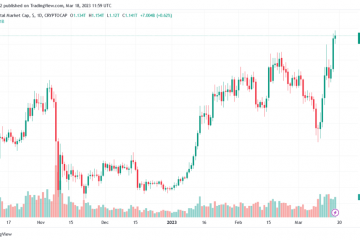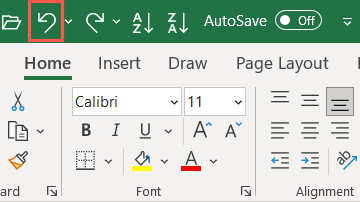Les quatre coins de l’écran de votre Mac peuvent être configurés pour déclencher une action spécifique lorsque vous faites glisser le pointeur vers eux. Cette fonctionnalité macOS s’appelle Hot Corners, et dans ce didacticiel, nous allons vous montrer comment la configurer et l’utiliser sur votre Mac.
Pourquoi configurer Hot Corners sur Mac ?
Les raccourcis clavier sont géniaux et les actions rapides sont pratiques. Mais les Hot Corners sont parmi les outils les plus précieux pour utiliser efficacement un Mac. Ils accélèrent considérablement votre flux de travail et augmentent votre productivité.
Pour moi, les Hot Corners sont comme l’huile de mon flux de travail. Oui, vous pouvez faire avancer les choses sans eux, mais il y a beaucoup plus de frictions lorsque vous ne le faites pas. Les Hot Corners me permettent de verrouiller l’écran de mon Mac, de le mettre en veille, de voir toutes les fenêtres d’une application ouverte et d’accéder à Mission Control. Vous pouvez le configurer pour faire d’autres choses qui pourraient vous être utiles.

Configurer Hot Corners est en fait l’une des premières choses à faire après avoir configuré mon Mac.
Comment configurer Hot Corners sur Mac
Cliquez sur l’icône Apple et choisissez Paramètres système Sélectionnez Desktop & Dock dans la barre latérale gauche. Faites défiler vers le bas et cliquez sur Hot Corners. Cliquez sur le premier coin et choisissez une action. De même, sélectionnez différentes actions pour les trois autres coins ou laissez-les vides. Enfin, cliquez sur Terminé pour enregistrer les modifications. 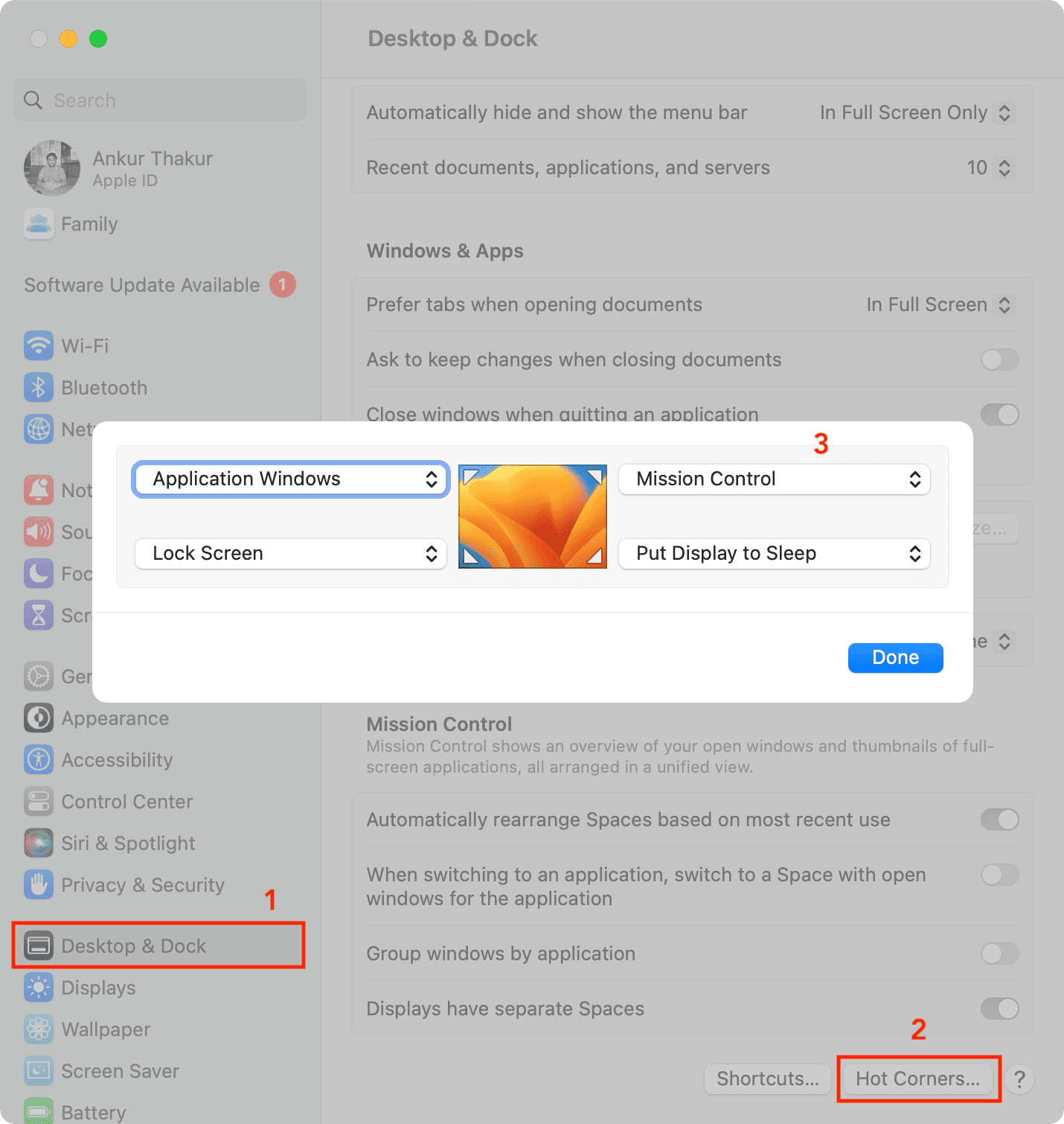
Les étapes ci-dessus concernent macOS Ventura et versions ultérieures. Si votre Mac exécute macOS Monterey et une version antérieure, accédez à Préférences système > Mission Control > Hot Corners.
Actions disponible pour Hot Corner
Les commandes suivantes peuvent être attribuées à n’importe quel Hot Corner :
Application de contrôle de mission Windows Desktop Notification Center Launchpad Note rapide Démarrer l’économiseur d’écran Désactiver l’économiseur d’écran Mettre l’affichage en veille Écran de verrouillage
Utiliser les coins actifs
À partir de maintenant, chaque fois que vous placez le pointeur de la souris sur l’un des coins, cela déclenchera cette action. Par exemple, lorsque je place le pointeur de la souris dans le coin inférieur gauche de l’écran de mon Mac, cela verrouille l’ordinateur instantanément.
Hot Corners lors de l’utilisation de l’iPad comme écran secondaire du Mac
Avec Sidecar , vous pouvez utiliser votre iPad comme écran secondaire pour votre Mac. De plus, cela vous permet de partager la souris ou le trackpad de votre Mac avec votre iPad. Dans cette configuration, vous pouvez facilement placer le pointeur de la souris sur un côté de l’écran de votre Mac et il sautera sur l’écran de votre iPad. Ainsi, lorsque vous utilisez votre iPad comme écran secondaire pour votre Mac, les Hot Corners de ce côté ne fonctionneront pas.
Par exemple, j’ai défini les quatre Hot Corners sur mon MacBook Pro, et ils fonctionnent tous parfaitement. Cependant, chaque fois que j’accède aux Paramètres système de Mac > Écrans > Bouton Plus (+) et que je sélectionne mon iPad comme écran secondaire de Mac, Hot Corners of un côté (gauche ou droit, selon le côté sur lequel mon Mac pense que l’iPad est conservé) ne fonctionnera pas. Vous pouvez indiquer à macOS de quel côté se trouve l’iPad en cliquant sur le bouton Organiser (Paramètres système > Affichages) et en faisant glisser l’écran de l’iPad vers la gauche ou vers la droite.
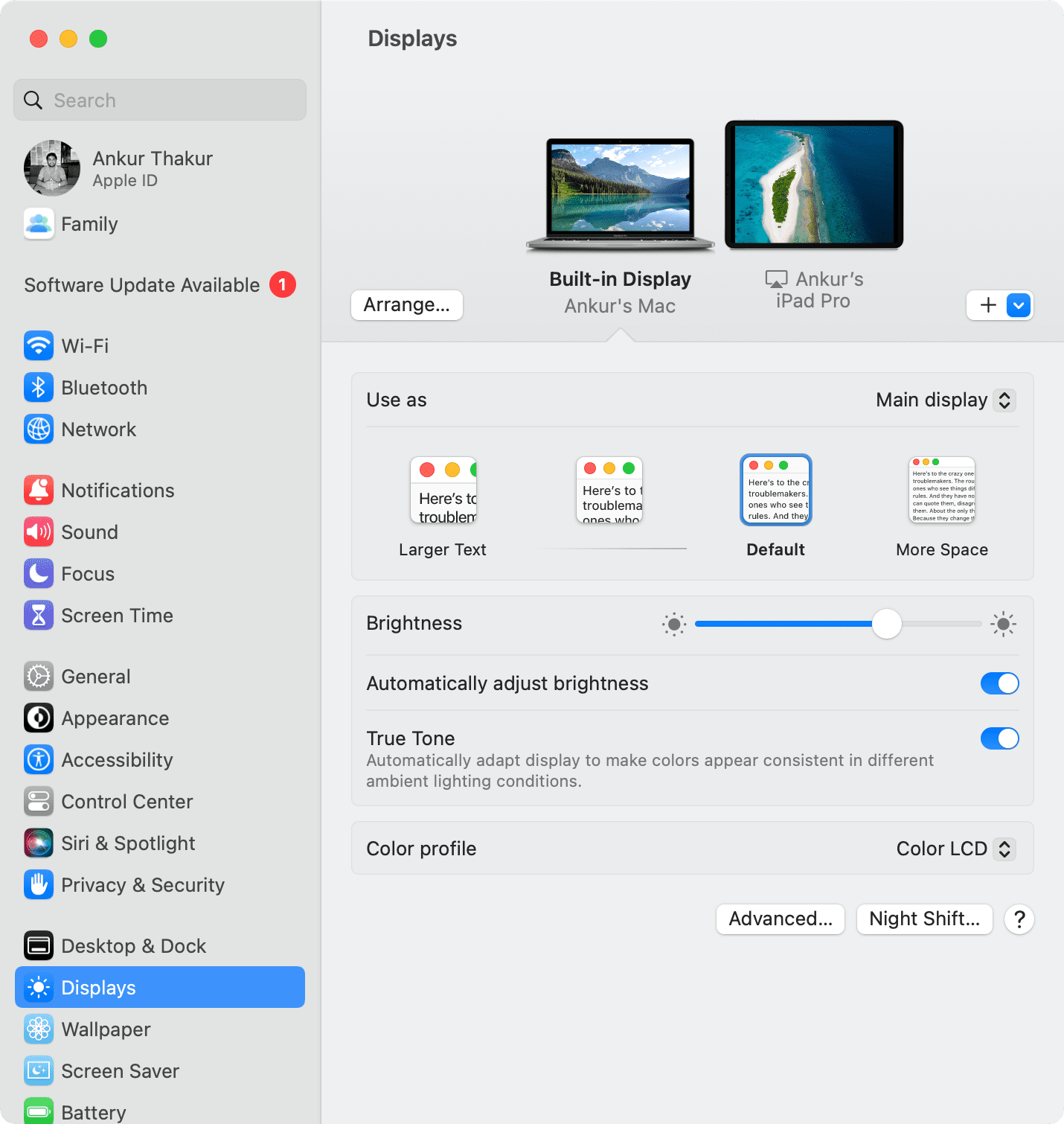
Cela peut également être vrai pour d’autres (non-iPad) connectés à votre Mac.
Découvrez ensuite :