La vitesse de téléchargement d’un fichier dépend de votre connexion Internet et du site Web à partir duquel vous téléchargez le contenu. Cependant, à l’aide de ces conseils, vous pouvez accélérer le processus et réduire le temps d’attente lors du téléchargement d’applications volumineuses, de films hors ligne, de toute votre bibliothèque Apple Music, de logiciels macOS et bien plus encore sur votre Mac.
Veuillez noter que les conseils ici fonctionneront également pour augmenter la vitesse de téléchargement.
Image : Volkan Olmez pour Unsplash
1. Désactivez les autres téléchargements en arrière-plan
Supposons que vous téléchargez un énorme fichier DMG dans Chrome, et en même temps, vous téléchargez également un autre fichier vidéo dans un autre navigateur ou une autre application sur votre Mac.
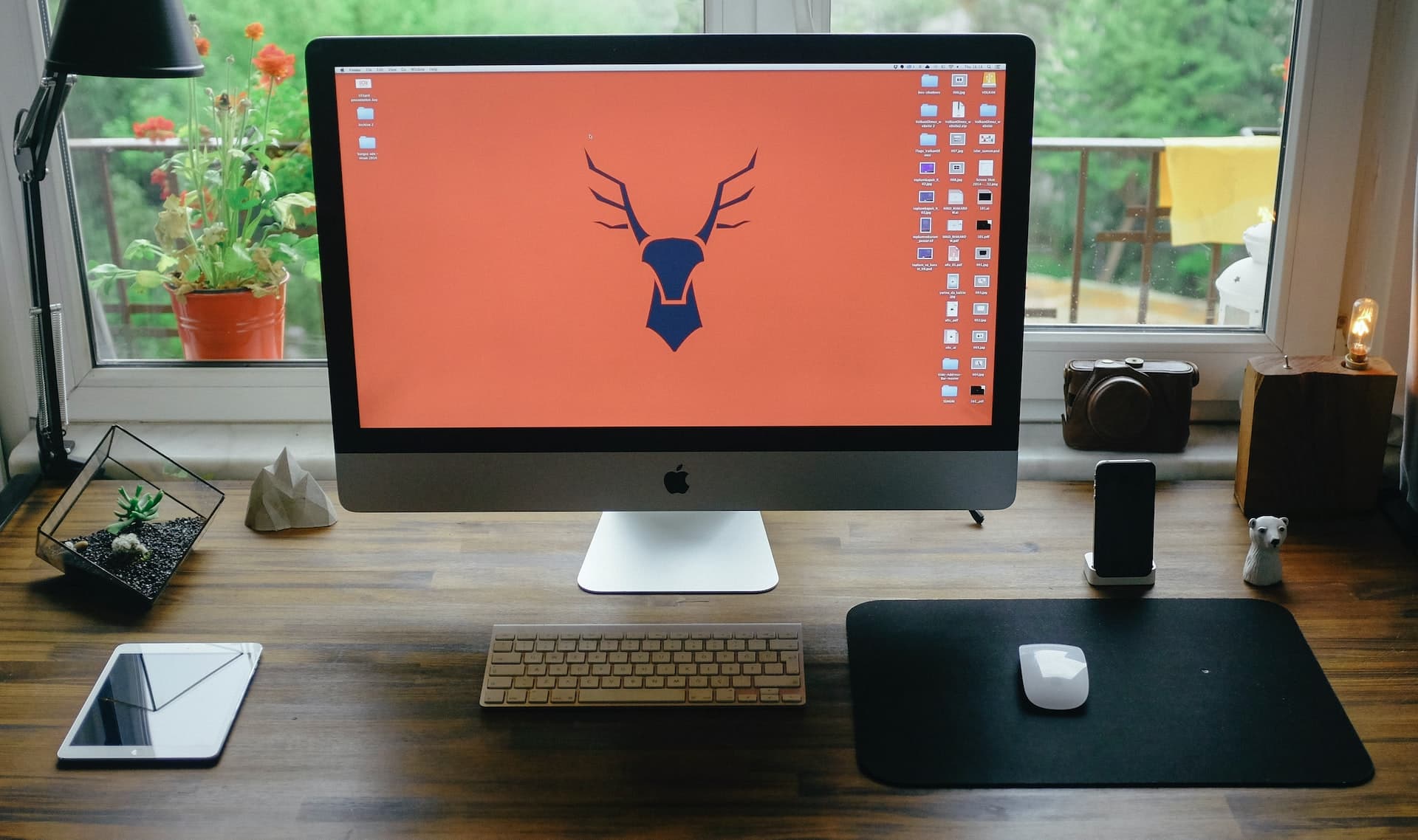
Si le fichier DMG est plus important et que vous souhaitez que le téléchargement se termine rapidement, mettez simplement en pause l’autre téléchargement. Si vous êtes sur un réseau lent, cela détournera toute la bande passante vers le premier téléchargement et augmentera sa vitesse, réduisant ainsi considérablement les temps de téléchargement.
Conseil : Si vous En obtenant des fichiers via torrent, vous pouvez également limiter leur limite de téléchargement et de téléchargement afin que les autres fichiers que vous téléchargez (comme dans votre navigateur) puissent obtenir plus de bande passante et se terminer plus tôt.
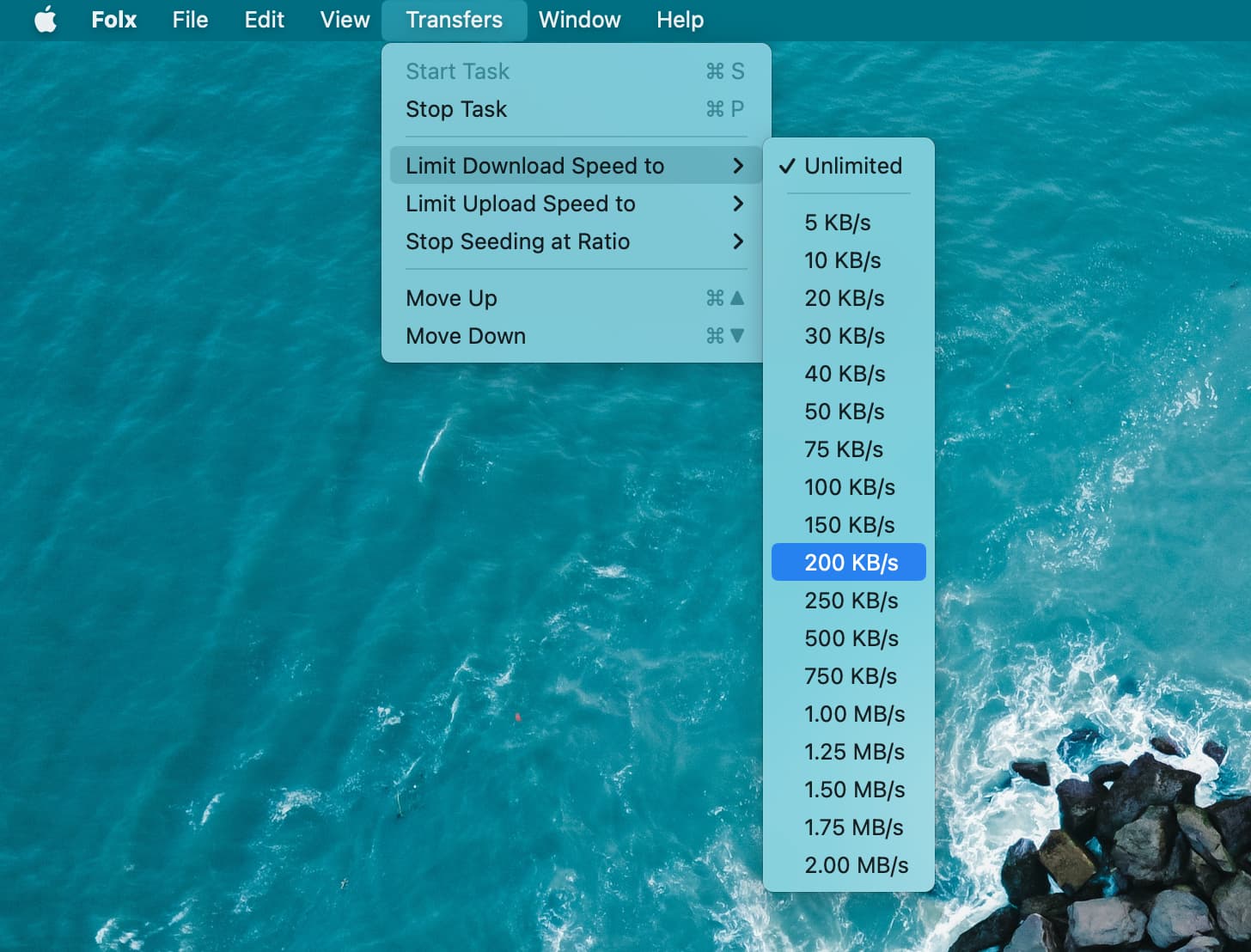 Option pour limiter la vitesse de téléchargement dans Folx (un client Torrent) sur Mac
Option pour limiter la vitesse de téléchargement dans Folx (un client Torrent) sur Mac
Connexe : Comment voir vos vitesses de téléchargement et de téléchargement sur Mac
2. Désactiver le VPN
Bien que le VPN puisse être nécessaire pour certaines choses, presque toutes (en particulier les gratuites) réduiront vos vitesses de téléchargement et de téléchargement. Donc, pour de meilleures performances, désactivez le VPN sur votre Mac, et cela améliorera la vitesse de téléchargement des fichiers.
3. Arrêtez le streaming vidéo ou réduisez la qualité
Supposons que vous téléchargez un fichier critique volumineux qui redémarre le téléchargement depuis le début si vous le mettez en pause ou si la connexion est interrompue. Pour de tels fichiers, vous souhaitez une connexion réseau ininterrompue et, pour ce faire, arrêtez de diffuser YouTube, Netflix, Prime Video, Disney+ ou toute autre vidéo en ligne sur votre Mac, ainsi que d’autres appareils sur le même réseau Wi-Fi, tels que comme votre iPhone ou iPad.
Et si vous devez continuer à regarder la vidéo, envisagez de la régler sur une qualité inférieure par opposition à 1080p ou 4K.
4. Suspendre le téléchargement simultané
Si vous téléchargez également plusieurs éléments sur Google Drive, Dropbox ou iCloud Drive lors du téléchargement d’un fichier, cela affectera négativement vos vitesses de téléchargement. Pour résoudre ce problème, laissez l’un finir en premier en interrompant l’autre.
5. Arrêtez les appels vidéo
Êtes-vous sur FaceTime, Zoom, Skype, Google Meet ou un autre chat vidéo sur votre Mac ? Si oui, cela forcera non seulement le téléchargement de votre fichier à se dérouler lentement, mais fournira également une expérience d’appel vidéo saccadée. Pour résoudre ce problème, vous devrez mettre en pause ou arrêter l’un d’entre eux.
6. Désactivez les mises à jour automatiques qui se produisent à des moments aléatoires
Votre Mac peut mettre à jour les applications App Store et télécharger les mises à jour macOS en arrière-plan. Ces mises à jour d’applications et de système sont souvent très volumineuses et réduiront la vitesse globale de téléchargement des fichiers. De plus, si vous utilisez le point d’accès de l’iPhone sur Mac, les mises à jour automatiques peuvent secrètement épuiser votre allocation cellulaire !
Dans l’ensemble, les mises à jour automatiques sont pratiques, mais pensez à les désactiver si vous rencontrez constamment des problèmes de navigation sur le Web et de téléchargements de fichiers.
Arrêter les mises à jour automatiques de l’App Store
Ouvrez l’App Store de Mac et appuyez sur les touches Commande + Virgule (,). À partir de là, désactivez les Mises à jour automatiques, Téléchargez automatiquement les applications achetées sur d’autres appareils et Téléchargez automatiquement le contenu intégré à l’application. Vous pouvez également décocher Lecture automatique de la vidéo. 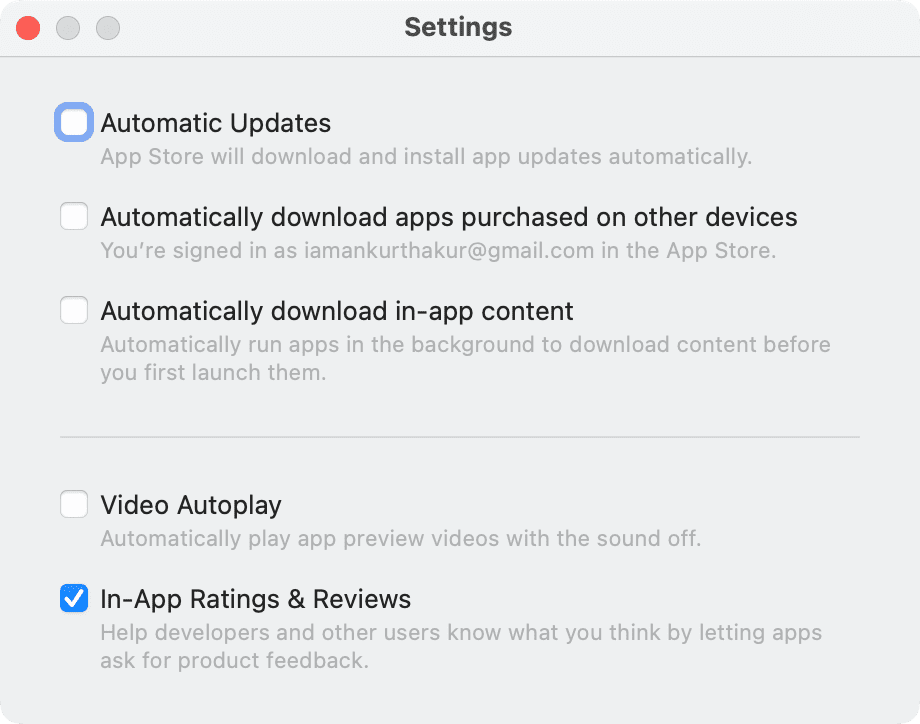
Arrêtez les mises à jour automatiques de macOS
Ouvrez Paramètres système sur macOS Ventura et accédez à Général > Mise à jour logicielle. Cliquez sur le bouton d’informations ⓘ à côté de Mises à jour automatiques. Désactivez le commutateur à côté de”Télécharger les nouvelles mises à jour lorsqu’elles sont disponibles“. 
Remarque : je recommande de garder l’option”Installer les réponses de sécurité et les fichiers système”activée.
7. Fermez les onglets du navigateur dont vous n’avez pas besoin
Les annonces sur les pages Web sont constamment actualisées, ce qui consomme des données. Si des dizaines de sites Web dont vous n’avez plus besoin sont encore ouverts, fermez-les, ce qui jouera un rôle mineur dans l’augmentation des vitesses de téléchargement de fichiers sur votre Mac.
8. Quittez les autres applications Mac
Toutes les applications ouvertes consommeront des gouttelettes de votre connexion Internet. Donc, pour augmenter la vitesse de téléchargement des fichiers, quittez immédiatement certains dont vous n’avez pas besoin.
9. Redémarrez régulièrement votre Mac
Pour garder votre Mac en parfait état, redémarrez-le périodiquement. Le redémarrage réparera les processus interrompus et supprimera les fichiers système inutiles dont macOS n’a plus besoin. Dans l’ensemble, cela améliorera l’expérience de votre Mac, y compris un effet positif sur les téléchargements de fichiers.
10. Redémarrez votre routeur Wi-Fi
Vous serez surpris de constater qu’éteindre votre routeur sans fil et le rallumer après quelques secondes peut améliorer la vitesse de téléchargement des fichiers. Donc, si vous n’avez pas redémarré votre routeur Wi-Fi depuis longtemps, envisagez de le faire maintenant et voyez si cela vous aide.
11. Rejoignez le Wi-Fi 5 GHz au lieu de 2,4 GHz
Le Wi-Fi 5 GHz peut offrir des vitesses élevées par rapport à l’option 2,4 GHz. Votre même routeur Wi-Fi peut avoir ces deux bandes. Consultez ce guide pour en savoir plus et connectez votre Mac au réseau 5 GHz plus rapide.
12. Réduisez la charge sur le réseau Wi-Fi auquel votre Mac est connecté
Arrêtez de diffuser ou de télécharger sur d’autres appareils connectés au même réseau Wi-Fi, ce qui garantira un téléchargement plus rapide des fichiers sur votre Mac. De plus, si vous avez un grand nombre d’appareils connectés à votre routeur Wi-Fi, vous pouvez brièvement en déconnecter quelques-uns du même Wi-Fi afin que votre Mac obtienne un tunnel moins encombré pour télécharger le fichier.
13. Essayez de mettre en pause et de reprendre le téléchargement
Parfois, si un fichier est bloqué ou se télécharge très lentement, essayez de le mettre en pause et de le reprendre.
Important : Suspendre certains téléchargements peut annuler la progression en cours et la forcer à redémarrer depuis le début.
14. Téléchargez le même fichier depuis un autre site Web
Lorsque vous recherchez une application Mac sur Google, vous pouvez souvent trouver des sites non officiels en haut des résultats de recherche. La vitesse peut ne pas être excellente si vous téléchargez un fichier à partir de là. Cela a plus à voir avec le serveur du site Web qu’avec votre vitesse Internet. Donc, dans ces cas, essayez de télécharger le fichier à partir du site officiel ou d’endroits réputés comme l’App Store de Mac ou Setapp.
De même, le téléchargement d’un fichier musical ou vidéo à partir d’un site inconnu ou sommaire peut être extrêmement lent car le site Web a limité la vitesse de téléchargement de leur côté (pour économiser le coût du serveur ou leur infrastructure de serveur n’est pas capable de gérer de nombreux téléchargements à un rythme rapide). Pour résoudre ce problème, vous ne pouvez rien faire d’autre que rechercher ce même fichier multimédia sur un autre site Web.
En plus de cela, il est également possible que votre fournisseur d’accès Internet (FAI) limite la vitesse sur certains sites, en particulier sites de torrent ou de streaming. Dans ces cas, vous ne pouvez rien faire d’autre que d’utiliser un VPN qui peut vous aider à contourner les restrictions définies par votre opérateur Internet.
15. Basculez vers un autre réseau Wi-Fi
Si vous êtes dans un bureau, un Starbucks ou un autre lieu public, il y a de fortes chances qu’il y ait plus d’un réseau disponible. Essayez de vous connecter à un autre.
16. Asseyez-vous plus près du routeur Wi-Fi ou utilisez Ethernet
Votre Mac est-il loin du routeur Wi-Fi ? Envisagez de vous asseoir à proximité pour une meilleure force du signal qui terminera rapidement vos téléchargements en cours. Et s’il vous arrive d’avoir une connexion Ethernet, veuillez l’utiliser. Presque dans toutes les circonstances, l’Ethernet filaire offrira une meilleure vitesse que l’Internet sans fil.
17. Est-ce que quelqu’un d’autre vole votre Wi-Fi ?
Si vous vous connectez à votre compte sur la page réseau de votre fournisseur de services Internet, vous pourrez peut-être voir combien d’appareils y sont connectés. En parcourant cette liste, si vous trouvez des appareils appartenant à des inconnus, modifiez votre mot de passe Wi-Fi pour exclure vos voisins ou d’autres personnes susceptibles d’utiliser votre Wi-Fi.
18. Contactez votre FAI et mettez à niveau votre forfait
Enfin, si vous êtes constamment confronté à une navigation Web lente et à des vitesses de téléchargement ou de téléchargement lentes, il est temps de contacter votre fournisseur Internet et de passer à un forfait supérieur. Cela coûtera sûrement plus cher, mais peut-être que les économies de temps en valent la peine.
Vérifiez ensuite :
