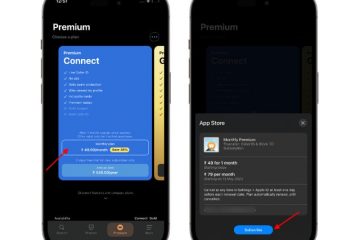Si Microsoft Windows PowerShell continue d’apparaître sans raison apparente, cela peut rendre votre ordinateur difficile à utiliser et vous faire craindre que quelque chose ne va pas.
Il existe plusieurs raisons pour lesquelles PowerShell s’ouvre tout le temps. Certains sont bénins, tandis que d’autres sont plus graves. Suivez ces étapes de dépannage et nous déterminerons lequel il s’agit de votre cas.
Table des matières
1. Exécutez une analyse antivirus ou antimalware
Un programme ou un script malveillant peut entraîner l’exécution automatique de PowerShell. Il peut s’agir d’un virus, d’un logiciel malveillant ou d’un autre type de menace de sécurité utilisant PowerShell pour effectuer des actions malveillantes sur votre ordinateur.

Si un programme ou un script malveillant provoque l’exécution automatique de PowerShell, vous devez suivre les étapes suivantes pour résoudre le problème :
 Déconnectez votre ordinateur d’Internet pour empêcher le programme ou le script malveillant de communiquer avec son serveur ou de télécharger des logiciels malveillants supplémentaires. Utilisez votre logiciel de sécurité pour analyser votre ordinateur à la recherche de logiciels malveillants et supprimer toutes les menaces détectées. Cela peut impliquer l’exécution d’une analyse complète du système avec votre logiciel antivirus ou l’utilisation d’un outil de suppression de logiciels malveillants dédié. Après avoir supprimé le programme ou le script malveillant, vous devez redémarrer votre ordinateur et exécuter une autre analyse pour vous assurer que la menace a été complètement supprimée.
Déconnectez votre ordinateur d’Internet pour empêcher le programme ou le script malveillant de communiquer avec son serveur ou de télécharger des logiciels malveillants supplémentaires. Utilisez votre logiciel de sécurité pour analyser votre ordinateur à la recherche de logiciels malveillants et supprimer toutes les menaces détectées. Cela peut impliquer l’exécution d’une analyse complète du système avec votre logiciel antivirus ou l’utilisation d’un outil de suppression de logiciels malveillants dédié. Après avoir supprimé le programme ou le script malveillant, vous devez redémarrer votre ordinateur et exécuter une autre analyse pour vous assurer que la menace a été complètement supprimée.
Une fois que votre ordinateur est propre et exempt de logiciels malveillants, vous devez modifier tous les mots de passe ou informations d’identification de sécurité qui pourraient avoir été compromis, et mettre à jour votre logiciel de sécurité vers la dernière version.
2. Vérifiez si PowerShell est configuré pour s’exécuter automatiquement au démarrage
PowerShell peut ne rien faire de particulier, mais simplement configuré pour s’exécuter au démarrage. Pour vérifier si PowerShell est configuré pour s’exécuter au démarrage sur votre ordinateur, vous pouvez suivre ces étapes :
Ouvrez le Gestionnaire des tâches sur votre ordinateur en appuyant sur les touches Ctrl + Maj + Échap de votre clavier. Dans la fenêtre du Gestionnaire des tâches, cliquez sur l’onglet Démarrage. 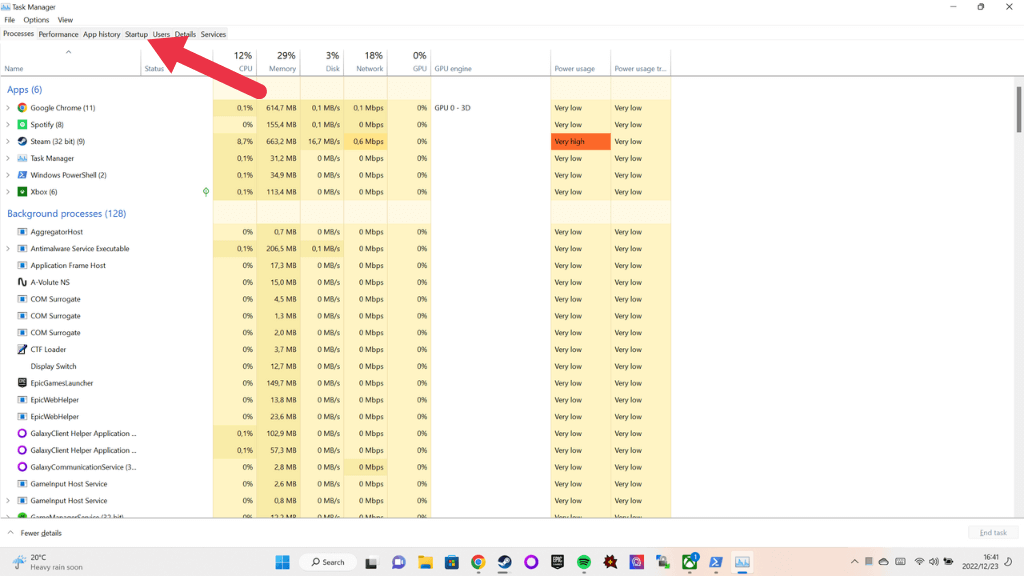 Dans l’onglet Démarrage, recherchez une entrée pour”Windows PowerShell”dans la liste des éléments de démarrage.
Dans l’onglet Démarrage, recherchez une entrée pour”Windows PowerShell”dans la liste des éléments de démarrage. 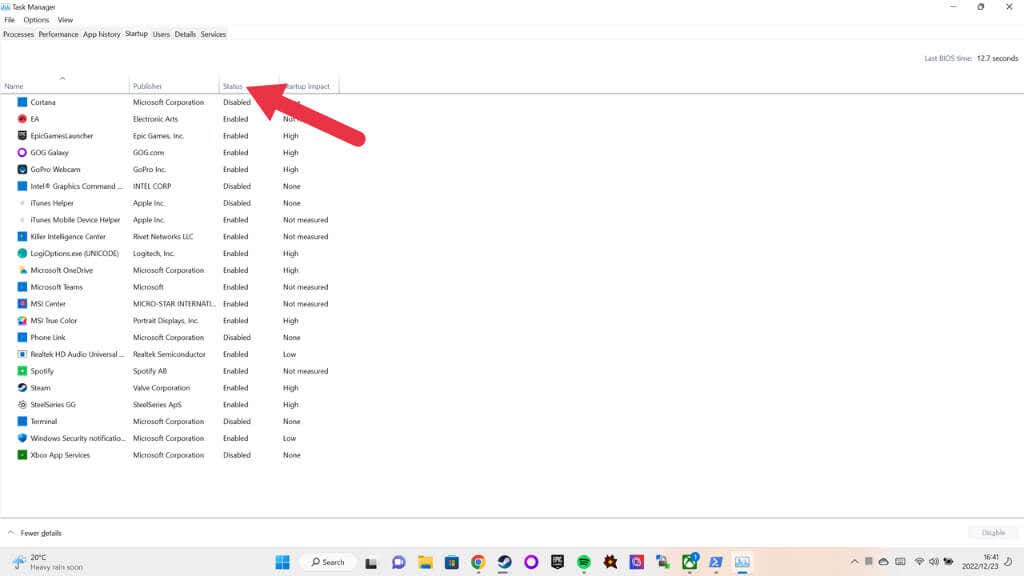
Si vous voyez une entrée pour Windows PowerShell dans la liste de démarrage, cela signifie que PowerShell est configuré pour s’exécuter automatiquement lorsque vous démarrez votre ordinateur. La colonne d’état de l’entrée Windows PowerShell indique si le programme est activé ou désactivé pour s’exécuter au démarrage.
Si vous ne voyez pas d’entrée pour Windows PowerShell dans la liste de démarrage, cela signifie que PowerShell n’est pas actuellement configuré pour s’exécuter au démarrage. Cependant, cela ne signifie pas nécessairement que PowerShell ne s’exécute pas automatiquement-il peut s’exécuter à la suite d’un autre programme, script ou paramètre sur votre ordinateur.
Pour approfondir et résoudre le problème, vous devrez peut-être vérifier d’autres paramètres et configurations sur votre ordinateur, tels que les tâches planifiées, les scripts de démarrage et les services système. Vous pouvez également vérifier le dossier de démarrage dans Windows 10 ou Windows 11 et apprendre à désactiver les programmes de démarrage.
3. Une tâche ou un script s’exécute en arrière-plan
Pour vérifier si une tâche ou un script s’exécutant en arrière-plan provoque l’apparition de PowerShell sur votre ordinateur, vous pouvez suivre ces étapes :
Ouvrez la tâche Planificateur en cliquant sur le bouton Démarrer de la barre des tâches et en recherchant « Planificateur de tâches ». Vous pouvez également saisir taskschd.msc dans la boîte de dialogue Exécuter (touche Windows + R) et appuyer sur Entrée. 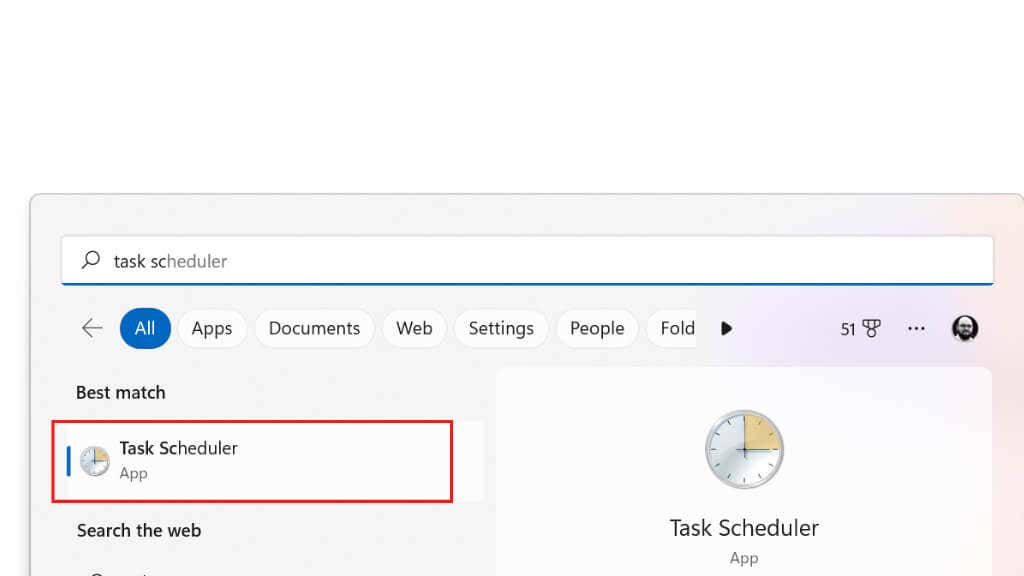 Dans la fenêtre du Planificateur de tâches sous Bibliothèque du Planificateur de tâches, recherchez les tâches ou les scripts programmés pour s’exécuter à intervalles réguliers ou au démarrage. Cela sera indiqué dans la colonne Déclencheurs. Si vous trouvez des tâches ou des scripts que vous soupçonnez d’être à l’origine du problème, vous pouvez cliquer avec le bouton droit sur la tâche ou le script et sélectionner Désactiver dans le menu.
Dans la fenêtre du Planificateur de tâches sous Bibliothèque du Planificateur de tâches, recherchez les tâches ou les scripts programmés pour s’exécuter à intervalles réguliers ou au démarrage. Cela sera indiqué dans la colonne Déclencheurs. Si vous trouvez des tâches ou des scripts que vous soupçonnez d’être à l’origine du problème, vous pouvez cliquer avec le bouton droit sur la tâche ou le script et sélectionner Désactiver dans le menu. 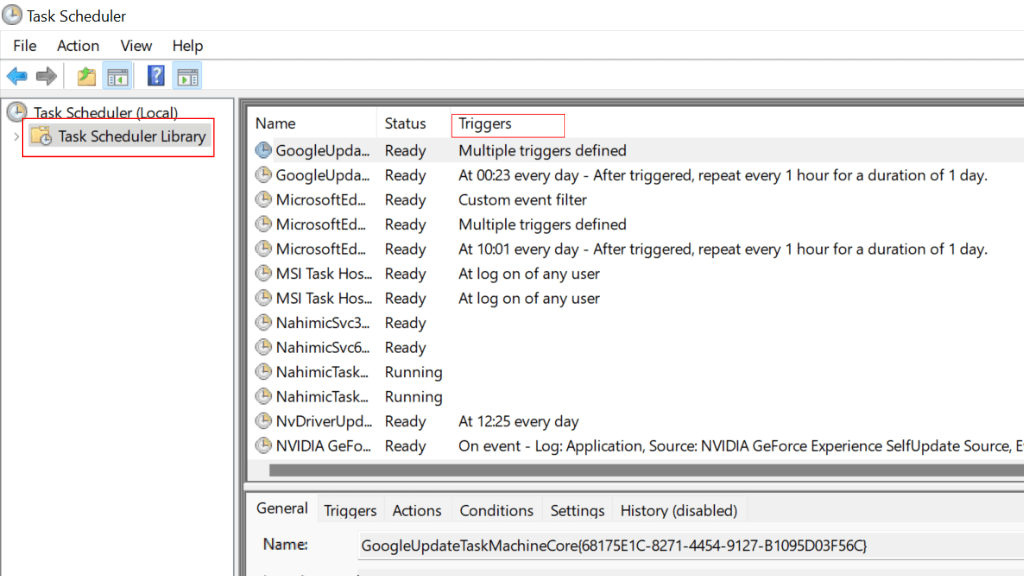
4. Un raccourci ou un raccourci PowerShell ouvre PowerShell
PowerShell peut apparaître car il est lié à un raccourci ou à un raccourci que vous déclenchez par inadvertance. Si vous avez un programme tel que WinHotKey installé, il peut avoir une telle combinaison de touches configurée.

Vous pouvez également cliquer avec le bouton droit sur n’importe quel raccourci, puis vérifier ses propriétés pour voir s’il mentionne PowerShell dans ses paramètres de démarrage. C’est un signe que le raccourci peut ouvrir PowerShell, peut-être pour lancer un script, puis ne le ferme plus.
5. L’une de vos applications utilise PowerShell
Une application tierce peut utiliser PowerShell pour certaines de ses fonctions. Voici quelques étapes spécifiques que vous pouvez suivre pour vérifier si tel est le cas :
Consultez la documentation de l’application : de nombreuses applications incluent une documentation ou des fichiers d’aide qui décrivent les fonctionnalités et les capacités de l’application, vérifiez si elle mentionne PowerShell. Recherchez des références à PowerShell dans les paramètres ou les options de configuration de l’application : de nombreuses applications incluent des options qui vous permettent de personnaliser le comportement de l’application. Vous pouvez vérifier ces paramètres pour voir s’ils incluent des références à PowerShell. Utilisez l’application et recherchez les commandes PowerShell en cours d’exécution : si vous ne trouvez aucune référence à PowerShell dans la documentation ou les paramètres de l’application, essayez d’exécuter l’application et de l’utiliser pour effectuer les tâches qui vous intéressent. Faites attention à tous les messages ou invites qui apparaissent à l’écran, pour voir s’ils font référence à PowerShell.
Toutes les applications qui utilisent PowerShell ne rendront pas ce fait évident. Certaines applications peuvent utiliser PowerShell en interne sans l’exposer à l’utilisateur. Dans ces cas, vous ne pourrez peut-être pas déterminer si l’application utilise PowerShell sans informations plus détaillées ou en utilisant des outils et des techniques plus avancés. Si vous avez le temps, vous pouvez essayer de désinstaller puis de réinstaller des applications pour identifier celle qui pourrait être responsable.
Dans certains cas, vous pouvez voir ce qui est exécuté dans PowerShell lorsqu’il apparaît, et les détails de cette sortie peuvent également être un indice sur l’application associée au problème.
6. Conflits matériels et logiciels

Les conflits matériels et logiciels peuvent provoquer l’apparition de PowerShell de différentes manières. Certaines solutions possibles pour résoudre ces conflits incluent :
Mettre à jour vos pilotes : des pilotes obsolètes ou incorrects peuvent provoquer des conflits avec PowerShell et d’autres logiciels. Vous pouvez essayer de mettre à jour vos pilotes vers la dernière version pour voir si cela résout le problème. Recherchez les mises à jour logicielles ou Windows : les mises à jour logicielles peuvent souvent résoudre les conflits en corrigeant des bogues ou des problèmes de compatibilité. Vous pouvez vérifier les mises à jour de votre système d’exploitation et de tout autre logiciel que vous utilisez pour voir s’il existe des mises à jour disponibles qui pourraient aider à résoudre le problème. Redémarrez votre ordinateur : parfois, le redémarrage de votre ordinateur peut aider à résoudre les conflits en réinitialisant votre système et en supprimant tous les fichiers ou données temporaires susceptibles de causer des problèmes. Utilisez l’outil Vérificateur des fichiers système: L’outil Vérificateur des fichiers système (SFC) est un utilitaire intégré qui peut analyser votre système à la recherche de fichiers corrompus ou manquants et les réparer. Vous pouvez utiliser la commande sfc/scannow dans l’invite de commande (CMD) pour essayer de résoudre tout problème susceptible de provoquer des conflits avec PowerShell. Vous devrez l’exécuter en tant qu’administrateur système. Utilisez l’outil DISM : l’outil de gestion et de maintenance des images de déploiement (DISM) est un autre utilitaire intégré qui peut vous aider à résoudre les problèmes de votre système. Vous pouvez utiliser l’outil DISM pour analyser votre système à la recherche de problèmes et essayer de les réparer.
7. Vous avez une boucle dans votre script PowerShell !
Si vous avez une boucle dans votre script PowerShell qui fait apparaître constamment PowerShell, vous pouvez essayer les étapes suivantes pour corriger le problème :
Ouvrir le script dans un éditeur de texte : la première étape consiste à ouvrir le script dans un éditeur de texte afin que vous puissiez voir le code et y apporter des modifications. Vous pouvez utiliser n’importe quel éditeur de texte avec lequel vous êtes à l’aise, comme le Bloc-notes, TextEdit ou un éditeur plus avancé comme Notepad++. Localisez la boucle dans le script: Une fois que vous avez ouvert le script dans un éditeur de texte, vous devez localiser la boucle à l’origine du problème. Une boucle est un bloc de code qui est exécuté de manière répétée jusqu’à ce qu’une certaine condition soit remplie. Dans votre script, la boucle peut être marquée avec des mots-clés comme”for”,”while”ou”do”. Modifier la boucle pour résoudre le problème: Une fois que vous avez localisé la boucle dans le script, vous devez la modifier pour résoudre le problème. Cela peut impliquer de modifier la condition qui détermine le moment où la boucle doit cesser de s’exécuter ou d’ajouter du code supplémentaire pour sortir de la boucle dans certaines conditions. Enregistrez le script et testez-le: après avoir apporté les modifications nécessaires au script, enregistrez le fichier et exécutez à nouveau le script pour voir si le problème a été résolu. Si le problème persiste, vous devrez peut-être continuer à modifier la boucle jusqu’à ce qu’elle fonctionne comme prévu.
Si vous n’êtes pas l’auteur du script et que vous ne connaissez rien aux scripts PowerShell, il est préférable de rechercher un correctif spécifique pour ce script particulier ou de contacter l’auteur du script.
8. Désactiver Windows PowerShell
Si tout le reste échoue, pourquoi ne pas simplement désactiver PowerShell.exe ? Voici comment :
Ouvrez le menu Démarrer et saisissez Fonctionnalités Windows dans le champ de recherche. Sélectionnez Activer ou désactiver les fonctionnalités Windows. 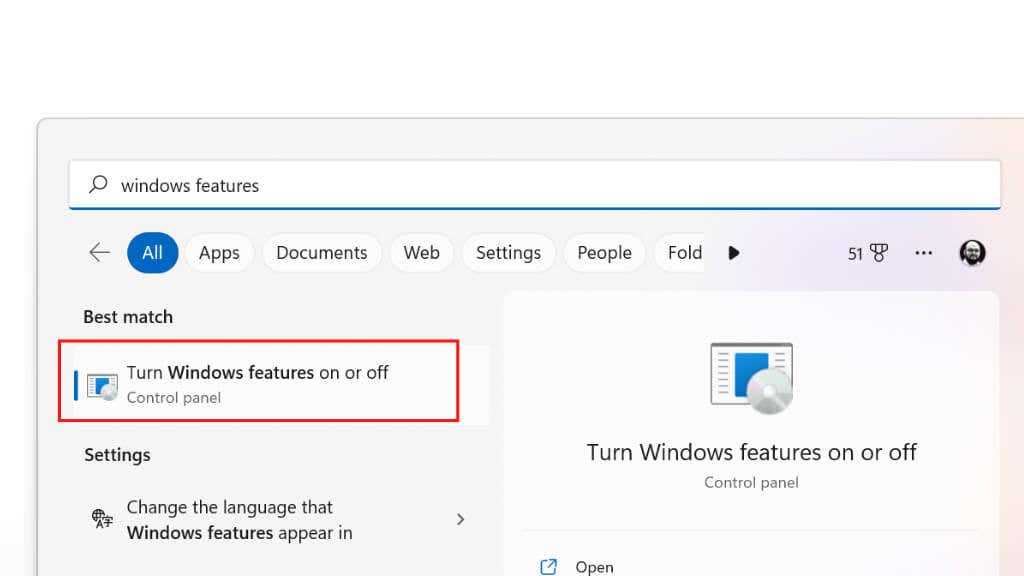 Dans la fenêtre Fonctionnalités Windows, faites défiler jusqu’à la section Windows PowerShell.
Dans la fenêtre Fonctionnalités Windows, faites défiler jusqu’à la section Windows PowerShell. 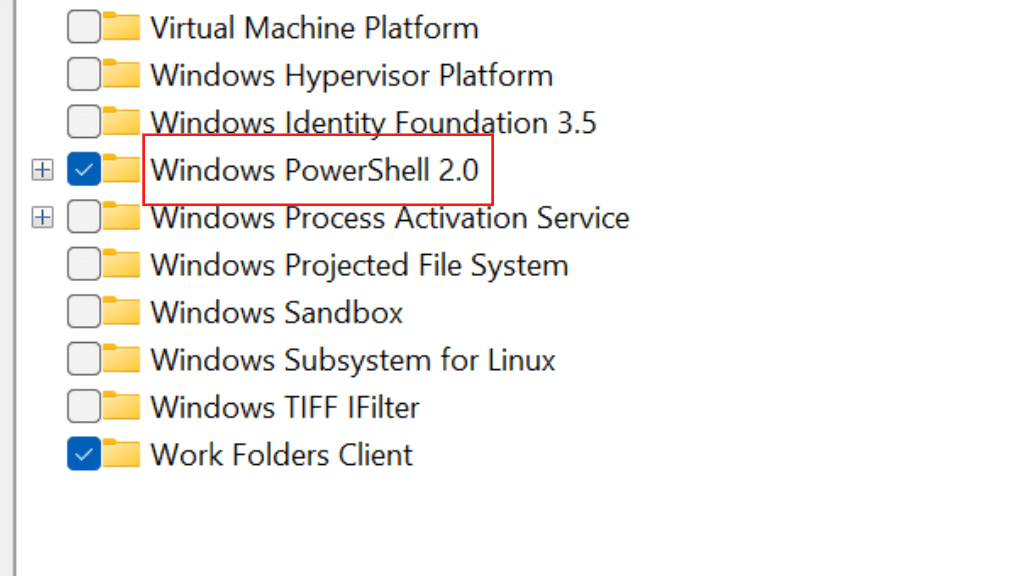 Décochez la case à côté de Windows PowerShell pour le désactiver.
Décochez la case à côté de Windows PowerShell pour le désactiver. 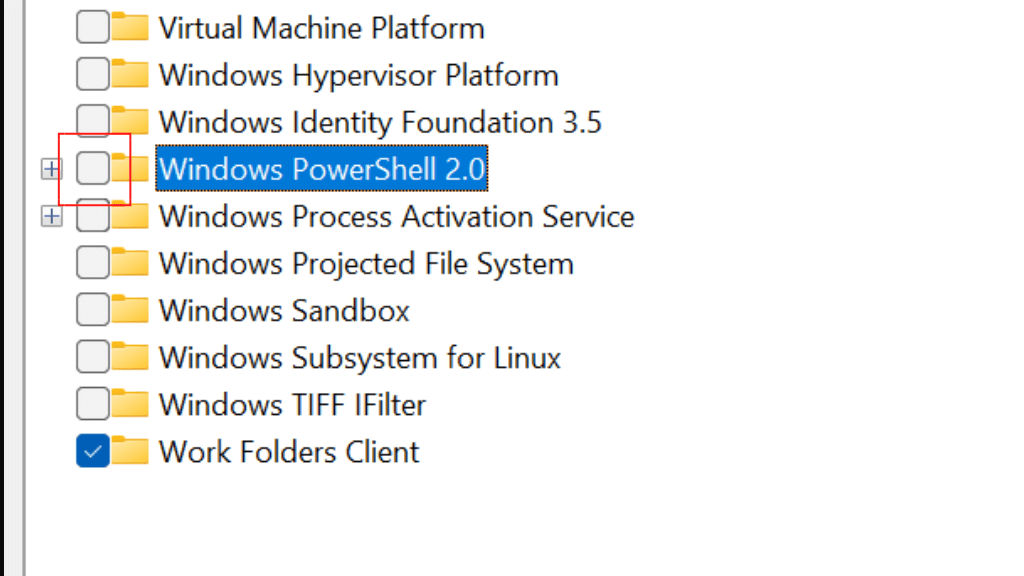 Sélectionnez OK. Redémarrez votre ordinateur.
Sélectionnez OK. Redémarrez votre ordinateur.
La désactivation de PowerShell peut empêcher certaines applications ou fonctionnalités de fonctionner correctement. Vous ne devez désactiver PowerShell que si vous êtes sûr de ne pas en avoir besoin. Cependant, cela est plus susceptible d’empêcher définitivement le problème de popup PowerShell.