L’erreur”Aucun périphérique audio n’est installé”s’affiche-t-elle lorsque vous écoutez de la musique ou un fichier vidéo sur votre ordinateur Windows 11 ? Cela se produit généralement lorsque Windows ne parvient pas à détecter ou à communiquer avec votre périphérique audio. Cela se produit lorsque le logiciel est incapable de détecter le périphérique de sortie audio sur votre ordinateur Windows.
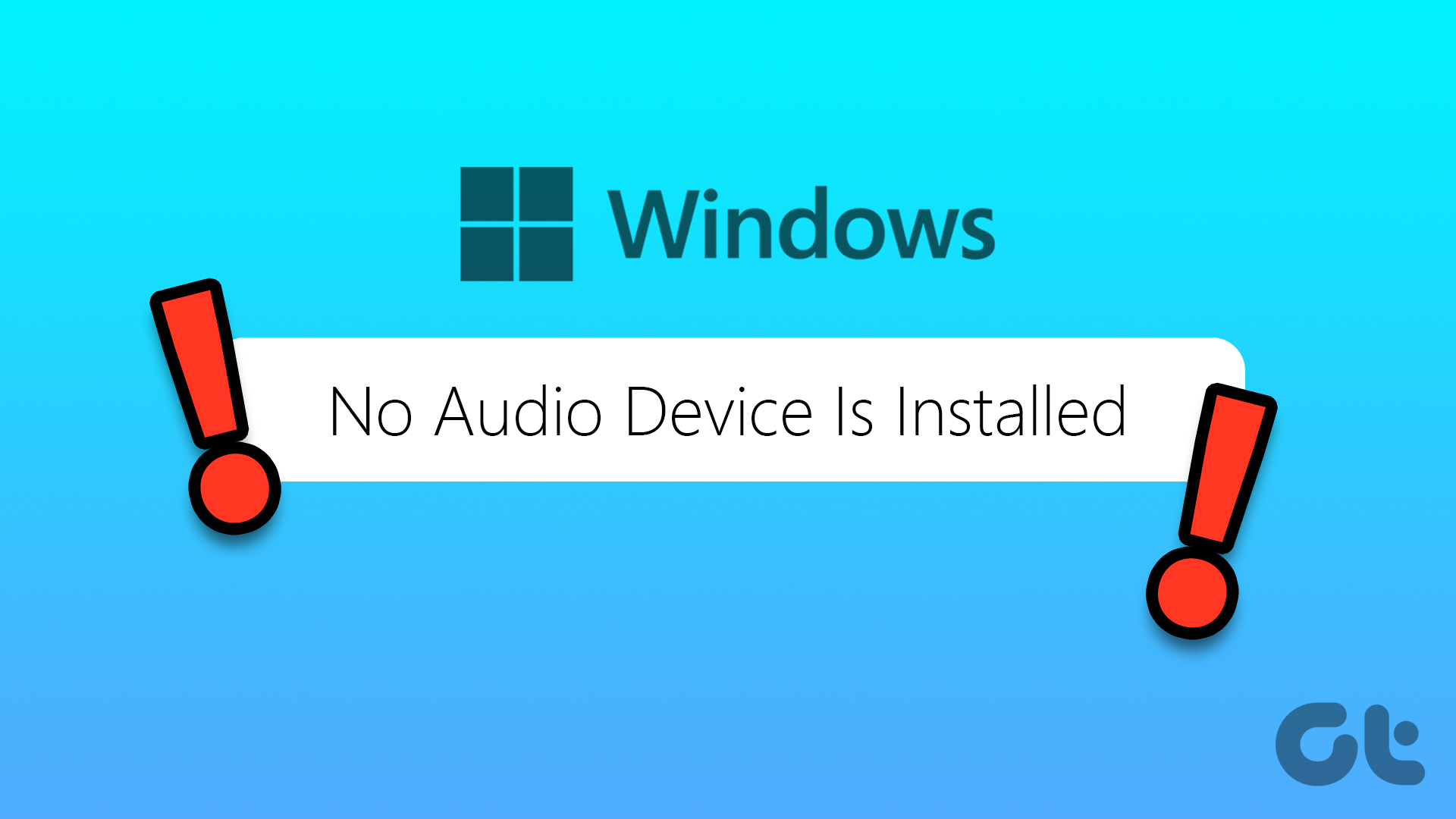
Plusieurs facteurs, allant de paramètres mal configurés à des pilotes défectueux, peuvent déclencher l’erreur”Aucun périphérique audio n’est installé”dans Windows 11. Si vous ne parvenez pas à déterminer la cause de l’erreur, essayez les conseils de dépannage suivants.
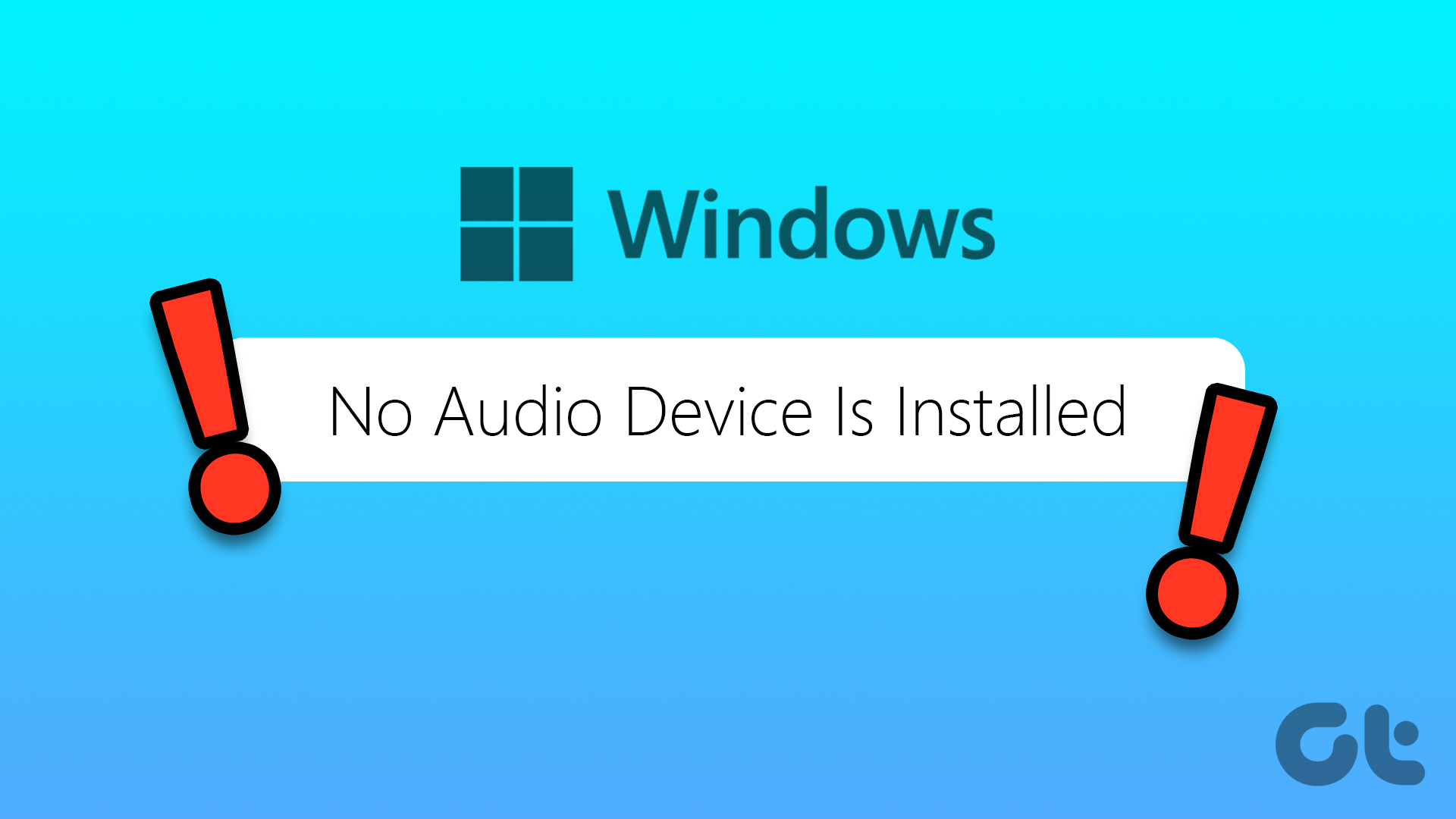
1. Déconnecter et reconnecter un périphérique audio externe
Lorsque vous rencontrez des problèmes avec un périphérique audio externe, vous devez vérifier sa connexion à votre ordinateur. Pour les câbles, débranchez l’appareil audio (comme un casque ou un haut-parleur) et rebranchez-le. Si vous utilisez un casque ou un haut-parleur Bluetooth, dissociez-le et reconnectez-le à votre ordinateur.
S’il ne s’agit que d’un problème de connexion mineur, cela devrait faire l’affaire et corriger l’erreur”Aucun périphérique audio n’est installé”.
2. Activez votre périphérique audio sous Windows
Ensuite, vous devez vous assurer que vous n’avez pas accidentellement désactivé le périphérique audio sous Windows. Cela peut arriver si vous connectez un ensemble d’écouteurs, d’écouteurs Bluetooth et de haut-parleurs à votre ordinateur. Voici comment vérifier et résoudre ce problème.
Étape 1 : Cliquez avec le bouton droit sur l’icône du haut-parleur dans la barre des tâches dans le coin inférieur droit et sélectionnez Paramètres du son dans le menu qui s’affiche.
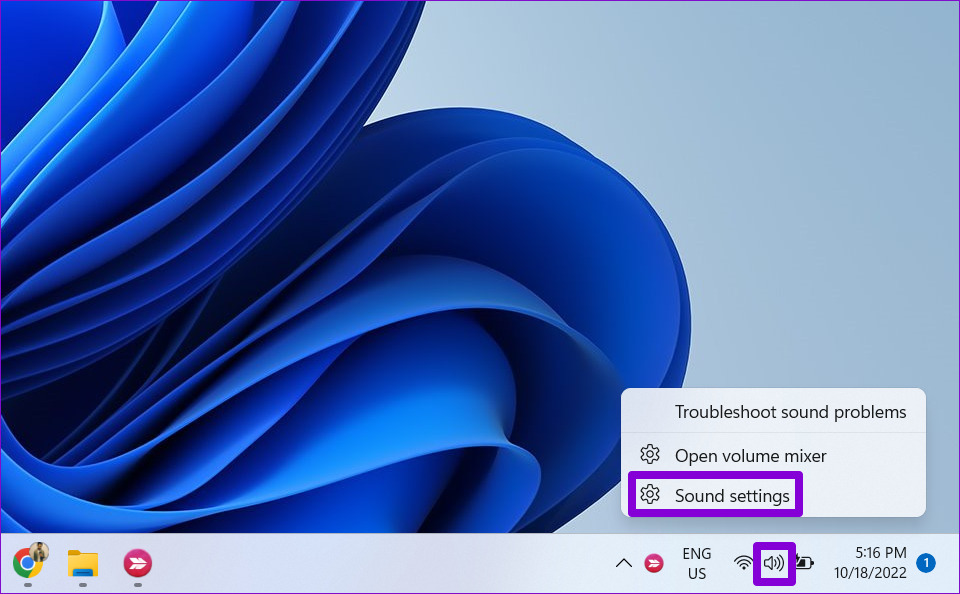
Étape 2 : Dans la fenêtre Paramètres, cliquez sur Son dans le volet de droite tout en étant dans la section Système. Ensuite, faites défiler jusqu’à la section Avancé et cliquez sur”Plus de paramètres de son”.
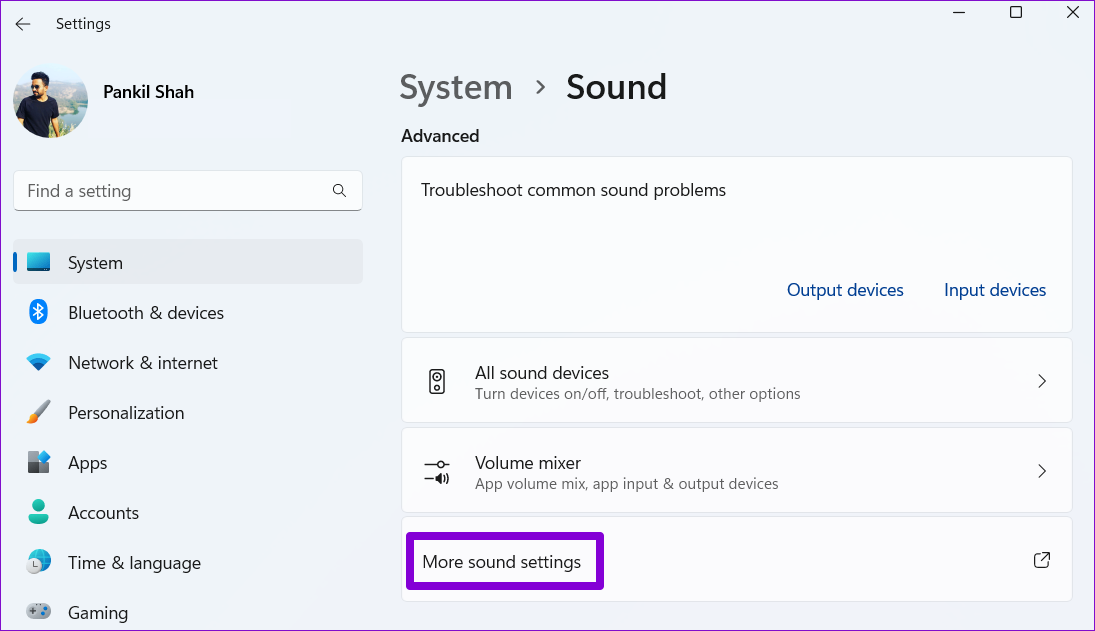
Étape 3 : Sous l’onglet Lecture, localisez votre périphérique audio qui s’affiche désactivé. Faites un clic droit dessus et sélectionnez Activer.
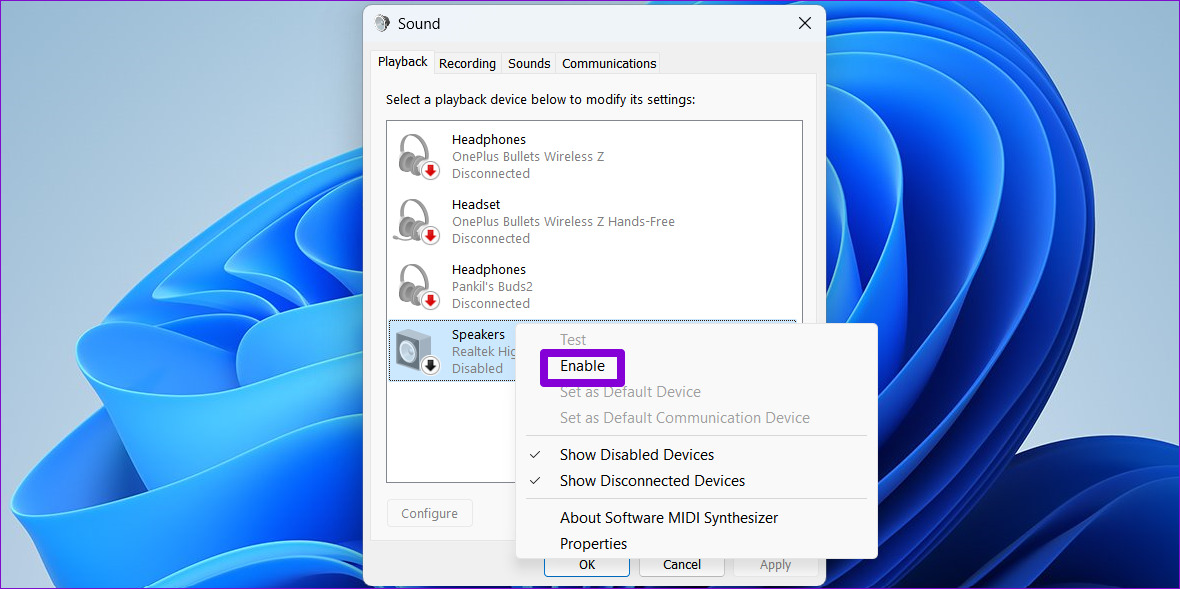
Si votre appareil n’apparaît pas dans la liste, faites un clic droit n’importe où dans l’onglet Lecture et sélectionnez l’option”Afficher les appareils désactivés”. Lorsque votre appareil apparaît, faites un clic droit dessus et sélectionnez Activer.
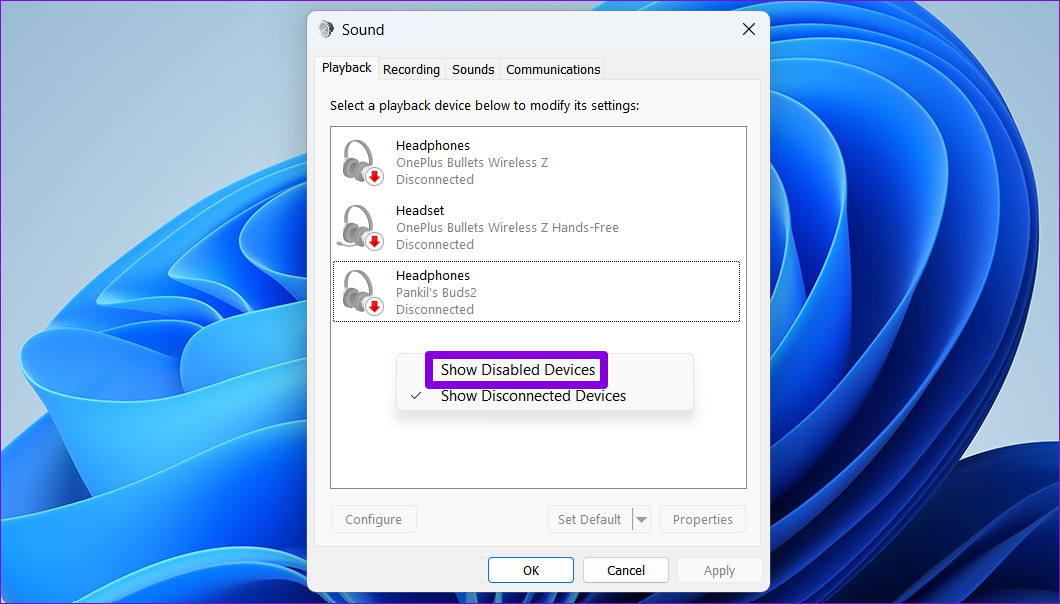
3. Exécutez l’utilitaire de résolution des problèmes de lecture audio
Les outils de dépannage intégrés de Windows sont assez efficaces pour résoudre les problèmes et les erreurs liés au système. Dans ce cas, vous pouvez exécuter l’utilitaire de résolution des problèmes de lecture audio pour permettre à Windows de rechercher et de résoudre tout problème lié à l’audio sur votre ordinateur.
Étape 1 : Cliquez sur le menu Démarrer et cliquez sur l’icône d’engrenage pour lancer l’application Paramètres.
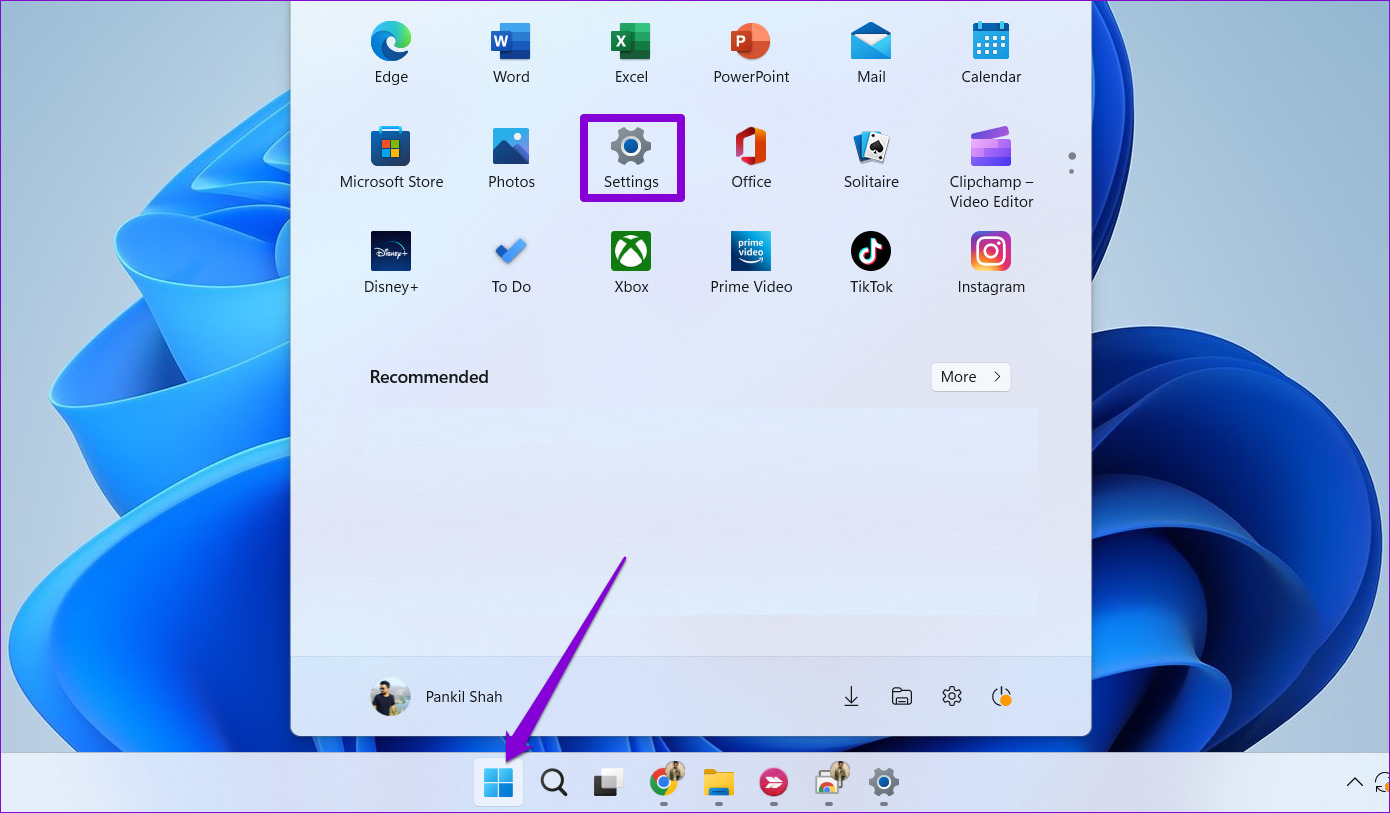
Étape 2 : Dans l’onglet Système, cliquez sur Dépanner.
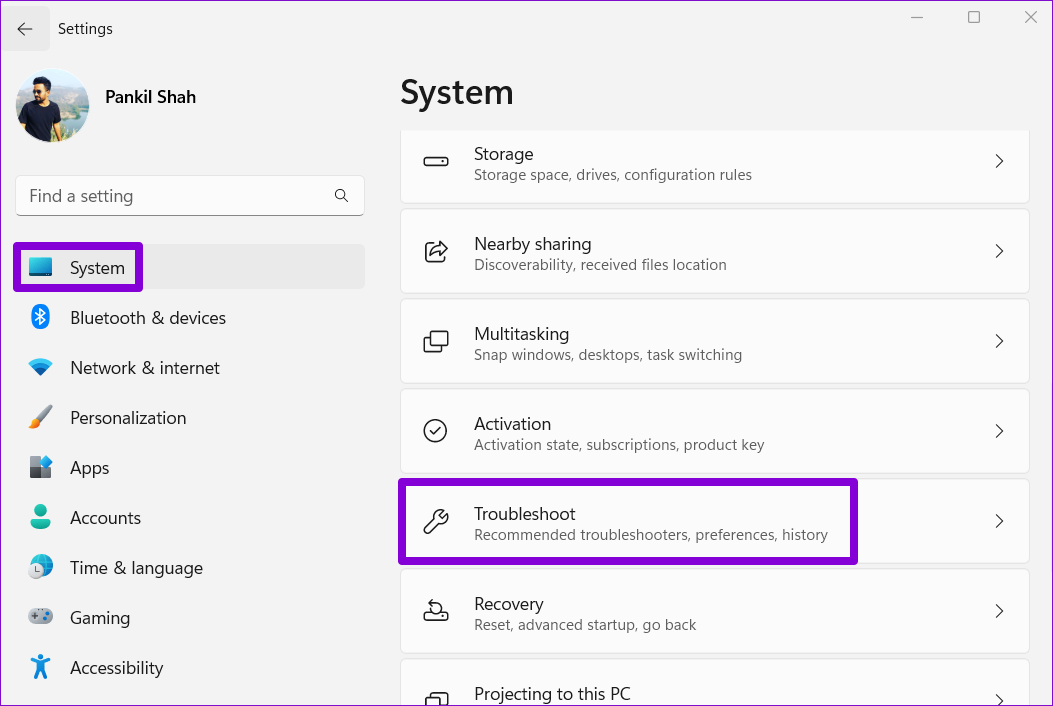
Étape 3 : Sélectionnez Autres dépanneurs.
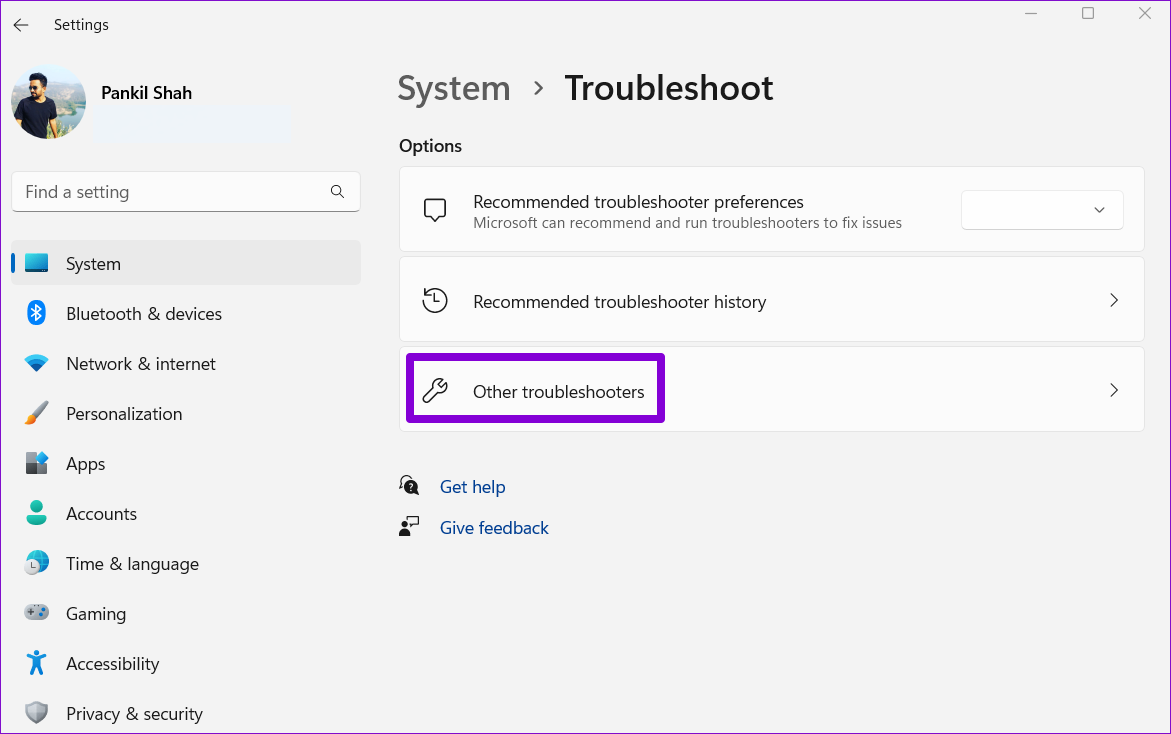
Étape 4 : Cliquez sur le bouton Exécuter à côté de Lecture audio.
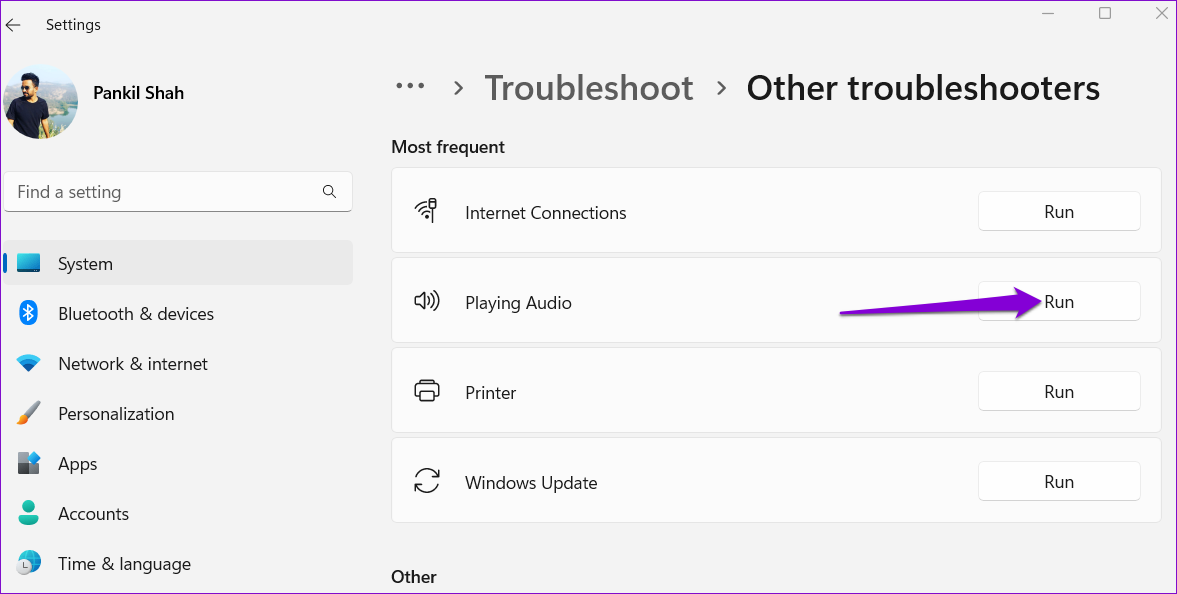
Attendez que le dépanneur résolve les problèmes avec votre système et l’erreur ne devrait plus vous déranger après cela.
4. Vérifier les services audio
Pour que l’audio fonctionne sur votre ordinateur, Windows s’appuie sur deux services système : Windows Audio et Windows Audio Endpoint Builder. Si l’un de ces services ne fonctionne pas pour une raison quelconque, vous pouvez rencontrer des problèmes audio sur Windows 11. Voici ce que vous pouvez faire pour les résoudre.
Étape 1 : Appuyez sur le bouton Windows raccourci clavier + R pour ouvrir la boîte de dialogue Exécuter. Tapez services dans la zone et appuyez sur Entrée.
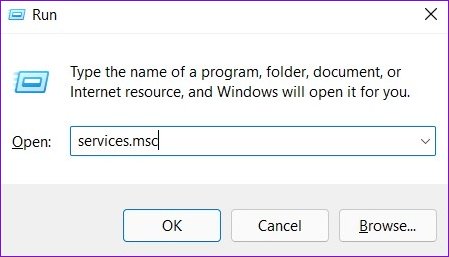
Étape 2 : Dans la fenêtre Services, faites défiler vers le bas pour localiser Windows Audio dans la liste. Double-cliquez dessus pour ouvrir ses propriétés.
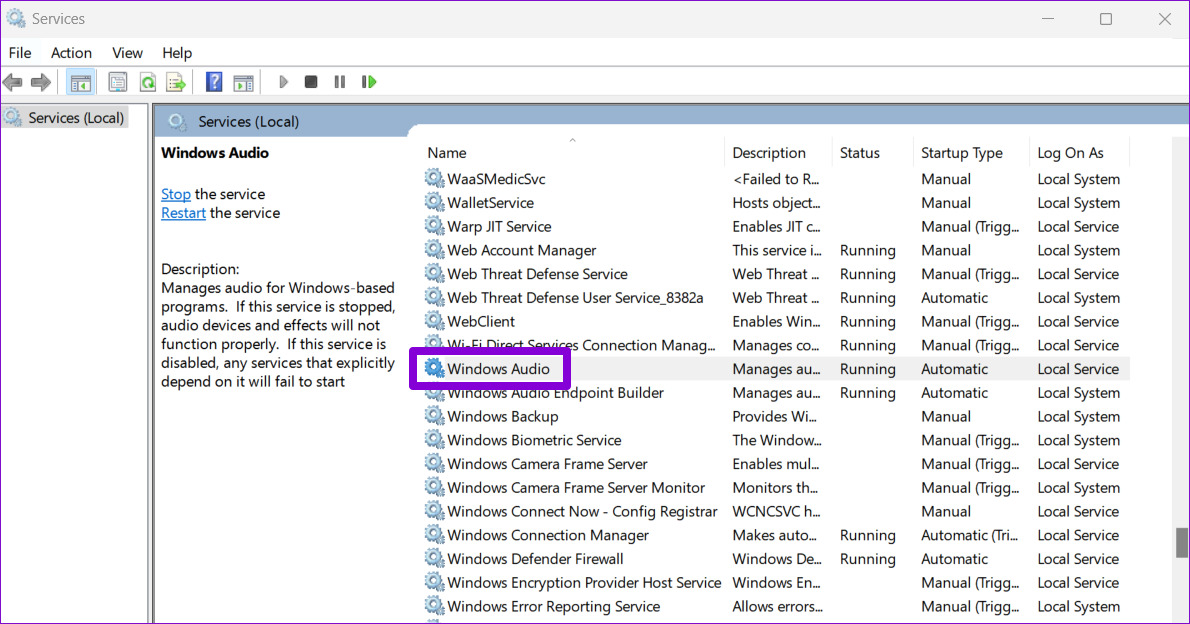
Étape 3 : Changez le type de démarrage en Automatique et cliquez sur Appliquer suivi de OK.
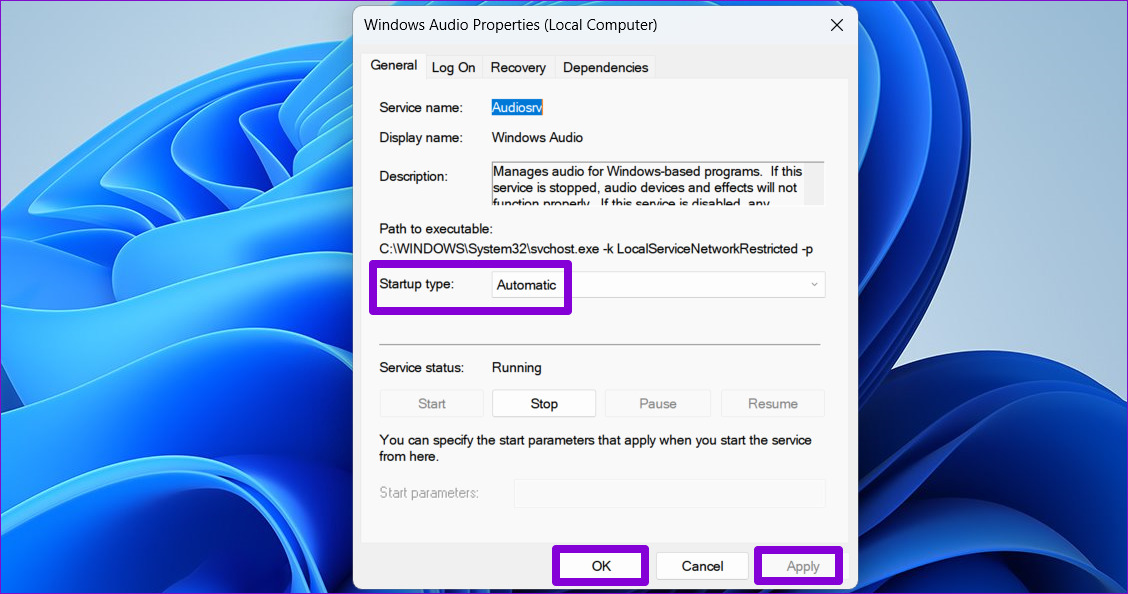
Répétez le processus ci-dessus pour configurer également le type de démarrage du service”Windows Audio Endpoint Builder”. Ensuite, redémarrez votre PC et voyez si Windows détecte votre périphérique audio.
5. Mettre à jour ou réinstaller le pilote audio
Un pilote audio défectueux peut empêcher Windows de communiquer avec votre appareil et déclencher l’erreur”Aucun périphérique audio n’est installé”. La plupart du temps, vous pouvez résoudre ces problèmes en mettant simplement à jour le pilote audio. Voici comment procéder.
Étape 1 : Appuyez sur la touche Windows + S pour ouvrir le menu de recherche Windows.
Étape 2 : Tapez gestionnaire d’appareils dans la zone de recherche et sélectionnez le premier résultat qui apparaît.

Étape 3 : Développez”Contrôleurs audio, vidéo et jeu”. Ensuite, à droite-cliquez sur le périphérique audio et sélectionnez Mettre à jour le pilote dans la liste.
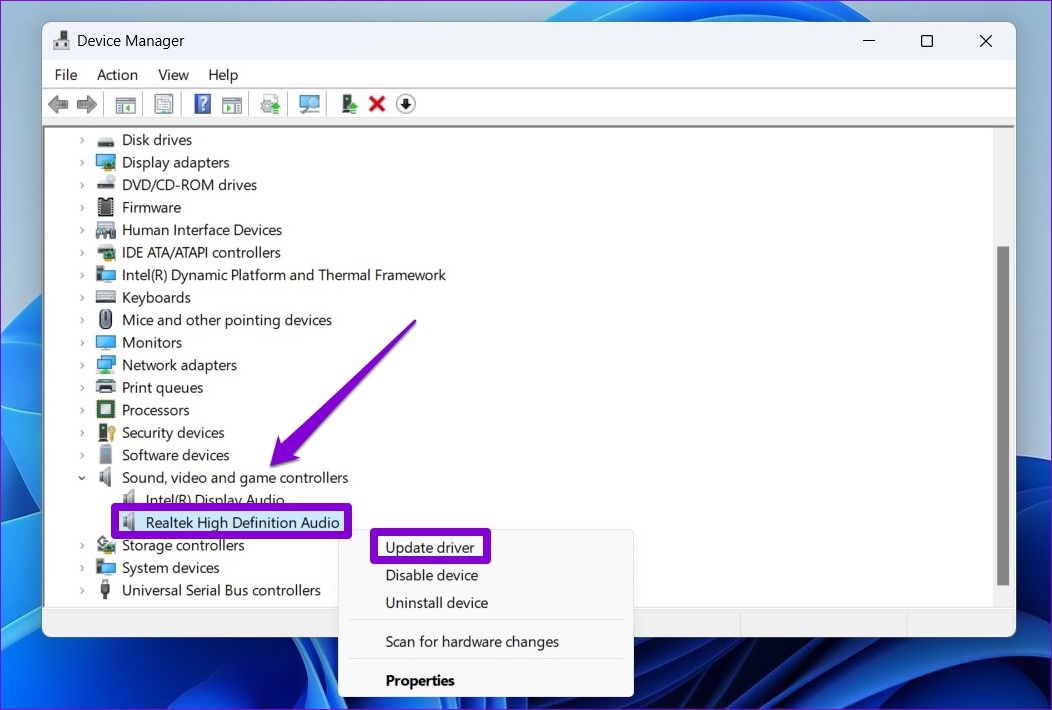
Suivez les instructions à l’écran pour terminer la mise à jour du pilote.
Si la mise à jour du pilote ne résout pas le problème, désinstallez le pilote problématique et redémarrez votre ordinateur. Windows installera automatiquement le pilote audio manquant après le démarrage de Windows pour corriger l’erreur.
6. Effectuez une restauration du système
Une telle erreur peut également apparaître si votre PC a subi de mauvaises modifications du système. Si aucune des solutions ci-dessus ne fonctionne, vous pouvez utiliser la restauration du système pour annuler les modifications récentes et rétablir votre PC à un point antérieur à l’apparition de l’erreur.
Étape 1 : Ouvrez la recherche menu, tapez créer un point de restauration et appuyez sur Entrée.
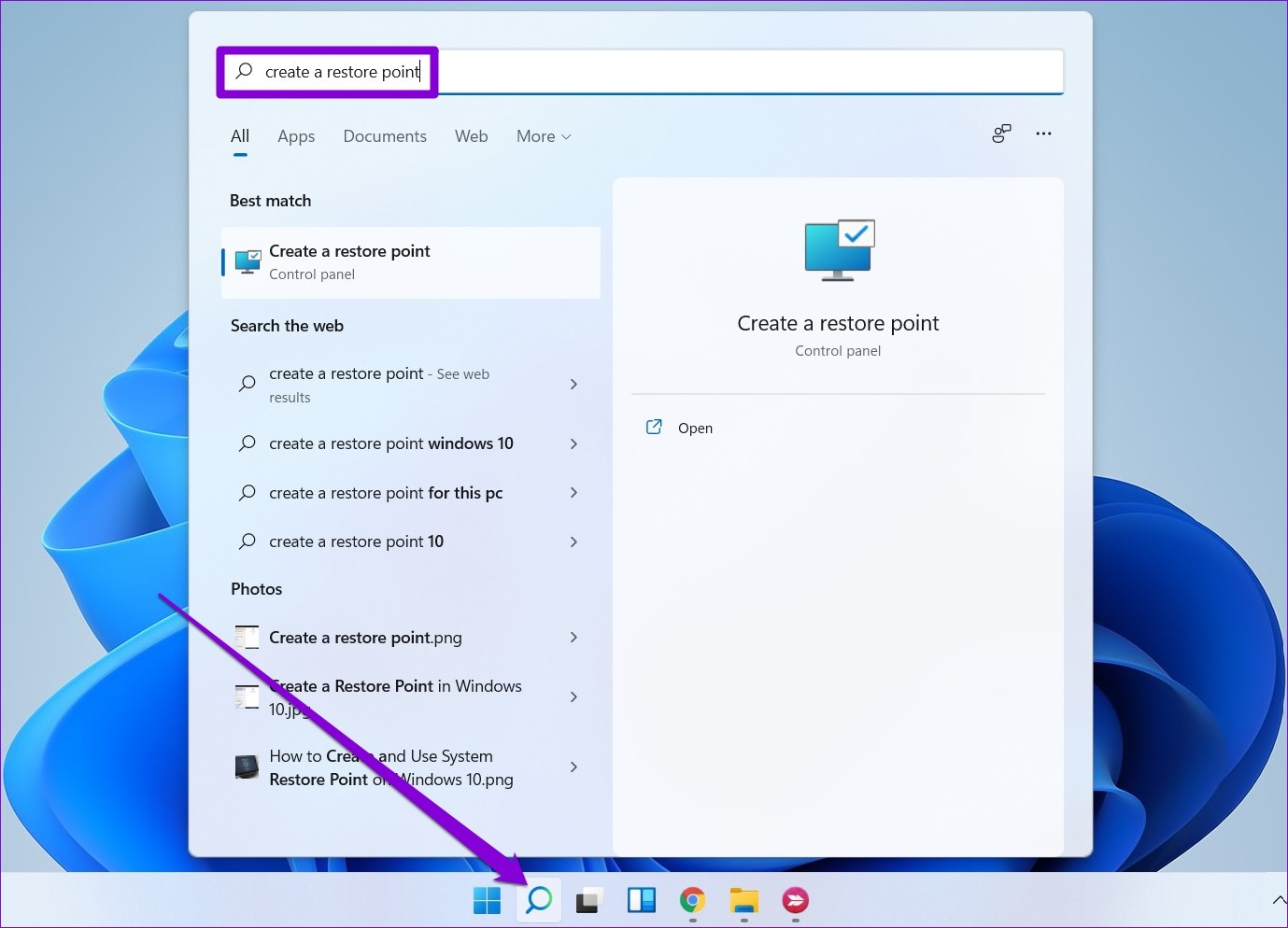
Étape 2 : Dans la fenêtre Propriétés système, cliquez sur le bouton Restauration du système.
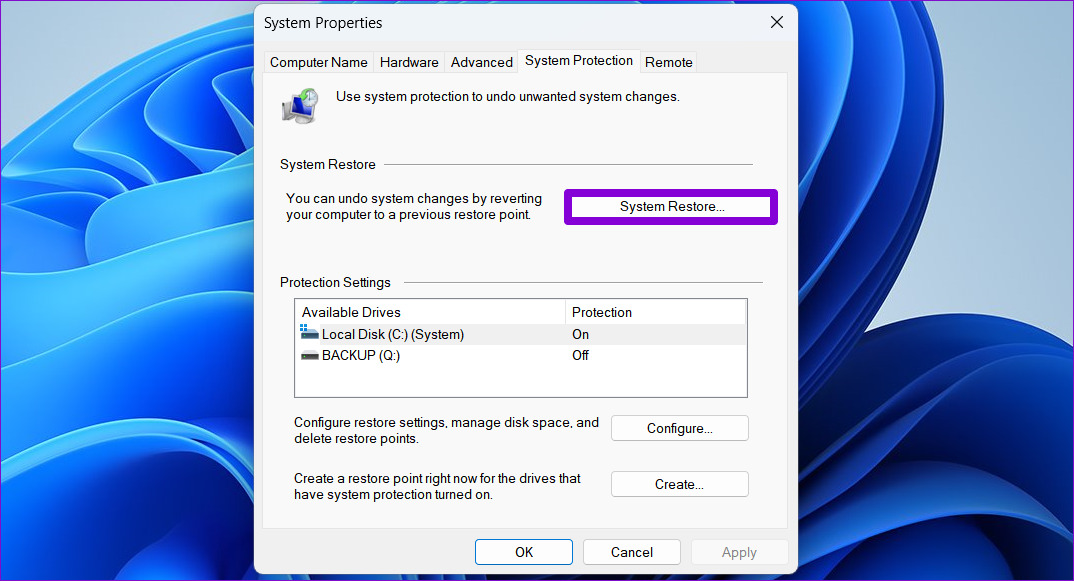
Étape 3 : Cliquez sur Suivant.
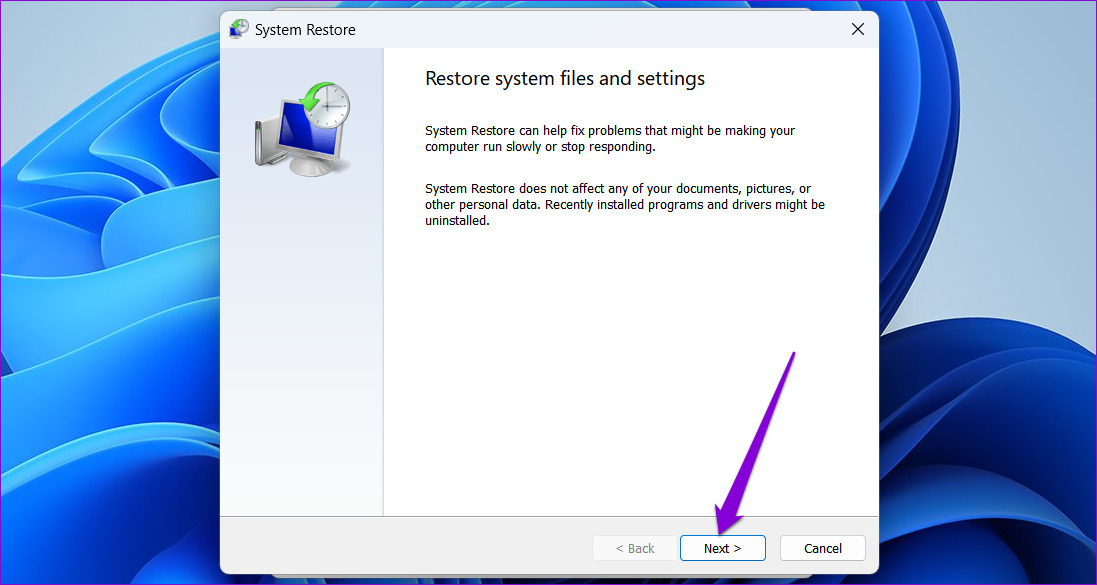
Étape 4 : Sélectionnez d’abord le point de restauration avant l’erreur est apparu.
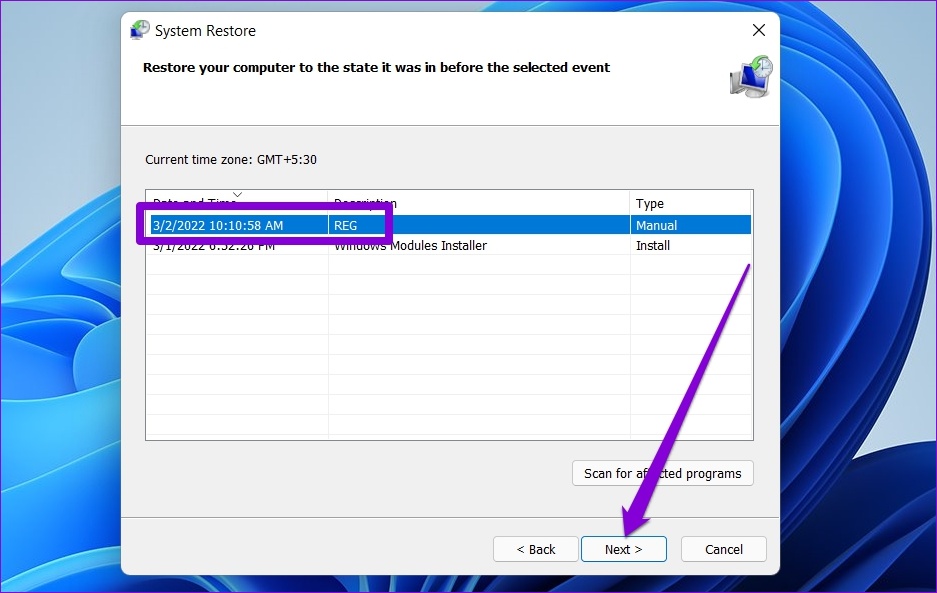
Étape 5 : Enfin, cliquez sur Terminer.
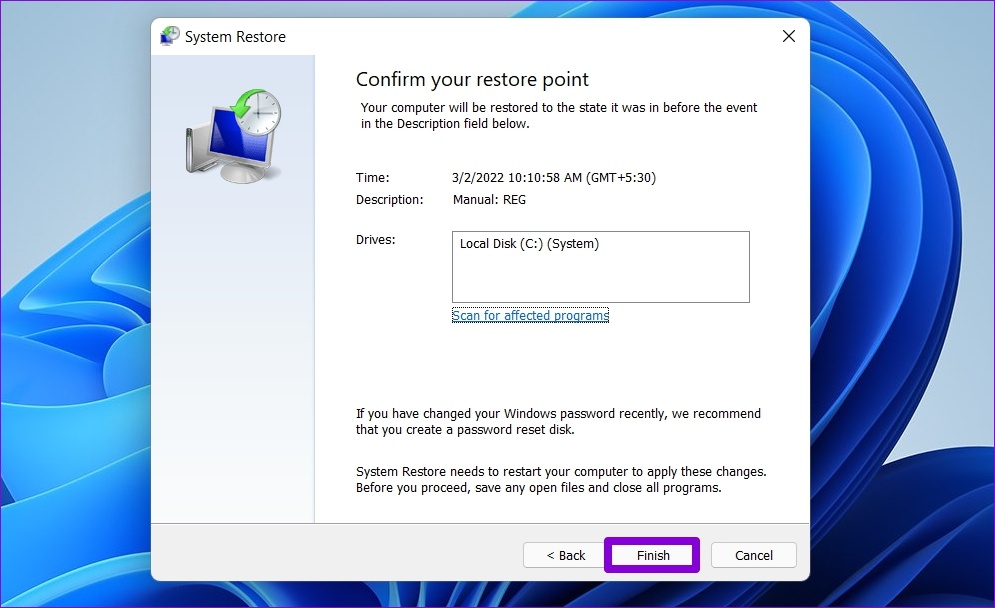
Votre PC va redémarrer et revenir au point de restauration spécifié. Après cela, l’erreur ne devrait plus apparaître sur Windows.
Tout tourne autour du son
Bien que Windows détecte correctement les périphériques audio disponibles, il peut parfois échouer et afficher l’erreur”Aucun périphérique audio n’est installé”. Et il est naturel de s’inquiéter lorsque cela se produit. J’espère que l’une des solutions ci-dessus vous a aidé à corriger l’erreur et que vous êtes en paix.