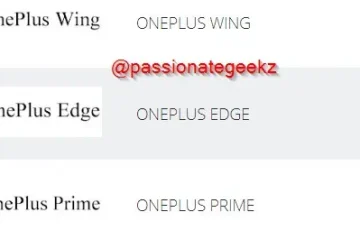OneDrive est installé à partir de la version Windows 10. Il s’agit d’un utilitaire de stockage en nuage et de synchronisation de fichiers très utile. Mais parfois, il arrive que OneDrive ne se synchronise pas et ne fonctionne pas comme prévu. Cela peut être dû à des fichiers ou à un cache corrompus. Comme technique de dépannage, vous souhaiterez peut-être réinitialiser ou réinstaller l’application OneDrive. Mais vous ne pouvez pas désinstaller l’application comme les autres applications dans les paramètres Windows sous Applications et fonctionnalités, ce qui signifie qu’il existe quelques étapes faciles à désinstaller et à réinstaller l’application. Dans cet article, voyons comment réinitialiser ou réinstaller l’application OneDrive dans le système Windows 10.
Réinitialiser OneDrive
Étape 1 : Ouvrez l’invite d’exécution en utilisant les touches Windows + R ensemble
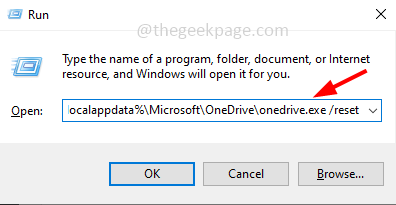
Étape 2 : Tapez la commande suivante dans l’invite d’exécution et appuyez sur Entrée
%localappdata %\Microsoft\OneDrive\onedrive.exe/reset
Étape 3 : dans quelques minutes, l’icône OneDrive se fermera et réapparaîtra dans la barre d’état système sur le côté droit de la barre des tâches
Étape 4 : Si OneDrive ne réapparaît pas, ouvrez à nouveau l’invite d’exécution et tapez la commande suivante, puis appuyez sur Entrée pour démarrer OneDrive manuellement
%localappdata%\Microsoft\OneDrive\onedrive.exe
Étape 5 : Vérifiez maintenant si cela fonctionne correctement.
Réinstallez OneDrive Utilisation de l’invite de commande
Étape 1 : Ouvrez l’invite de commande en tant qu’administrateur. Pour ce faire, tapez cmd dans la barre de recherche Windows, appuyez simultanément sur les touches Ctrl + Maj et appuyez sur Entrée
Étape 2: S’il y a d’autres processus en cours d’exécution de OneDrive, arrêtez-les. Pour ce faire, tapez la commande suivante dans l’invite de commande et appuyez sur entrée
taskkill/f/im OneDrive.exe
Étape 3 : Pour désinstaller OneDrive, tapez la commande suivante dans l’invite de commande et appuyez sur Entrée
Si vous utilisez un système 64 bits, utilisez la commande ci-dessous
%systemroot%\SysWOW64\OneDriveSetup.exe/uninstall
Si vous utilisez un système 32 bits, utilisez la commande ci-dessous
%systemroot%\System32\OneDriveSetup.exe/uninstall
Étape 4 : Après la désinstallation de OneDrive, il est possible que des fichiers et des dossiers liés à celui-ci restent derrière. Pour supprimer ces dossiers, recherchez le dossier OneDrive dans les emplacements ci-dessous
Remarque : Vous pouvez simplement copier la commande, ouvrir l’invite d’exécution et collez puis appuyez sur entrée. Cet emplacement particulier s’ouvrira
%UserProfile% %LocalAppData% %ProgramData%
Étape 5 : S’il existe un dossier OneDrive, faites un clic droit dessus et cliquez sur supprimer
Étape 6 : Pour supprimer les clés de registre OneDrive restantes, ouvrez l’invite d’exécution en utilisant les touches Windows + R ensemble et saisissez regedit puis appuyez sur enter
Étape 7 : Une fenêtre de contrôle de compte utilisateur apparaît, cliquez sur oui. Cela ouvrira la fenêtre de l’éditeur de registre
Étape 8 : Naviguez vers les chemins suivants dans le registre et supprimez les clés. Pour le supprimer, clic droit sur la clé puis cliquez sur supprimer
HKEY_CLASSES_ROOT\Wow6432Node\CLSID\{018D5C66-4533-4307-9B53-224DE2ED1FE6} HKEY_CLASSES_ROOT\CLSID \{018D5C66-4533-4307-9B53-224DE2ED1FE6}
Étape 9 : Redémarrez votre ordinateur
Étape 10 : Pour réinstallez OneDrive ouvrez l’invite de commande en tant qu’administrateur [comme mentionné à l’étape 1]
Étape 11 : Tapez la commande ci-dessous dans l’invite de commande et appuyez sur Entrée
Si vous utilisez un système 64 bits, utilisez la commande ci-dessous
%systemroot%\SysWOW64\OneDriveSetup.exe
Si vous utilisez un système 32 bits, utilisez la commande ci-dessous
%systemroot%\System32\OneDriveSetup.exe
Vous pouvez également pouvez télécharger et installer OneDrive comme ci-dessous
Pour installer OneDrive, accédez au Micro soft OneDrive et cliquez sur le bouton télécharger
Une fois téléchargé, double-cliquez sur le fichier .exe et suivez les instructions à l’écran pour l’installer.
C’est tout ! J’espère que les informations ci-dessus sont utiles. Merci !!