Notes de l’éditeur : Notes des utilisateurs : [Total : 0 Moyenne : 0].ilfs_responsive_below_title_1 { width : 300px ; } @media(min-width : 500px) {.ilfs_responsive_below_title_1 { largeur : 300px ; } } @media(min-width : 800px) {.ilfs_responsive_below_title_1 { largeur : 336px ; } }
Dans cet article, vous découvrirez certains logiciels gratuits pour ajouter des notes autocollantes au PDF. Ces logiciels sont essentiellement des visualiseurs ou des éditeurs de PDF qui permettent d’ajouter des commentaires aux PDF gratuitement ou au moins dans leur version gratuite. Ici, je vais parler de 5 logiciels de ce type et vous pouvez utiliser n’importe lequel d’entre eux pour ajouter rapidement des commentaires au PDF sous la forme de notes autocollantes.
Dans le cadre de l’annotation PDF, il existe peu d’outils que vous obtenez qui font il est facile de collaborer sur des documents PDF en laissant des commentaires. Les commentaires et les notes sont le moyen de le faire. Il existe différents types de commentaires disponibles pour les PDF, mais les plus professionnels sont ceux qui apparaissent sous forme de notes autocollantes. Et dans tous les logiciels suivants, vous les trouverez.
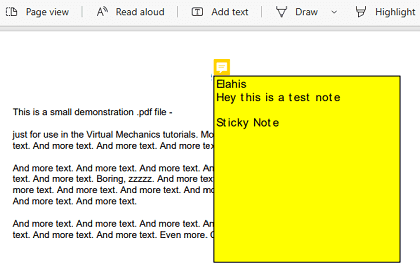
Notes autocollantes en PDF
PDFgear
PDFgear est un nouveau et actuellement l’un des meilleurs lecteurs et convertisseurs PDF gratuits là. Outre la lecture et la conversion, il agit également comme un éditeur de PDF. Il dispose de tous les outils de base et avancés pour bricoler dans les fichiers PDF. Une fois que vous avez ouvert un PDF, vous pouvez faire ce que vous voulez et l’enregistrer dans différents formats et pas seulement PDF.
Puisqu’il prend en charge l’annotation, vous pouvez facilement ajouter des notes autocollantes dans des fichiers PDF gratuitement. Les notes sont fixées dans le PDF lorsque vous enregistrez les modifications. Lorsque vous ouvrez le PDF dans un autre logiciel de visualisation de PDF, les notes autocollantes y seront toujours disponibles.
La note autocollante comme les commentaires que PDFgear vous permet d’ajouter est assez simple. Il vous suffit de sélectionner l’outil d’annotation de note et de cliquer n’importe où dans le document pour insérer la note autocollante. Pour l’instant, il n’y a aucun moyen de personnaliser l’apparence de la note. Il s’agit d’une interface de type pense-bête rectangulaire de couleur lisible dans laquelle vous pouvez saisir le texte personnalisé
PDFgear est complètement hors ligne. Après l’installation, vous ouvrez un PDF. Pour ajouter une note autocollante dans les documents, accédez à l’onglet Annoter, puis cliquez sur l’icône Note pour ajouter une note autocollante. Vous pouvez ajouter n’importe quel nombre de notes autocollantes et enregistrer les modifications dans le même fichier PDF.
Okular
Okular de KDE est un logiciel de visualisation de documents universel gratuit et open-source. Il prend également en charge l’édition de fichiers et c’est pourquoi vous pouvez y éditer des PDF. Avec cela, vous pouvez facilement ajouter des notes autocollantes dans des fichiers PDF très facilement. Il prend même en charge deux types de notes différents que vous pouvez ajouter au PDF. Un type de note ressemble au collant et l’autre type de note est une seule doublure.
Si vous utilisez l’environnement de bureau KDE, vous savez probablement à quel point les utilitaires KDE sont incroyables. Okular en est un exemple et il est multiplateforme. Donc, si vous êtes sur macOS et que vous souhaitez ajouter des notes autocollantes au format PDF, vous êtes couvert. Vous pouvez ouvrir n’importe quel fichier PDF et le modifier, ajouter des commentaires, puis enregistrer les modifications dans le même fichier PDF.
Vous pouvez installer Okular à partir de Microsoft App Store. Ou, vous pouvez télécharger les versions à partir de sa page KDE ci-dessus. Après l’installation, il vous suffit d’ouvrir le PDF qu’il contient. Ensuite, vous activez la barre d’outils en appuyant sur F6 ou depuis le menu Outils > Annotations. Après cela, vous sélectionnez l’option Note contextuelle dans la barre d’outils, puis ajoutez la note n’importe où dans le document. La note contextuelle d’Okular ressemble à une note autocollante.
Adobe Acrobat Reader
Adobe Acrobat Reader a une version gratuite qui peut ouvrir et afficher des fichiers PDF avec d’autres outils gratuits. L’un de ces outils gratuits est l’outil d’annotation. À l’aide d’Adobe Acrobat Reader, vous pouvez ajouter gratuitement des notes autocollantes au PDF. Cela fonctionne à peu près comme les autres logiciels de lecture et d’édition de PDF que j’ai déjà mentionnés ici. Vous ouvrez un PDF, ajoutez un commentaire/une note et enregistrez les modifications.
En plus d’ajouter simplement des notes autocollantes et des commentaires, vous pouvez également collaborer sur des fichiers PDF. Par exemple, vous pouvez ajouter des notes autocollantes et des commentaires à vos coéquipiers pour corriger quelque chose. Et une fois qu’ils l’ont corrigé, vous pouvez simplement approuver ou annuler ces modifications à l’aide de ces commentaires ressemblant à des notes autocollantes.
Une chose intéressante à propos d’Adobe Acrobat Reader est qu’il s’agit d’un visualiseur et d’un éditeur de PDF à onglets Logiciel. Ainsi, vous pouvez y ouvrir plusieurs fichiers et ajouter des notes autocollantes comme des commentaires en même temps. Faire cela est très simple car après avoir ouvert un fichier PDF dans ce logiciel, vous trouverez la possibilité d’ajouter des notes dans la barre d’outils avec un commentaire comme une icône.
WPS Office
WPS Office a WPS PDF qui est leur outil dédié pour afficher et éditer des PDF. Il existe une version gratuite décente de WPS Office que vous pouvez utiliser et qui est livrée avec des applications essentielles dans le cadre de la suite bureautique gratuite. L’une de ces applications est WPS PDF et elle vous permet d’ajouter des notes autocollantes au PDF. Le visualiseur PDF de WPS Office est puissant et intuitif.
Même si, vous pouvez ajouter des notes autocollantes comme des commentaires au PDF en utilisant cet outil de la même manière que les autres outils le font. Une différence unique est qu’il vous permet de choisir la couleur de la note. Cependant, je n’ai pas pu tester si les informations de couleur seront affichées dans les différents visualiseurs ou éditeurs de PDF.
L’utilisation de cette suite de visualisation et d’édition de PDF est très simple. Si vous l’avez déjà, ouvrez votre PDF d’entrée à l’aide de WPS PDF. Dans la barre d’outils de ce logiciel, vous verrez l’icône des commentaires à la fin. Il vous suffit de cliquer dessus, de sélectionner une couleur et d’ajouter une note autocollante n’importe où dans le PDF. Vous pouvez ajouter plusieurs commentaires si vous le souhaitez, puis enregistrer les modifications dans le même fichier PDF.
Microsoft Edge
Microsoft Edge est un nouveau navigateur basé sur Chromium qui est désormais préinstallé sur la nouvelle version de Windows. Beaucoup de gens ne le savent pas, mais la visionneuse PDF intégrée de Microsoft Edge est assez puissante et offre des fonctionnalités d’édition de base. Il peut ajouter des commentaires au PDF, même des commentaires vidéo, et bien plus encore. De plus, Microsoft continue de l’améliorer de temps en temps.
Les commentaires qu’Edge vous permet d’ajouter dans un fichier PDF ressemblent beaucoup à des notes autocollantes. Vous pouvez ajouter n’importe quel nombre de notes autocollantes comme des notes ou des commentaires dans le PDF, puis enregistrer les modifications. Lorsque quelqu’un clique sur la note créée par Edge, elle apparaît sous la forme d’une fenêtre contextuelle de pense-bête.
Pour ajouter des notes autocollantes au PDF dans Edge, vous devez d’abord ouvrir un fichier PDF avec.
Maintenant, vous sélectionnez n’importe quel texte ou espace dans le PDF, puis faites un clic droit. Ici, vous verrez une option”Ajouter un commentaire”.
Maintenant, vous ajoutez le commentaire ou la note que vous voulez dans le PDF. Si vous souhaitez ajouter plusieurs commentaires ou notes, vous pouvez facilement le faire.
Enfin, cliquez sur le bouton Enregistrer dans la barre d’outils et vous êtes tous prêts à partir. De cette façon, vous pouvez désormais ajouter gratuitement des notes autocollantes au PDF à l’aide de Microsoft Edge. Vous pouvez également ajouter du texte normal si vous le souhaitez. Maintenant, lorsque vous ouvrez à nouveau le PDF enregistré, la note autocollante que vous avez ajoutée apparaîtra comme indiqué dans la capture d’écran ci-dessus.
Réflexions finales :
Il s’agit de la meilleure visionneuse de PDF gratuite et un logiciel d’édition que vous pouvez utiliser pour ajouter des notes autocollantes dans vos fichiers PDF. Tous ces éléments sont très populaires et je suis sûr que certains d’entre eux sont également vos lecteurs PDF par défaut. Tous ces visualiseurs et éditeurs PDF fonctionnent parfaitement lorsqu’il s’agit d’ajouter des notes autocollantes dans des documents PDF, mais je vous recommanderai d’utiliser Okular et PDFgear car ils sont très intuitifs, nouveaux , et doté de nombreuses autres fonctionnalités. Et si vous avez besoin d’une solution qui ne nécessite aucune installation supplémentaire, Microsoft Edge est une bonne option car il est préinstallé sur Windows.