WhatsApp vous permet de passer et de répondre facilement à des appels vidéo sur votre iPhone. Vous pouvez également créer un lien d’appel vidéo sur WhatsApp pour inviter vos amis ou les membres de votre famille à un appel de groupe. Mais que se passe-t-il si vous ne pouvez pas montrer votre visage pendant un appel vidéo parce que la caméra frontale ne fonctionne plus ?
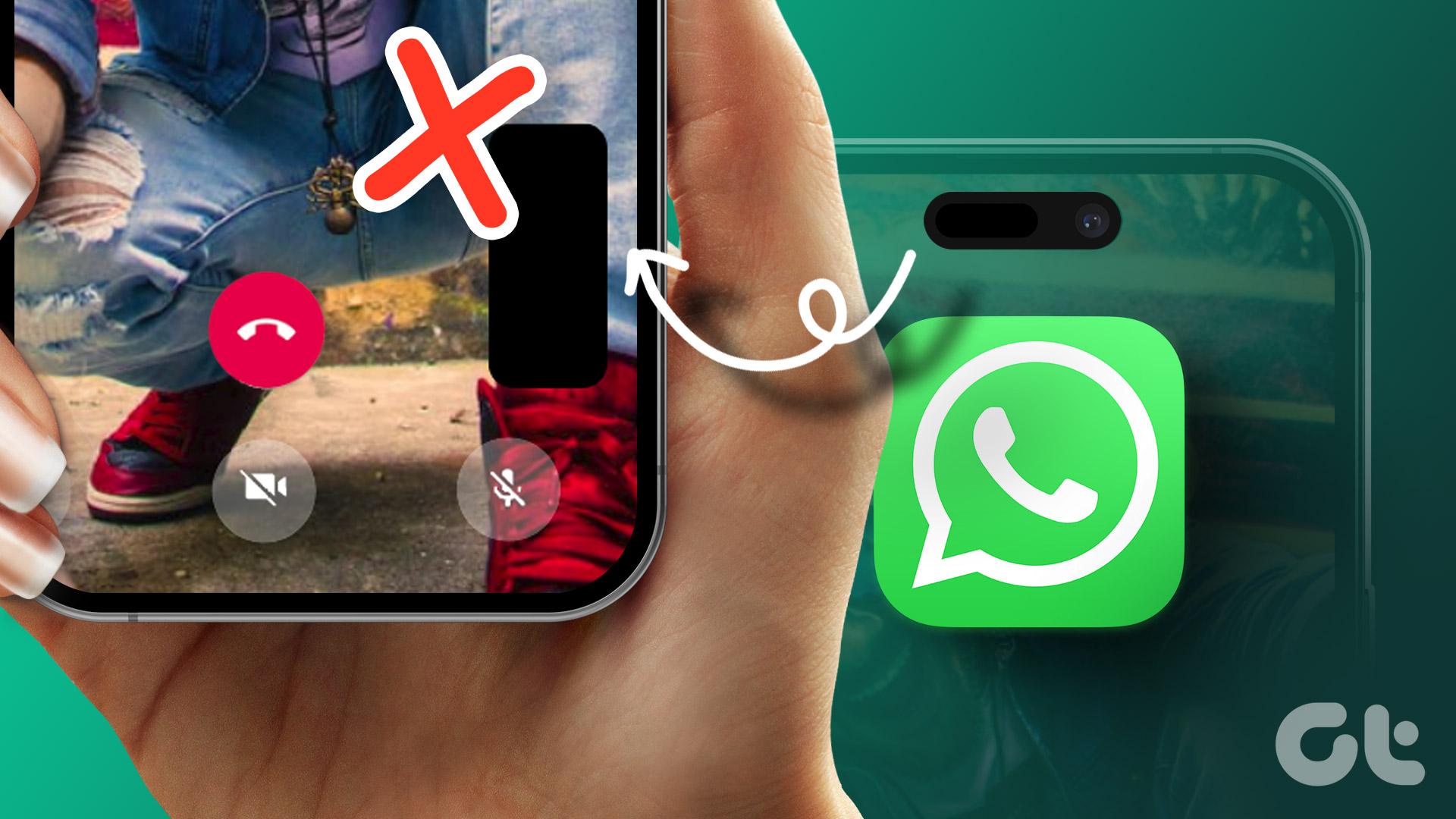
Vous est-il déjà arrivé qu’en répondant à un appel vidéo entrant, la caméra frontale ne soit pas activée ? Si cela vous semble familier, nous vous apportons les meilleurs correctifs pour la caméra frontale qui ne fonctionne pas pendant les appels vidéo dans WhatsApp sur iPhone.
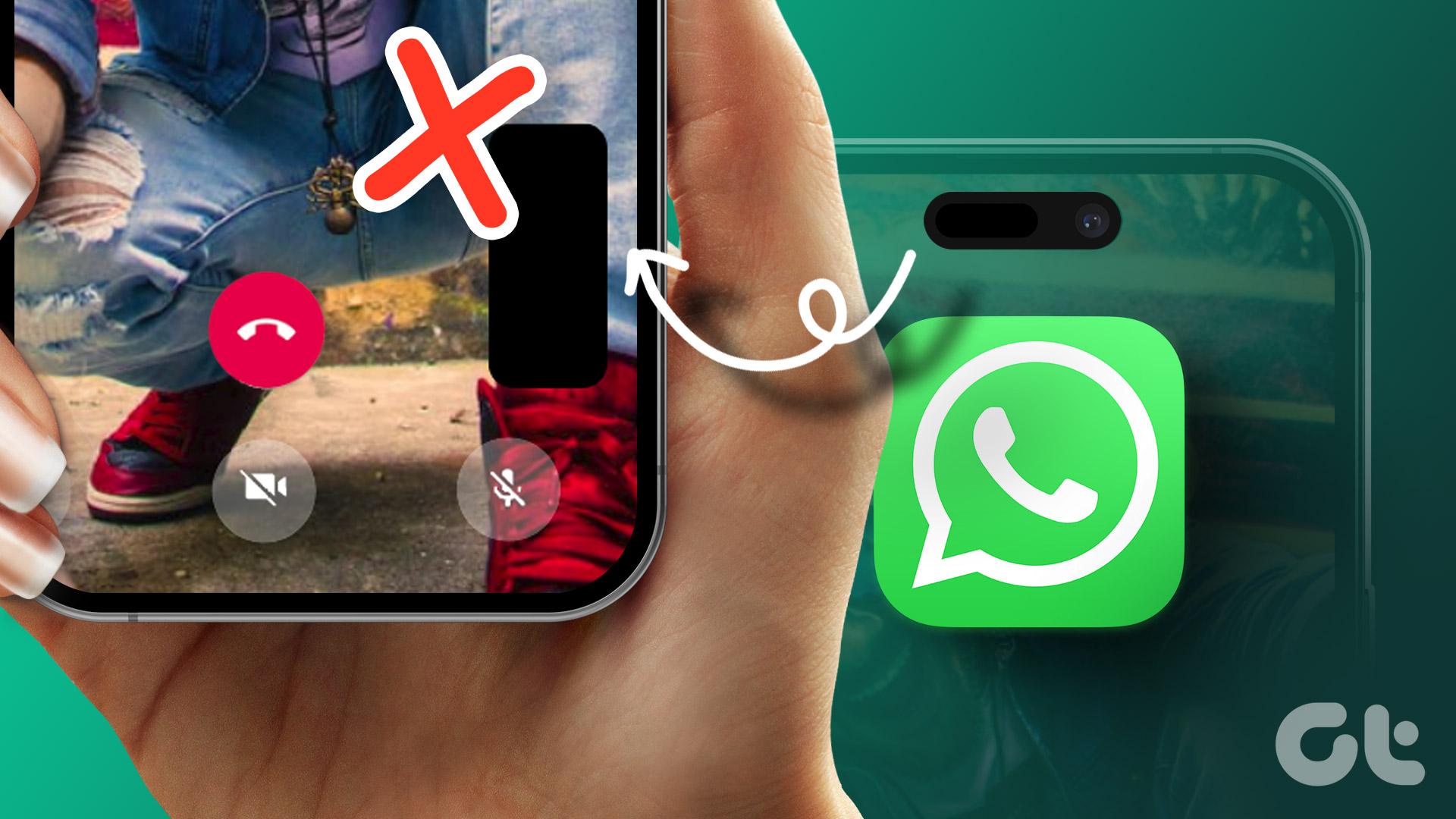
1. Passer des données mobiles au Wi-Fi
Lors des appels vidéo, le dépannage de la connectivité Internet sur votre iPhone est le point de départ. Donc, tout d’abord, vous pouvez essayer de passer des données mobiles au Wi-Fi, car vous n’obtiendrez peut-être pas de bonnes vitesses Internet sur les données mobiles dans votre région actuelle. Effectuez le changement, puis vérifiez si le problème est résolu.
2. Passer à une bande de fréquence de 5 GHz
Si vous disposez d’un routeur Wi-Fi bi-bande, une autre façon d’améliorer la vitesse d’Internet sur votre iPhone consiste à passer d’une bande de fréquence de 2,4 GHz à une bande de fréquence de 5 GHz. Vous pouvez également exécuter des tests de vitesse Internet pour vous assurer que votre fournisseur d’accès Internet ne subit pas de temps d’arrêt ni de travaux de maintenance dans votre région. Nous vous recommandons de vous asseoir plus près du routeur pour une connexion réseau solide.
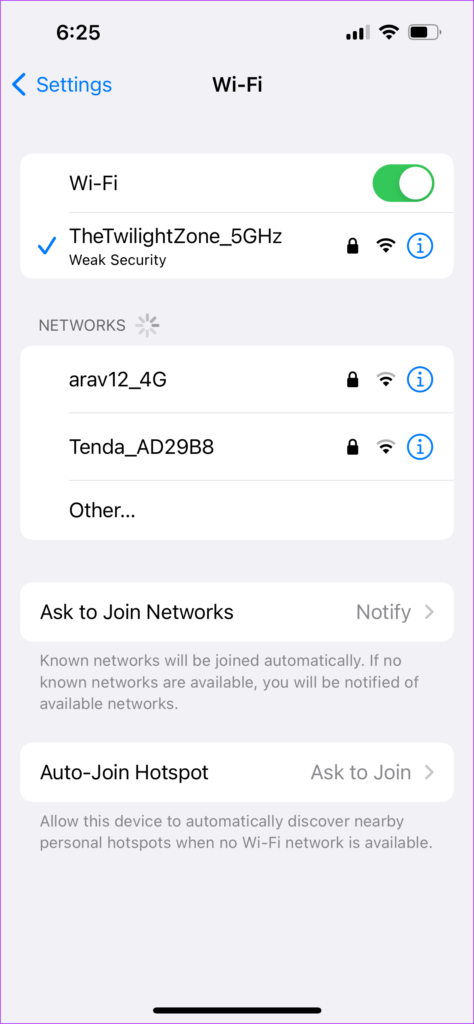
3. Forcer à quitter et relancer WhatsApp
Une fois la vitesse Internet prise en charge, la solution suivante consiste à forcer la fermeture et à relancer WhatsApp sur votre iPhone. Si l’application s’exécute en arrière-plan pendant une longue période, vous pouvez forcer l’arrêt et la relancer sur votre iPhone.
Étape 1 : Sur l’écran d’accueil de votre iPhone, balayez vers le haut et maintenez enfoncé pour afficher les fenêtres d’arrière-plan de l’application.
Étape 2 : Balayer vers la droite pour rechercher WhatsApp. Balayez ensuite vers le haut pour supprimer l’application exécutée en arrière-plan.
Étape 3 : Relancez WhatsApp et vérifiez si le problème est résolu.
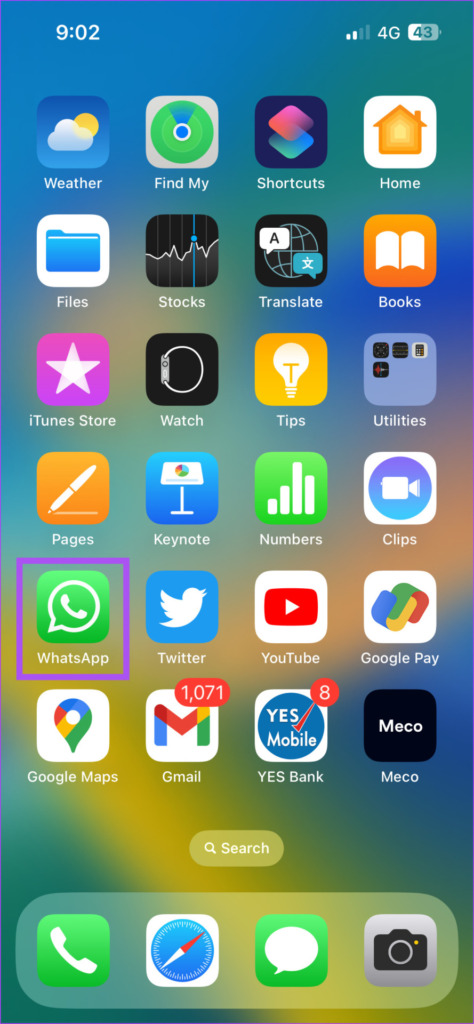
4. Redémarrez votre iPhone
Une autre solution basique mais efficace pour résoudre ce problème consiste à redémarrer simplement votre iPhone. Vous ne vous en rendez pas compte, mais il est recommandé de redémarrer votre appareil de temps en temps, surtout après une utilisation prolongée.
Pour les modèles d’iPhone avec Face ID, iPhone 8 et iPhone SE (2e génération), appuyez et relâchez la touche d’augmentation du volume suivie de la touche de diminution du volume. Appuyez ensuite sur le bouton d’alimentation et maintenez-le enfoncé jusqu’à ce que le logo Apple apparaisse sur votre écran. Relâchez ensuite les boutons.
Pour les utilisateurs d’iPhone 7 et 7 Plus, maintenez enfoncé le bouton de réduction du volume + d’alimentation jusqu’à ce que vous voyiez le logo Apple.
Après le redémarrage de votre iPhone, ouvrez WhatsApp et vérifiez si le problème est résolu.
5. Supprimer Face ID de WhatsApp
Êtes-vous confronté à une situation dans laquelle la caméra frontale ne s’active pas après que Face ID a déverrouillé WhatsApp avant de répondre à l’appel vidéo ? Vous pouvez appuyer sur l’icône WhatsApp sur l’écran d’appel. Mais si cela ne fonctionne pas non plus pour vous, voici comment désactiver Face ID pour WhatsApp pour vérifier s’il résout le problème.
Étape 1 : Ouvrez WhatsApp sur votre iPhone.
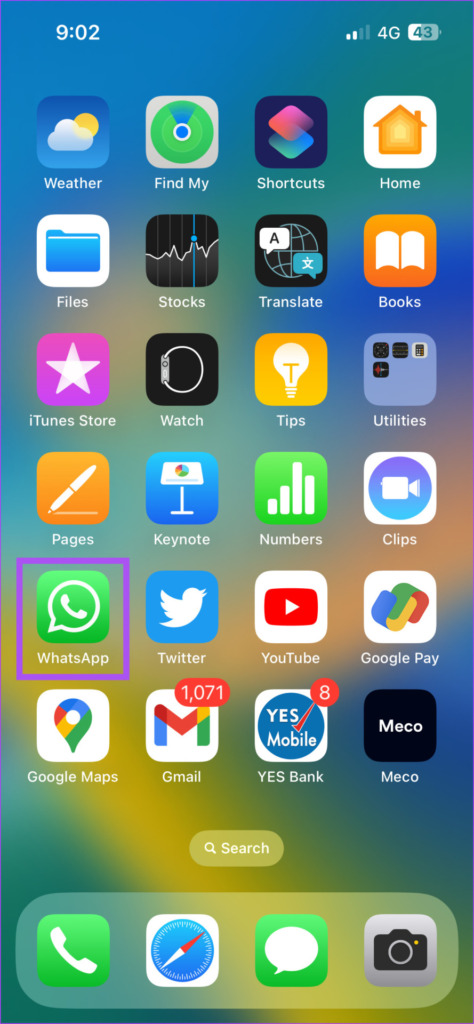
Étape 2 : Appuyez sur l’icône Paramètres dans le coin inférieur droit.
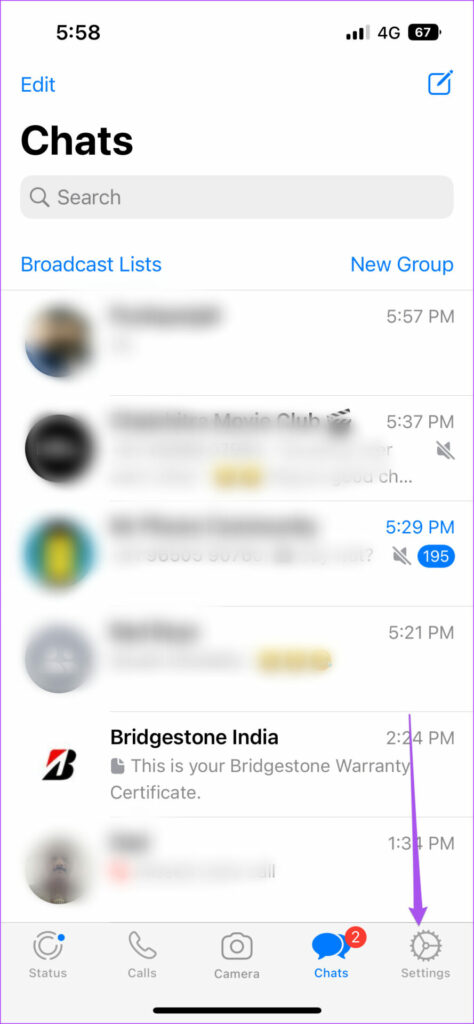
Étape 3 : Appuyez sur Confidentialité.
Étape 4 : Faites défiler vers le bas et appuyez sur Verrouillage de l’écran.
Étape 5 : Appuyez sur le bouton à côté de Require Face ID to disable la fonctionnalité.

Vous pouvez également désactiver l’identification faciale pour WhatsApp.
Étape 1 : Ouvrez les paramètres sur votre iPhone.
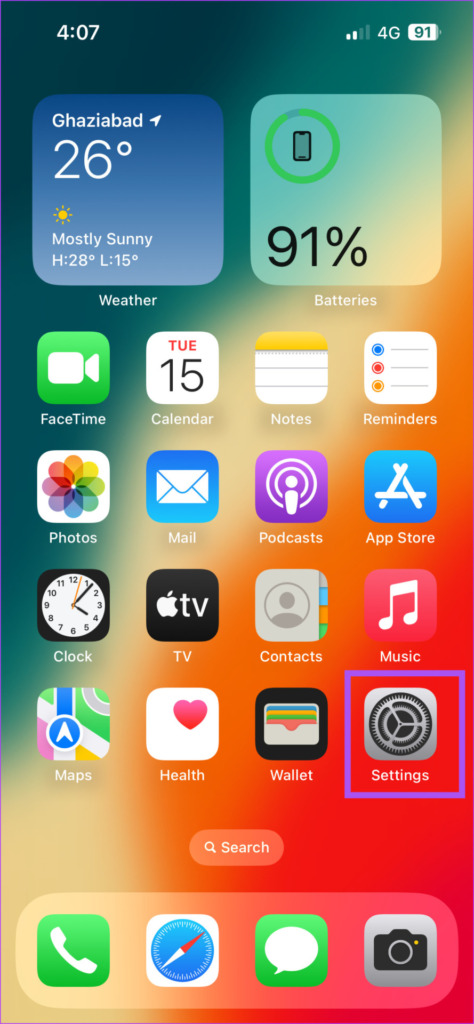
Étape 2 : Faites défiler vers le bas et appuyez sur WhatsApp.
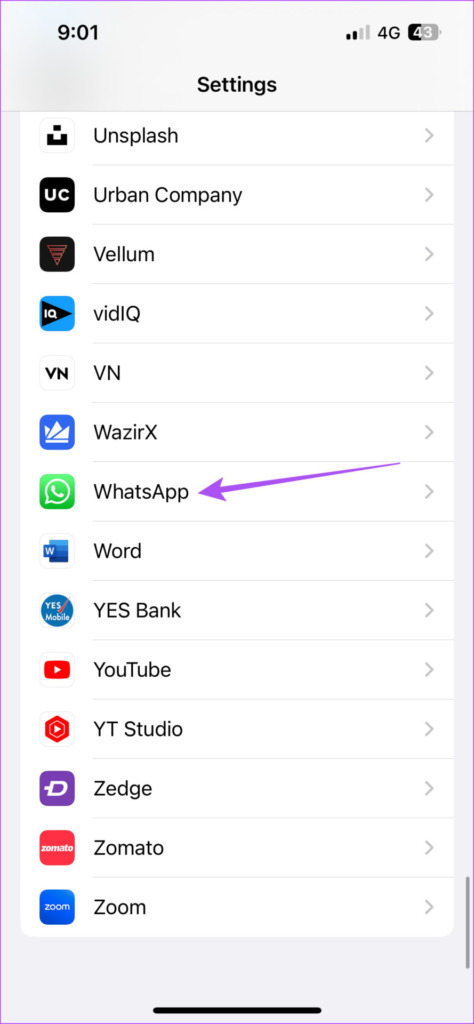
Étape 3 : Appuyez sur la bascule à côté de Face ID pour désactiver la fonctionnalité.
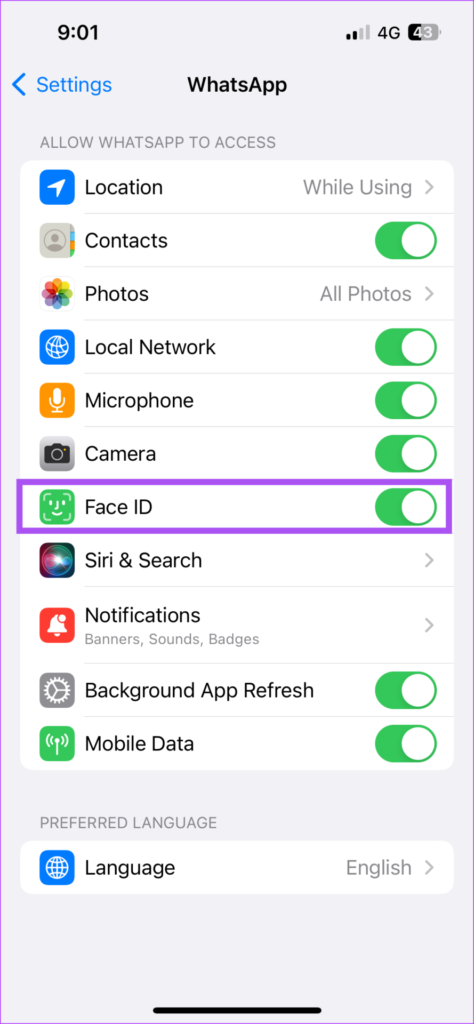
Étape 4 : Fermez les paramètres, ouvrez WhatsApp et vérifiez si le problème est résolu.
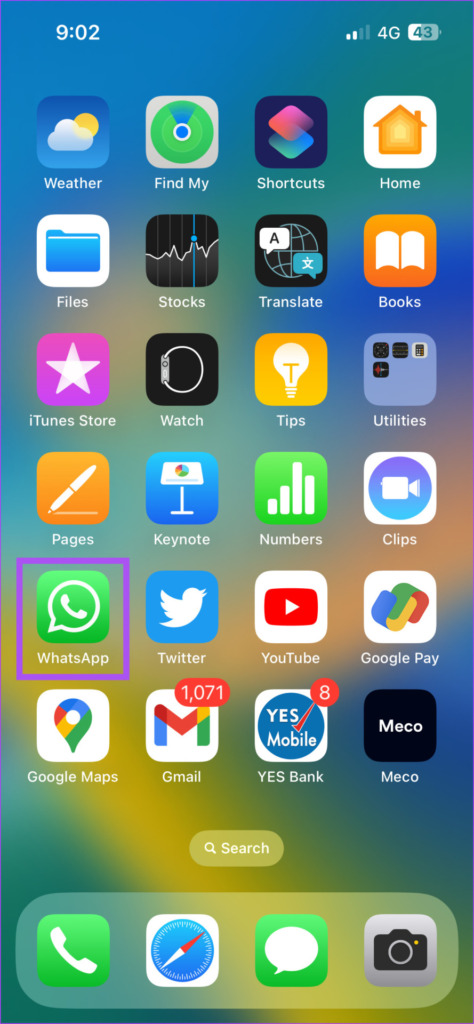
Reportez-vous à notre gui de si Face ID ne fonctionne pas dans WhatsApp sur votre iPhone.
6. Vérifier les autorisations de l’appareil photo
Pendant que vous vérifiez l’autorisation d’utiliser Face ID pour WhatsApp, nous vous suggérons de vérifier les autorisations de l’appareil photo. Cela signifie que WhatsApp ne peut pas accéder à la caméra frontale de votre iPhone pendant les appels vidéo. Cela vaut vraiment la peine de vérifier.
Étape 1 : Ouvrez les paramètres sur votre iPhone.
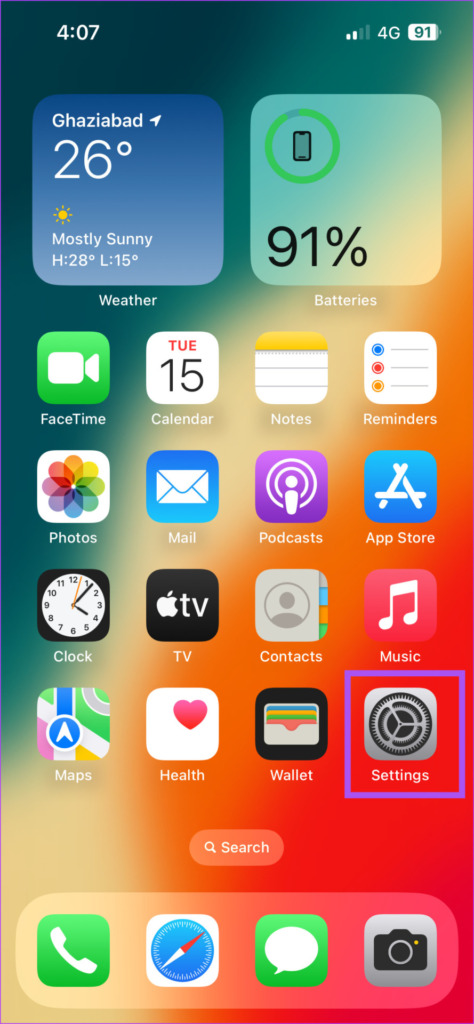
Étape 2 : Faites défiler vers le bas et appuyez sur WhatsApp.
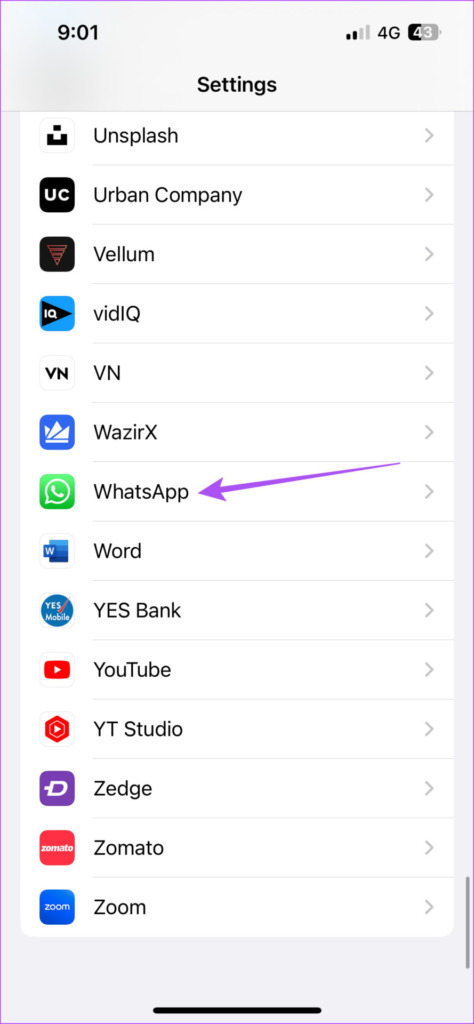
Étape 3 : Appuyez sur la bascule à côté de Caméra pour activer son accès, s’il n’est pas activé.
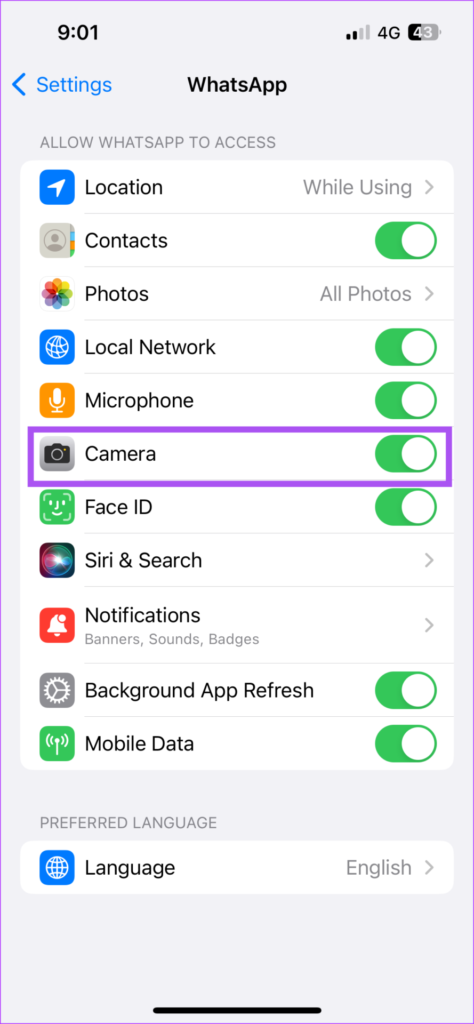
Étape 4 : Fermez les paramètres, ouvrez WhatsApp et vérifiez si le problème est résolu.
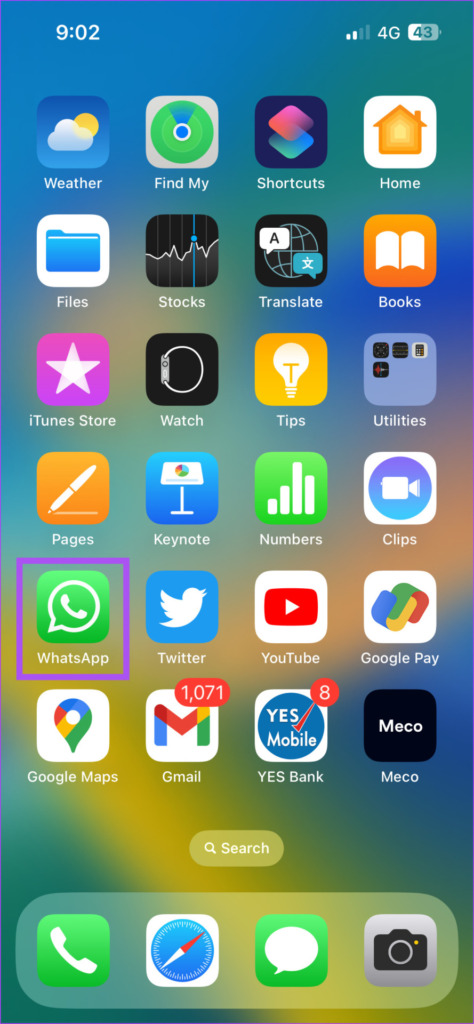
7. Mettre à jour WhatsApp
Si aucune des solutions mentionnées ci-dessus ne fonctionne, nous vous suggérons de mettre à jour la version de WhatsApp sur votre iPhone. Vous pouvez cliquer sur le lien ci-dessous pour mettre à jour WhatsApp et vérifier si le problème est résolu.
Mettre à jour WhatsApp sur iPhone
La caméra frontale est de retour
Si vous ne pouvez pas utiliser la caméra frontale pendant les appels vidéo WhatsApp, ces solutions vous aideront à corriger le problème. WhatsApp vous permet également de créer et de partager des avatars, ce qui est assez similaire aux Memojis.