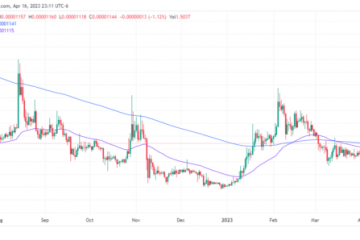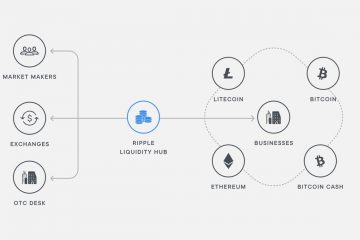Microsoft Excel dispose d’une fonctionnalité appelée feuille de liaison que vous pouvez utiliser pour lier les données de votre classeur à une autre feuille de calcul. Ces liens sont automatiquement mis à jour lorsque vous modifiez quelque chose dans le classeur lié. Mais parfois, Excel peut afficher une bannière d’erreur, indiquant”La mise à jour automatique des liens a été désactivée“. Cela peut également être un problème de refus d’autorisation à des sources externes. Vous pouvez facilement résoudre ce problème en quelques étapes seulement.
Solutions –
1. En plus du message d’erreur, une option supplémentaire appelée”Activer le contenu“devrait apparaître.
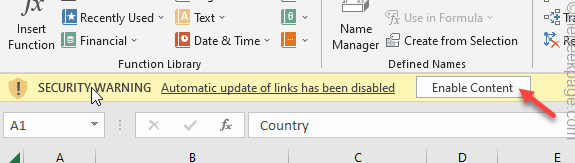
Cliquez sur”Activer le contenu“pour continuer.
Ensuite, cliquez sur”Continuer“pour mettre à jour les données. Testez si cela résout le problème.
2. S’il y a des changements dans la ressource d’origine (classeur ou tout autre lien externe), vous pouvez d’abord aller le vérifier.
Correction 1-Activer l’option de mise à jour des liens
Il vous suffit de décocher l’option de mise à jour des liens sur la page Excel pour ignorer ce message.
1. Ouvrez la feuille de calcul Excel où vous voyez cette bannière.
2. Ensuite, cliquez sur”Fichier“puis appuyez sur”Options“.
3. Cela ouvrira la page Options Excel sur votre écran.
4. Ici, dirigez-vous vers le volet”Avancé“.
5. Vous pouvez trouver de nombreuses options ici. Alors, naviguez pour trouver la section Lors du calcul de ces feuilles de calcul.
6. Maintenant, décochez l’option”Mettre à jour les liens vers d’autres documents“.
7. Ensuite, appuyez sur”OK“pour enregistrer cette modification.
Maintenant, il est recommandé de fermer et de relancer Excel.
Vérifiez si cela supprime la bannière d’Excel ou non.
Correction 2-Demander de mettre à jour les liens automatiques
Vous pouvez choisir de ne pas mettre à jour automatiquement liens via les options Excel.
1. Ouvrez la feuille de calcul, si ce n’est déjà fait.
2. Ensuite, appuyez sur”Fichier“, puis sur”Options“.
La page Options Excel s’ouvrira.
4. Ensuite, dans le volet de gauche, appuyez sur l’option Avancé“.
5. Ensuite, décochez la case”Demander à mettre à jour les liens automatiques“.
6. Après cela, cliquez sur”OK“pour enregistrer cette modification.
Vous devriez maintenant être de retour à la feuille de calcul Excel. Vérifiez si la bannière est toujours là ou non.
Si elle est toujours là, enregistrez simplement tout et fermez Excel. Ensuite, relancez-le.
Correction 3-Modifier l’onglet Contenu externe
Vous pouvez prendre le contrôle du contenu externe comme les liens sur votre feuille de calcul Excel.
1. Sur la feuille de calcul Excel, appuyez sur”Fichier“et cliquez sur”Options“pour l’ouvrir.
2. Ensuite, cliquez sur la dernière option du volet de gauche,”Trust Center“.
3. Sur le côté opposé du volet, appuyez sur”Paramètres de confiance“pour l’ouvrir sur votre système.
4. Ensuite, rendez-vous sur l’onglet”Contenu externe“.
5. Vous y trouverez l’onglet Paramètres de sécurité pour les liens de classeur.
Maintenant, définissez ce paramètre sur”Demander à l’utilisateur de mettre à jour automatiquement les liens de classeur“ou vous pouvez simplement le désactiver”Désactiver la mise à jour automatique des liens de classeur“également.
6. Ensuite, appuyez sur”OK“pour enregistrer les modifications.
Maintenant, revenant à l’écran Options, appuyez sur”OK“pour l’enregistrer enfin.
Après cela, vous ne verrez plus la bannière.
Correction 4-Modifier les données des liens
Vous pouvez modifier les paramètres des liens dans la fiche technique afin qu’il n’affiche pas l’invite d’erreur.
1. Ouvrez la feuille Excel.
2. Là, allez dans les paramètres”Données“dans la barre de menu.
3. Là, cliquez sur”Modifier les liens“pour ouvrir ces paramètres.
4. À l’invite Modifier les liens, appuyez sur”Invite de démarrage…“pour afficher l’invite de démarrage.
5. Ensuite, vous devez définir le paramètre Lorsque ce classeur est ouvert, Excel peut demander s’il faut ou non mettre à jour les liens vers un autre classeur, vous devez sélectionner le paramètre”Ne pas afficher l’alerte et mettre à jour les liens“.
6. Enfin, appuyez sur”OK“pour enregistrer ce choix.
4. Vous pouvez trouver tous les liens ici. Alors, sélectionnez le lien et appuyez sur”Open Source“pour ouvrir la source du lien sur votre système.
5. Ensuite, sélectionnez le lien et appuyez sur” Rompre le lien“pour rompre le lien vers la source d’origine.
6. Un message d’avertissement avec le message suivant apparaîtra-
La rupture des liens convertit de manière permanente les formules et les références externes en leurs valeurs existantes.
7. Vous pouvez cliquer sur”Casser les liens“pour rompre les liens.
De cette façon, vous pouvez rompre les liens. Il n’y aurait pas de messages d’erreur ni de bannières dans Excel.
Ces correctifs auraient certainement dû résoudre votre problème.

Sambit est un ingénieur mécanique Par qualification qui aime écrire sur Windows 10 et les solutions pour les problèmes les plus étranges possibles.