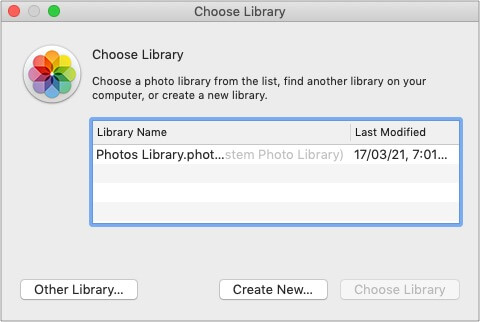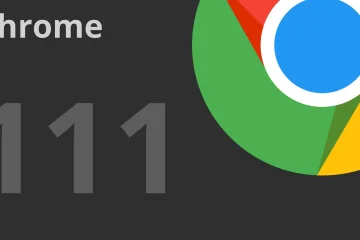iCloud est la colle sans fil qui connecte tous vos appareils et services Apple sans effort. En plus de stocker vos documents et les sauvegardes de votre appareil, il est chargé de synchroniser les données de votre appareil, de partager vos achats avec la famille et bien plus encore. Pour tirer le meilleur parti du service en ligne d’Apple, voici les 15 meilleurs trucs et astuces iCloud.
Table des matières
1. Comment accéder à iCloud sur différents appareils
Vous pouvez accéder à iCloud via un navigateur Web sur n’importe quel ordinateur ou appareil mobile, mais les options de ce dernier sont considérablement limitées. Voici comment accéder à iCloud sur Apple ainsi que sur des appareils non Apple.
Sur Mac
- Cliquez sur le logo Apple en haut à gauche et choisissez Préférences Système .
- Cliquez sur Identifiant Apple .
- Choisissez iCloud
- À partir de là, activez les options souhaitées.

- À partir de là, activez les options souhaitées.
Sur iPhone et iPad
- Ouvrez Paramètres et appuyez sur votre nom en haut.
- Appuyez sur iCloud
- Vous verrez différentes options qui peuvent être activées ou désactivées.
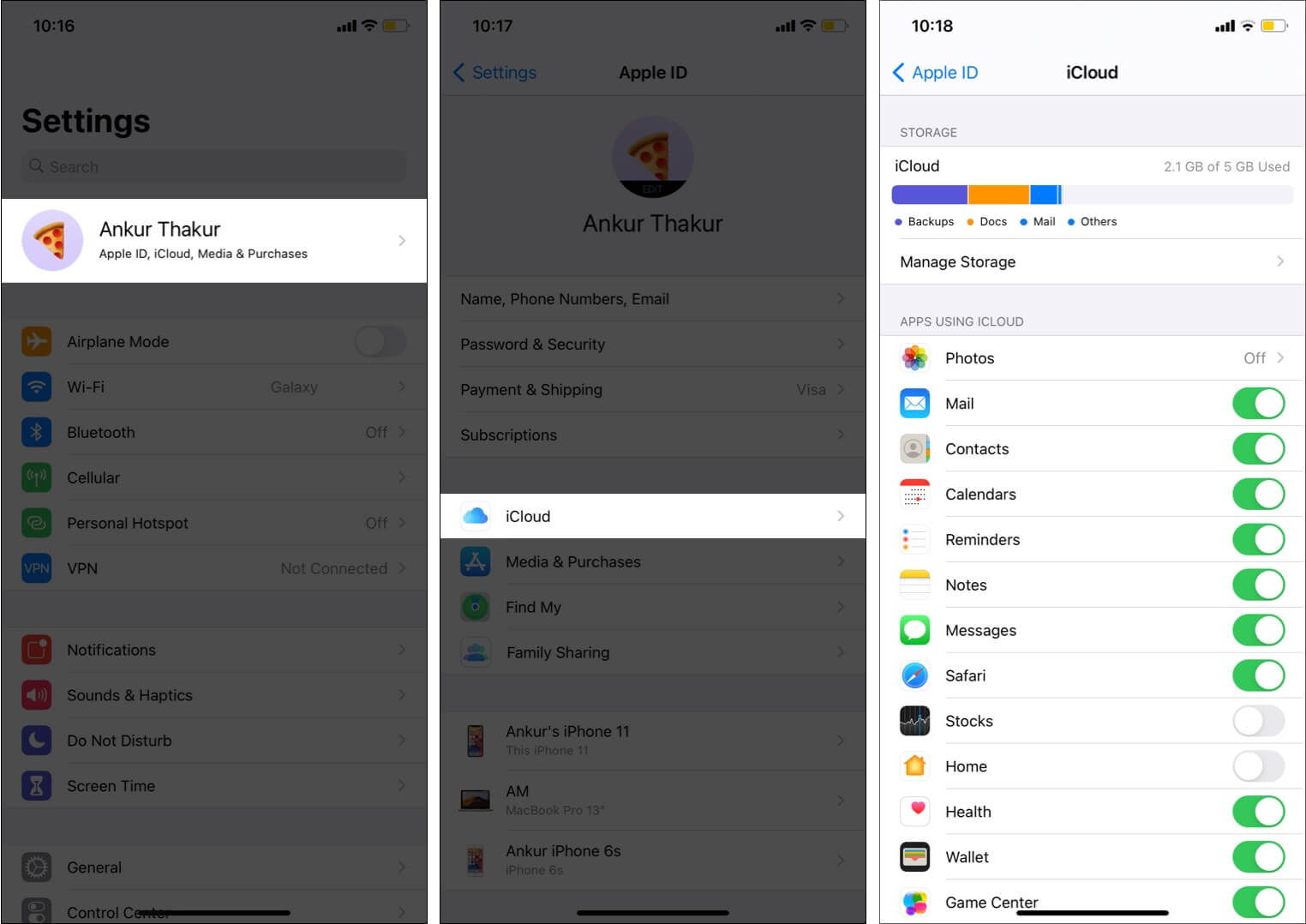
- Vous verrez différentes options qui peuvent être activées ou désactivées.
Sur un PC Windows, vous pouvez télécharger le application iCloud officielle du Microsoft Store.
2. Contrôlez votre sauvegarde iCloud
Vous savez probablement déjà que vous pouvez sauvegardez votre iPhone sur iCloud en accédant à Paramètres → en sélectionnant votre nom en haut → iCloud → Sauvegarde iCloud .
Mais saviez-vous que vous pouvez choisir les applications à sauvegarder exactement? Ceci est particulièrement utile si vous êtes sur le plan gratuit de 5 Go et que vous vous demandez comment économiser de l’espace sur iCloud.
Vous pouvez empêcher des applications comme Facebook, Instagram, etc., de sauvegarder sur iCloud et de manger votre espace. Il n’y a pas d’inconvénient à cela, car Facebook, Instagram et de telles applications conservent déjà tout sur leurs serveurs.
Voici comment désactiver la sauvegarde des applications inutiles sur iCloud.
- Ouvrez l’application Paramètres et appuyez sur votre nom depuis le haut.
- Appuyez sur iCloud → Gérer le stockage
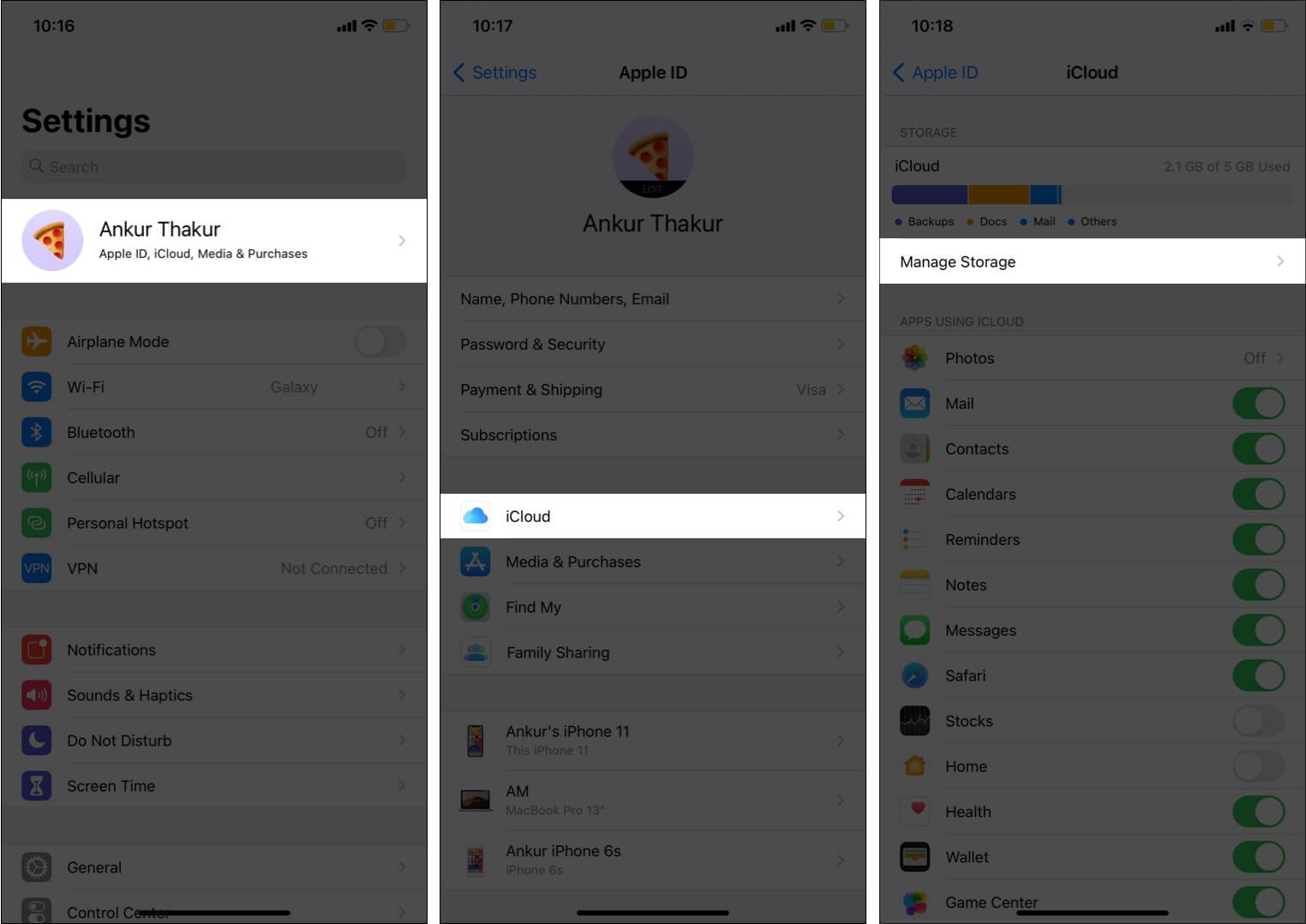
- Appuyez sur Sauvegardes
- Choisissez un appareil sous SAUVEGARDES.
- Sous CHOISIR LES DONNÉES À RETOUR UP , désactivez les applications inutiles. La prochaine sauvegarde iCloud ne contiendra pas les données de ces applications.

3. Libérez de l’espace iCloud
Si vous activez les sauvegardes iCloud Photos et iCloud des appareils, il y a de fortes chances que vous remplissiez 5 Go dans quelques semaines! Désormais, vous pouvez libérez de l’espace ou abonnez-vous à un plan payant .
Si, comme moi, vous êtes à l’aise avec les alternatives iCloud pour sauvegarder vos photos, vous ne devriez pas acheter le plan d’abonnement. J’ j’utilise Google Photos en retour mes photos. Cela me donne 15 Go (fourni avec chaque compte Google) de stockage gratuit, contrairement aux 5 Go d’Apple.
De plus, si vous choisissez de sauvegarder uniquement les applications essentielles sur iCloud (méthode expliquée ci-dessus), vous pouvez facilement avoir une expérience décente avec le forfait iCloud gratuit de 5 Go.
4. Synchronisez vos mots de passe partout avec le trousseau iCloud
Le trousseau iCloud est magique! Bien sûr, il existe des tonnes de gestionnaires de mots de passe tiers , mais si j’ai quelque chose de fabriqué par Apple, il y a de fortes chances que j’en utilise rarement un d’un autre développeur.
Le trousseau iCloud crypte et stocke votre nom d’utilisateur, votre e-mail, vos mots de passe, etc., et les rend disponibles sur tous vos appareils Apple.
Vous pouvez l’activer dans les Paramètres de l’iPhone → appuyez sur votre nom en haut → iCloud → Porte-clés . Sur Mac, la même chose peut être faite à partir des Préférences Système → Identifiant Apple → iCloud → Trousseau . Vous pouvez en savoir plus sur Trousseau iCloud ici.
Remarque : il existe désormais un Extension iCloud Passwords Chrome pour Windows également.
5. Partage familial iCloud
Outre les applications payantes, la musique et les films, le partage familial vous permet également de partager le stockage iCloud avec les membres de votre famille qui utilisent des appareils Apple. Cela signifie que votre famille n’a pas à payer à nouveau pour un abonnement iCloud.
Outre le partage des achats, vous pouvez également partager l’emplacement , trouver les appareils égarés de l’autre , définissez les restrictions de temps d’écran et limites de communication sur les appareils des enfants à distance.
Pour activer le partage familial, ouvrez Paramètres → Appuyez sur Profil Identifiant Apple → Configurer le partage familial → Suivez les instructions à l’écran
iCloud est mon emplacement de prédilection pour enregistrer les contacts, les notes, les données Siri, les photos, le portefeuille, les calendriers, la messagerie, etc. Je l’ai activé sur tous mes appareils Apple. Cela me permet d’apporter des modifications sur n’importe quel appareil, et tout est synchronisé sans effort via iCloud sur mes iPhones et Mac. Pour faire de même, assurez-vous d’avoir le même identifiant Apple sur vos autres appareils et suivez les étapes ci-dessous. Astuce : vous pouvez ajouter et synchroniser des contacts et des calendriers de Gmail sur votre iPhone également. Saviez-vous qu’iCloud facilite les partager des photos et des albums vidéo avec quelqu’un ? Peu importe qu’ils utilisent un iPhone, Android ou un ordinateur! Cela le rend parfait pour partager toutes les photos de bureau sur lesquelles vous avez cliqué sur votre iPhone avec tous les membres de l’équipe, quel que soit l’appareil qu’ils utilisent. Vous pouvez configurer iCloud sur votre Mac pour stocker tous vos documents et fichiers sur le bureau vers le cloud. Pour ce faire, lancez Préférences système → Identifiant Apple → iCloud → cochez iCloud Drive , puis cliquez sur Options suivant à lui. À partir de là, activez les Dossiers de bureau et de documents si ce n’est déjà fait. Si vous utilisez des applications comme Pages, Keynote, Numbers, etc., vous pouvez vérifier eux aussi. (J’utilise Pages sur mon iPhone et mon Mac. Activer iCloud Drive synchronise tout sur mes deux appareils!) Safari est l’un des meilleurs navigateurs, même lorsque vous comparez-le à Chrome ou à d’autres. Si vous possédez plusieurs appareils Apple, vous pouvez choisir de synchroniser votre historique, vos favoris, vos listes de lecture, etc. Connaissez-vous Google Drive, One Drive ou Dropbox? iCloud Drive est un outil similaire d’Apple-c’est-à-dire un service de stockage en ligne dans le cloud . Vous pouvez l’utiliser pour enregistrer des fichiers de tout type, et des applications comme WhatsApp peuvent également enregistrer des données (comme sauvegardes de chat ) dessus. Pour activer iCloud Drive sur iPhone ou iPad, ouvrez Paramètres → appuyez sur votre nom en haut → appuyez sur iCloud → faites défiler vers le bas et activez iCloud Drive . De plus, vous pouvez également choisir les applications autorisées à y enregistrer des données. Par exemple, si vous voulez que vos mémos vocaux soient partout, activez la synchronisation iCloud Drive sur tous vos appareils. Pour activer iCloud Drive sur Mac, ouvrez Préférences Système → cliquez sur Identifiant Apple → choisissez iCloud → activez iCloud Drive → cliquez sur Options pour affiner les applications autorisées à enregistrer des données à lui. iCloud vous permet de télécharger automatiquement de la musique, des livres, des applications, etc. Cela garantit que lorsque vous utilisez un autre iPhone, iPad ou Mac pour acheter de nouvelles applications ou de la musique, ils téléchargent sans votre intervention sur vos autres appareils. Pour cela, vous devez activer les téléchargements automatiques. Voici comment procéder sur votre iPhone ou iPad. L’activation de la messagerie iCloud ne prend que quelques étapes! Commencez par lancer les Paramètres de l’iPhone → appuyez sur votre nom en haut → appuyez sur iCloud → activez Mail . Enfin, ouvrez l’application de messagerie standard, et voilà. Conseil de pro : vous pouvez même ajoutez votre compte de messagerie iCloud à votre téléphone Android ! Si vous activer l’authentification à deux facteurs pour votre identifiant Apple , la même chose est activée pour votre messagerie iCloud, ce qui ajoute un mur de sécurité supplémentaire. Lorsque vous achetez un nouvel iPhone, vous avez la possibilité de restaurer toutes vos données de l’iPhone précédent via iCloud Backup. Vous pouvez apprendre comment procéder ici. Si vous avez accidentellement supprimé un fichier important, ne vous inquiétez pas, car dans la plupart des cas, vous pouvez récupérez-le depuis iCloud.com (si vous agissez dans les 30 jours). Enfin, laissez-moi vous parler d’une astuce secrète qui est utile si vous souhaitez avoir plusieurs bibliothèques de photos dans l’application Photos de votre Mac. Je ne parle pas d’albums mais de bibliothèques séparées. La partie intéressante est que seule la bibliothèque de photos principale du système sera synchronisée avec iCloud. L’autre bibliothèque restera discrète. Vous pouvez l’utiliser pour enregistrer localement certaines images que vous ne souhaitez pas synchroniser sur vos autres appareils Apple. Pour cela, appuyez sur option (alt) touchez et ouvrez l’application Photos depuis le Dock ou Launchpad . Maintenez la touche enfoncée jusqu’à ce que l’écran ci-dessus s’affiche. Ensuite, cliquez sur Créer un nouveau . Une fois que cela est fait, à l’avenir, cliquez sur Choisir la bibliothèque pour la sélectionner. Voici quelques-uns des trucs et astuces de Coll iCloud que vous devez connaître. Lequel a été le plus excitant pour vous? Faites-nous savoir dans les commentaires ci-dessous. Lire la suite: 6. Accédez à votre contenu iCloud sur plusieurs appareils
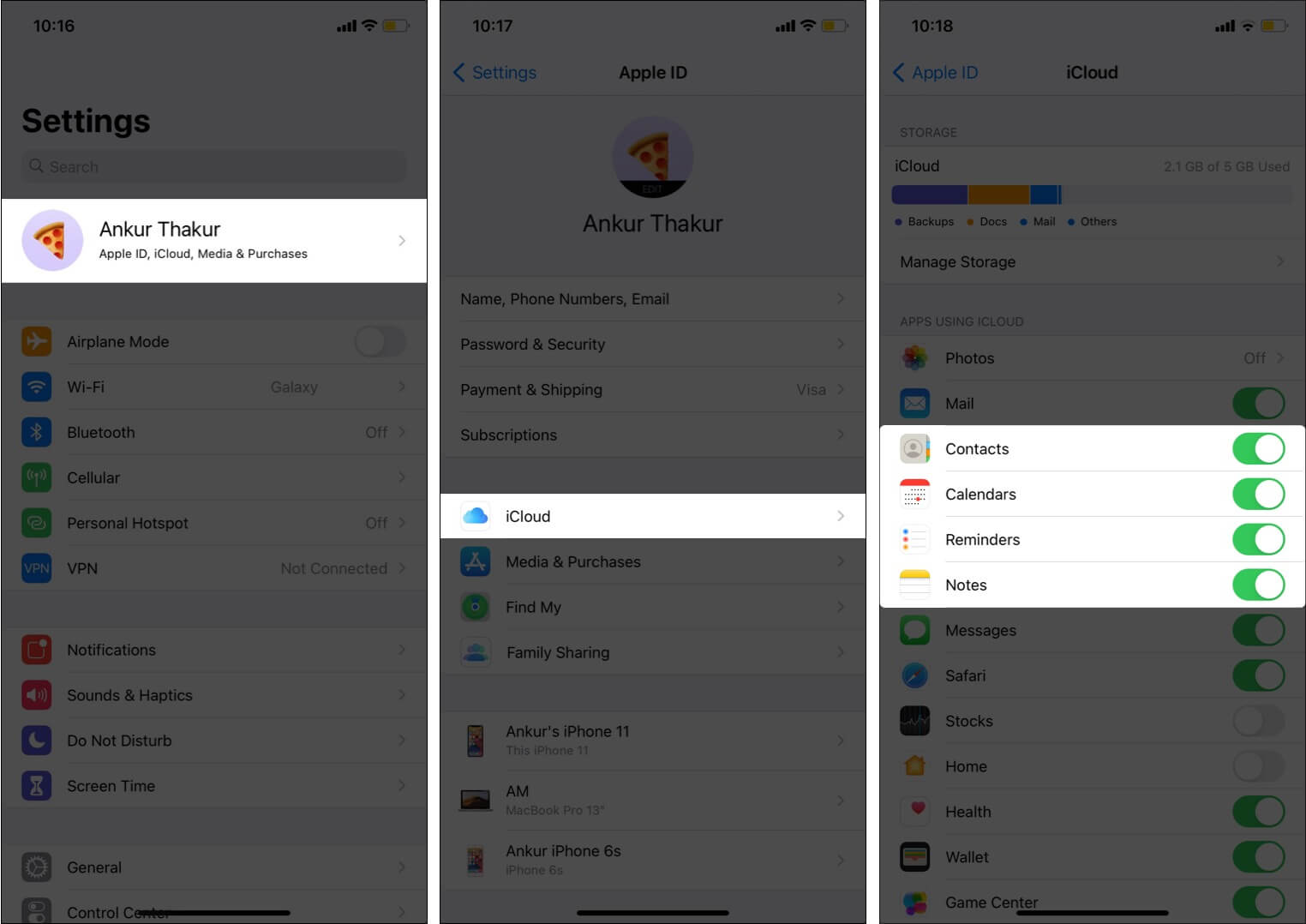
7. Partagez des albums photo avec des appareils autres qu’Apple!
8. Synchronisez vos documents et données depuis Mac avec iCloud
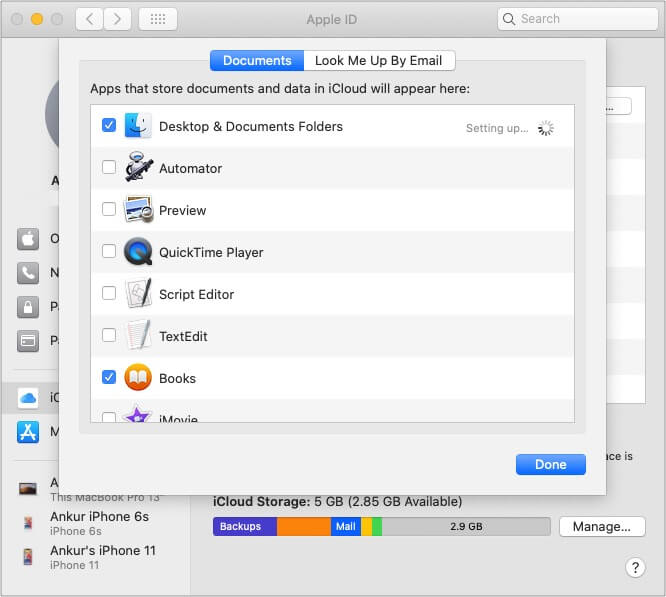
9. Synchronisez la liste de navigation et de lecture de Safari sur tous les appareils
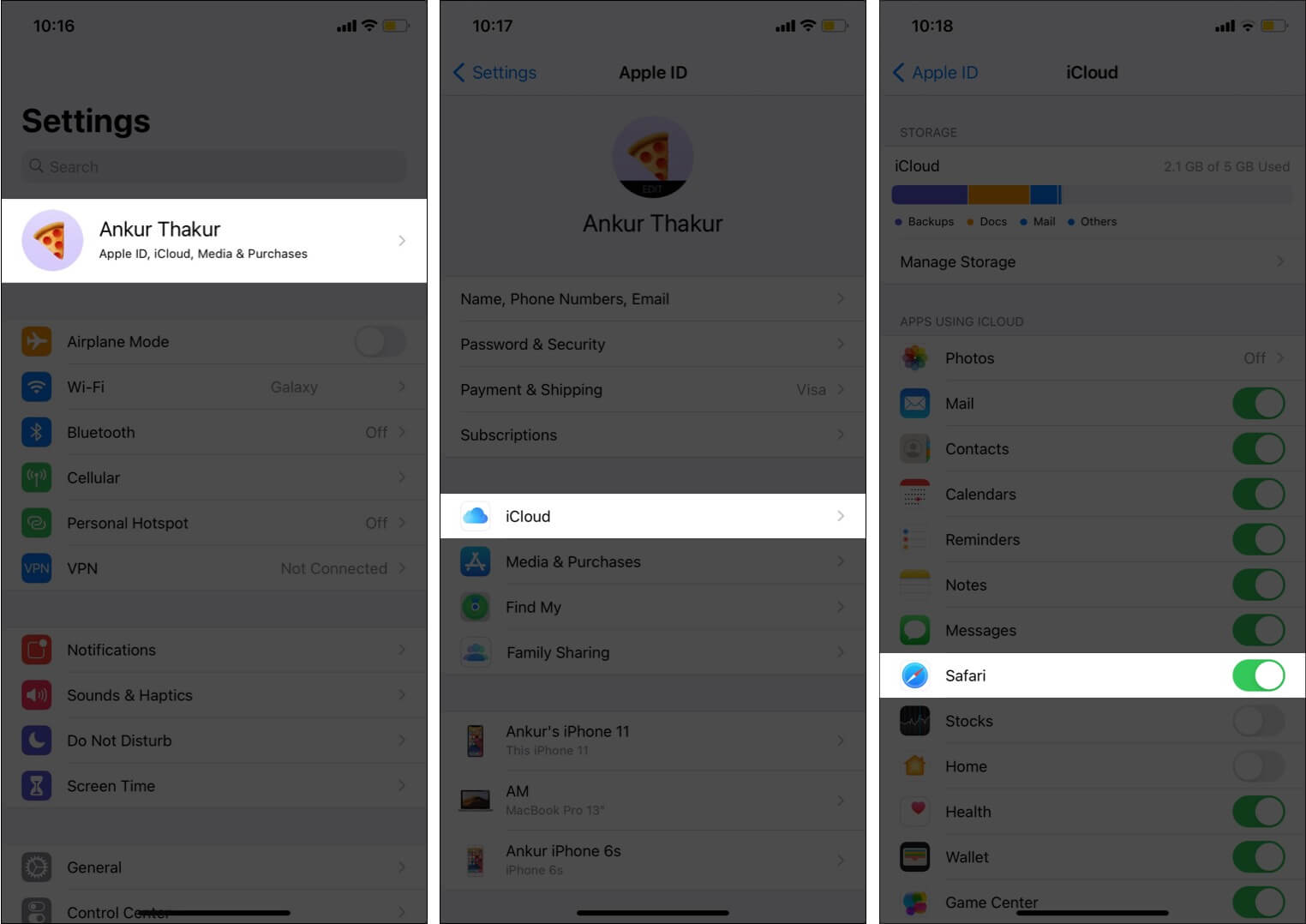
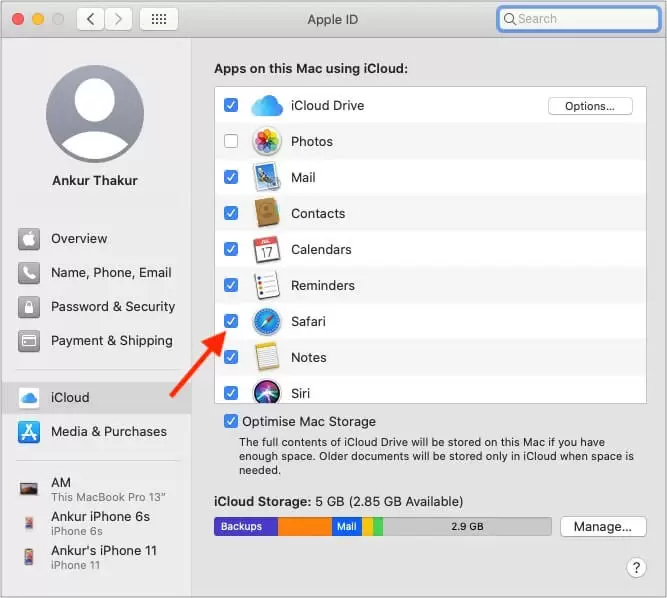
10. Utilisez iCloud Drive sur iPhone et iPad
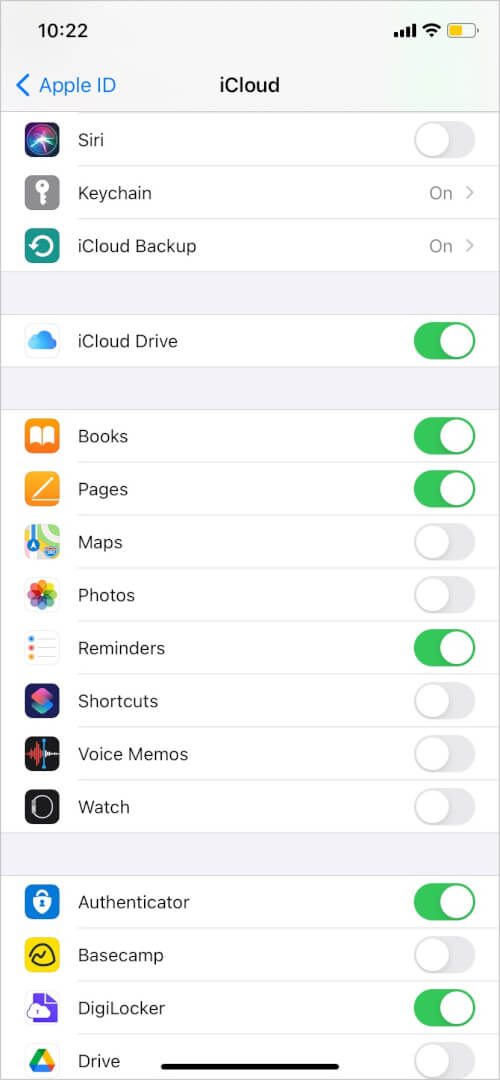
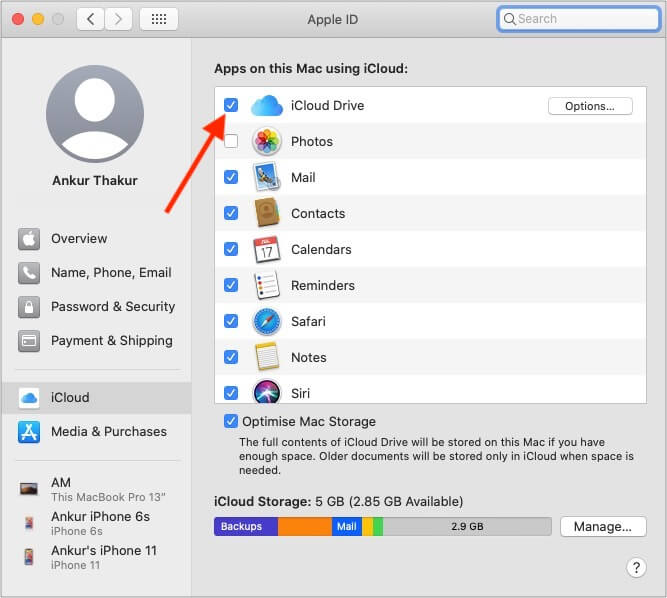
11. Utilisez iCloud pour télécharger automatiquement vos achats

12. Utilisez la messagerie iCloud sur iPhone ou iPad

13. Configurer un nouvel iPhone avec iCloud Backup
14. Restaurer les fichiers supprimés depuis iCloud
15. Configurer des bibliothèques iCloud privées sur Mac