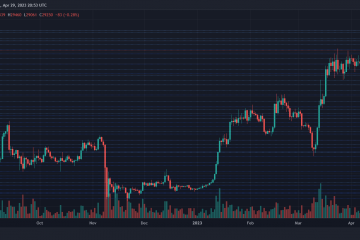Votre application Microsoft Outlook ne s’ouvre-t-elle qu’en mode sans échec ? Il se peut qu’un élément de l’application ou de votre ordinateur déclenche le comportement d’Outlook de cette façon. Vous pouvez résoudre ce problème en corrigeant le problème sous-jacent, et votre application se lancera alors en mode normal. Voici comment procéder.
Lorsque vous rencontrez le problème ci-dessus, il vaut la peine d’examiner le fichier PST d’Outlook, les paramètres de compatibilité des applications, la version de l’application, le profil actuel, etc.
Table des matières
1. Désactiver les compléments d’Outlook
Outlook prend en charge divers compléments qui permettent d’étendre les capacités de l’application. Parfois, ces compléments ne fonctionnent pas bien avec l’application principale, ce qui cause plusieurs problèmes.
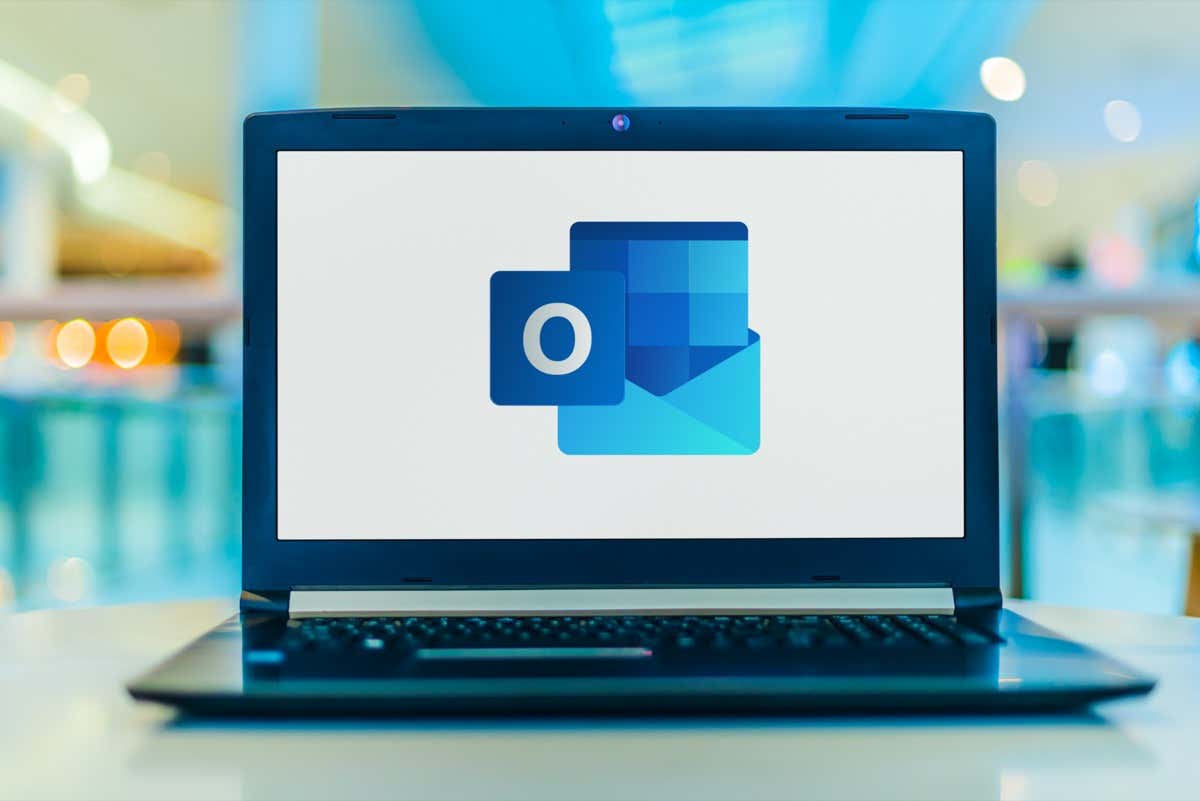
Votre problème de mode sans échec avec Outlook peut être le résultat d’un complément bogué. Dans ce cas, désactivez tous vos compléments et voyez si Outlook s’ouvre en mode normal.
Sélectionnez Fichier dans le coin supérieur gauche d’Outlook. Choisissez Options dans la barre latérale gauche. Sélectionnez Compléments dans la barre latérale gauche, choisissez Compléments COM dans le menu déroulant Gérer, puis sélectionnez Aller. 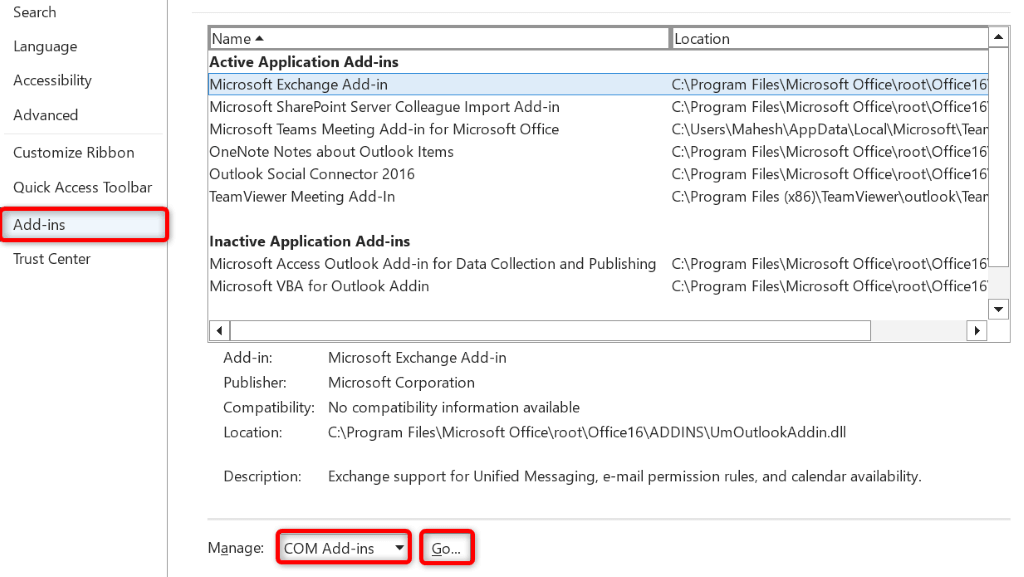 Décochez toutes les cases des compléments et choisissez OK.
Décochez toutes les cases des compléments et choisissez OK. 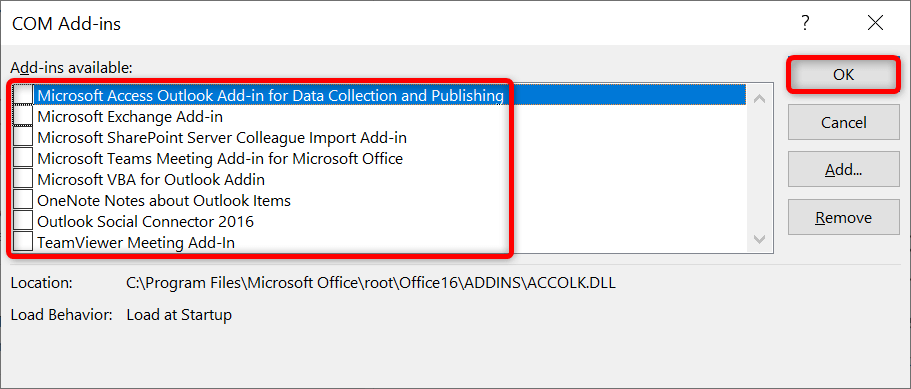 Fermez et rouvrez Outlook.
Fermez et rouvrez Outlook.
Si Outlook s’ouvre en mode normal, vos compléments sont le coupable. Dans ce cas, activez un complément à la fois pour trouver le coupable. Ensuite, supprimez le complément défectueux pour résoudre définitivement votre problème Outlook.
2. Analyser le fichier PST d’Outlook pour les problèmes
Outlook utilise des fichiers de données appelés fichiers PST pour récupérer les informations de votre compte. Votre fichier PST peut être corrompu, provoquant un dysfonctionnement de l’application.
Dans ce cas, vous pouvez exécuter le vérificateur de fichiers PST intégré d’Outlook pour vérifier et résoudre les problèmes avec votre fichier de données. Assurez-vous de fermer Outlook avant d’exécuter cet outil de réparation.
Ouvrez une fenêtre de l’Explorateur de fichiers en appuyant sur Windows + E. Tapez scanpst.exe dans la zone Rechercher ce PC dans le coin supérieur droit et appuyez sur Entrée. Double-cliquez sur le fichier SCANPST.exe pour lancer l’outil de réparation. Sélectionnez Parcourir dans l’outil et choisissez votre fichier Outlook PST. 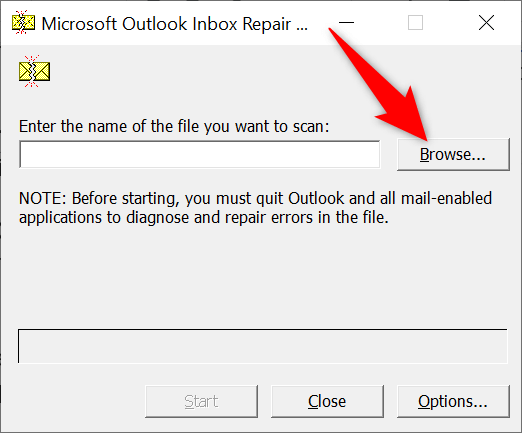 Choisissez Démarrer dans l’outil pour lancer l’analyse de votre fichier. Sélectionnez Réparer pour réparer votre fichier.
Choisissez Démarrer dans l’outil pour lancer l’analyse de votre fichier. Sélectionnez Réparer pour réparer votre fichier. 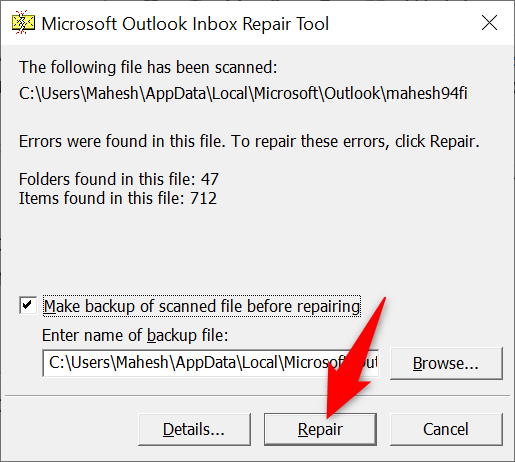 Fermez l’outil de réparation et ouvrez Outlook.
Fermez l’outil de réparation et ouvrez Outlook.
3. Réinitialiser le volet de navigation d’Outlook
Outlook vous permet de personnaliser le volet de navigation de l’application (le volet le plus à gauche) afin que vous puissiez le personnaliser à votre guise. Parfois, trop de modifications apportées à ce volet entraînent des problèmes avec l’application.
Dans ce cas, vous pouvez réinitialiser les modifications du volet de navigation et ramener le volet à la vue par défaut.
Ouvrez la boîte Exécuter en appuyant sur Windows + R. Tapez ce qui suit dans la boîte et appuyez sur Entrée :
outlook.exe/resetnavpane 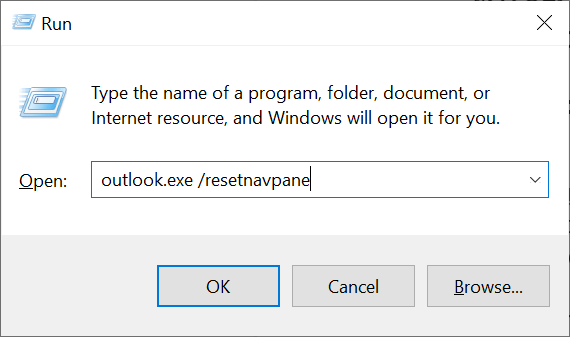 Lancez Outlook sur votre ordinateur.
Lancez Outlook sur votre ordinateur.
4. Utilisez l’utilitaire de résolution des problèmes de compatibilité des programmes
L’une des raisons pour lesquelles votre application Outlook ne s’ouvre qu’en mode sans échec est que les paramètres de compatibilité de l’application sont incorrects. Dans ce cas, vous pouvez exécuter l’utilitaire de résolution des problèmes de compatibilité des programmes Windows pour rechercher et résoudre les problèmes de compatibilité avec votre application.
L’outil fonctionne la plupart du temps tout seul, vous n’avez donc pas grand-chose à faire.
Ouvrez l’application Paramètres de votre PC en appuyant sur Windows + I. Sélectionnez Mise à jour et sécurité dans Paramètres. Choisissez Dépannage à gauche et Dépanneurs supplémentaires à droite. Sélectionnez Utilitaire de résolution des problèmes de compatibilité des programmes et choisissez Exécuter l’utilitaire de résolution des problèmes. 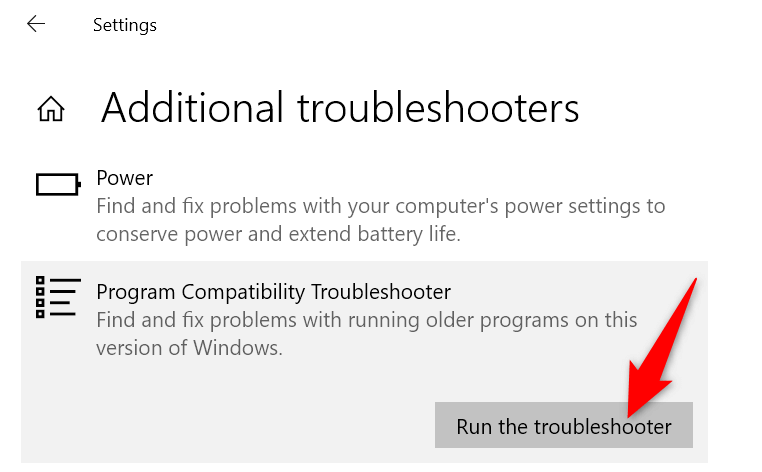 Choisissez Outlook dans la liste des applications et sélectionnez Suivant. Sélectionnez Essayer les paramètres recommandés.
Choisissez Outlook dans la liste des applications et sélectionnez Suivant. Sélectionnez Essayer les paramètres recommandés. 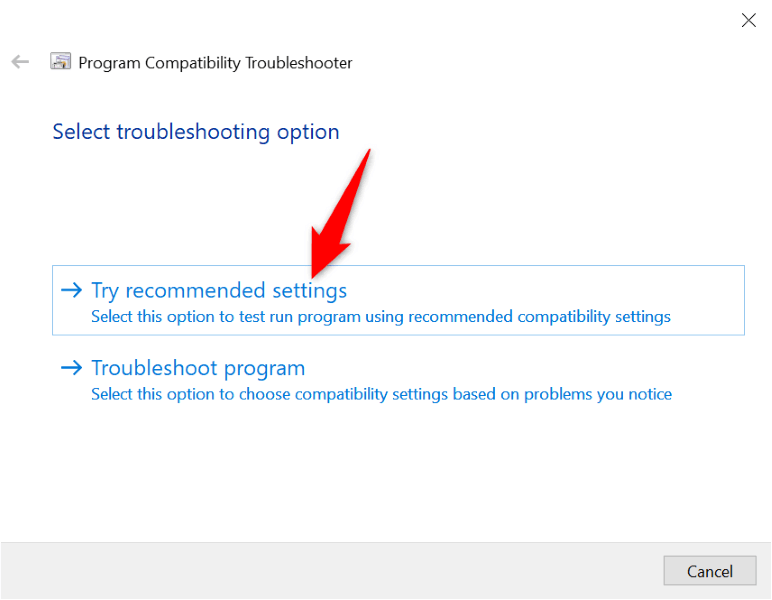 Choisissez Tester le programme pour voir si votre problème est résolu.
Choisissez Tester le programme pour voir si votre problème est résolu.
5. Mettre à jour Outlook sur votre ordinateur
Vous utilisez peut-être une ancienne version d’Outlook sur votre ordinateur. Les anciennes versions d’applications sont souvent boguées et causent divers problèmes. Vous pouvez résoudre ce problème en mettant à jour l’application Outlook sur votre ordinateur.
Lancez Outlook sur votre ordinateur. Sélectionnez Fichier dans le coin supérieur gauche. Choisissez Compte Office dans la barre latérale gauche. Sélectionnez Options de mise à jour > Mettre à jour maintenant sur la droite. 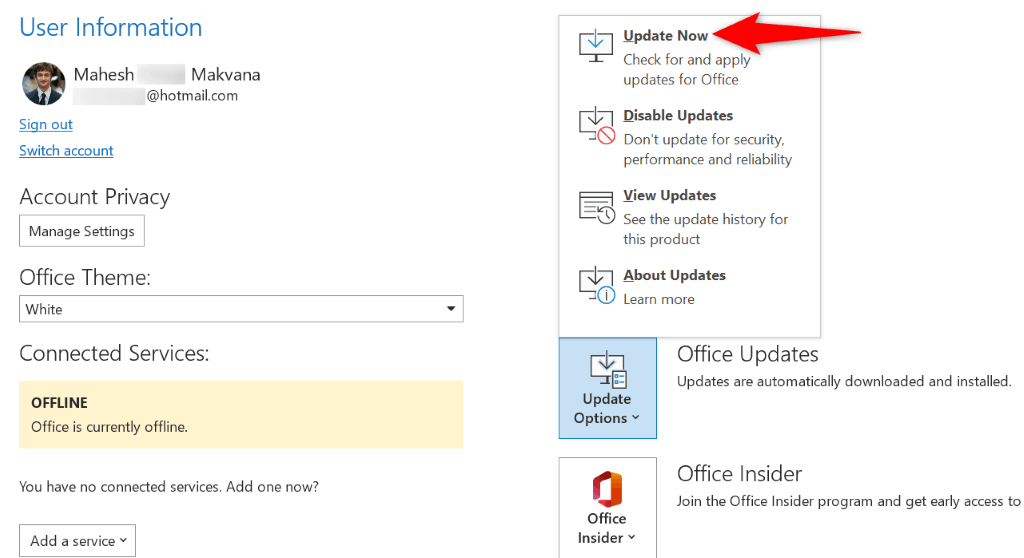 Installez les mises à jour disponibles.
Installez les mises à jour disponibles.
6. Désinstallez la dernière mise à jour Windows
Les mises à jour Windows ont causé des problèmes avec Outlook. Votre application ne s’ouvrant qu’en mode sans échec peut être le résultat d’une mise à jour défectueuse que vous avez installée sur votre système Windows.
Dans ce cas, vous pouvez annuler la mise à jour et résoudre votre problème Outlook. Plus tard, vous pouvez réinstaller la mise à jour lorsque Microsoft a reconnu le problème et fourni un correctif avec la mise à jour.
Ouvrez le Panneau de configuration sur votre PC Windows. Sélectionnez Désinstaller un programme dans la fenêtre principale. Choisissez Afficher les mises à jour installées sur la gauche. Sélectionnez la mise à jour Windows la plus récente à droite et choisissez Désinstaller en haut. 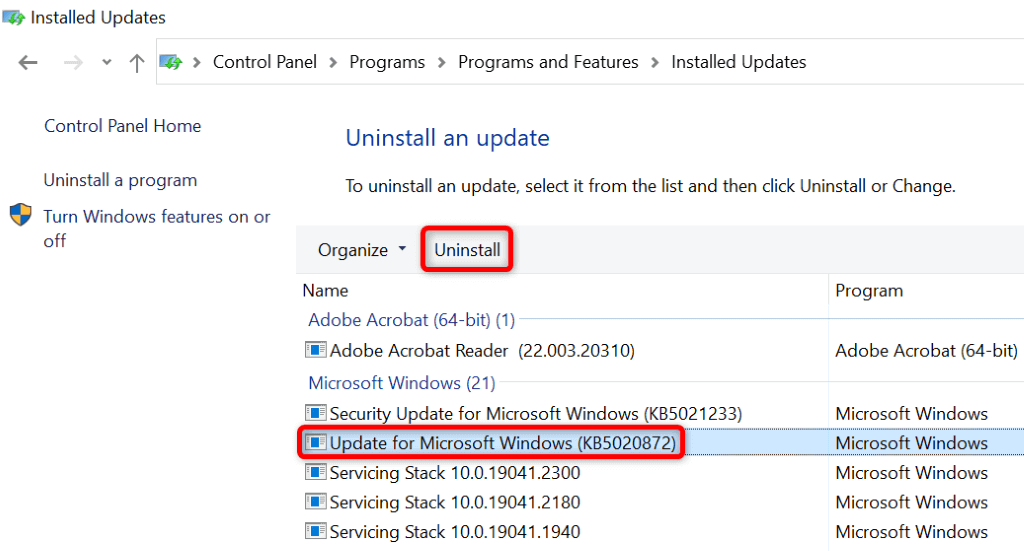 Choisissez Oui dans l’invite. Redémarrez votre ordinateur Windows. Lancez l’application Outlook.
Choisissez Oui dans l’invite. Redémarrez votre ordinateur Windows. Lancez l’application Outlook.
7. Créer un nouveau profil Outlook
Les profils Outlook peuvent être corrompus, ce qui rend difficile, voire impossible, le travail dans l’application. Cela s’est peut-être produit dans votre cas.
Dans ce cas, vous pouvez créer un nouveau profil et utiliser votre compte de messagerie avec le profil nouvellement créé.
Ouvrez Outlook et sélectionnez Fichier dans le coin supérieur gauche. Sélectionnez Infos à gauche et Paramètres du compte > Gérer les profils à droite. 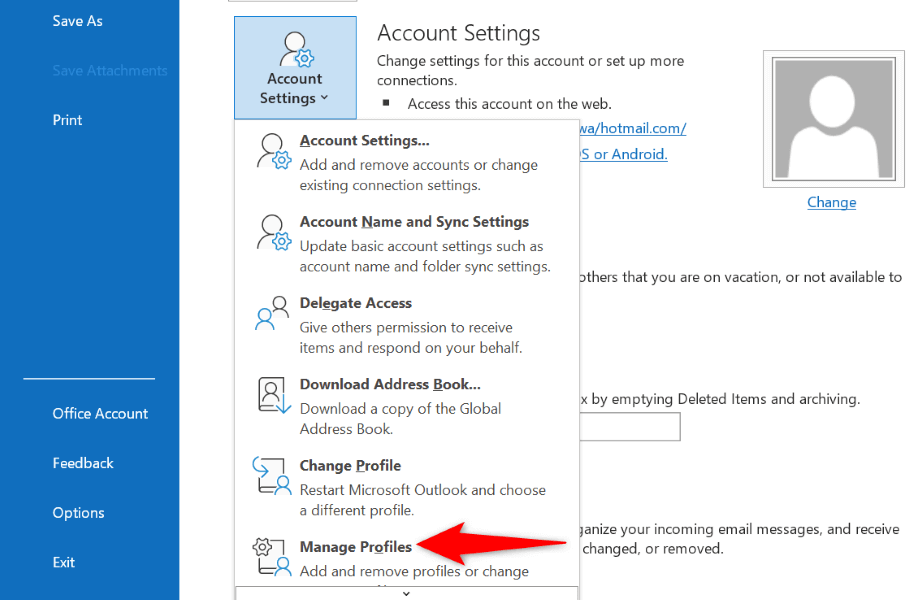 Choisissez Afficher les profils pour afficher vos profils. Sélectionnez Ajouter pour créer un nouveau profil. Entrez un nom pour votre profil et choisissez OK.
Choisissez Afficher les profils pour afficher vos profils. Sélectionnez Ajouter pour créer un nouveau profil. Entrez un nom pour votre profil et choisissez OK. 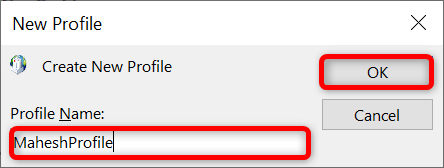 Sélectionnez votre profil nouvellement créé dans le menu déroulant Toujours utiliser ce profil. Ensuite, choisissez Appliquer suivi de OK. Fermez Outlook. Rouvrez Outlook et sélectionnez votre nouveau profil. Ensuite, ajoutez votre compte de messagerie à ce profil.
Sélectionnez votre profil nouvellement créé dans le menu déroulant Toujours utiliser ce profil. Ensuite, choisissez Appliquer suivi de OK. Fermez Outlook. Rouvrez Outlook et sélectionnez votre nouveau profil. Ensuite, ajoutez votre compte de messagerie à ce profil.
8. Réinstallez Outlook sur votre ordinateur
Si tout le reste échoue, supprimez et réinstallez Outlook sur votre ordinateur. Cela supprime tous les fichiers de l’application, éliminant ainsi tous les problèmes causés par ces fichiers. Vous obtenez alors de nouveaux fichiers fonctionnels lorsque vous réinstallez l’application.
Étant donné que presque tous les services de messagerie se synchronisent avec le cloud, vous ne perdez pas vos e-mails ou autres données synchronisées lorsque vous supprimez et réinstallez Outlook.
Ouvrez Paramètres en appuyant sur Windows + I. Sélectionnez Applications dans Paramètres. Recherchez et sélectionnez Office dans la liste. Ensuite, choisissez Désinstaller. 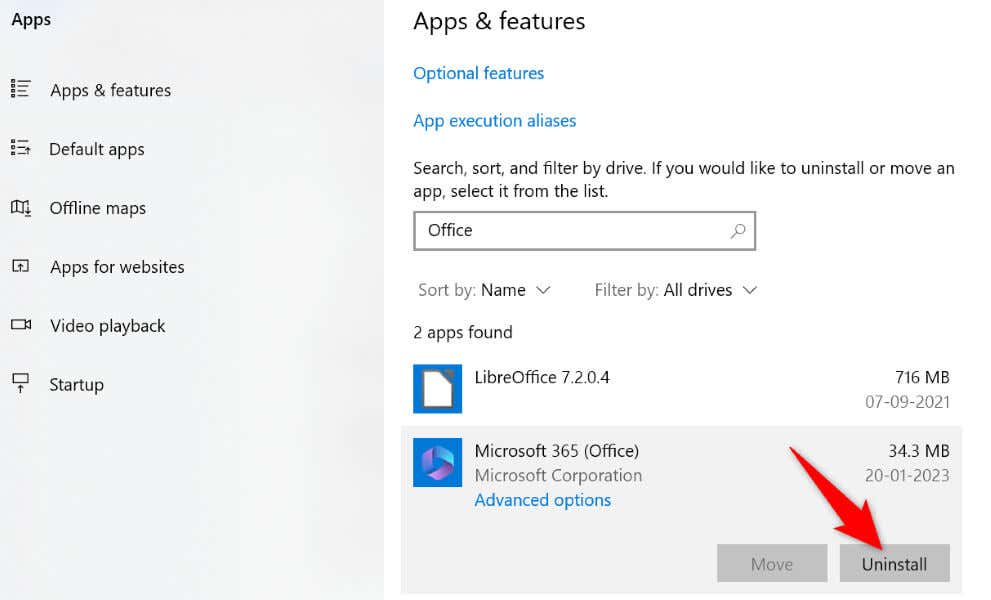 Sélectionnez Désinstaller dans l’invite. Réinstallez votre version de Microsoft Office.
Sélectionnez Désinstaller dans l’invite. Réinstallez votre version de Microsoft Office.
Empêcher Outlook de se lancer uniquement en mode sans échec
Outlook s’ouvre en mode sans échec pour diverses raisons. Si l’application continue d’utiliser ce mode quel que soit le nombre de fois que vous la lancez, les méthodes décrites ci-dessus devraient vous aider à résoudre votre problème.
Une fois que vous avez appliqué les méthodes ci-dessus et résolu votre problème, Outlook ne se lancera qu’en mode normal. Vous aurez la possibilité de lancer l’application en mode sans échec si vous le souhaitez.