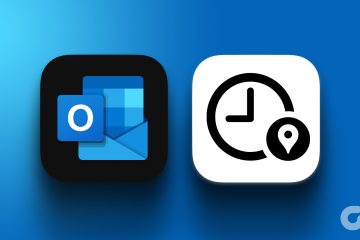Windows 11 fournit de nombreux nouveaux outils de gestion informatique, permettant aux utilisateurs de personnaliser leurs comptes en fonction de leurs besoins. Par exemple, vous pouvez facilement ajuster le type de compte, personnaliser les fonctionnalités et optimiser les paramètres de sécurité de votre PC.
Dans ce didacticiel, nous vous expliquerons comment gérer les paramètres de votre compte utilisateur sur le système d’exploitation Windows 11.
Table des matières
Comment ajouter des comptes sur Windows 11
Windows 11 vous permet de partager facilement l’appareil avec plusieurs personnes tout en conservant vos propres paramètres et en gardant vos fichiers personnels privés. Tout ce que vous avez à faire est d’ajouter un compte.

Comment ajouter un compte Microsoft
Dans le menu Démarrer, ouvrez l’application Paramètres.  Sélectionnez Comptes.
Sélectionnez Comptes.  Choisissez Famille et autres utilisateurs (Cela peut apparaître comme”Famille”).
Choisissez Famille et autres utilisateurs (Cela peut apparaître comme”Famille”). 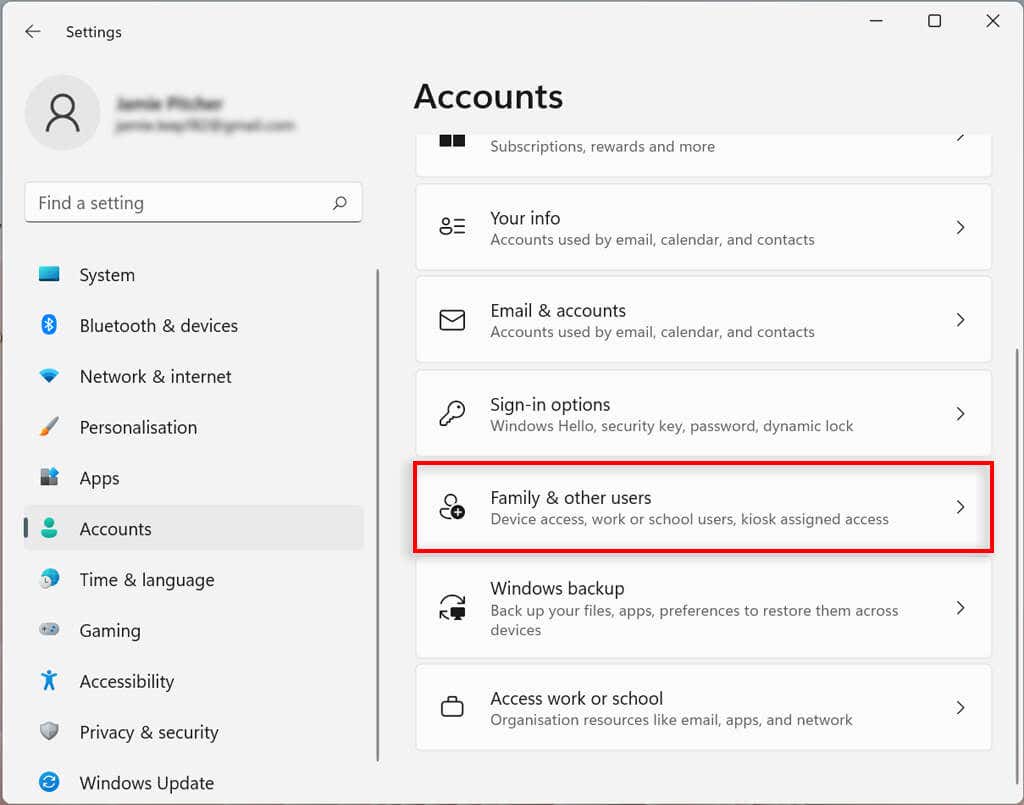 Dans la section Autres utilisateurs, sélectionnez Ajouter un compte.
Dans la section Autres utilisateurs, sélectionnez Ajouter un compte. 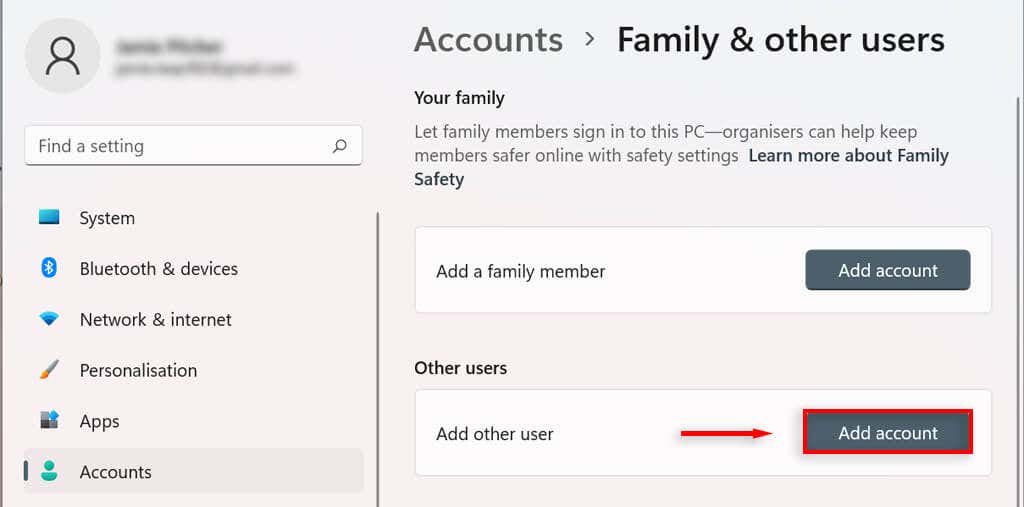 Entrez l’adresse e-mail ou le numéro de téléphone du nouvel utilisateur et sélectionnez Suivant.
Entrez l’adresse e-mail ou le numéro de téléphone du nouvel utilisateur et sélectionnez Suivant. 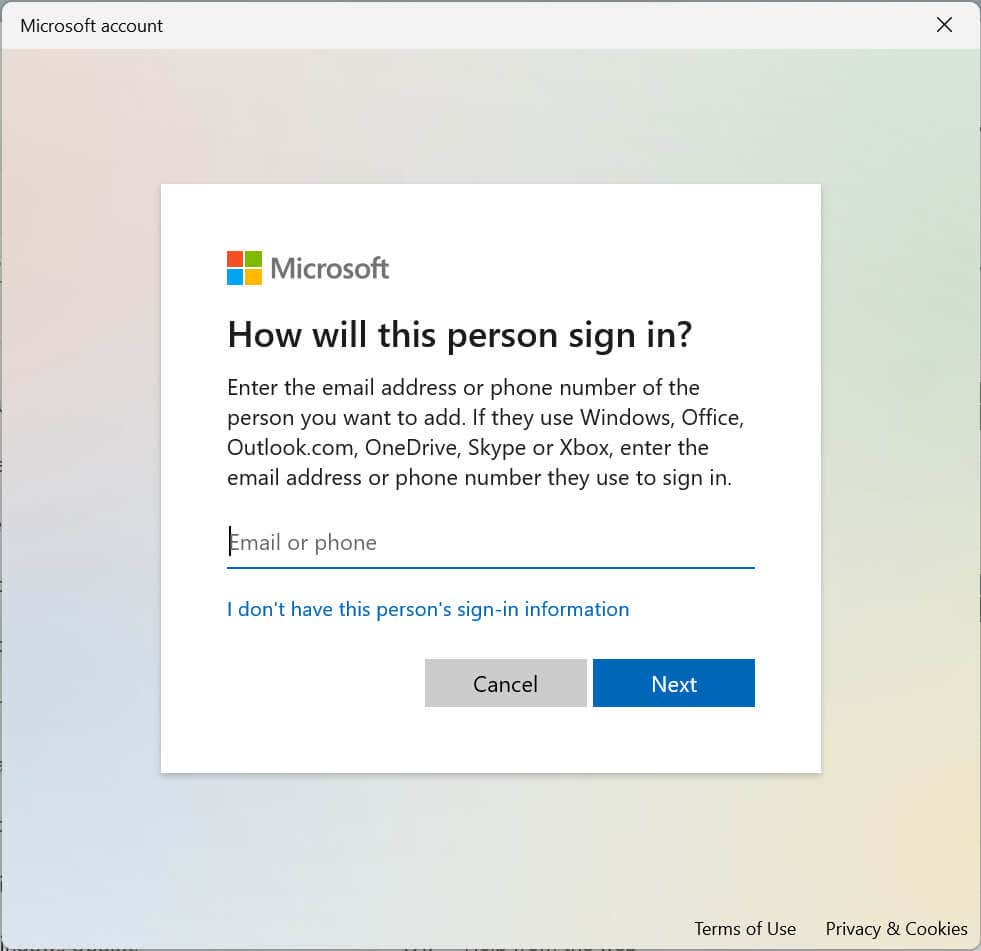 Sélectionnez Terminer.
Sélectionnez Terminer.
Comment créer un compte local
Vous pouvez créer un compte local ou hors ligne sans avoir besoin d’un compte Microsoft. Ce compte n’est accessible que sur l’ordinateur sur lequel il a été créé.
Ouvrez les paramètres. Sélectionnez Comptes. Choisissez Famille et autres utilisateurs. Sous Autres utilisateurs, à côté de Ajouter un autre utilisateur, sélectionnez Ajouter un compte. Dans la nouvelle boîte de dialogue, choisissez Je n’ai pas les informations de connexion de cette personne. 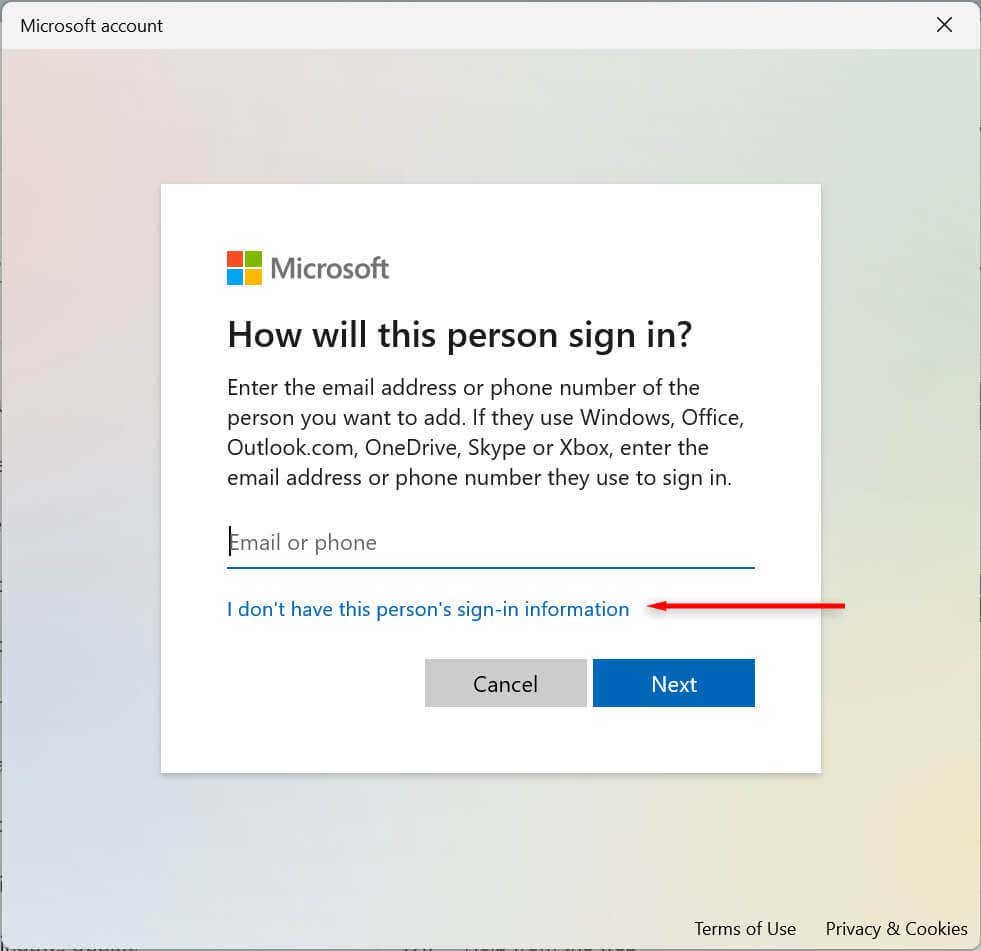 Sélectionnez Ajouter un utilisateur sans compte Microsoft.
Sélectionnez Ajouter un utilisateur sans compte Microsoft. 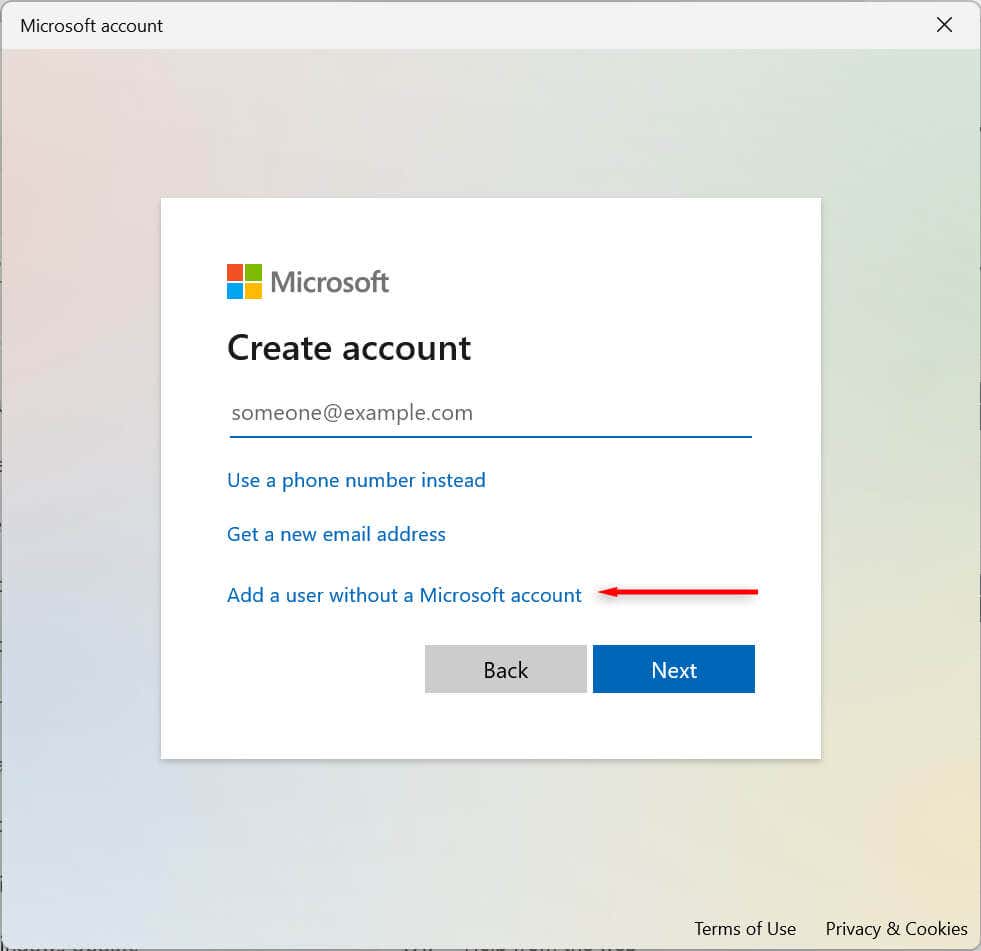 Entrez le nom du compte, créez un mot de passe pour le compte et remplissez les questions de sécurité. Ensuite, choisissez Suivant.
Entrez le nom du compte, créez un mot de passe pour le compte et remplissez les questions de sécurité. Ensuite, choisissez Suivant.
Comment ajouter un compte de membre de la famille
Vous pouvez également gérer les membres de votre famille, permettant à chaque personne d’avoir son propre bureau, ses paramètres, ses applications et ses fichiers personnels. Il existe deux types de comptes familiaux : enfant et adulte.
Un compte enfant offre un environnement contrôlé. L’enfant peut utiliser l’appareil normalement, mais l’organisateur définit ses autorisations et ses activités, applique des limites aux applications et aux jeux, limite le temps d’écran et suit l’activité de l’utilisateur.
Un compte adulte est identique à un compte local traditionnel, mais permet de contrôler les comptes enfants.
Pour ajouter un compte de membre de la famille :
Ouvrez les paramètres. Choisissez Comptes. Sélectionnez Famille et autres utilisateurs. À côté de Ajouter un membre de la famille, sélectionnez Ajouter un compte. Confirmez l’adresse e-mail de la personne que vous souhaitez ajouter. Choisissez Suivant. Sélectionnez l’option Membre pour ajouter un compte enfant et sélectionnez Organisateur pour en ajouter un adulte. Ensuite, appuyez sur le bouton Inviter. 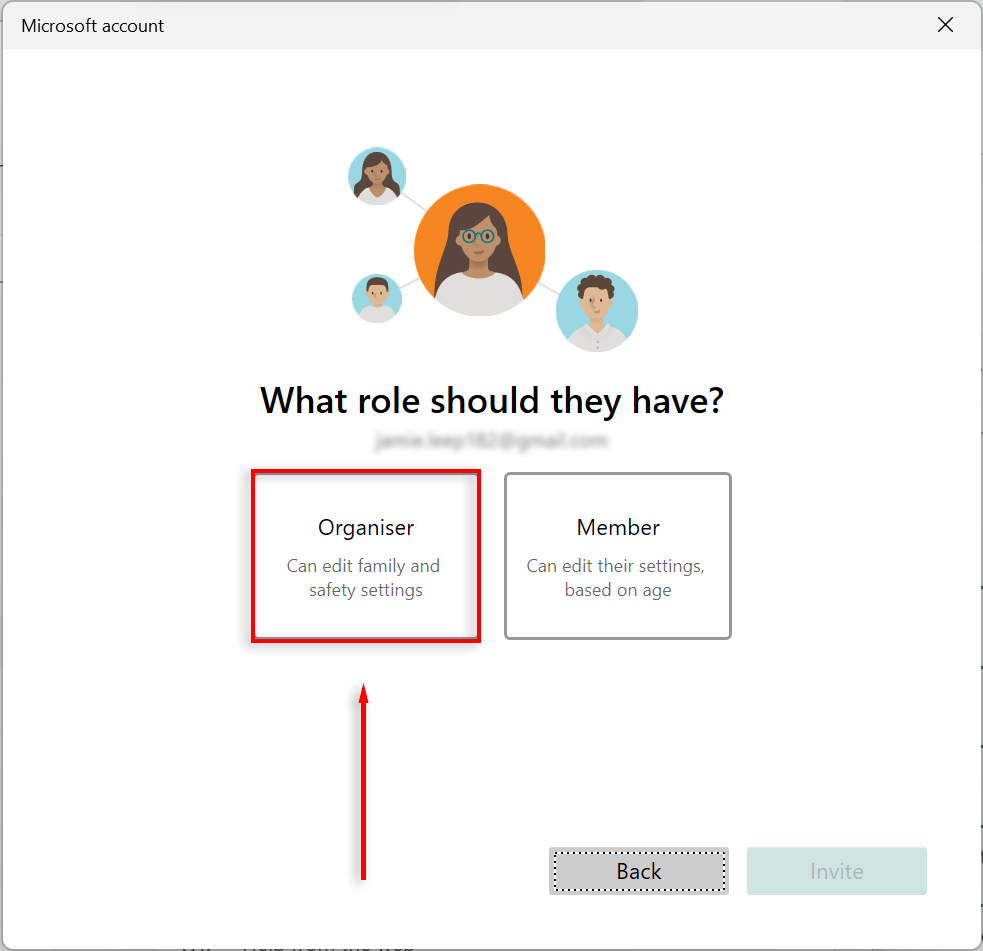 Ouvrez l’e-mail d’invitation que vous avez reçu et appuyez sur Accepter l’invitation puis sur Rejoindre maintenant. Cela peut ne pas être nécessaire. Appuyez sur le menu Démarrer, cliquez sur votre icône d’utilisateur et sélectionnez le compte familial ajouté pour vous déconnecter de votre compte actuel.
Ouvrez l’e-mail d’invitation que vous avez reçu et appuyez sur Accepter l’invitation puis sur Rejoindre maintenant. Cela peut ne pas être nécessaire. Appuyez sur le menu Démarrer, cliquez sur votre icône d’utilisateur et sélectionnez le compte familial ajouté pour vous déconnecter de votre compte actuel. 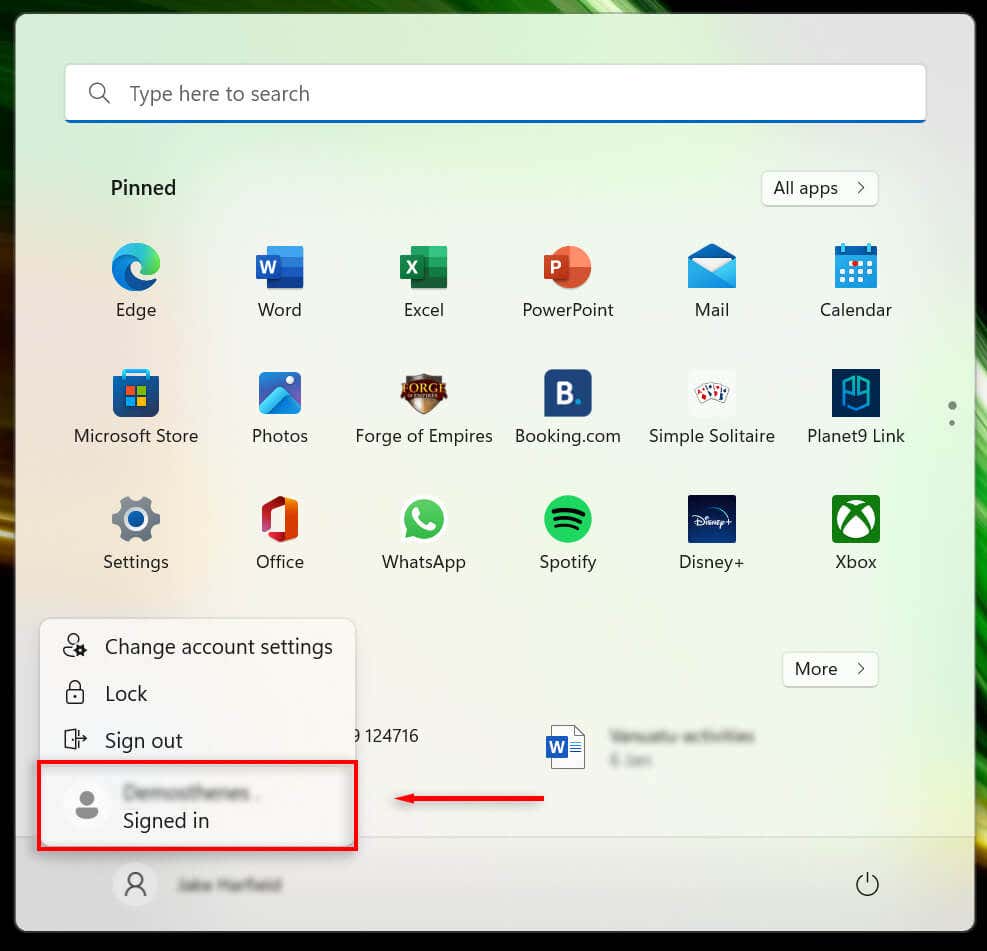 Connectez-vous avec les informations d’identification du compte Microsoft du compte familial et laissez le PC configurer votre nouveau compte d’utilisateur. Cela peut prendre un certain temps. Sélectionnez l’option Ignorer pour l’instant ou configurez votre compte comme vous le souhaitez. Créez un code PIN si vous en souhaitez un. Enfin, sélectionnez OK.
Connectez-vous avec les informations d’identification du compte Microsoft du compte familial et laissez le PC configurer votre nouveau compte d’utilisateur. Cela peut prendre un certain temps. Sélectionnez l’option Ignorer pour l’instant ou configurez votre compte comme vous le souhaitez. Créez un code PIN si vous en souhaitez un. Enfin, sélectionnez OK.
Remarque : Il existe plusieurs façons d’ajouter des comptes dans Windows 11, notamment en utilisant l’outil netplwiz et l’invite de commande. Consultez notre didacticiel sur la création d’utilisateurs et de groupes locaux pour explorer ces options.
Comment afficher les détails du compte
Windows 11 vous permet d’afficher et de personnaliser les détails de votre compte. Pour voir les détails de votre compte :
ouvrez les paramètres. Sélectionnez Comptes. 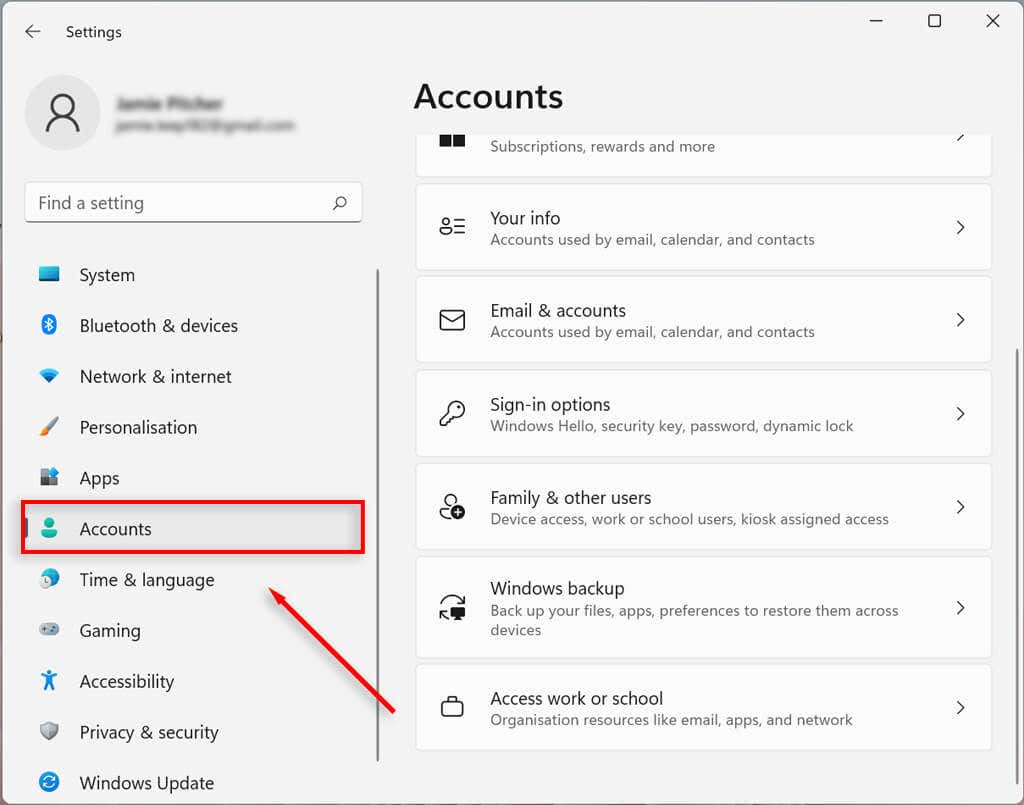 Sélectionnez vos informations.
Sélectionnez vos informations. 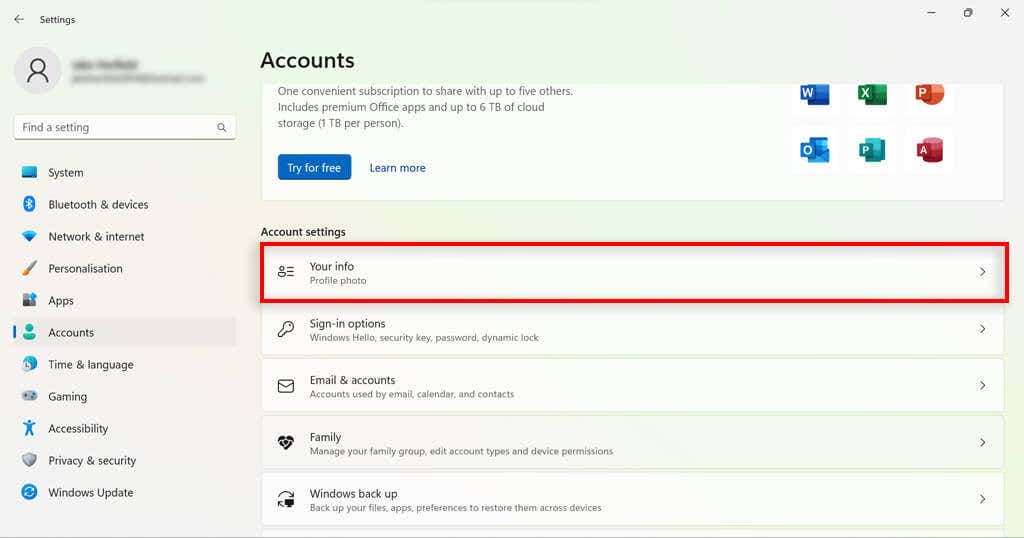 Confirmez les détails de votre compte.
Confirmez les détails de votre compte.
Comment changer le type de compte d’utilisateur sur Windows 11
Windows 11 vous permet de changer les comptes d’utilisateur standard en comptes d’administrateur et vice versa.
Ouvrez les paramètres. Sélectionnez Comptes. Choisissez Famille et autres utilisateurs. 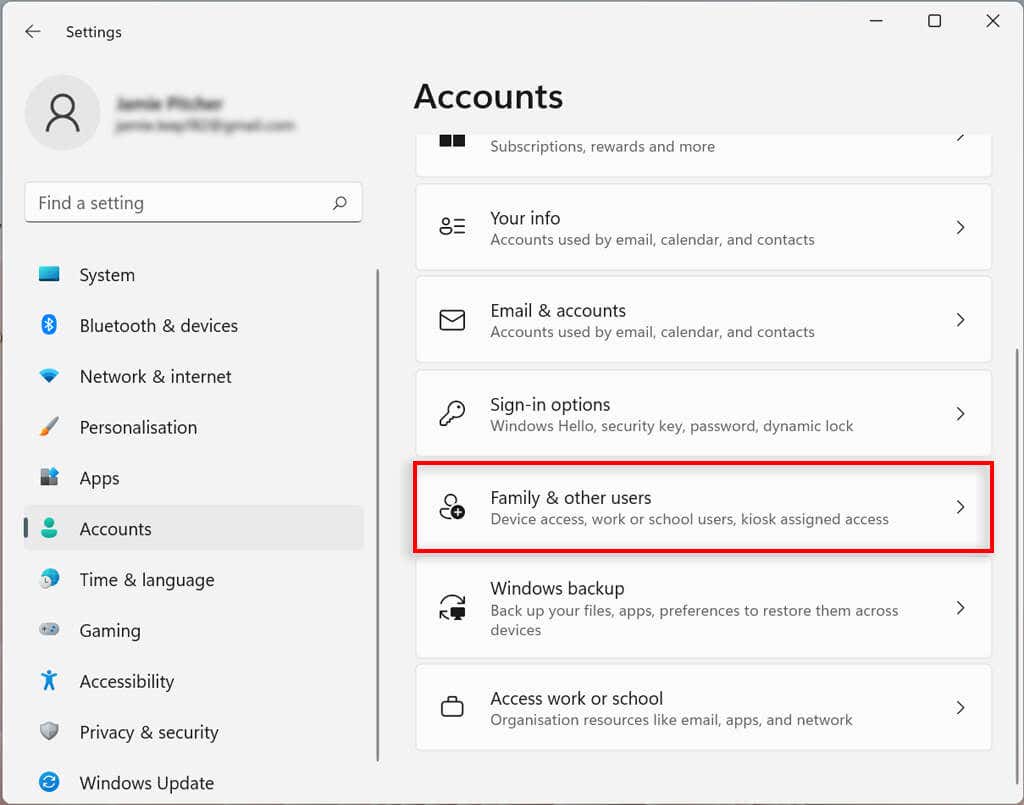 Sous Autres utilisateurs, sélectionnez le compte que vous souhaitez modifier et sélectionnez Modifier le type de compte.
Sous Autres utilisateurs, sélectionnez le compte que vous souhaitez modifier et sélectionnez Modifier le type de compte. 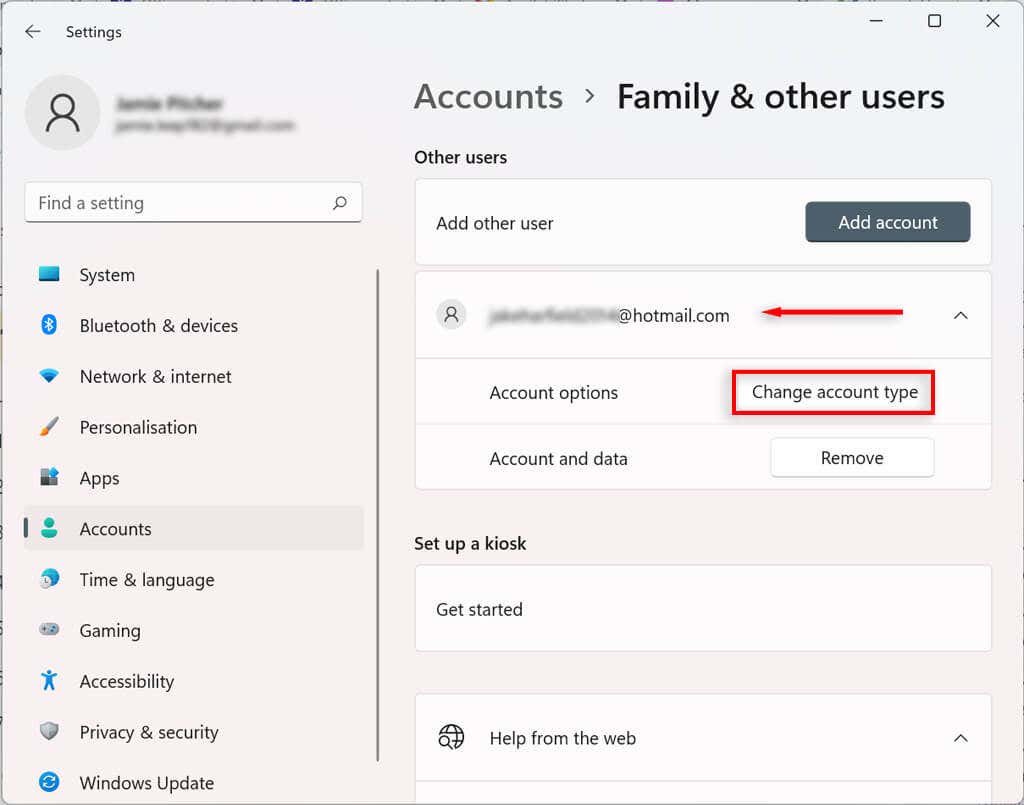 Sélectionnez le type de compte que vous souhaitez.
Sélectionnez le type de compte que vous souhaitez. 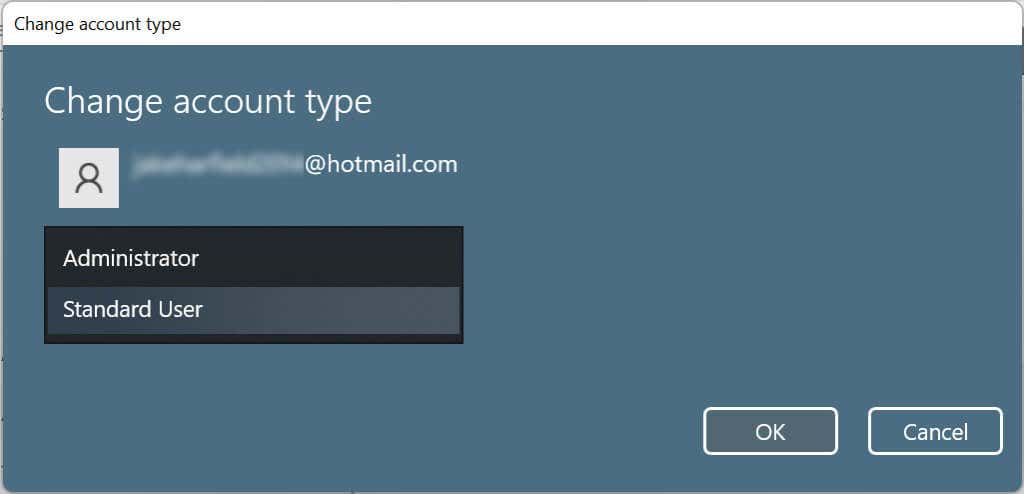 Appuyez sur OK.
Appuyez sur OK.
Une fois les étapes terminées, le nouveau type de compte déterminera les autorisations d’accès de l’utilisateur.
Comment supprimer un compte sur Windows 11
Si vous n’avez plus besoin d’un compte, vous pouvez facilement le supprimer ainsi que toutes les données associées.
Comment supprimer un compte familial
Ouvrez les paramètres. Sélectionnez Comptes. Choisissez Famille et autres utilisateurs. Sous Autres utilisateurs, sélectionnez l’utilisateur que vous souhaitez supprimer et sélectionnez Supprimer. Vous devrez peut-être vous connecter pour confirmer votre décision. 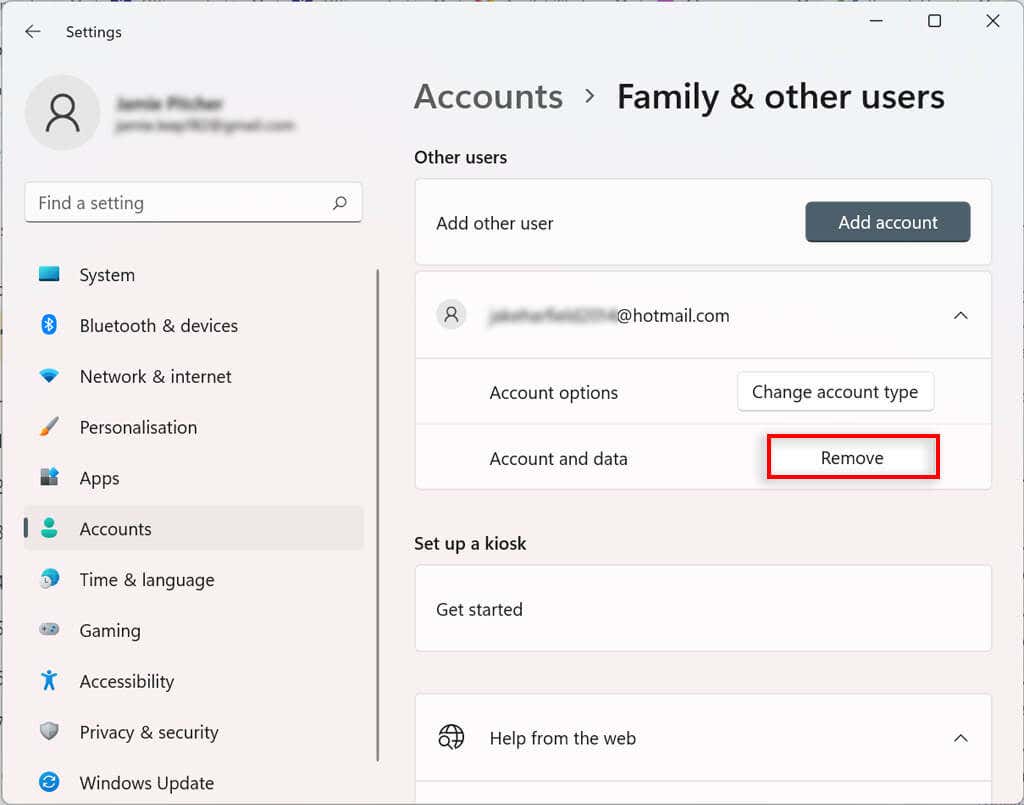 Sélectionnez Supprimer.
Sélectionnez Supprimer.
Comment lier des e-mails supplémentaires aux applications de messagerie, de calendrier et de contacts à un compte d’utilisateur Windows 11
Vous pouvez ajouter d’autres comptes de messagerie à votre compte d’utilisateur Windows 11. De cette façon, vous pouvez automatiquement lier les informations sur d’autres applications, telles que Mail, Calendrier et Contacts, sans avoir à ajouter vos détails séparément.
Ouvrez les paramètres. Sélectionnez Comptes. 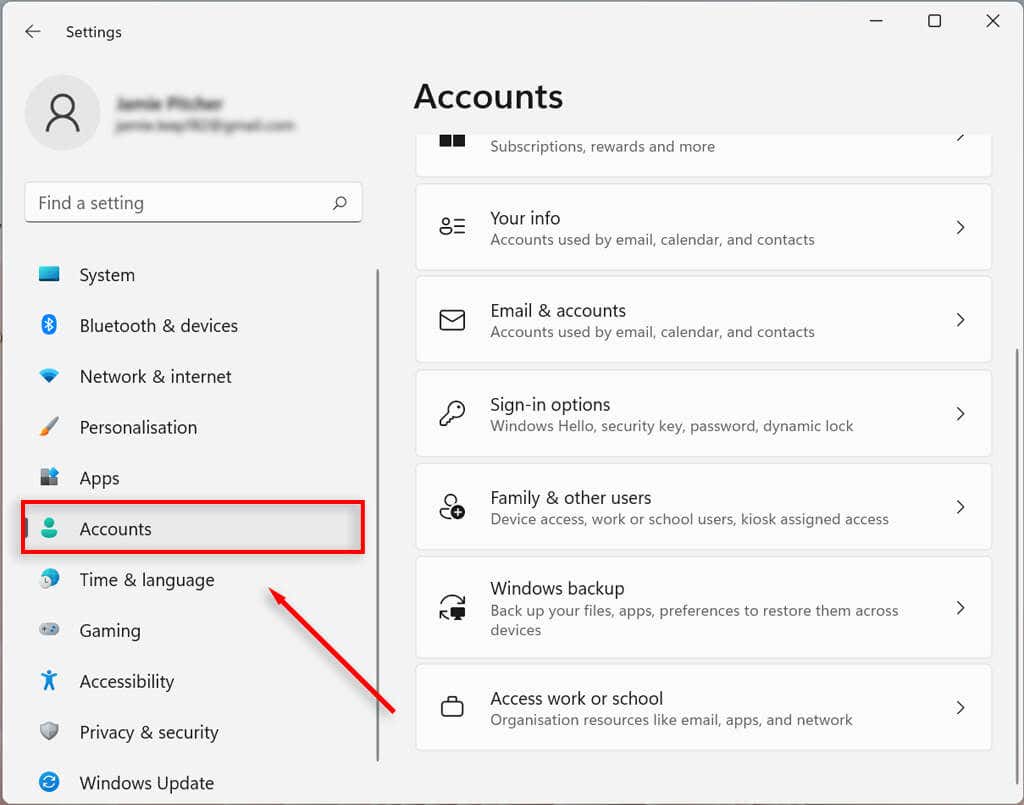 Choisissez E-mail et comptes.
Choisissez E-mail et comptes. 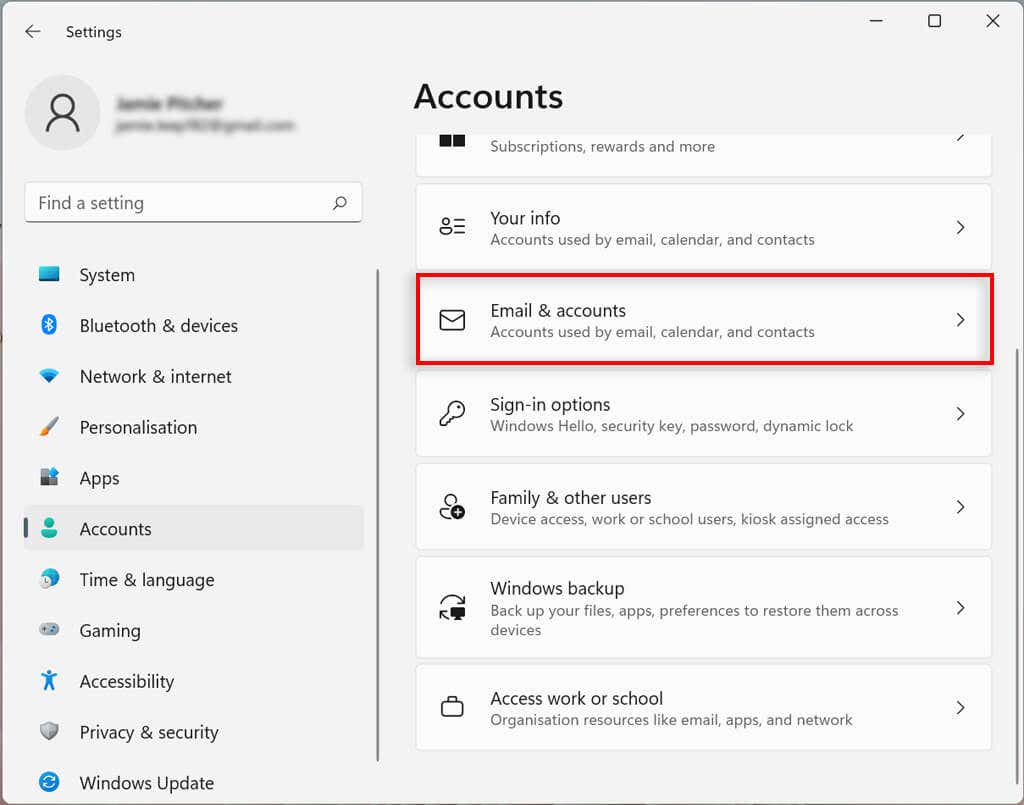 Sous Comptes utilisés par e-mail, calendrier et contacts, sélectionnez Ajouter un compte.
Sous Comptes utilisés par e-mail, calendrier et contacts, sélectionnez Ajouter un compte. 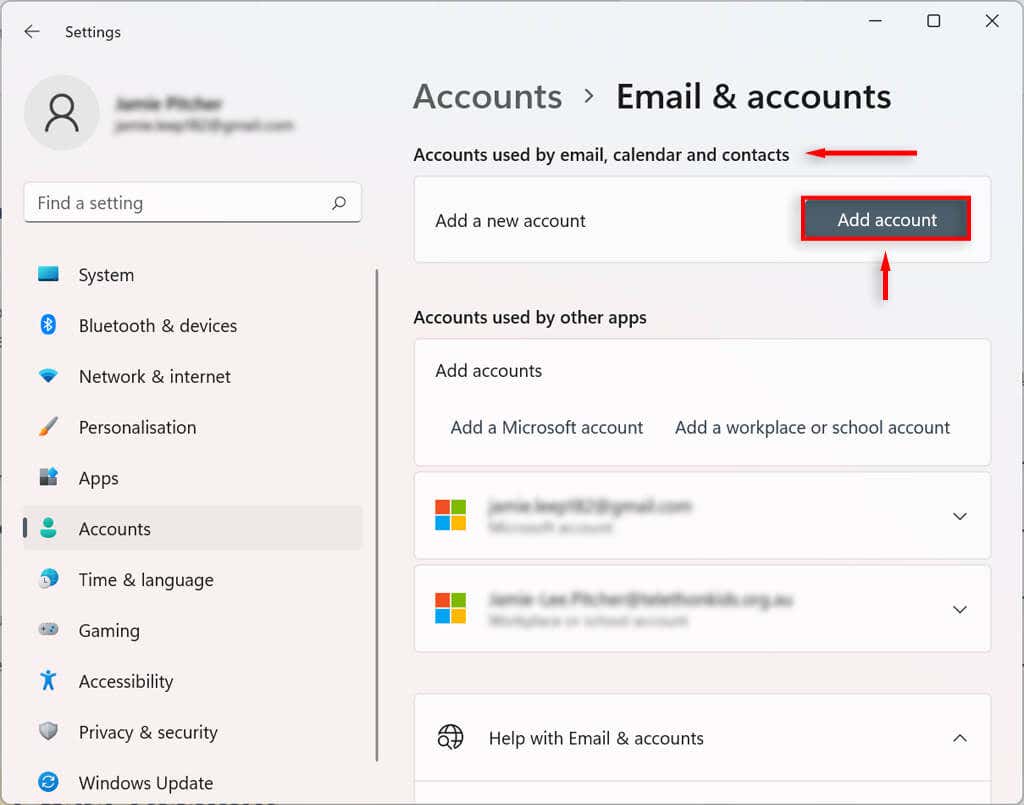 Sélectionnez le fournisseur de service de messagerie (comme Outlook, Google ou iCloud).
Sélectionnez le fournisseur de service de messagerie (comme Outlook, Google ou iCloud). 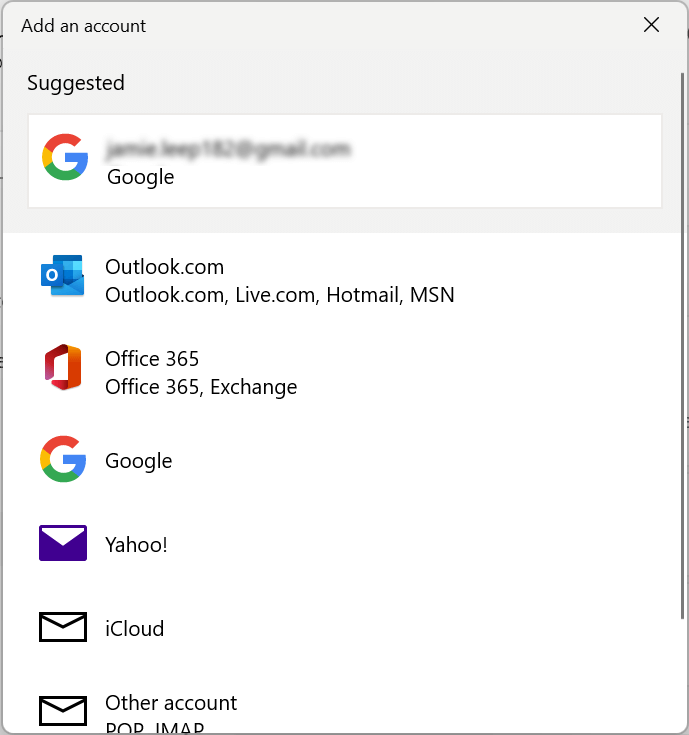 Sélectionnez le compte auquel vous souhaitez ajouter l’e-mail et cliquez sur Continuer.
Sélectionnez le compte auquel vous souhaitez ajouter l’e-mail et cliquez sur Continuer. 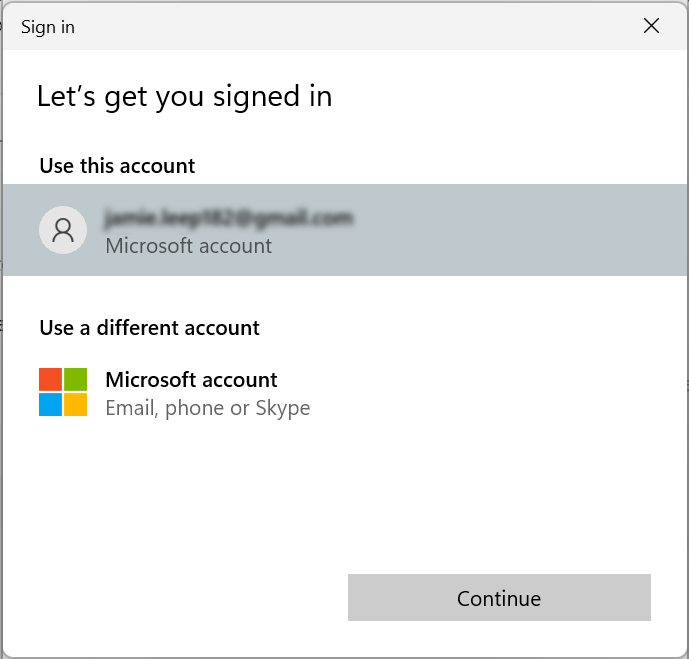
Comment lier un compte professionnel ou scolaire à un compte utilisateur Windows 11
Vous pouvez également ajouter des comptes professionnel et scolaire à votre compte utilisateur Windows 11. Cela vous permettra d’utiliser des applications telles que OneDrive.
Ouvrez les paramètres. Sélectionnez Comptes. Choisissez E-mail et comptes. 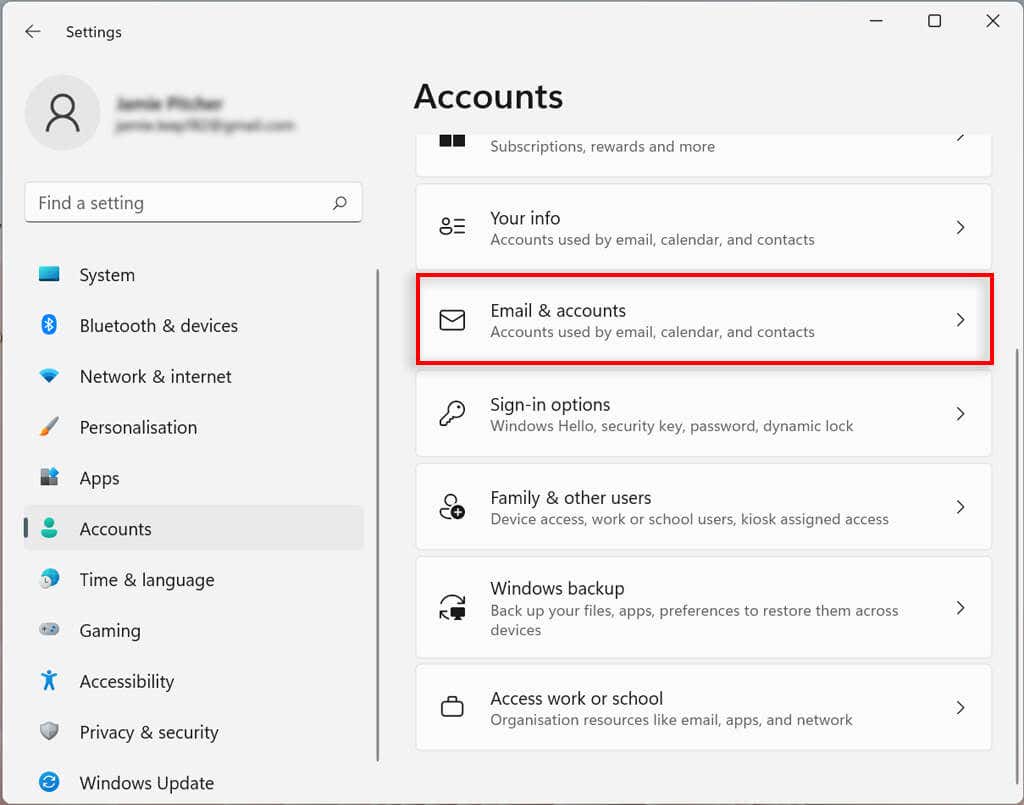 Sous Comptes utilisés par d’autres applications, sélectionnez Ajouter un compte professionnel ou scolaire.
Sous Comptes utilisés par d’autres applications, sélectionnez Ajouter un compte professionnel ou scolaire. 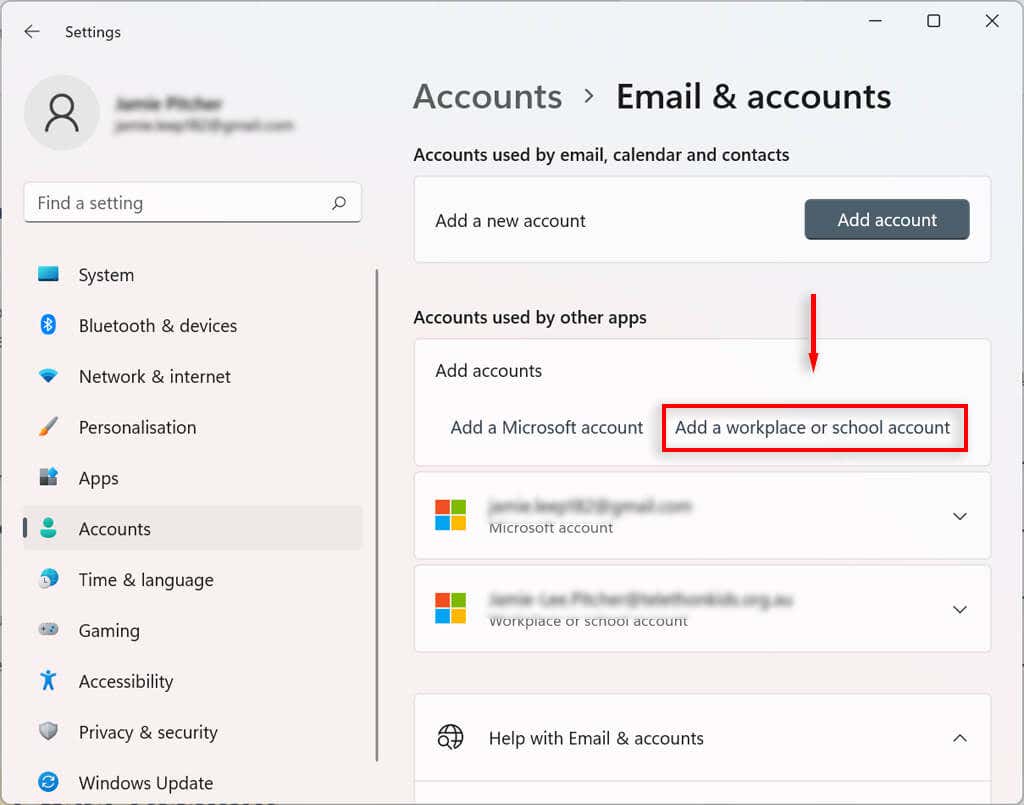 Entrez l’adresse e-mail du compte concerné et connectez-vous.
Entrez l’adresse e-mail du compte concerné et connectez-vous. 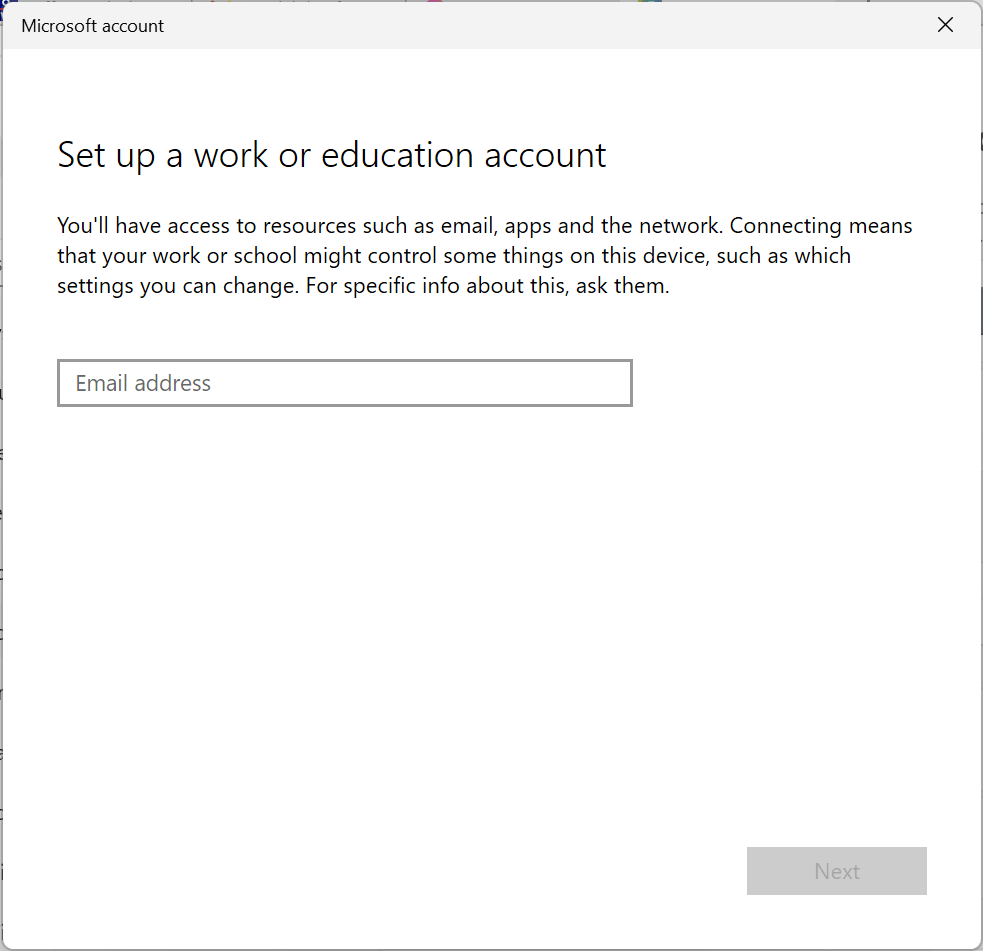
Comment modifier les options de connexion sur Windows 11
Windows 11 vous permet de personnaliser vos préférences de connexion en utilisant Windows Hello. Windows Hello est un moyen plus personnel d’accéder à vos appareils via un code PIN, une empreinte digitale ou une reconnaissance faciale. Vous pouvez également activer la connexion avec une clé physique.
Configurer ou modifier la méthode de connexion à l’authentification Windows Hello
Ouvrez les paramètres. Sélectionnez Comptes. Choisissez Options de connexion. Sous Façons de se connecter, sélectionnez la méthode de connexion souhaitée. 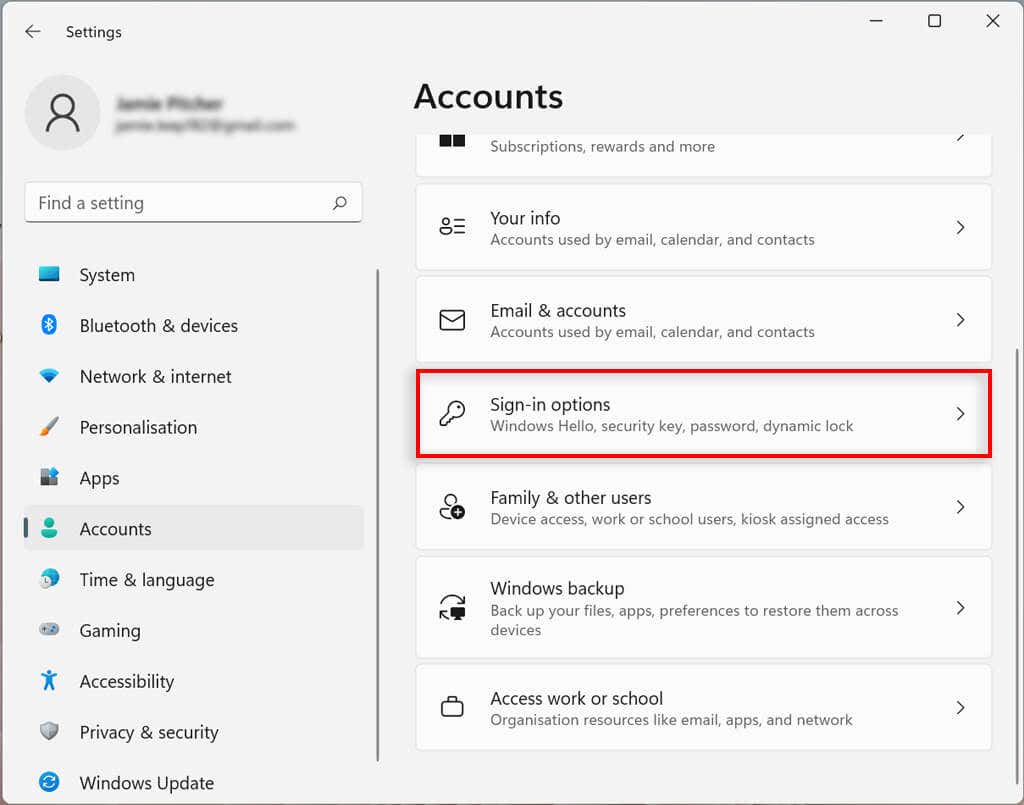 Appuyez sur Configurer ou Modifier.
Appuyez sur Configurer ou Modifier. 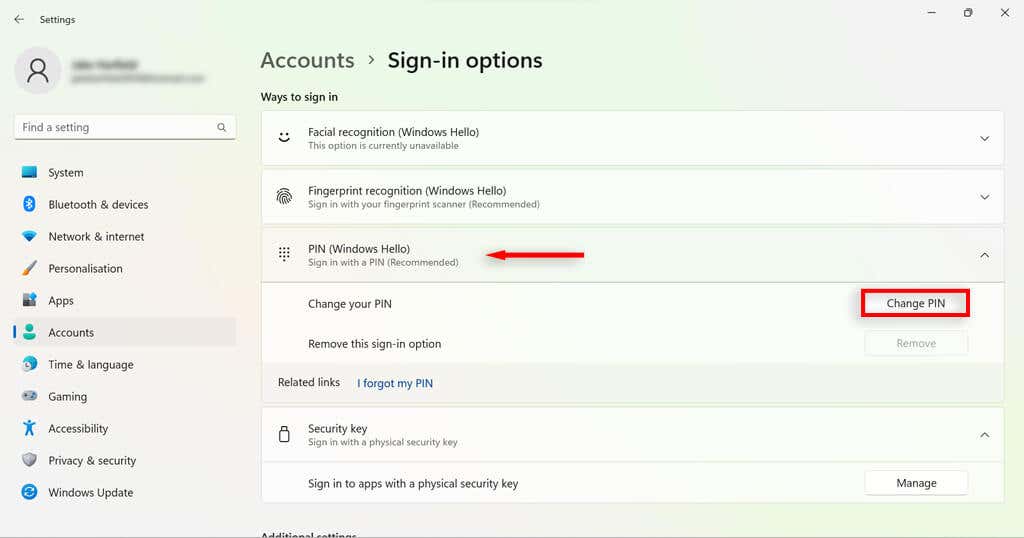 Confirmez le mot de passe de votre compte (qu’il s’agisse d’un code PIN ou de données biométriques). Choisissez OK. Suivez les instructions à l’écran pour configurer vos nouvelles options de connexion.
Confirmez le mot de passe de votre compte (qu’il s’agisse d’un code PIN ou de données biométriques). Choisissez OK. Suivez les instructions à l’écran pour configurer vos nouvelles options de connexion.
Activer la connexion au réveil dans Windows 11
A l’aide de ce paramètre, vous pouvez décider si votre PC vous demandera un mot de passe au réveil ou après un certain temps.
Ouvrez les paramètres Windows. Sélectionnez Comptes. Choisissez Options de connexion. Sous Paramètres supplémentaires, sélectionnez la liste déroulante à côté de Si vous avez été absent, quand Windows vous demandera-t-il de vous reconnecter ? Sélectionnez l’heure que vous souhaitez. 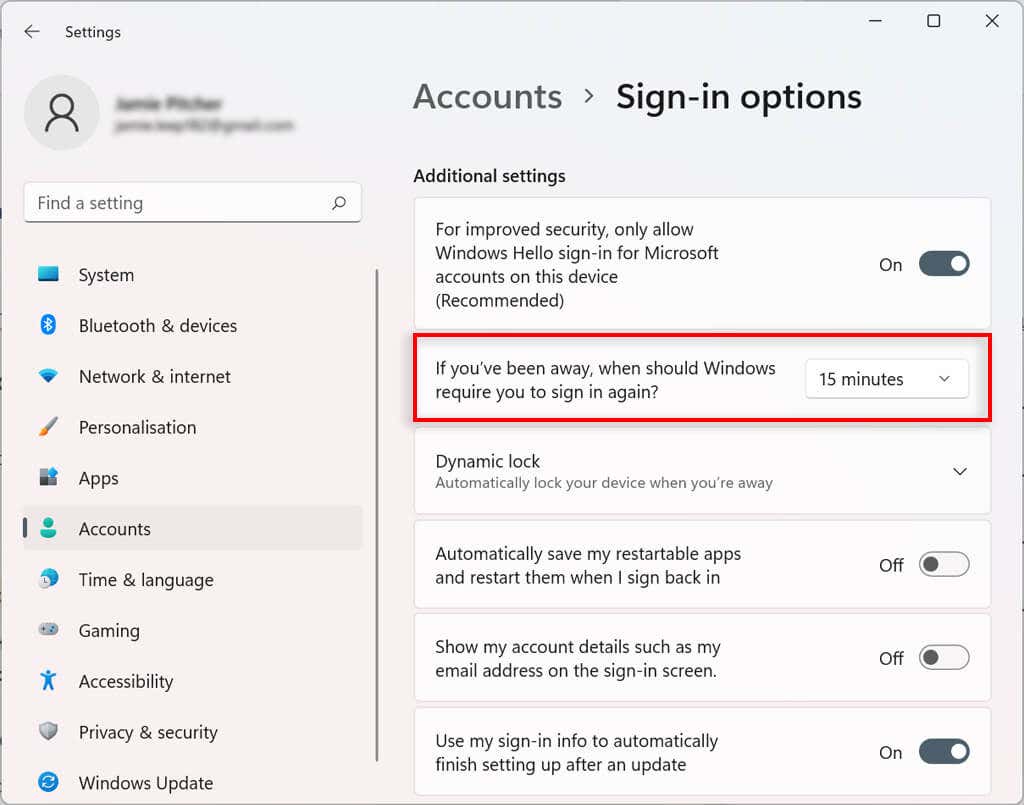
Activer le verrouillage dynamique dans Windows 11
La fonction de verrouillage dynamique sécurise automatiquement votre appareil lorsque vous vous éloignez de la pièce. Il utilise la technologie de proximité Bluetooth, vous devrez donc lier un appareil Bluetooth comme un téléphone ou une montre intelligente avant de pouvoir le configurer.
Ouvrez les paramètres. Sélectionnez Bluetooth et appareils.  Appuyez sur le bouton Ajouter un appareil.
Appuyez sur le bouton Ajouter un appareil. 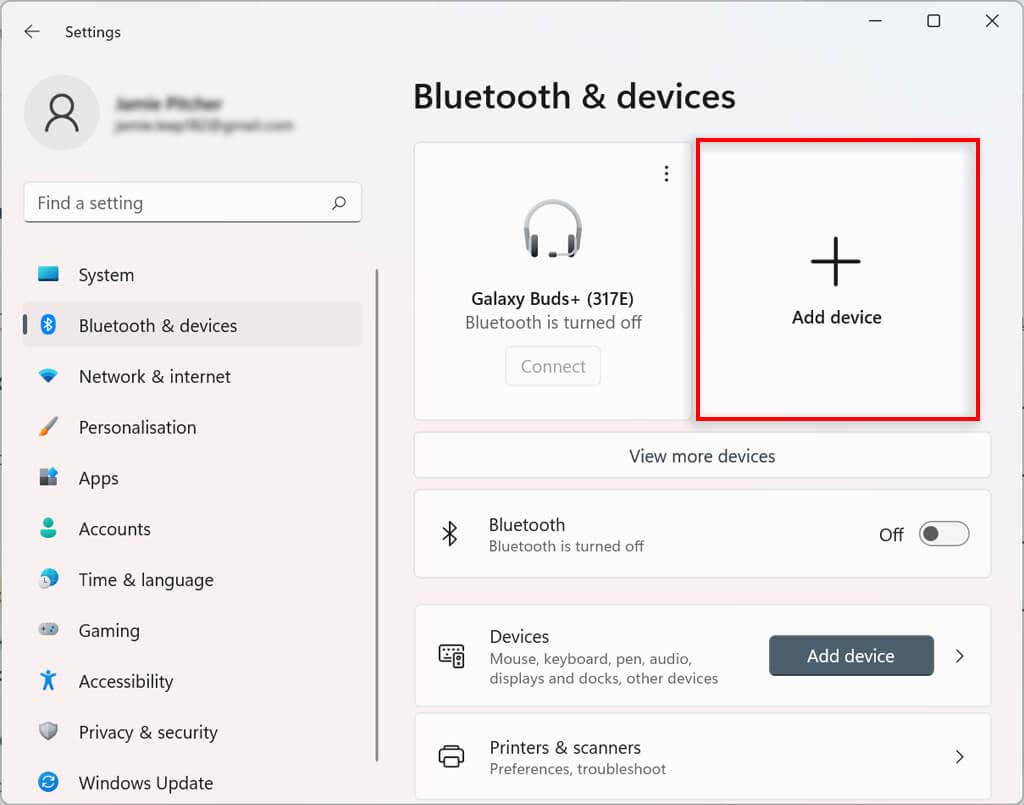 Sélectionnez Bluetooth. Activez Bluetooth sur l’appareil que vous souhaitez associer et sélectionnez l’appareil dans la liste et associez-le à votre ordinateur.
Sélectionnez Bluetooth. Activez Bluetooth sur l’appareil que vous souhaitez associer et sélectionnez l’appareil dans la liste et associez-le à votre ordinateur. 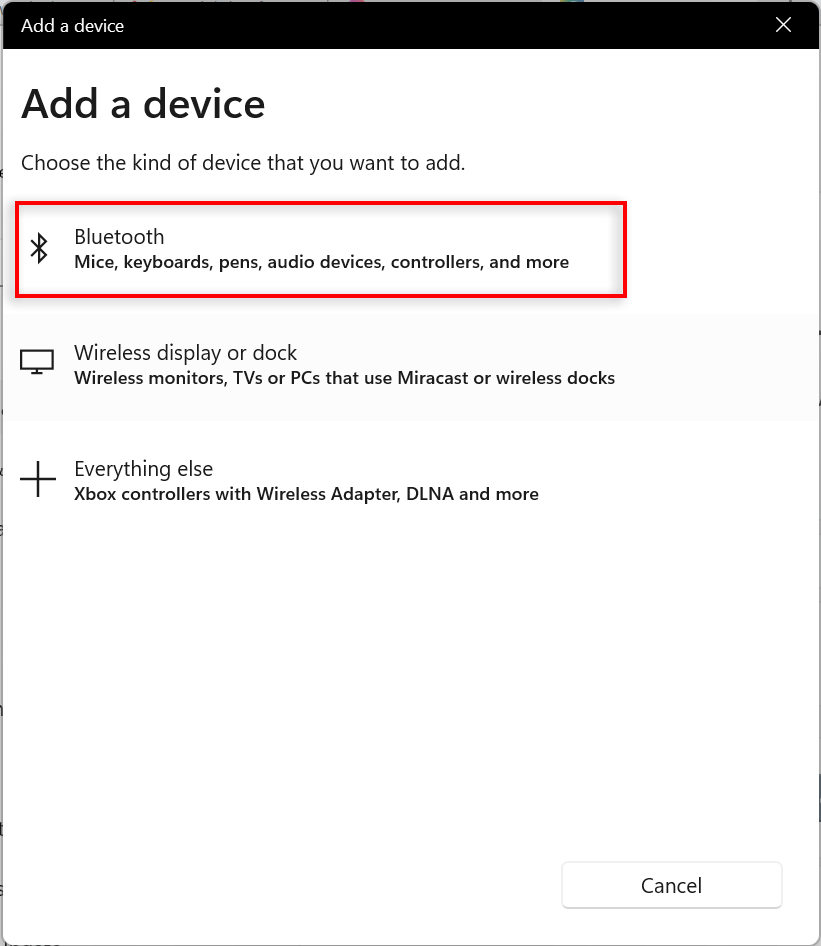 Revenez à l’application Paramètres et choisissez Comptes.
Revenez à l’application Paramètres et choisissez Comptes. 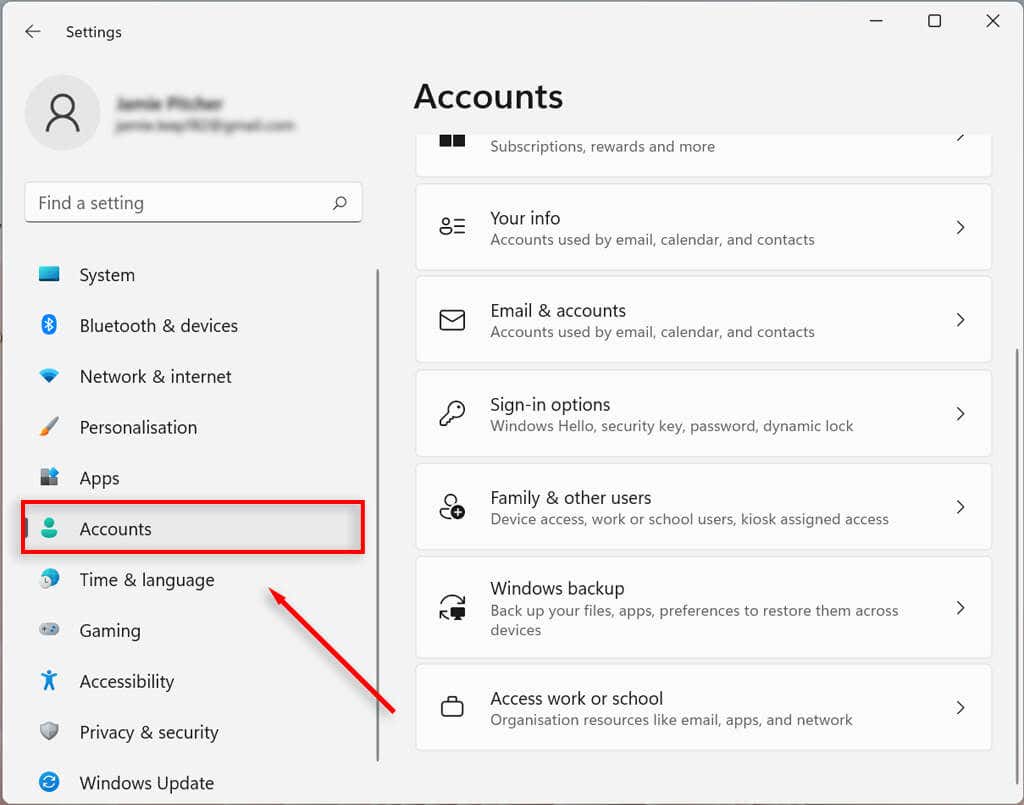 Sélectionnez Options de connexion.
Sélectionnez Options de connexion. 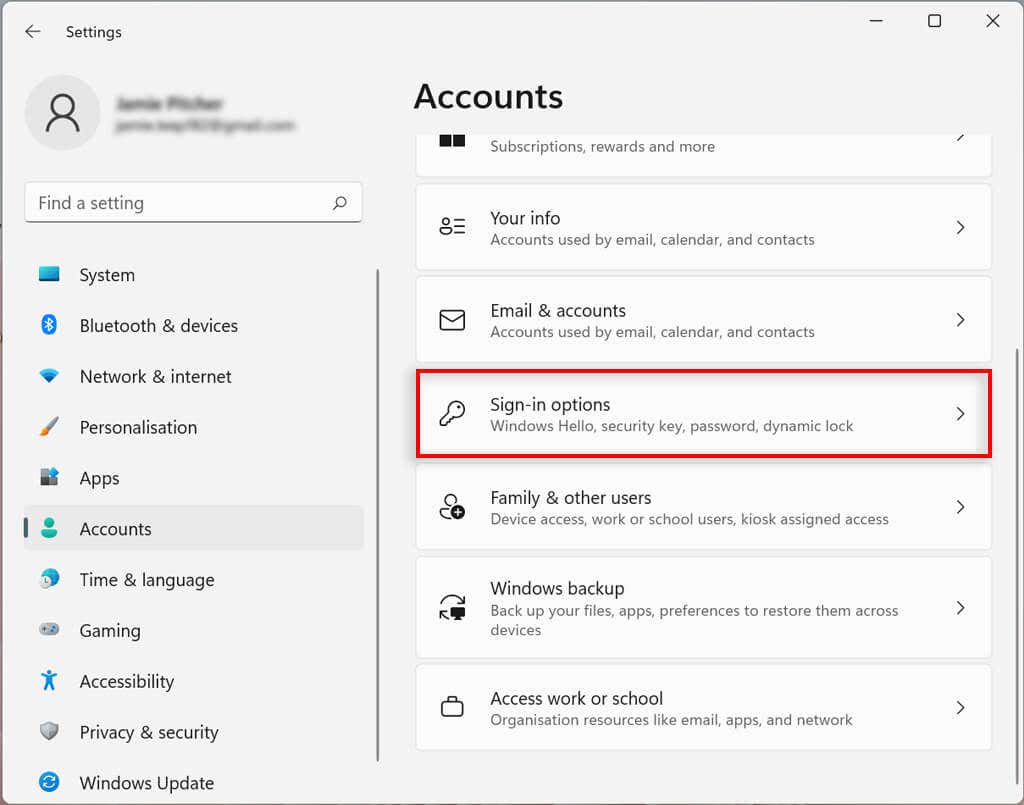 Sous les paramètres supplémentaires, sélectionnez Verrouillage dynamique et cochez la case à côté de Autoriser Windows à verrouiller automatiquement l’appareil lorsque vous êtes absent.
Sous les paramètres supplémentaires, sélectionnez Verrouillage dynamique et cochez la case à côté de Autoriser Windows à verrouiller automatiquement l’appareil lorsque vous êtes absent. 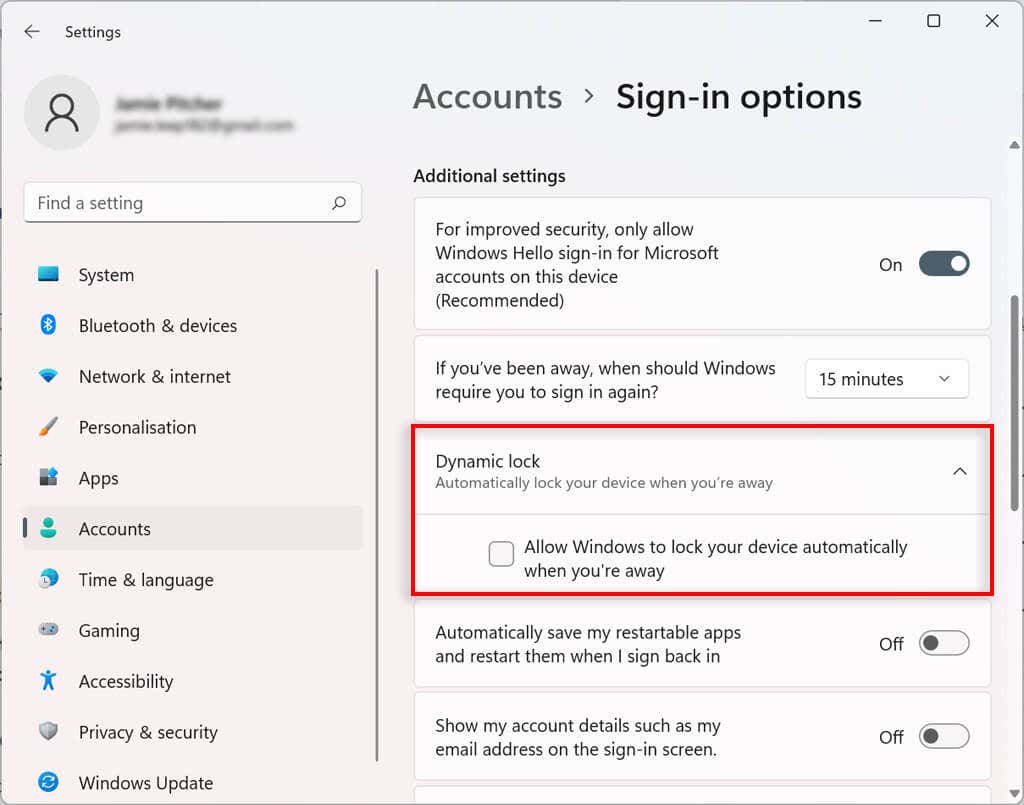
Maintenant, lorsque vous vous éloignez de l’ordinateur avec le périphérique Bluetooth lié pendant plus de 30 secondes, votre ordinateur se verrouille.
Arrêter de redémarrer les applications au démarrage
Certaines applications s’ouvrent automatiquement au démarrage si elles n’ont pas été fermées avant l’arrêt. Vous pouvez désactiver cette fonctionnalité en suivant ces étapes :
Ouvrez les paramètres. Sélectionnez Comptes. Cliquez sur la page Options de connexion sur le côté droit. Sous Paramètres supplémentaires, désactivez la bascule à côté de Enregistrer automatiquement mes applications redémarrables et redémarrer lorsque je me reconnecte. 
Désormais, les applications ne redémarreront plus automatiquement au démarrage.
Comment contrôler les paramètres de synchronisation de compte sur Windows 11
Vous pouvez déterminer comment les paramètres de votre compte se synchronisent dans Windows 11. Cela configure les dossiers qui sont sauvegardés dans OneDrive. Vous pouvez également décider si le système se souviendra de vos applications et paramètres sur tous les appareils avec le même compte Microsoft.
Ouvrez les paramètres. Sélectionnez Comptes. Choisissez la sauvegarde Windows. 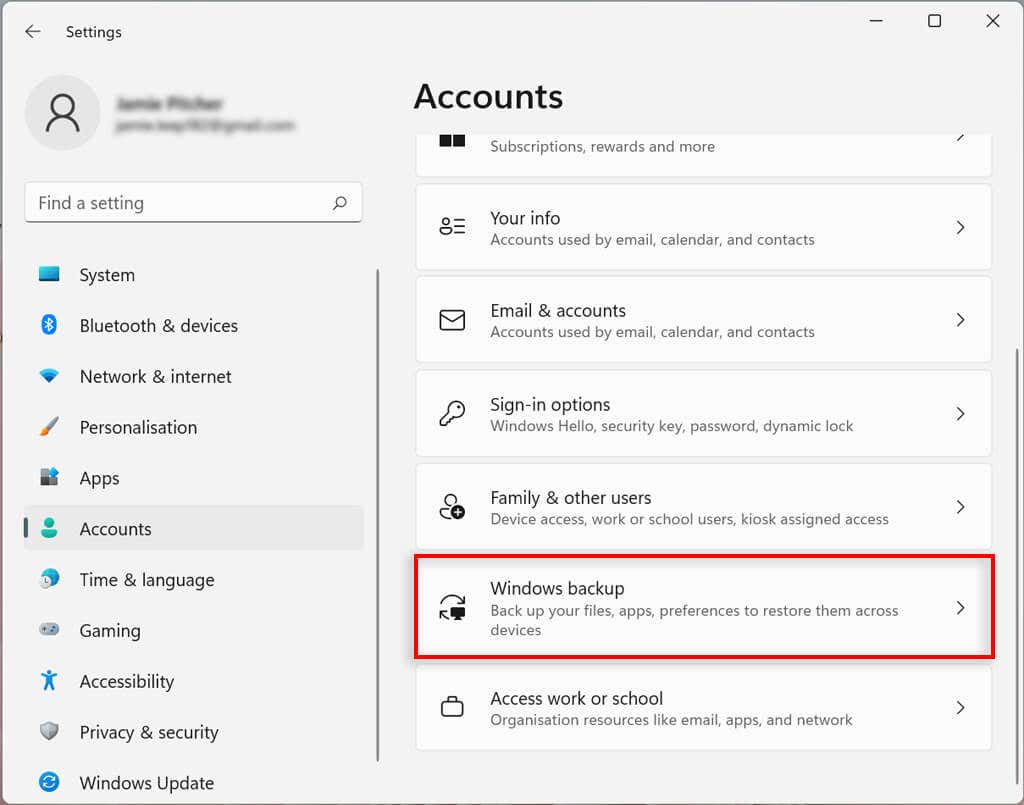 À côté de Synchronisation du dossier OneDrive, sélectionnez Configurer la synchronisation. Cela peut apparaître comme”Gérer les paramètres de synchronisation”.
À côté de Synchronisation du dossier OneDrive, sélectionnez Configurer la synchronisation. Cela peut apparaître comme”Gérer les paramètres de synchronisation”. 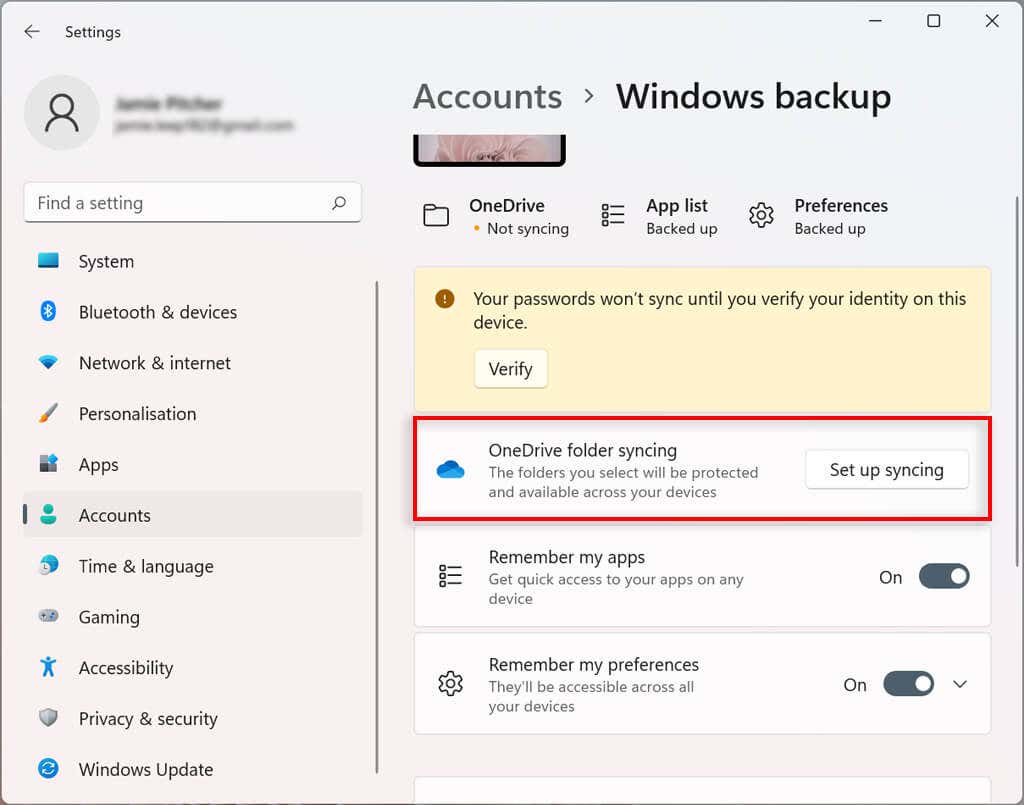 Sélectionnez les dossiers à télécharger et à sauvegarder sur le cloud.
Sélectionnez les dossiers à télécharger et à sauvegarder sur le cloud. 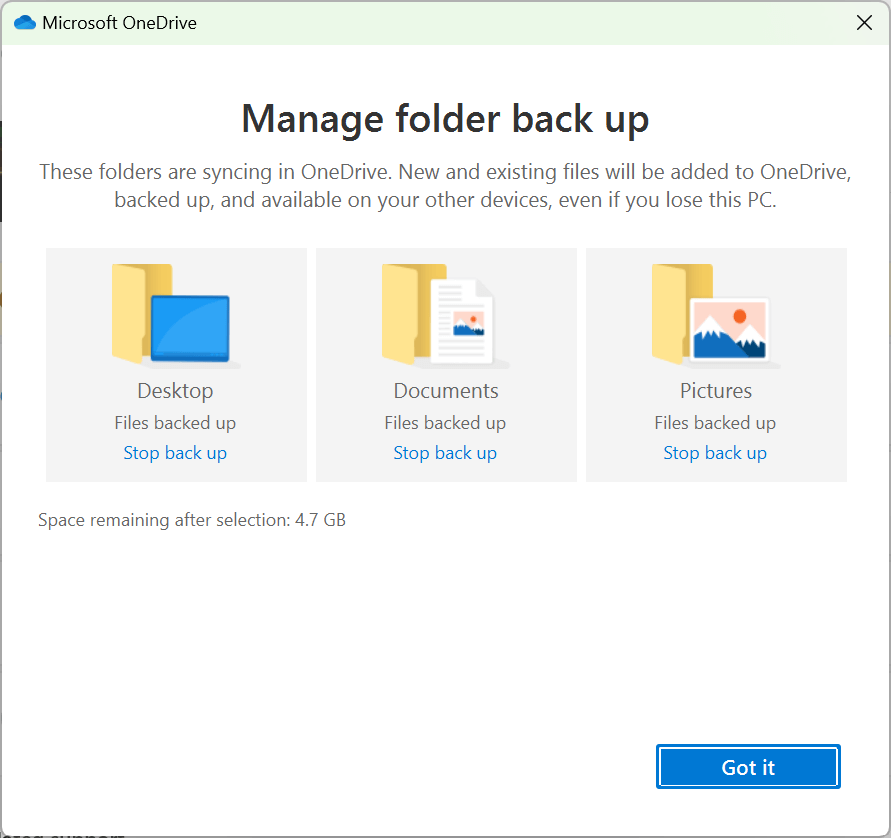 La sauvegarde démarre automatiquement. Sinon, sélectionnez Démarrer la sauvegarde. (Facultatif) Vous pouvez activer Mémoriser mes applications, Mémoriser mes préférences et Mémoriser mes préférences pour synchroniser vos applications, préférences et paramètres Microsoft entre les appareils.
La sauvegarde démarre automatiquement. Sinon, sélectionnez Démarrer la sauvegarde. (Facultatif) Vous pouvez activer Mémoriser mes applications, Mémoriser mes préférences et Mémoriser mes préférences pour synchroniser vos applications, préférences et paramètres Microsoft entre les appareils.
Comment connecter une organisation à votre compte Windows 11
Vous pouvez connecter une organisation à votre compte pour accéder à des ressources partagées, telles que des ressources réseau, des applications et des e-mails.
Cliquez avec le bouton droit sur le menu Démarrer et sélectionnez Paramètres. Sélectionnez Comptes. Choisissez Accéder au travail ou à l’école. Appuyez sur Connecter. 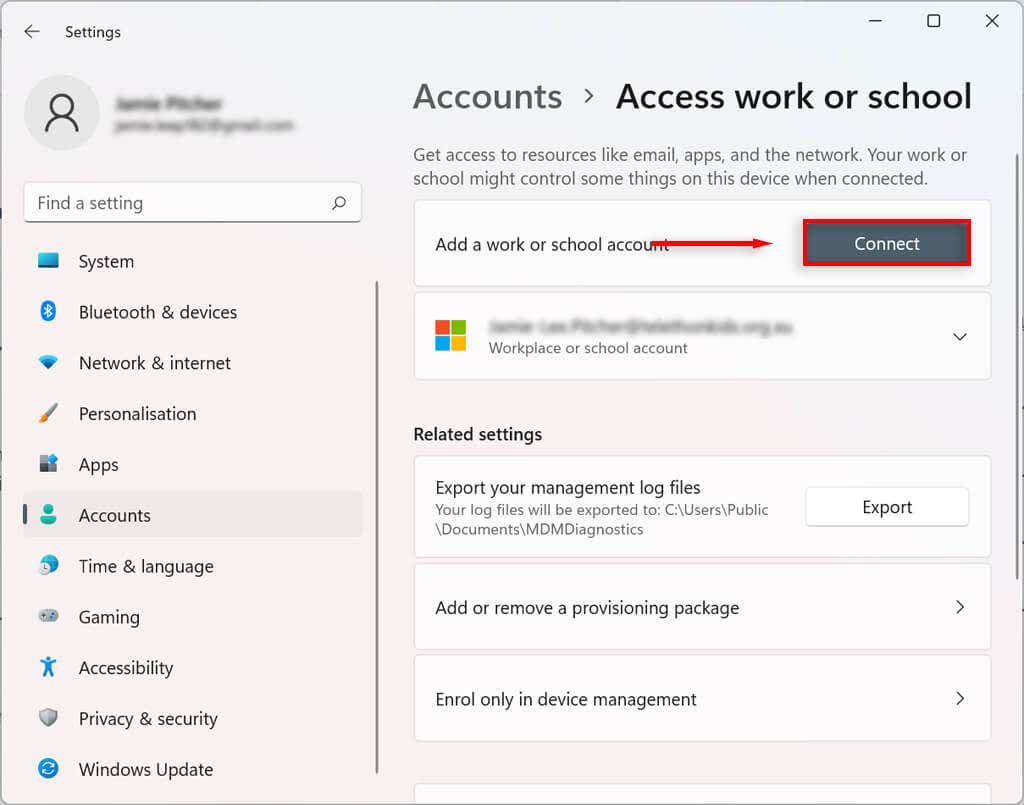 Confirmez votre compte professionnel ou scolaire.
Confirmez votre compte professionnel ou scolaire. 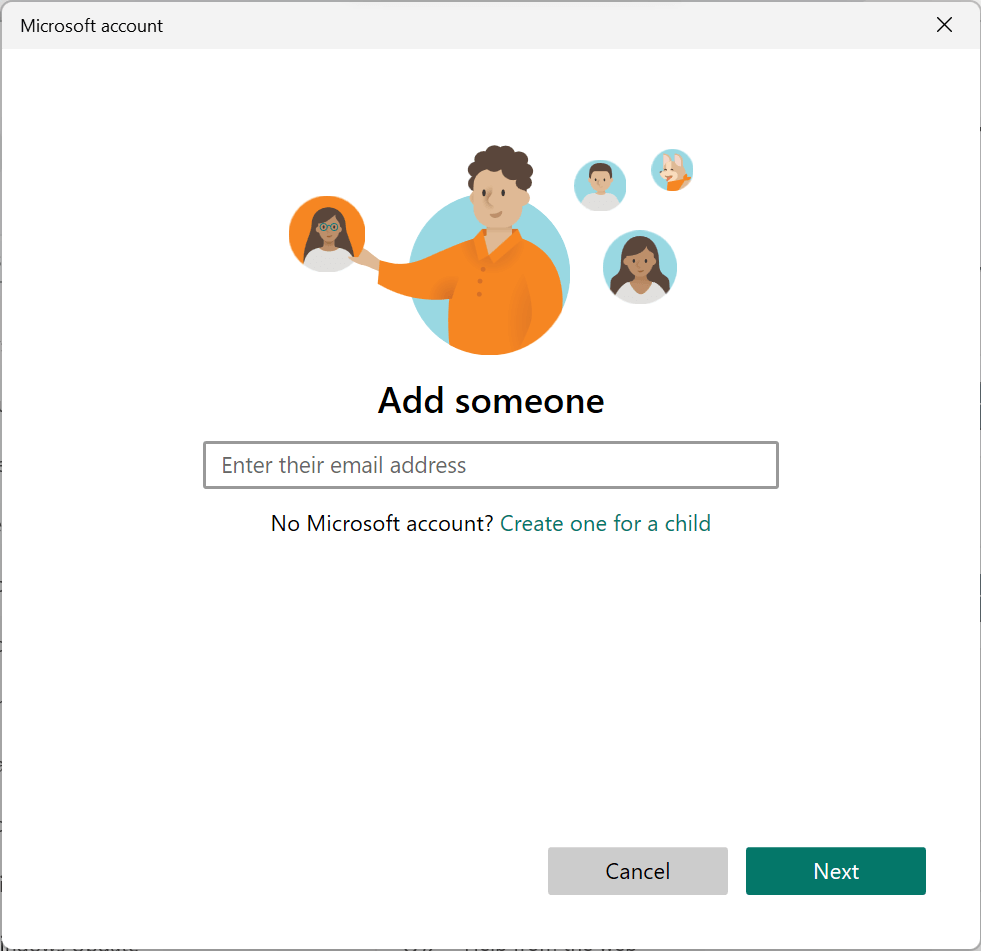 Sélectionnez Suivant.
Sélectionnez Suivant.
Personnalisation sans fin
Bien que Windows 10 ait quelques fonctionnalités de personnalisation, la dernière version de Windows a fait passer le contrôle des comptes d’utilisateurs locaux au niveau supérieur. J’espère qu’avec ce didacticiel, vous avez pu créer votre compte Windows 11 exactement comme vous le souhaitez.