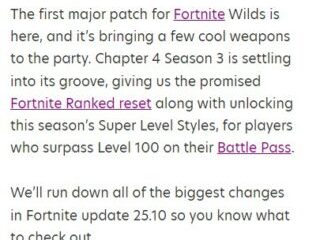Mozilla Firefox est en train de devenir un navigateur préféré en raison de ses fonctionnalités personnalisables, de ses modules complémentaires fonctionnels, etc. Cependant, de temps en temps, vous pouvez rencontrer des erreurs telles que l’échec des téléchargements de Firefox, le navigateur ne s’ouvre pas, etc. Cela peut être frustrant. Pour vous aider, nous avons compilé une liste de 14 méthodes simples pour corriger les échecs des téléchargements de Mozilla Firefox sous Windows 11.
Nous commencerons par des étapes de dépannage simples comme le redémarrage de votre appareil et passerons lentement aux correctifs difficiles comme réinitialiser l’emplacement de téléchargement et même réinstaller le navigateur Firefox. Alors, allons-y.
1. Suspendre et redémarrer les téléchargements
Après avoir redémarré un téléchargement ayant échoué, il peut rester bloqué et échouer à nouveau. Pour résoudre ce problème, vous pouvez essayer de mettre en pause et de reprendre le téléchargement. Voici comment procéder.
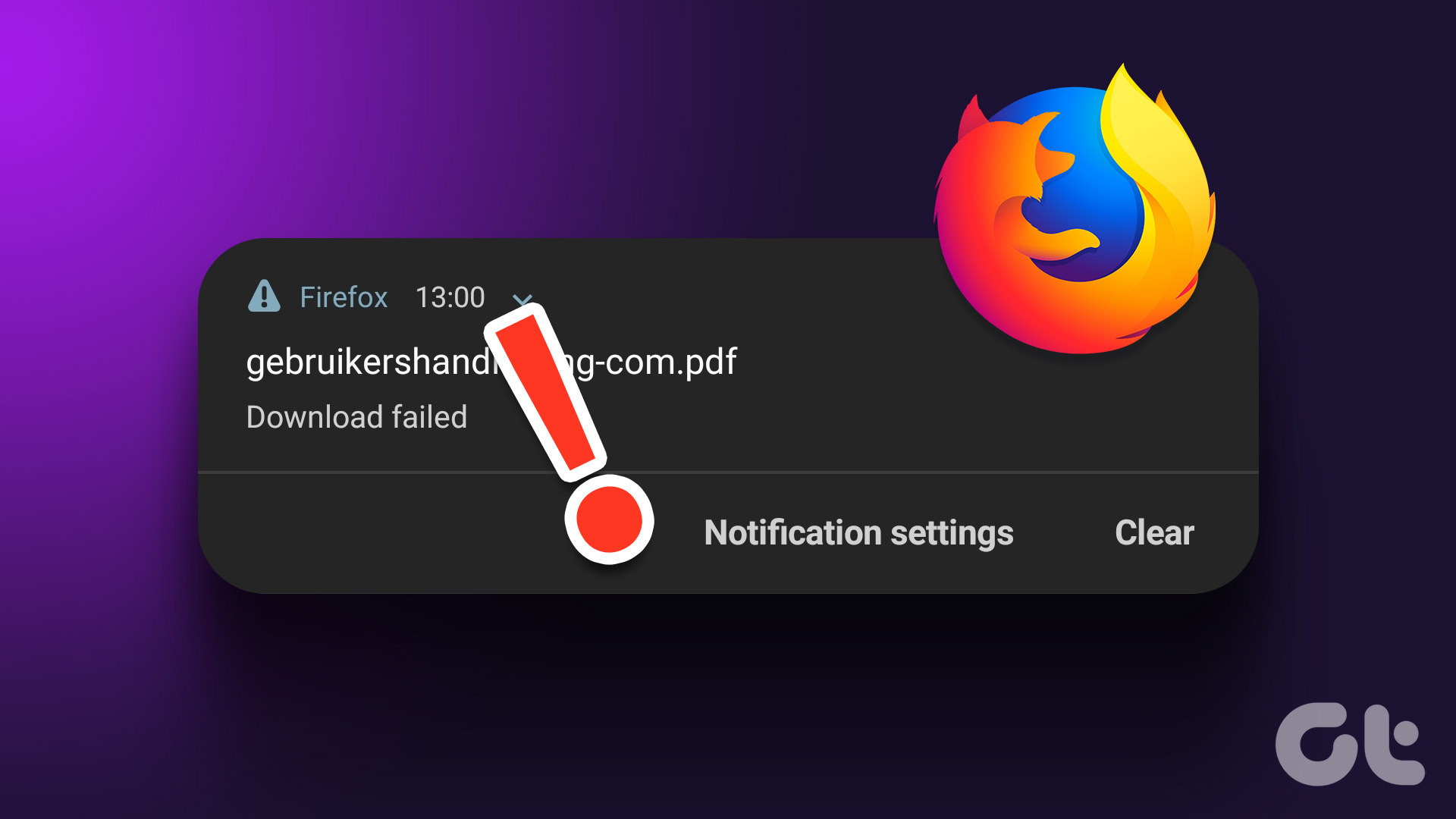
Étape 1 : Cliquez sur l’icône de téléchargement.
Étape 2 : Faites un clic droit sur le téléchargement et sélectionnez Pause.
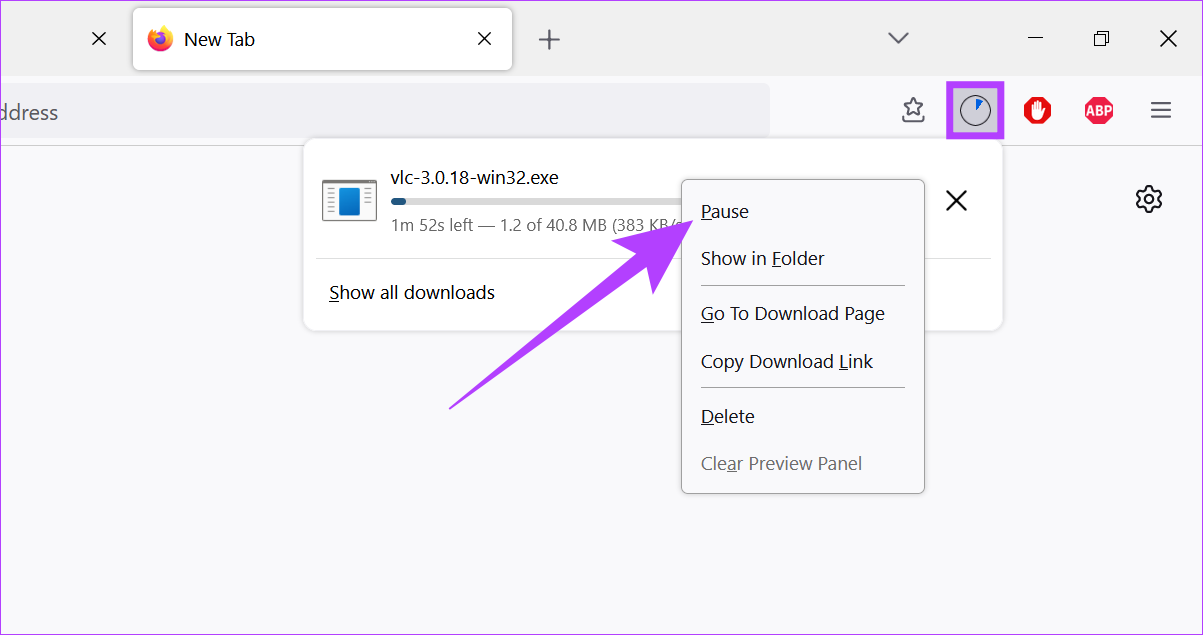
Étape 3 : Ensuite, faites un nouveau clic droit sur le téléchargement et cliquez sur Reprendre.
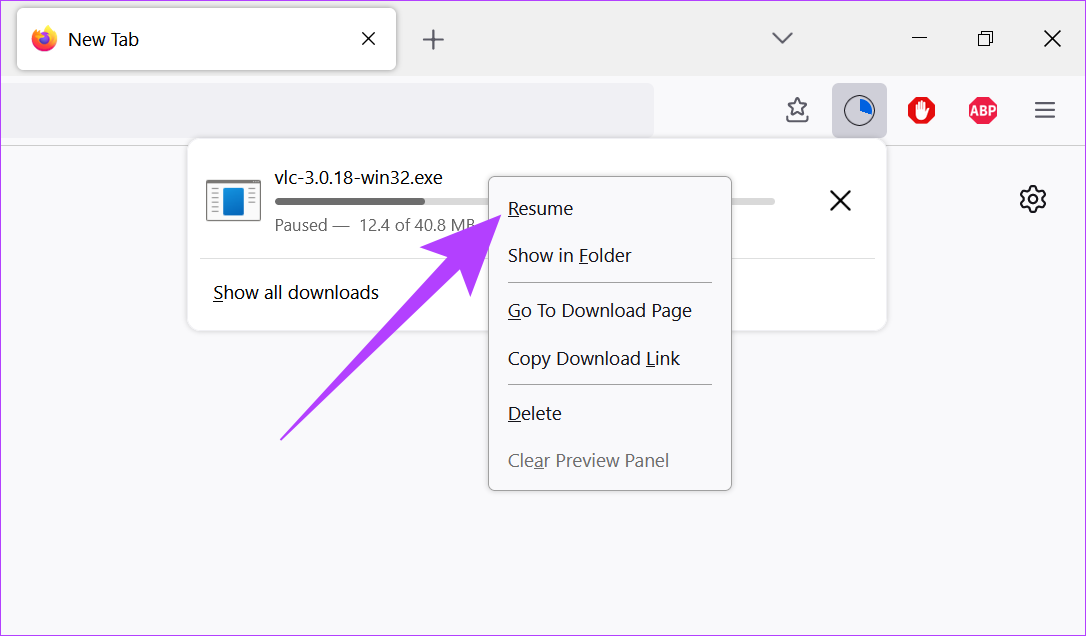
En cas de téléchargement échoue toujours, suivez la méthode de dépannage suivante.
2. Redémarrez votre système Windows
Le redémarrage de votre appareil aide à mettre fin aux processus et à les redémarrer à partir de zéro. Cela aide à résoudre les problèmes résultant d’un mauvais démarrage du système. Ainsi, si vous rencontrez des problèmes tels que l’échec des téléchargements de Firefox, le redémarrage de votre appareil et de votre navigateur peut vous aider à le résoudre.
Étape 1 : Allez dans Démarrer et cliquez sur Alimentation.
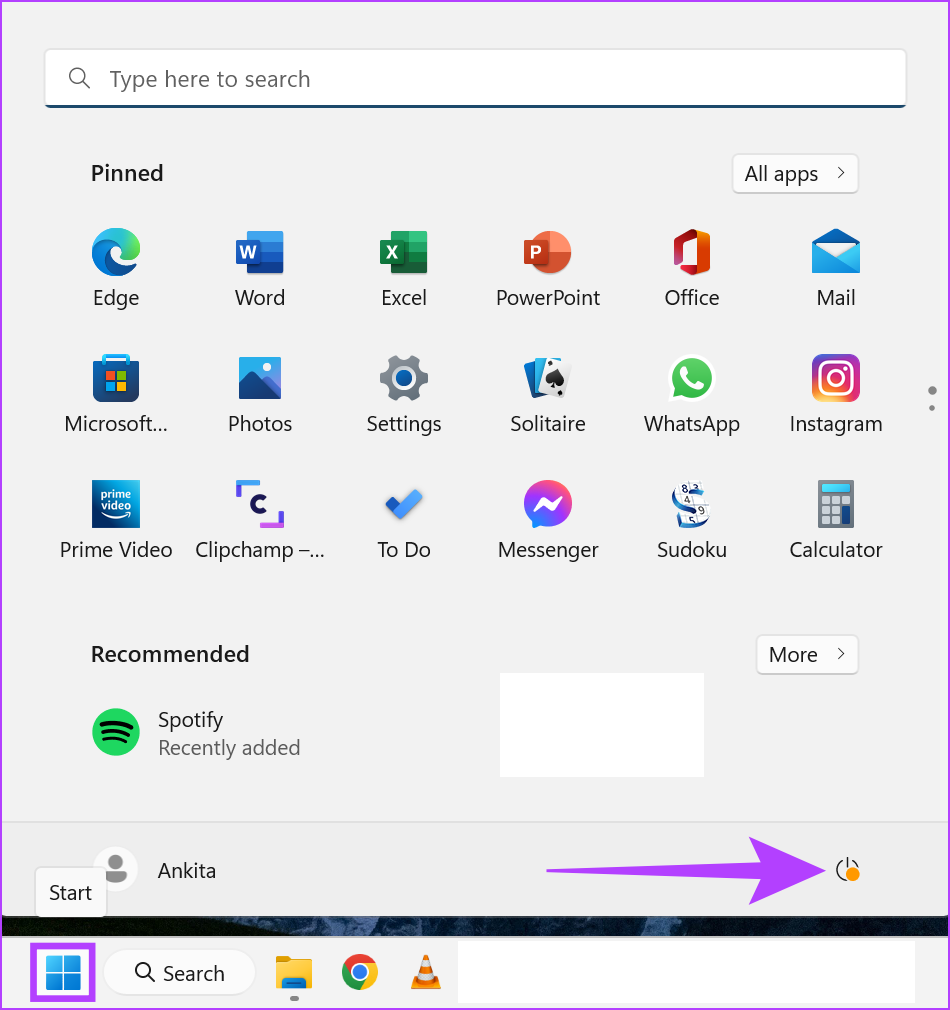
Étape 2 : Maintenant, cliquez sur Redémarrer.

Une fois votre appareil redémarré, ouvrez le navigateur Firefox et essayez de télécharger à nouveau votre fichier.
3. Vérifier la connexion Wi-Fi
Les téléchargements nécessitent une connexion Wi-Fi stable pour fonctionner. Ainsi, si vous rencontrez des problèmes liés aux téléchargements sur Firefox, il est recommandé de vérifier vos services Wi-Fi et de vous assurer que vous êtes connecté à un réseau stable. Voici comment procéder.
Étape 1 : Cliquez sur l’icône Wi-Fi dans la barre des tâches de Windows, puis cliquez sur le bouton Wi-Fi dans les options du menu.
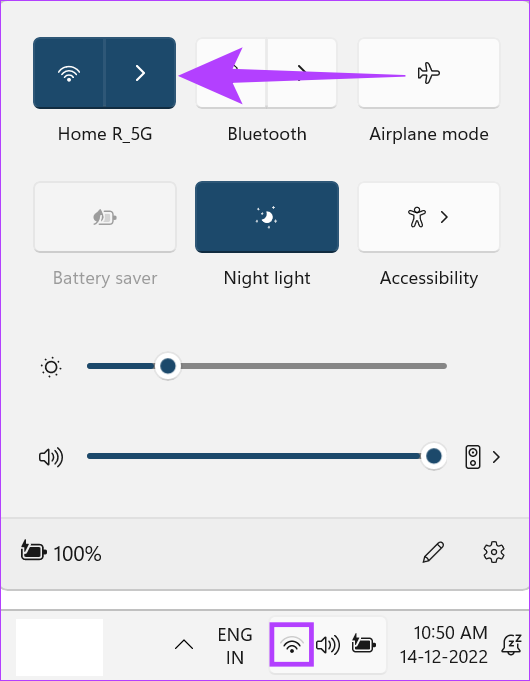
Étape 2 : Ici, connectez-vous à votre réseau Wi-Fi préféré.
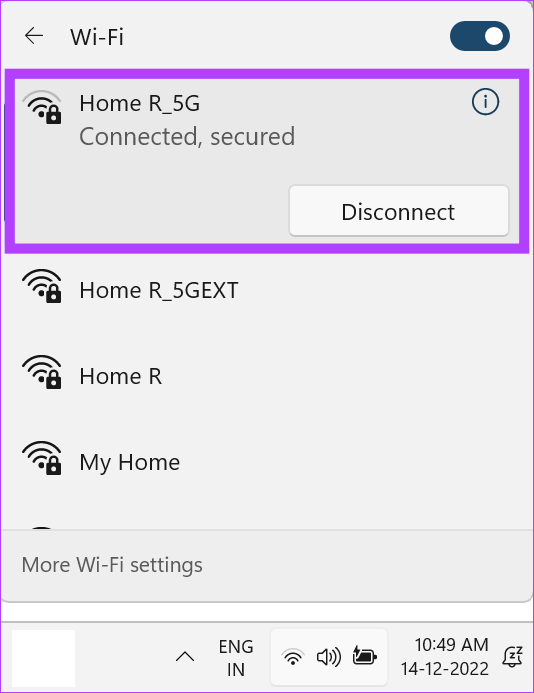
Astuce : Vous pouvez également consulter nos articles pour vérifier vos vitesses Wi-Fi et la puissance du signal.
4. Désactiver les services antivirus et VPN
Les services VPN peuvent également causer des problèmes de téléchargement car ils peuvent limiter la vitesse des données et même finir par restreindre certains sites Web en raison de changements dans votre géolocalisation. Cela peut également entraîner l’échec brutal des téléchargements sur Firefox. Pour résoudre ce problème, accédez simplement à votre application VPN et cliquez sur le bouton Déconnecter.
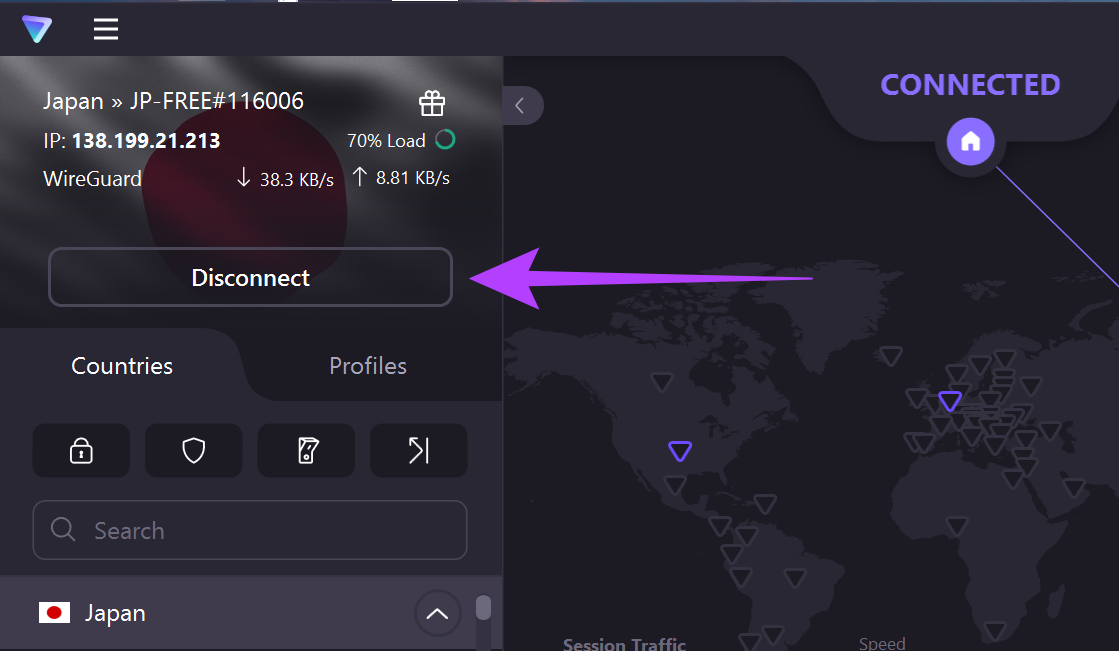
D’autre part, certains programmes antivirus ou pare-feu tiers peuvent reconnaître votre téléchargement comme nuisible et le bloquer. Donc, si vous êtes sûr que votre fichier peut être téléchargé en toute sécurité, désactivez simplement le logiciel de sécurité Internet pour télécharger votre fichier Firefox.
Cependant, si les téléchargements échouent toujours après la désactivation de ces options, suivez les instructions méthodes répertoriées ci-dessous.
5. Effacer l’historique de téléchargement de Firefox
Firefox conserve également une trace des fichiers que vous avez précédemment téléchargés. Cependant, le fait d’avoir un historique de téléchargement étendu peut entraîner le gel et l’échec des téléchargements. Pour résoudre ce problème, vous pouvez effacer votre historique de téléchargement de Firefox. Voici comment procéder.
Étape 1 : Ouvrez Firefox.
Étape 2 : Cliquez sur l’icône de menu et sélectionnez Histoire.
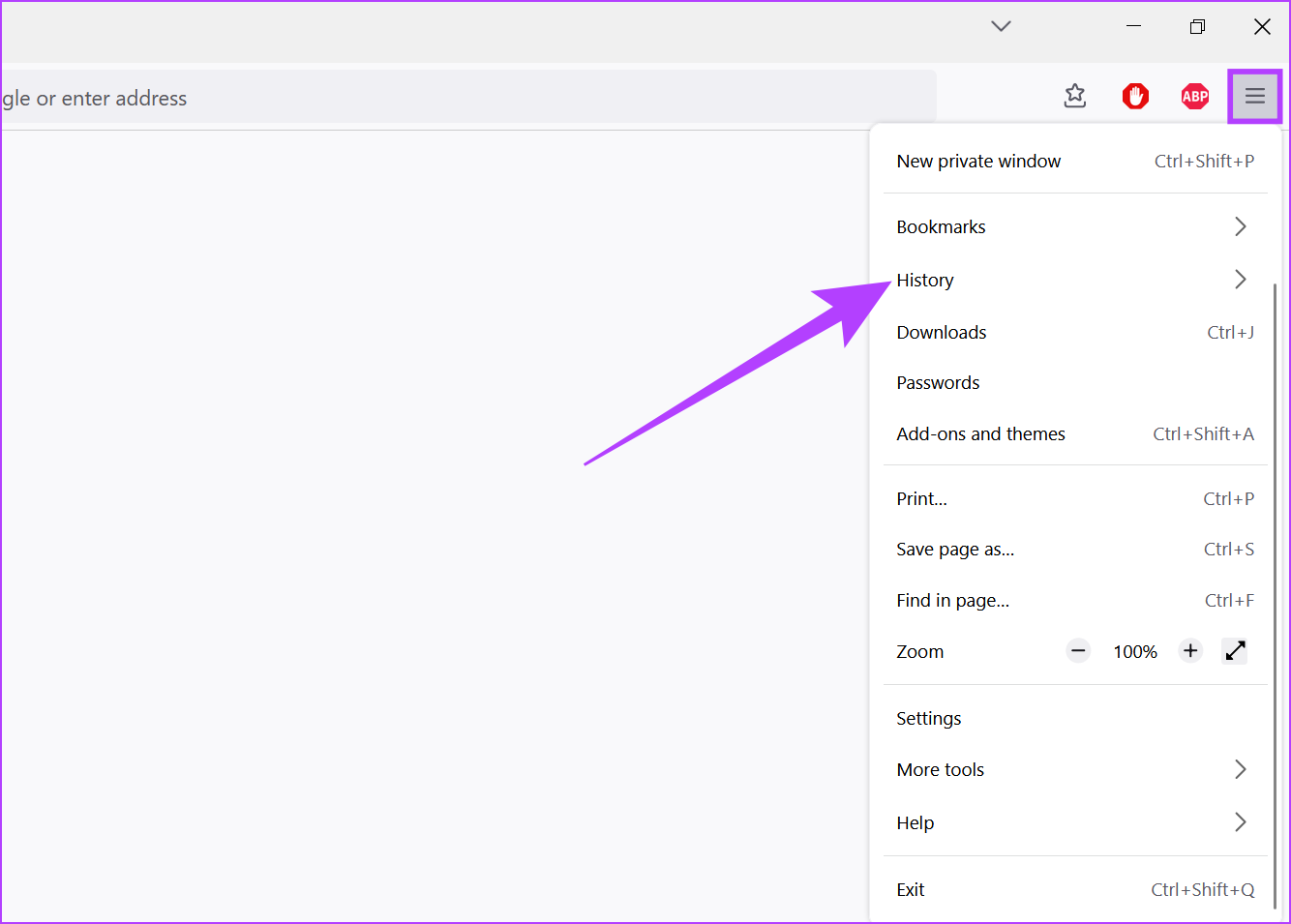
Étape 3 : Ici, cliquez sur Gérer l’historique.
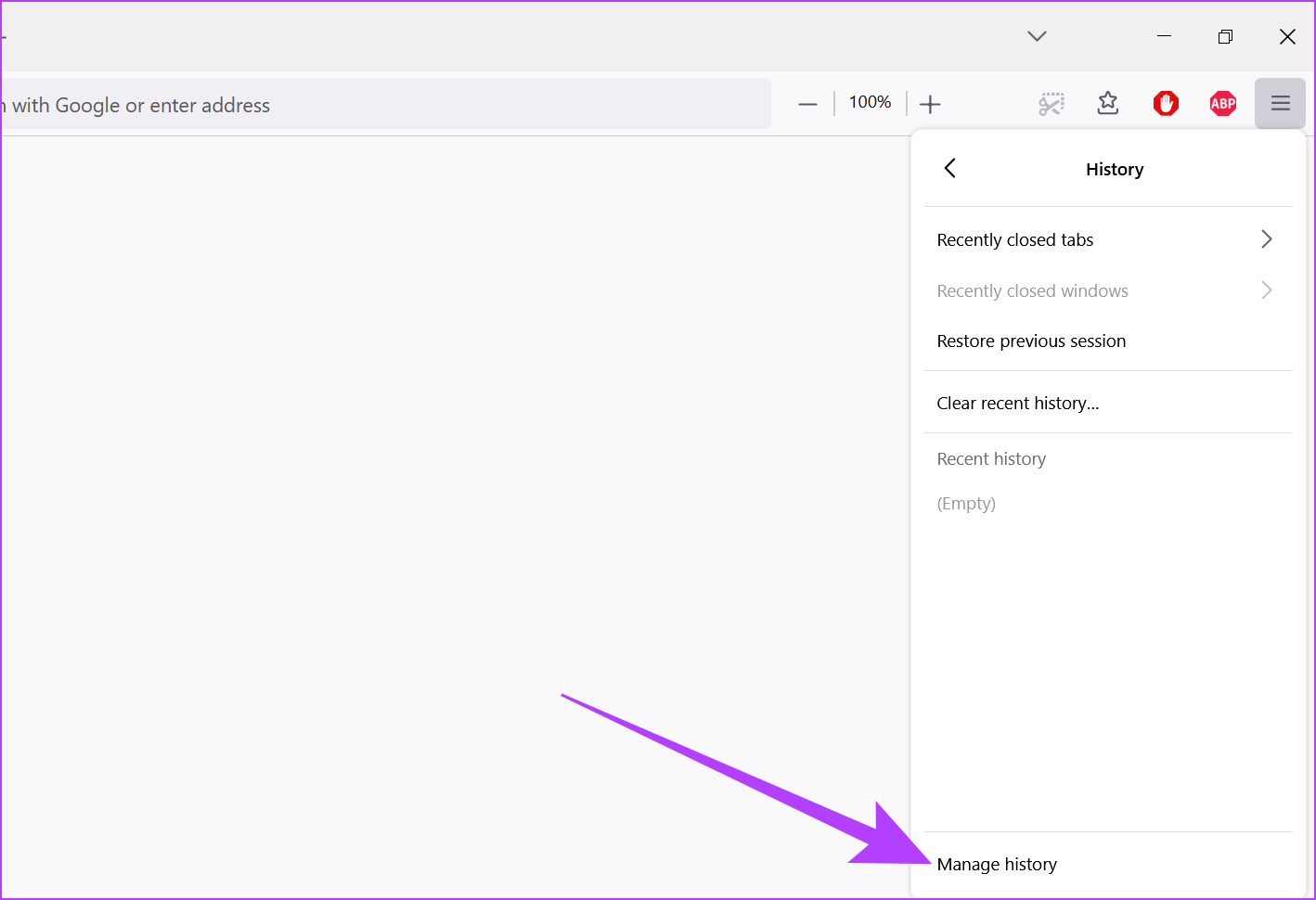
Étape 4 : Maintenant, accédez à Téléchargements et cliquez sur Effacer les téléchargements.
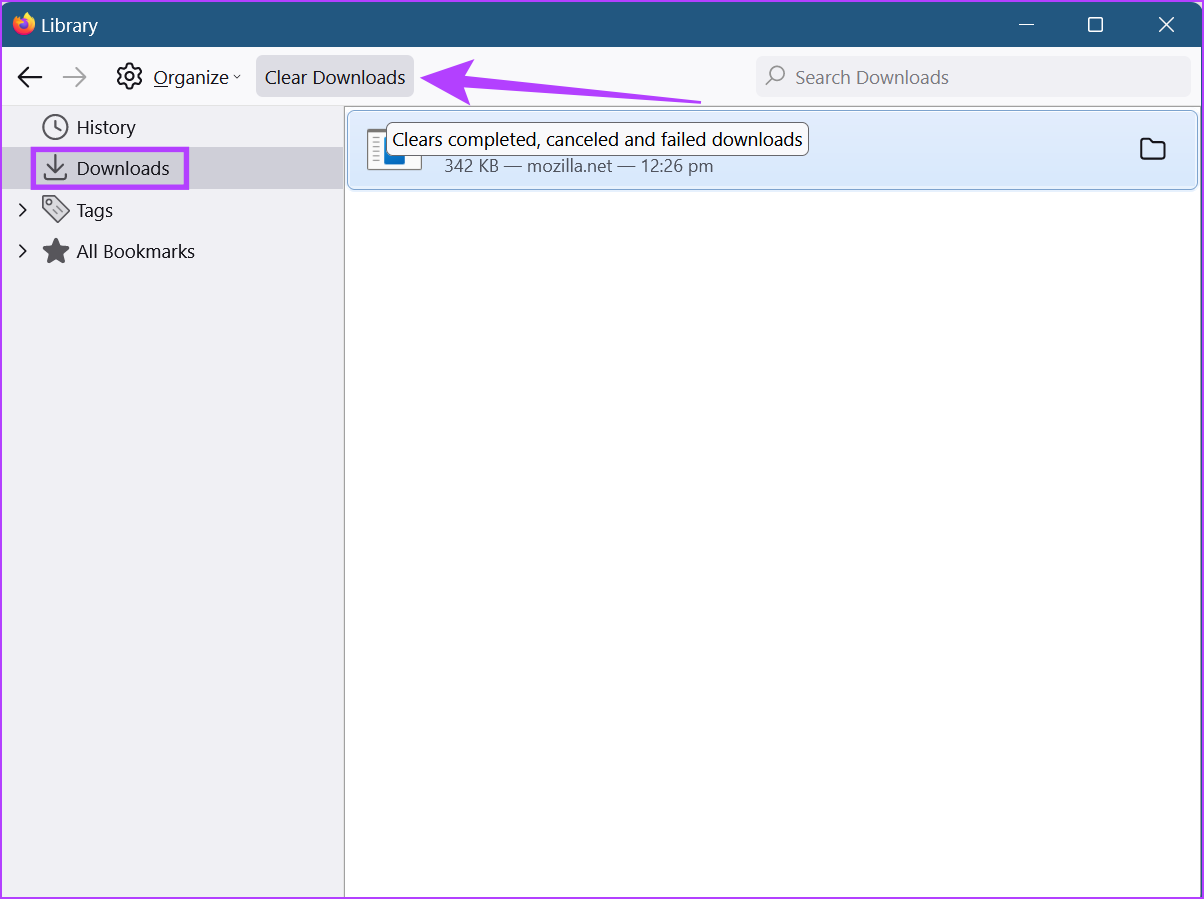
Votre historique de téléchargement de Firefox va maintenant être effacé.
6. Effacer les cookies et le cache de Firefox
Chaque navigateur enregistre des informations telles que les données du site, les fichiers temporaires, etc. pour charger la page Web plus rapidement la prochaine fois et garantir une expérience fluide. Cependant, cela peut également causer des problèmes si ces données sont compromises.
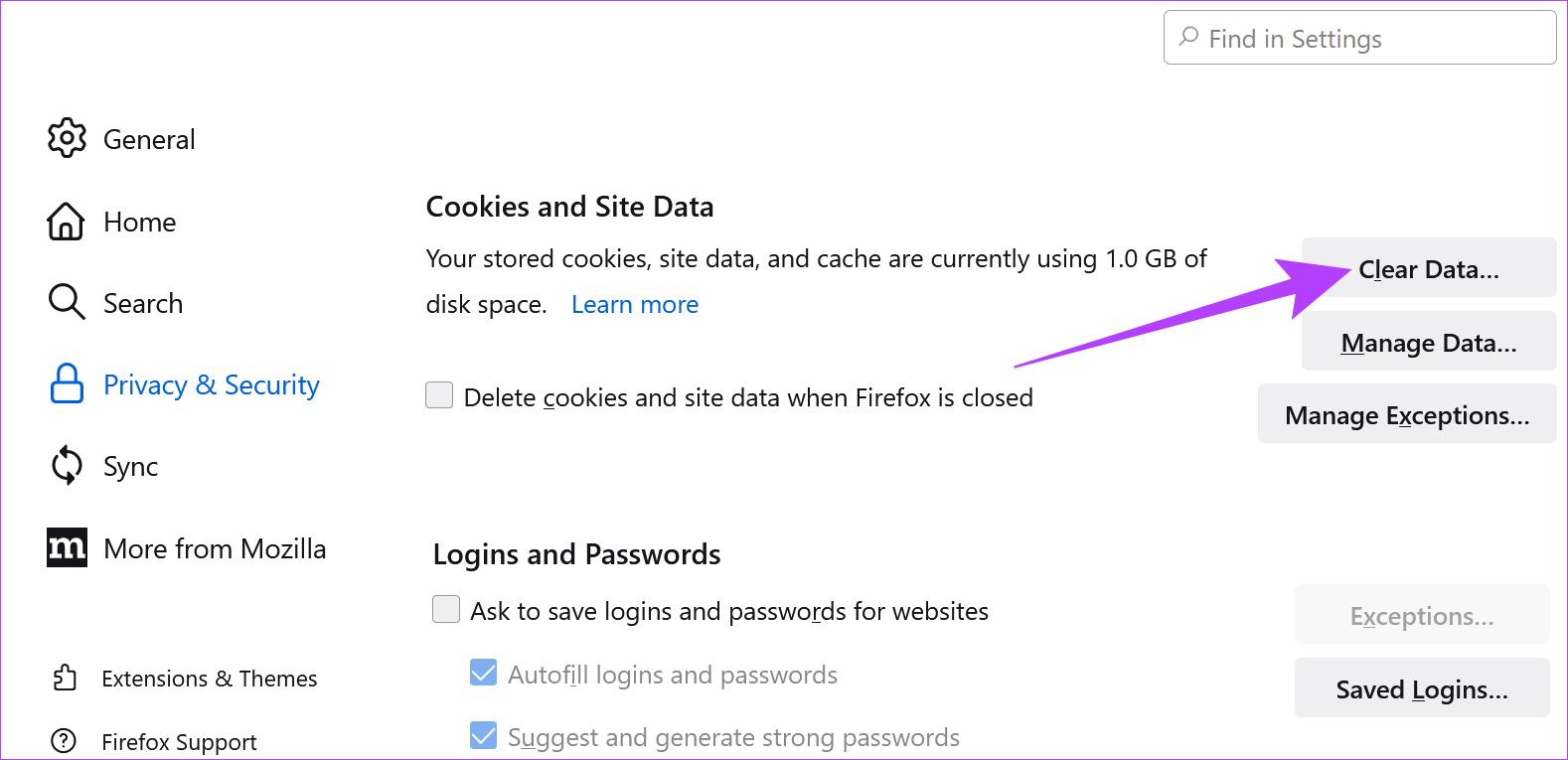
Donc, si vos téléchargements continuent d’échouer sur Firefox, il peut être judicieux de vider le cache et les cookies de votre navigateur. Vous pouvez consulter notre guide pour savoir comment effacer les cookies et le cache de Firefox.
7. Supprimer les extensions du navigateur Firefox
Les extensions aident à ajouter des fonctionnalités personnalisées à votre navigateur. Cependant, ils peuvent parfois interférer avec les paramètres de votre navigateur, ce qui rend leurs performances moins qu’idéales. Ainsi, la suppression des extensions peut aider à résoudre les problèmes liés aux échecs de téléchargement de Firefox. Voici comment procéder.
Étape 1 : Ouvrez le navigateur Firefox.
Étape 2 : Cliquez sur l’icône de menu puis cliquez sur Paramètres.
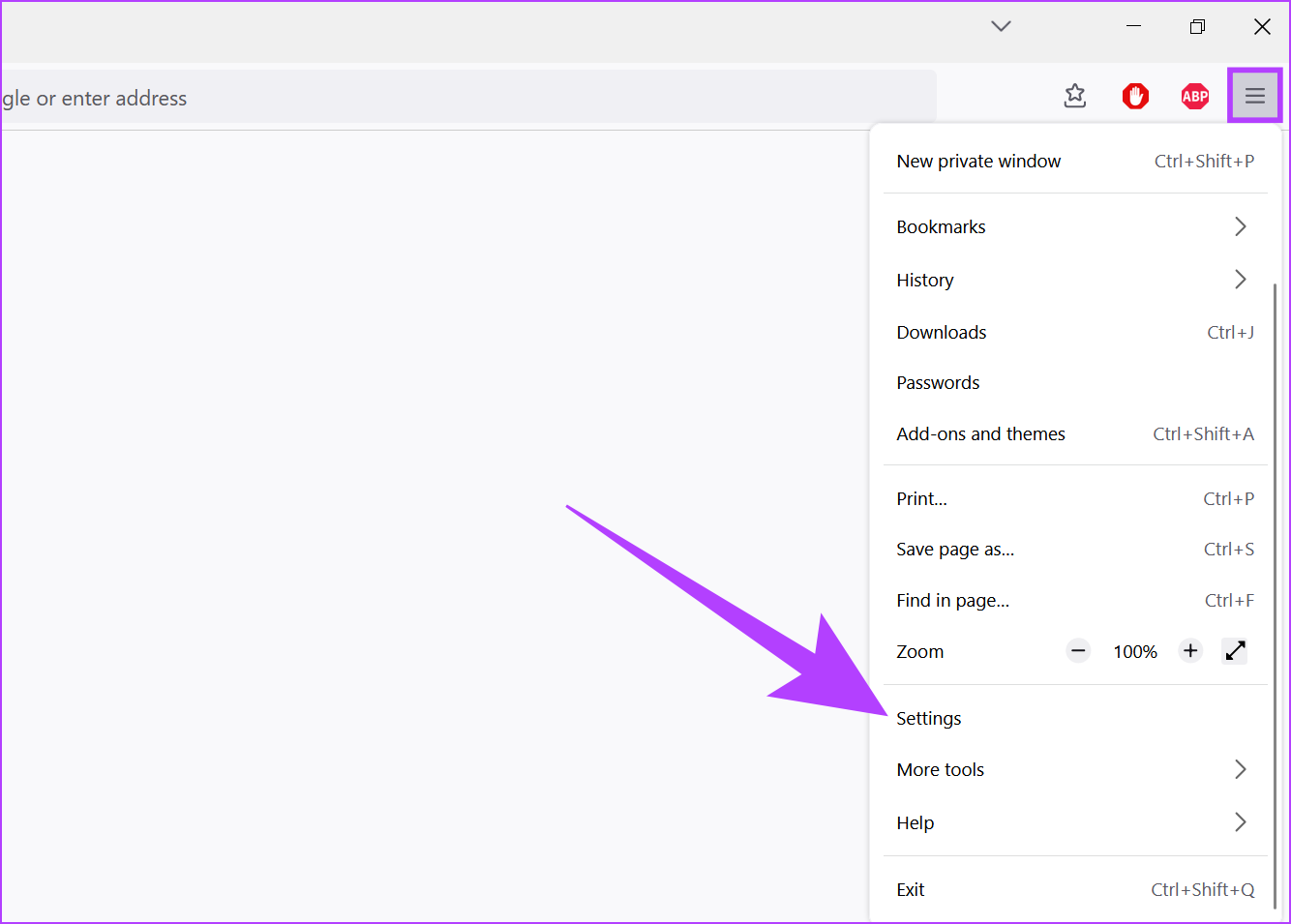
Étape 3 : Dans le coin inférieur gauche, cliquez sur Extensions et thèmes.
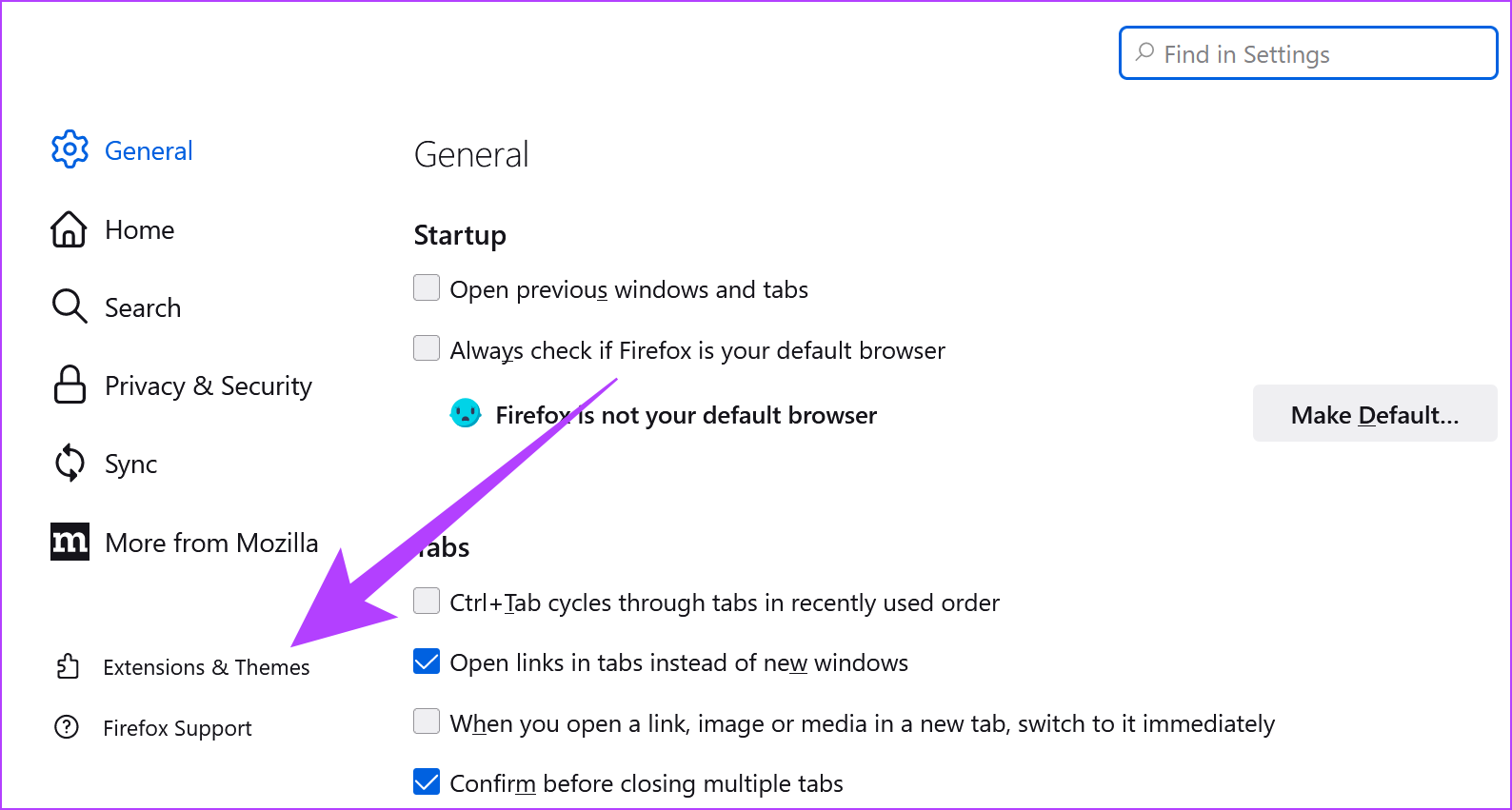
Étape 4 : Dans l’onglet Extensions, cliquez sur les options de menu de l’extension que vous souhaitez supprimer.
Étape 5 : Cliquez sur Supprimer.
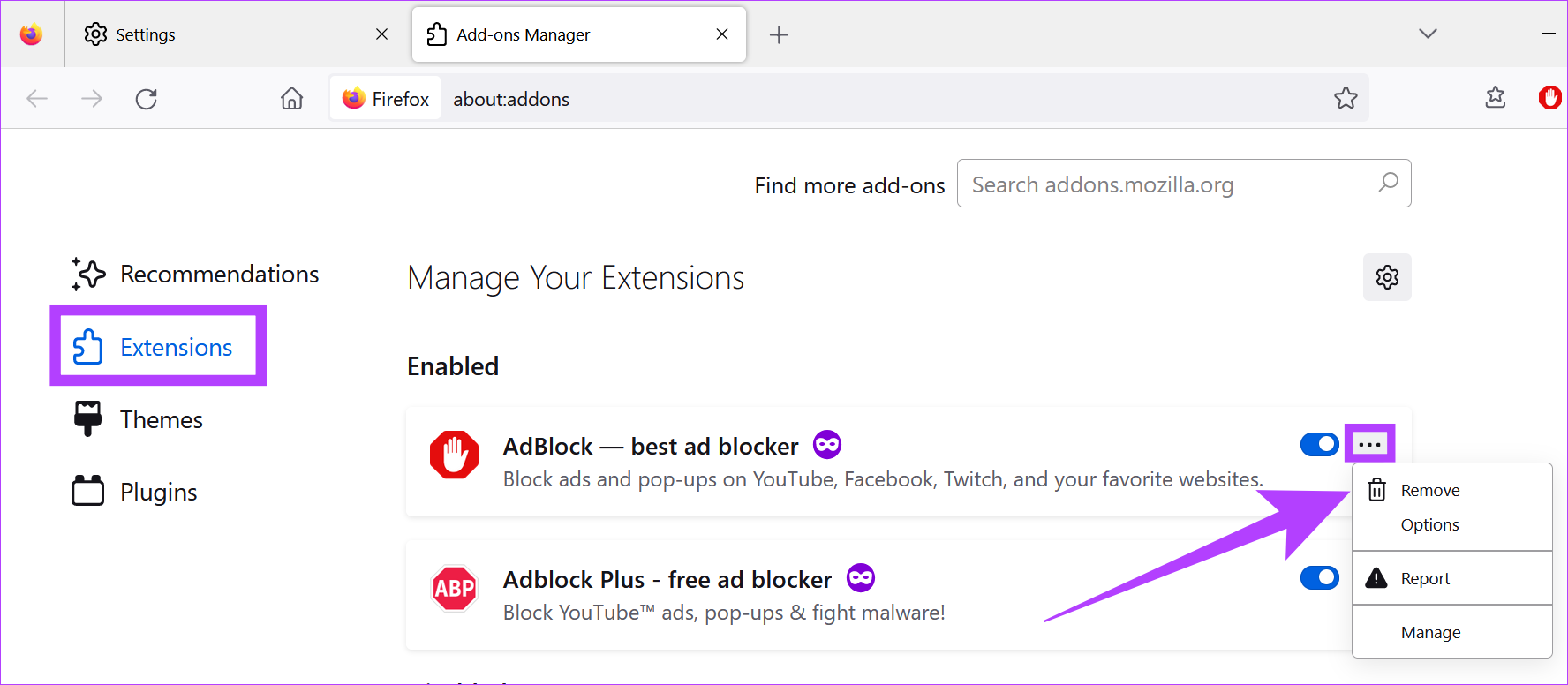
Étape 6 : Cliquez sur Supprimer pour confirmer.
L’extension va maintenant être supprimée depuis Firefox. Vous pouvez répéter ces étapes pour supprimer également d’autres extensions de Firefox. Une fois cela fait, essayez de télécharger à nouveau votre fichier.
8. Modifier votre emplacement de téléchargement
Les téléchargements Firefox peuvent échouer en cas de problème avec le dossier dans lequel ils sont enregistrés. Il est donc préférable de modifier l’emplacement de vos téléchargements dans les paramètres de Firefox avant d’essayer de télécharger à nouveau le fichier. Voici comment procéder.
Étape 1 : Ouvrez Firefox.
Étape 2 : Dans le coin supérieur droit, cliquez sur dans Menu et sélectionnez Paramètres.
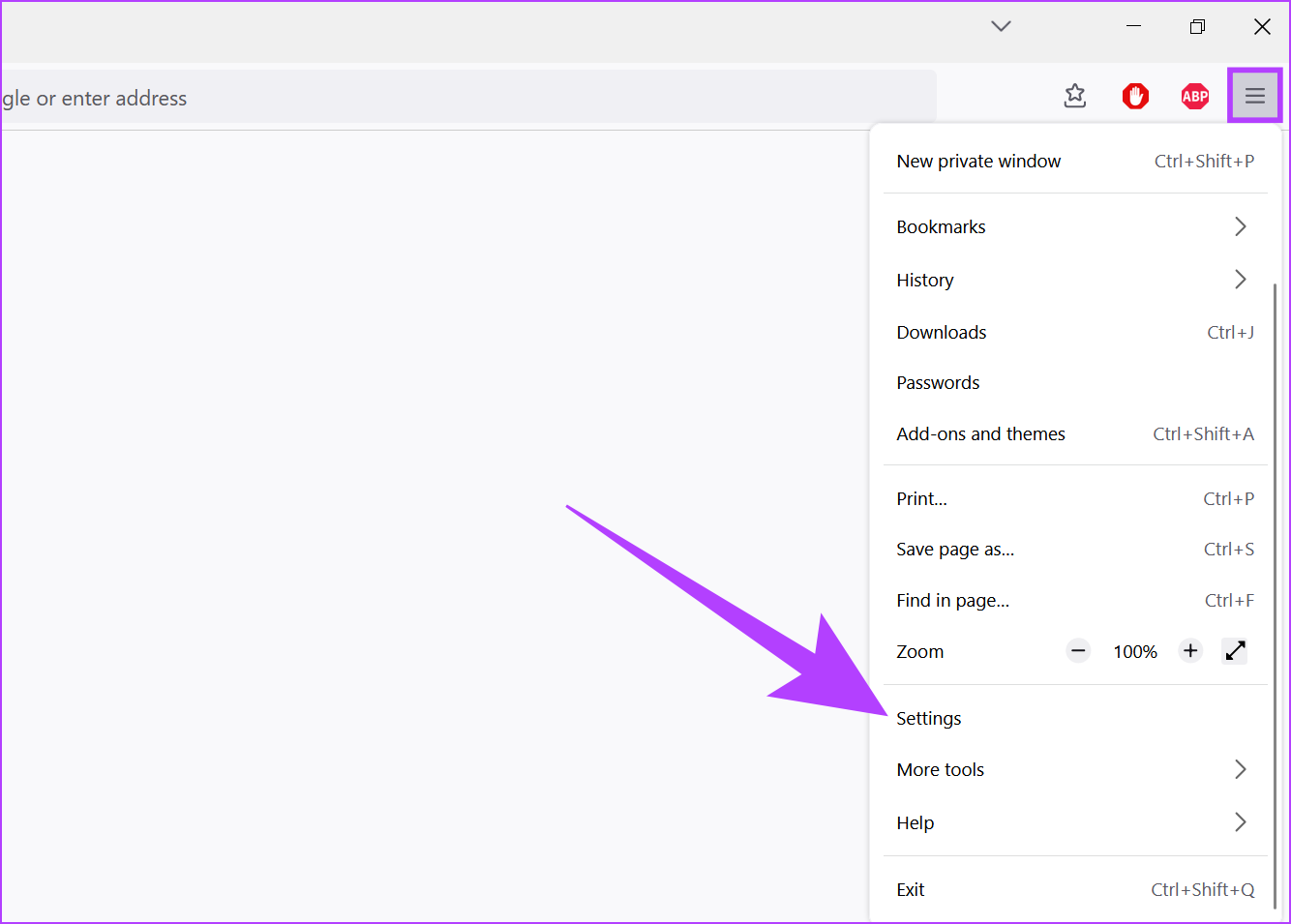
Étape 3 : Maintenant, dans l’onglet Général, faites défiler jusqu’à Téléchargements.
Étape 4 : Ici, cliquez sur Parcourir.
Étape 5 : Ensuite, sélectionnez le nouveau dossier et cliquez sur Sélectionner un dossier.

Maintenant, fermez l’onglet Paramètres. L’emplacement d’enregistrement de vos téléchargements Firefox va maintenant être modifié.
9. Réinitialiser le dossier de téléchargement
Si la modification du dossier de téléchargement ne résout pas le problème, essayez de réinitialiser le dossier de téléchargement par défaut pour vous assurer que ses paramètres ne font pas échouer les téléchargements de Firefox. Voici comment procéder.
Étape 1 : Ouvrez Firefox.
Étape 2 : Dans la barre de recherche, saisissez about:config et appuyez sur Entrée.
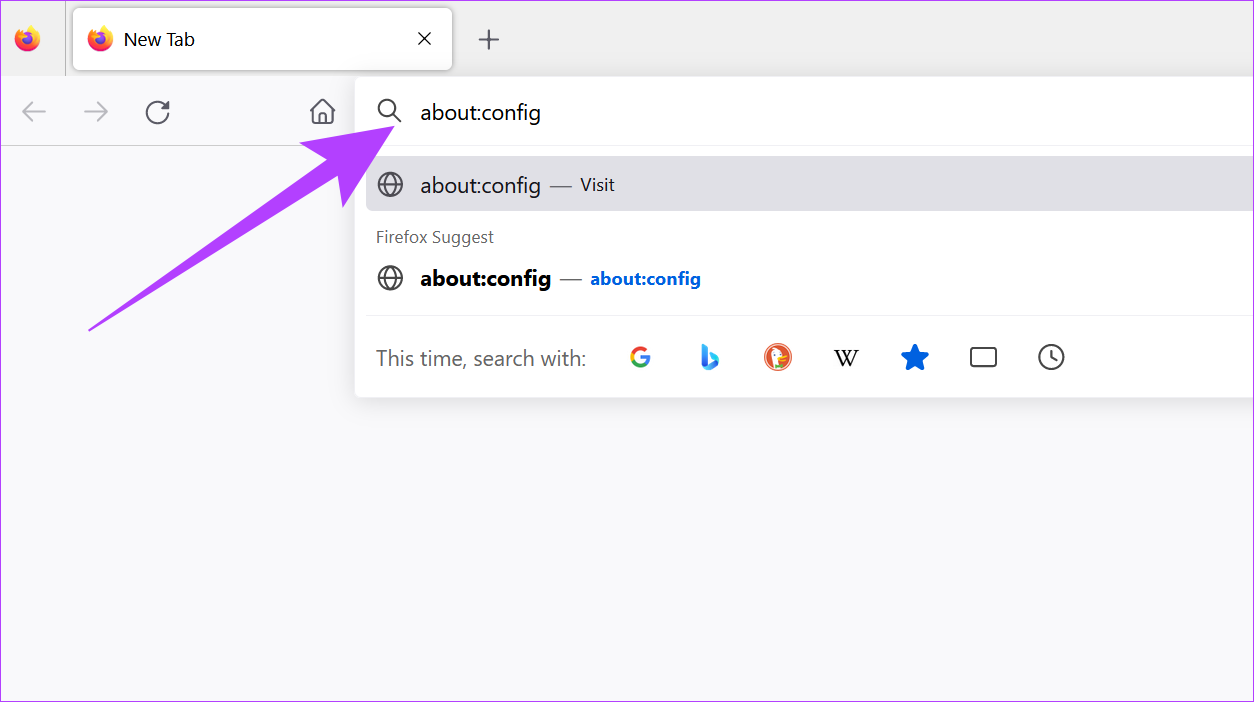
Étape 3 : Cliquez sur”Accepter le risque et continuer”.
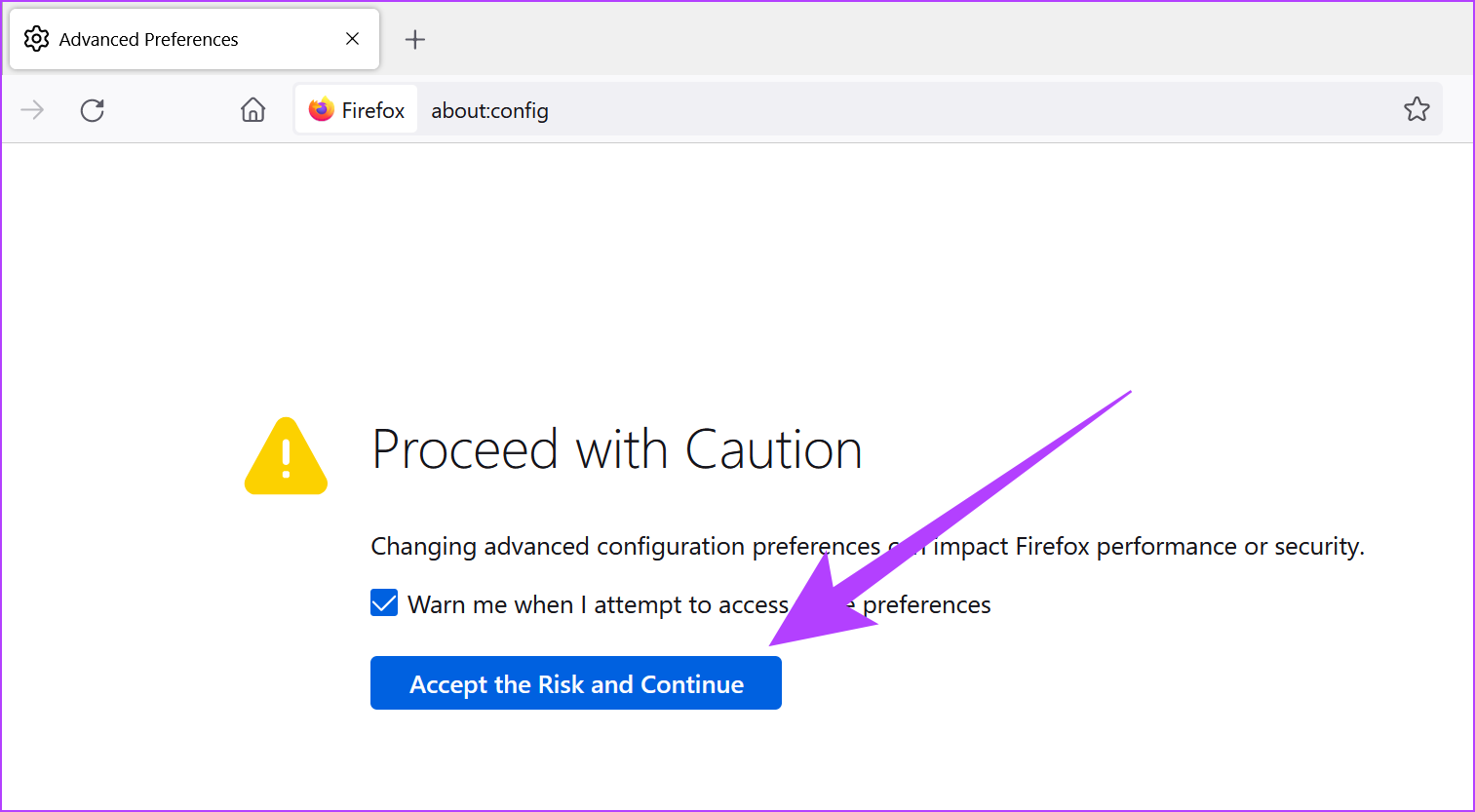
Étape 4 : Dans la barre de recherche, saisissez browser.download.lastDir et appuyez sur Entrée.
Étape 5 : Ensuite, cliquez sur le bouton Supprimer pour réinitialiser la valeur.
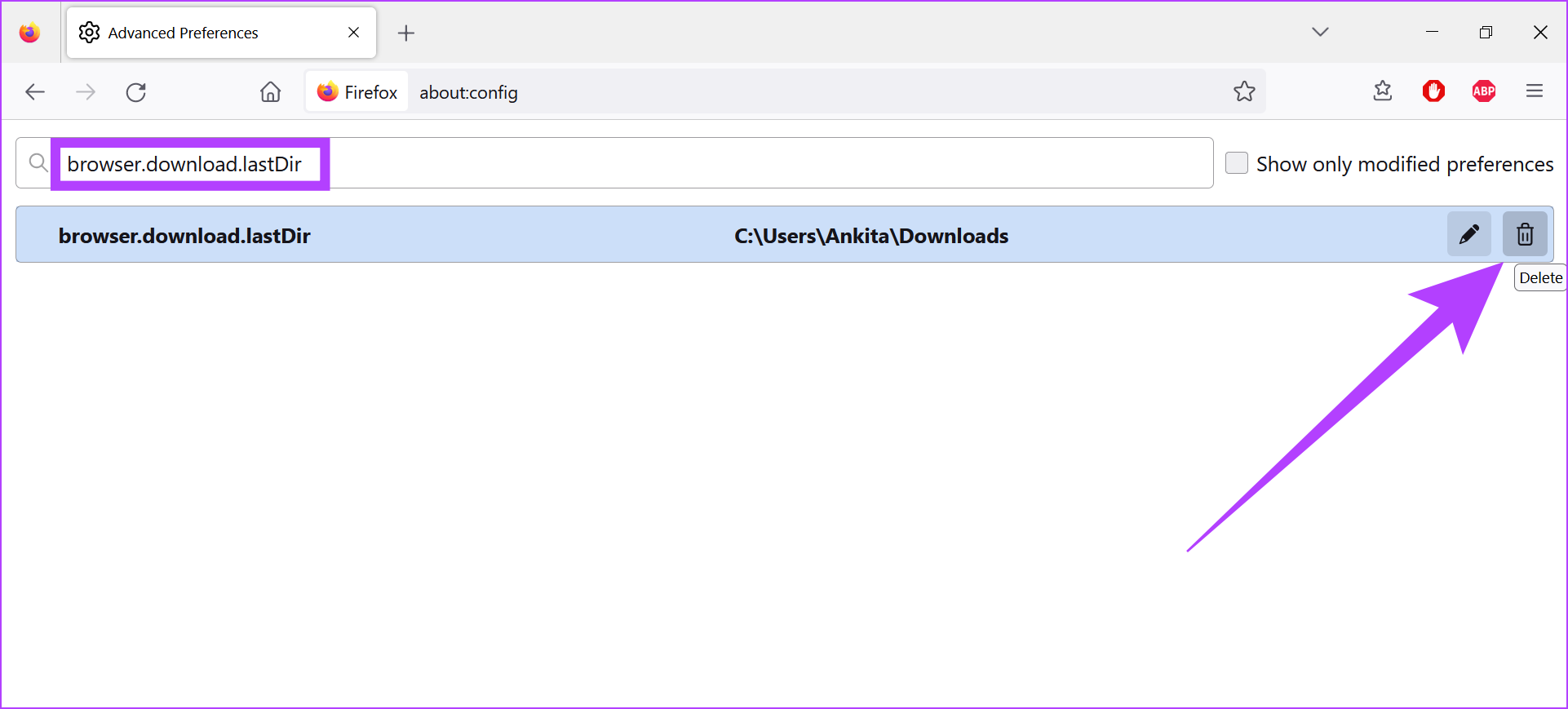
Après cela, fermez l’onglet et redémarrez Firefox. Votre dossier de téléchargement a maintenant été réinitialisé.
10. Modifier les paramètres de type de fichier Firefox
Si vos téléchargements Firefox échouent toujours, essayez de modifier les paramètres de type de fichier Firefox. Comme Firefox est configuré pour gérer différemment tous les types de fichiers, il se peut qu’il vous empêche de télécharger un certain type de fichier. Voici comment procéder.
Étape 1 : Ouvrez Firefox et cliquez sur le bouton de menu.
Étape 2 : Ici , cliquez sur Aide.
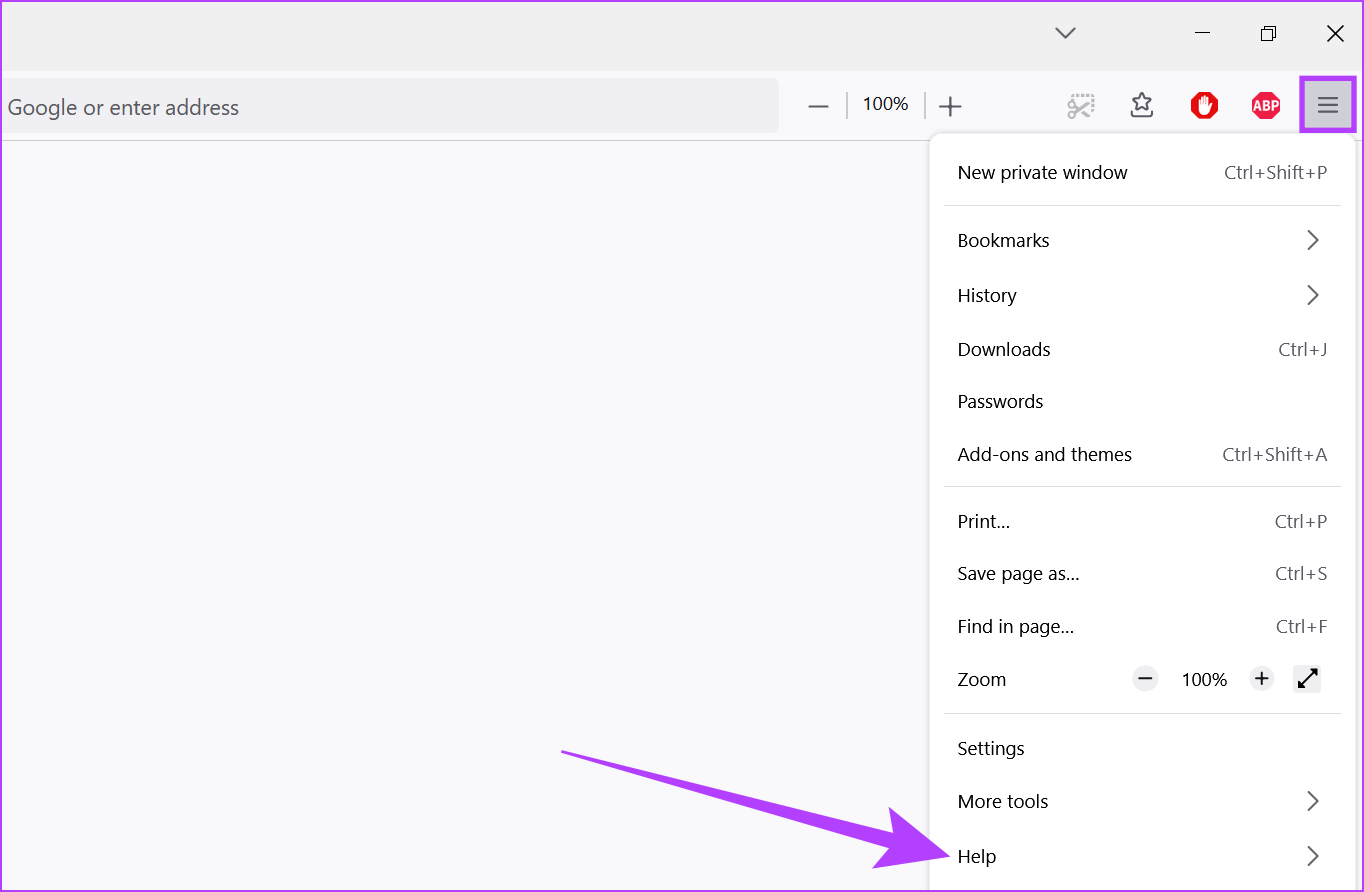
Étape 3 : Maintenant, cliquez sur”Plus d’informations de dépannage”.
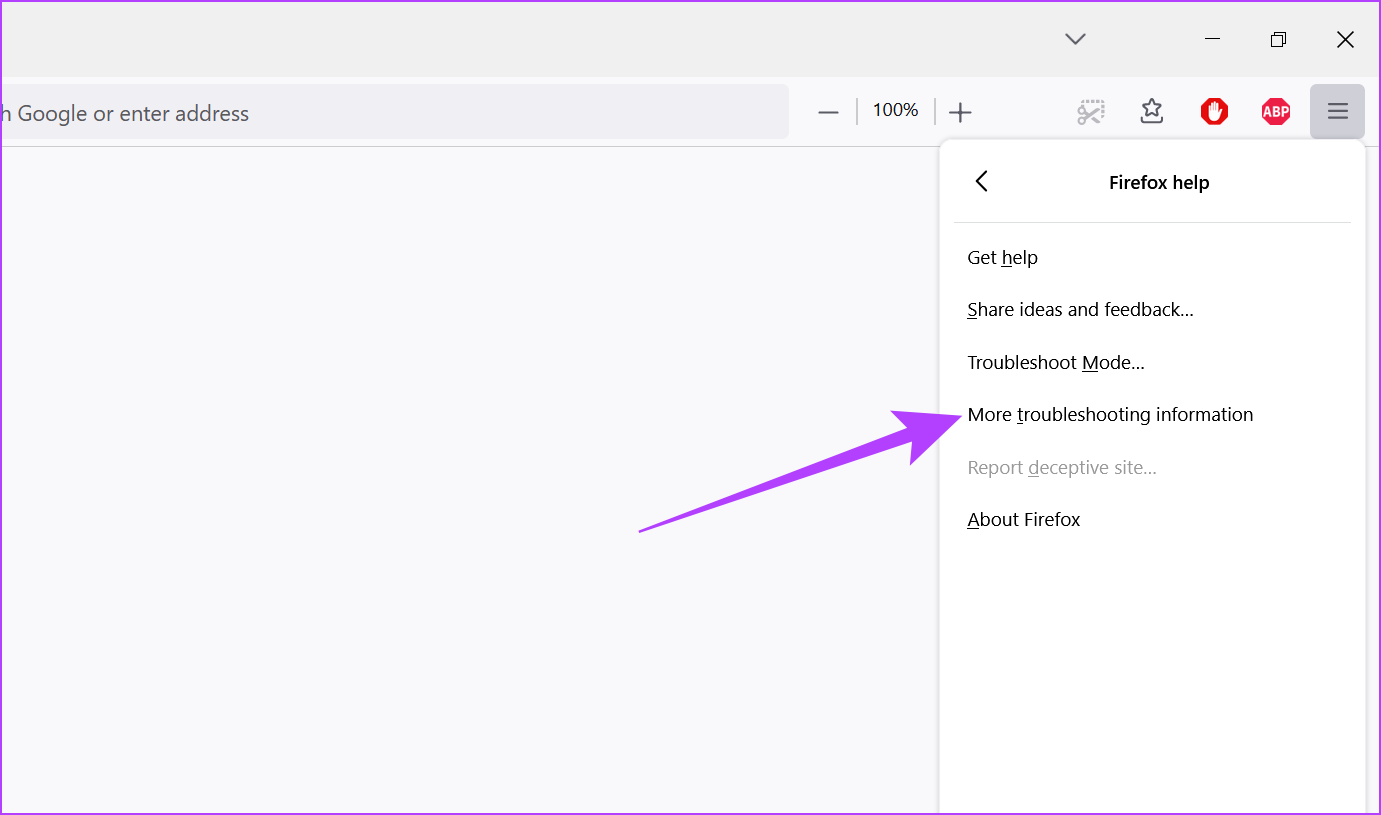
Étape 4 : Faites défiler jusqu’au dossier de profil et cliquez sur Ouvrir le dossier.
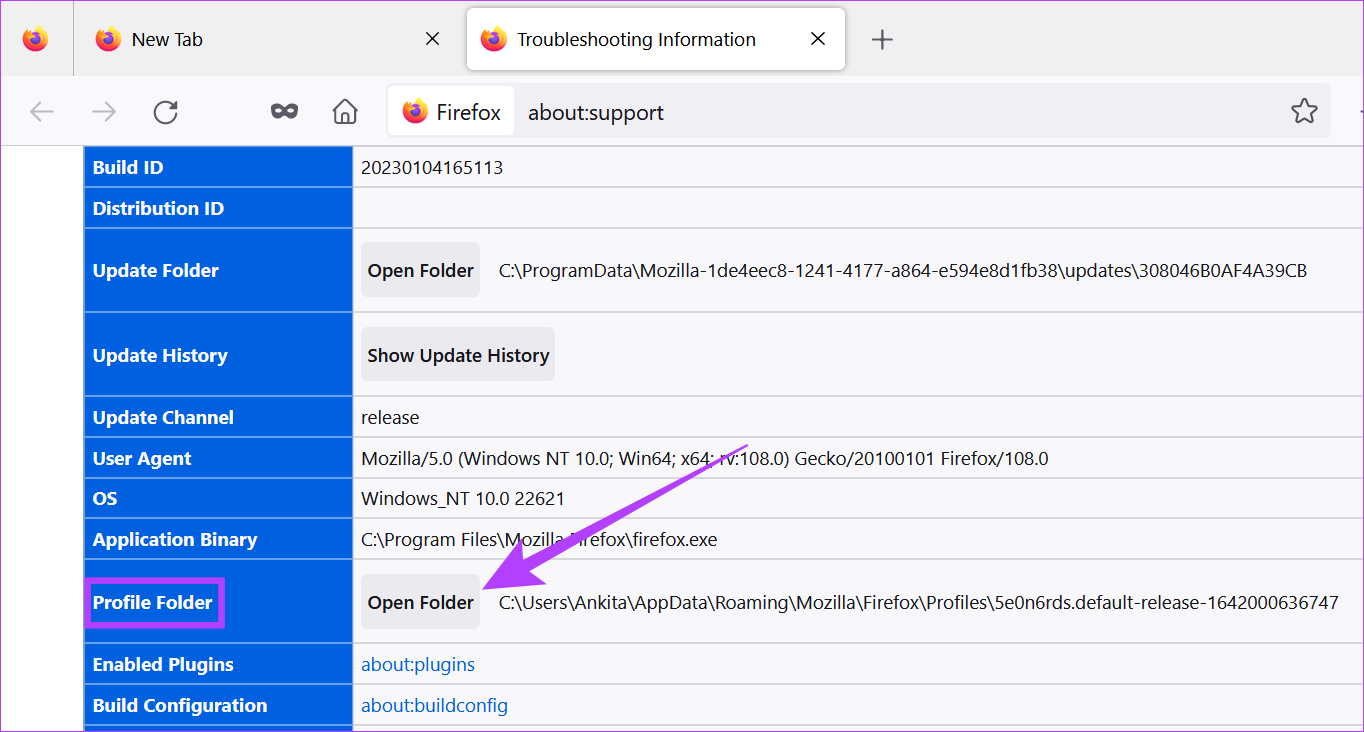
Étape 5 : Ici, localisez le fichier handlers.json et supprimez-le.
Vous pouvez également renommer le fichier handlers.json en”handlers.json.old”. Une fois cela fait, redémarrez Firefox et essayez à nouveau de télécharger le fichier.
11. Désactiver les téléchargements sécurisés de Firefox
Le paramètre Téléchargements sécurisés de Firefox aide à protéger votre appareil contre les téléchargements qu’il perçoit comme malveillants. À son tour, cela peut également restreindre vos téléchargements, les faisant échouer. Voici comment résoudre ce problème en désactivant ce paramètre.
Étape 1 : Ouvrez le navigateur Firefox.
Étape 2 : Dans la barre de recherche, tapez about:config et appuyez sur Entrée.
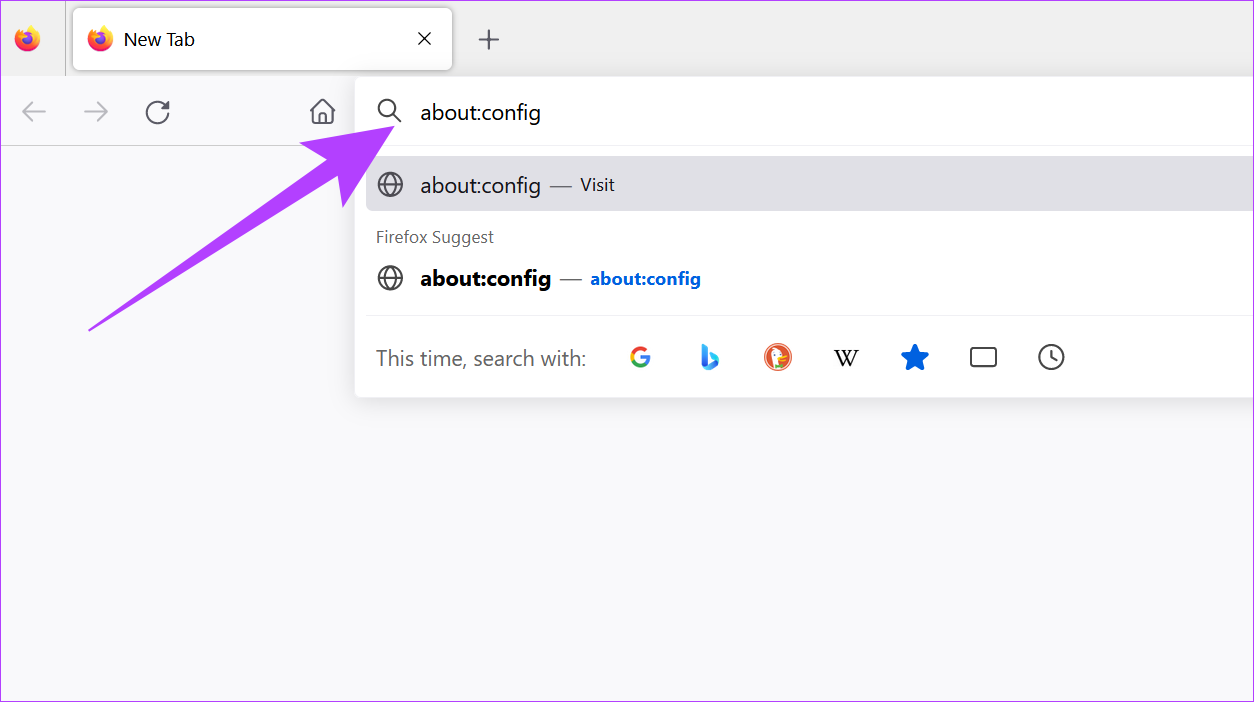
Étape 3 : Maintenant, cliquez sur”Accepter le risque et continuer”.’.
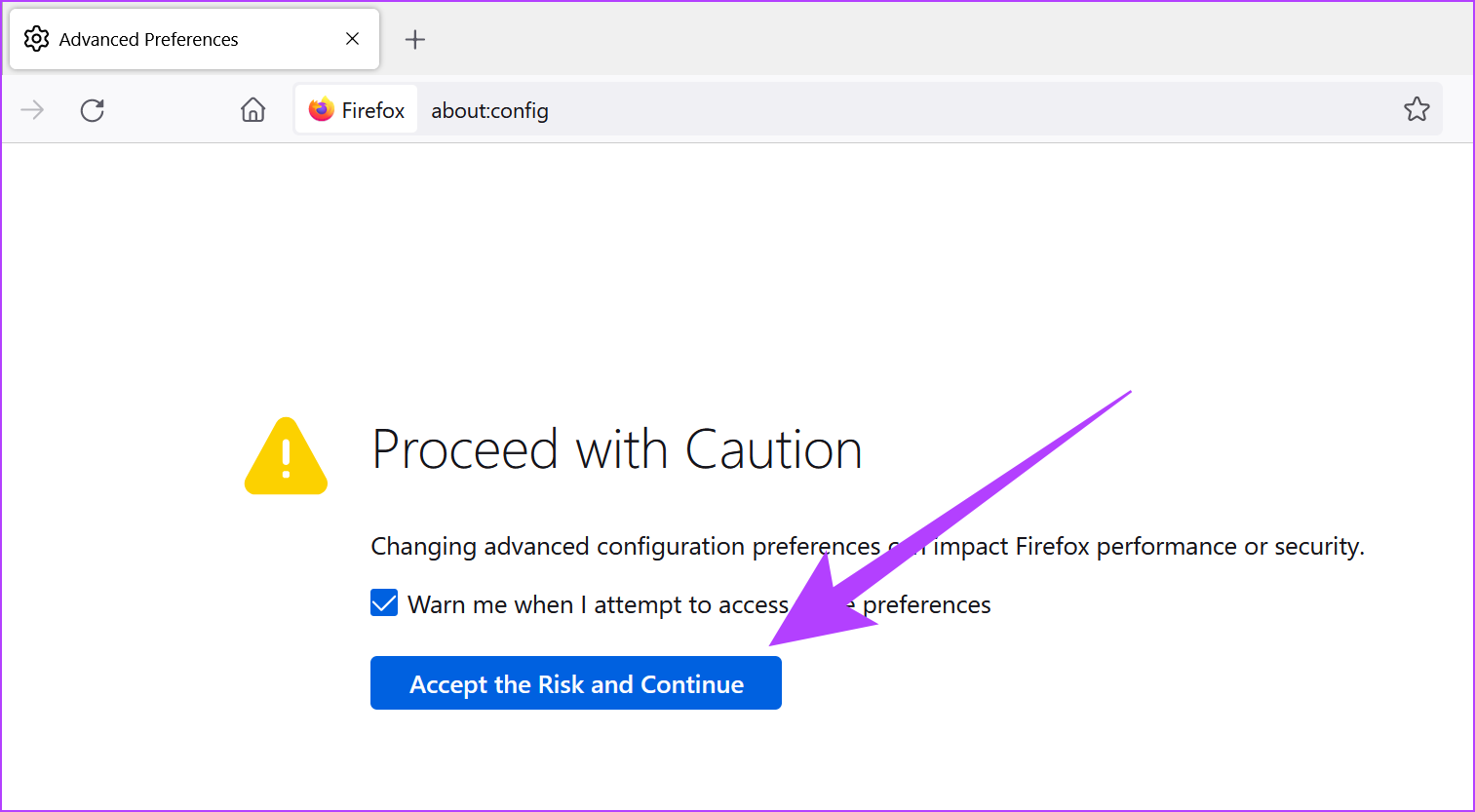
Étape 4 : Ici, saisissez block_download_insecure et appuyez sur Entrée.
Étape 5 : strong> Ensuite, cliquez sur la bascule pour changer la valeur en false.
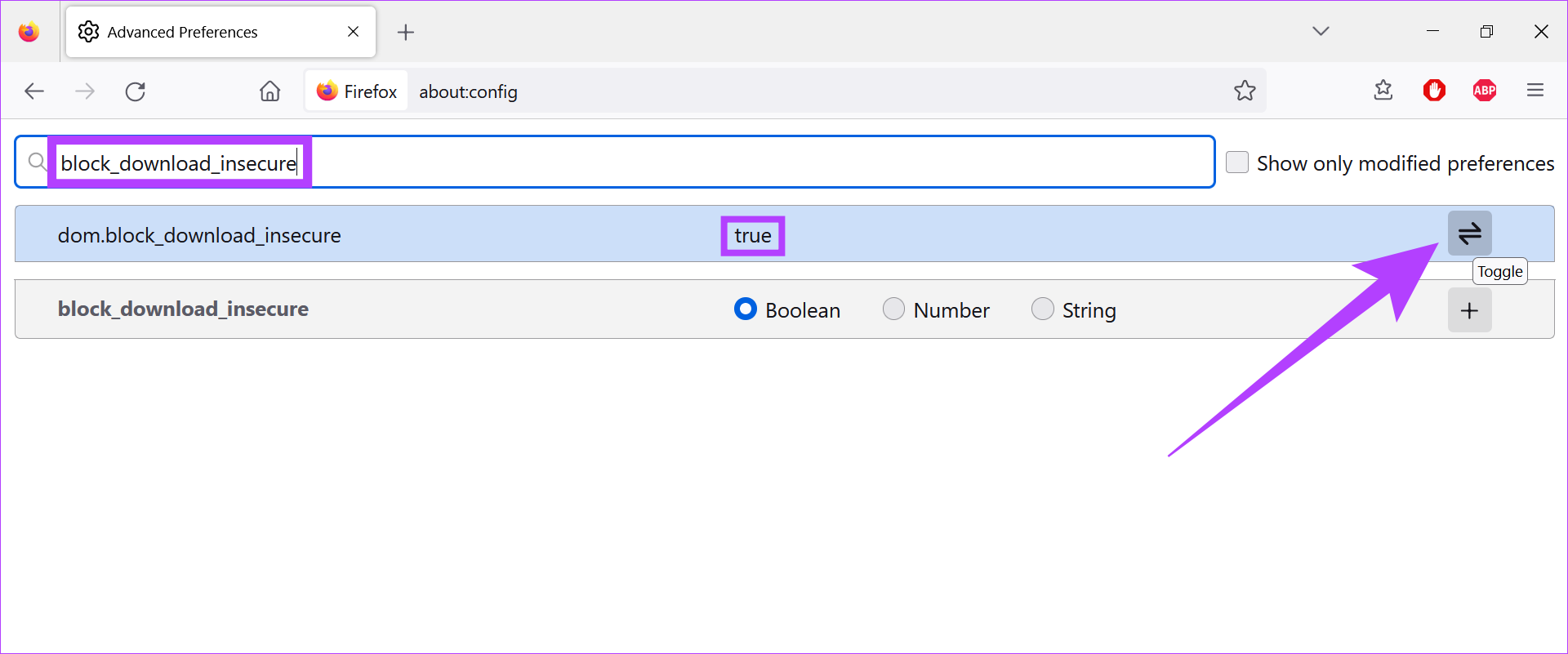
Une fois terminé, fermez l’onglet et essayez de télécharger à nouveau le fichier. Si cela ne fonctionne toujours pas, suivez les méthodes ci-dessous.
12. Utilisez Firefox Refresh
La plupart des navigateurs sont dotés de fonctions de réinitialisation. Firefox Refresh, cependant, est un peu différent. En supprimant tous les paramètres et composants non essentiels tels que les extensions, les modules complémentaires, les autorisations, etc., Firefox Refresh ne supprime pas les données utilisateur. Cela peut aider à réinitialiser votre navigateur et à résoudre des problèmes tels que les téléchargements qui échouent tout en protégeant vos données.

Vous pouvez vous référer à nos guides pour apprendre à utiliser Firefox Actualiser.
13. Vérifiez les mises à jour de Firefox
Maintenir vos navigateurs à jour est devenu une nécessité. Les mises à jour peuvent vous donner accès aux dernières fonctionnalités tout en fournissant les dernières mises à jour de correctifs de sécurité et corrections de bogues. Ainsi, si votre navigateur est actuellement obsolète, il peut rencontrer des problèmes tels que des échecs de téléchargement. Par conséquent, il est toujours recommandé de vérifier et d’installer les dernières mises à jour du navigateur.
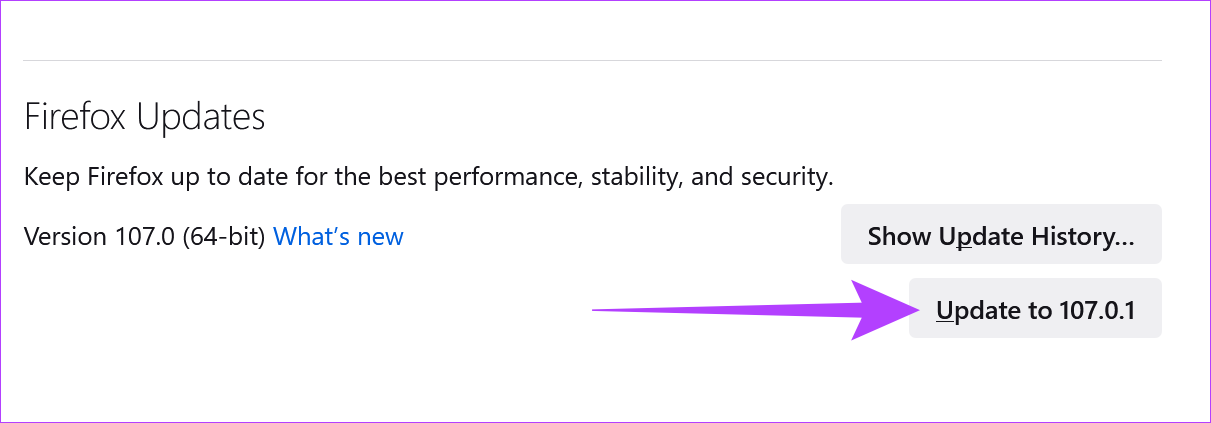
Vous pouvez également vous référer à notre guide sur la façon de vérifier et d’installer les mises à jour pour Mozilla Firefox pour plus de détails.
14. Réinstallez Firefox
Si vos téléchargements échouent toujours, la réinstallation de Firefox peut être votre dernier recours pour y remédier. Cela éliminera non seulement les paramètres personnalisés erronés, mais résoudra également les problèmes causés par une mauvaise mise à jour ou une erreur de données.
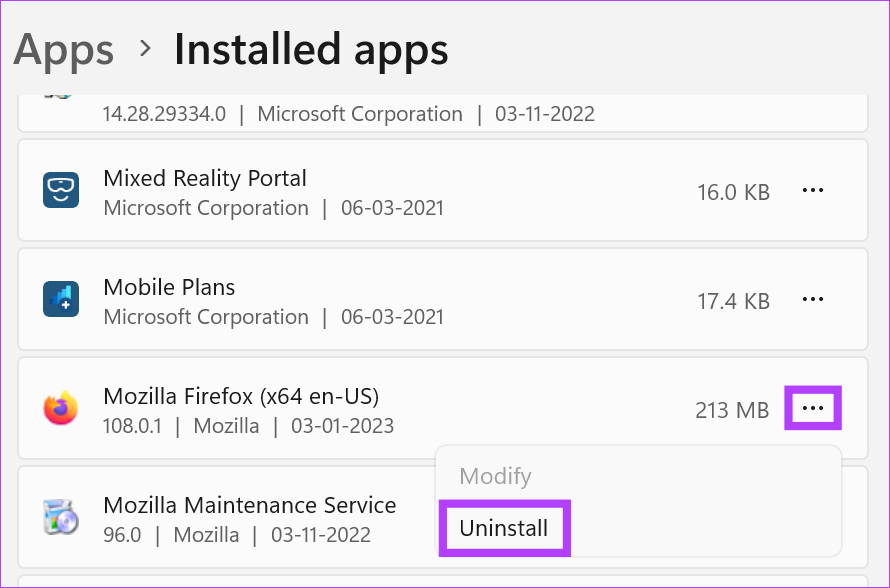
Vous pouvez également vous référer à cet article pour plus d’informations sur comment désinstaller complètement le navigateur Firefox de votre appareil. Une fois cela fait, téléchargez le programme d’installation de Firefox en utilisant le lien ci-dessous et suivez les instructions pour une installation propre du navigateur Firefox.
Cela devrait, espérons-le, résoudre le problème et vous permettre de télécharger facilement des fichiers multimédias. Si vous avez d’autres questions, vous pouvez passer à la section suivante.
FAQ sur les téléchargements de Firefox
1. Puis-je modifier l’emplacement de téléchargement de mon fichier une fois qu’il a été enregistré sur mon appareil ?
Oui, vous pouvez modifier l’emplacement de votre fichier une fois qu’il a déjà été téléchargé sur votre appareil. Copiez et collez simplement le fichier à l’emplacement souhaité.
2. Puis-je empêcher Firefox d’enregistrer automatiquement mes téléchargements ?
Oui, accédez à l’onglet Téléchargements dans les paramètres et cochez l’option”Toujours vous demander où enregistrer les fichiers”. Désormais, Firefox vous demandera toujours où enregistrer avant de commencer vos téléchargements.
3. Puis-je vérifier l’emplacement de mon fichier téléchargé une fois le téléchargement terminé ?
Oui, vous pouvez vérifier l’emplacement de votre téléchargement en cliquant sur l’icône de téléchargement dans le coin supérieur droit, puis en cliquant sur l’icône du fichier devant le fichier téléchargé. Cela ouvrira alors le dossier dans lequel votre fichier téléchargé a été enregistré.
Connaissez votre navigateur
De nos jours, les navigateurs sont livrés avec un ensemble de fonctionnalités calibrées et optimisées pour offrir le meilleur utilisateur de l’expérience. Cependant, les erreurs de navigation comme l’échec du téléchargement de Firefox sont toujours une source de frustration. Nous espérons donc que ces méthodes vous ont aidé à résoudre le problème d’échec des téléchargements de Mozilla Firefox sur les appareils Windows 11. Faites-nous savoir dans les commentaires quelle astuce a fonctionné pour vous.