Apple TV 4K vous permet de profiter de la meilleure expérience audio spatiale avec Dolby Atmos. Vous pouvez profiter de vos films et émissions de télévision préférés comme Top Gun Maverick et House Of The Dragon en Dolby Atmos dans le confort de votre maison. Vous pouvez même utiliser des écouteurs compatibles Dolby Atmos avec Apple TV 4K.

Bien que cela sonne bien, de nombreux utilisateurs se plaignent d’être privés de profiter de Dolby Atmos. Si vous êtes également l’un d’entre eux, cet article vise à apporter les meilleures solutions pour réparer Dolby Atmos ne fonctionnant pas sur Apple TV 4K.

1. Vérifiez si votre téléviseur prend en charge Dolby Atmos
Lorsque nous parlons d’Apple TV 4K prenant en charge Dolby Atmos, cela dépend de la prise en charge de Dolby Atmos par votre téléviseur. De nombreux fabricants ont commencé à lancer des téléviseurs compatibles Dolby Atmos. Vous devriez consulter le site Web du fabricant de votre téléviseur et voir si votre modèle prend en charge le format audio.
2. Vérifiez si le contenu prend en charge Dolby Atmos
Une autre solution de base pour vous aider à profiter de Dolby Atmos sur Apple TV 4K consiste à vérifier si le contenu est disponible dans le format. Des plates-formes telles que Prime Video, Apple TV + et Disney + ont le logo Dolby Atmos à côté du titre du contenu s’il prend en charge le format. Si vous voyez 5.1 écrit à côté du contenu, cela signifie que le titre ne prend en charge que Dolby Audio 5.1, également connu sous le nom de Dolby TrueHD.
3. Vérifiez si Dolby Atmos est activé sur Apple TV 4K
Après avoir vérifié votre téléviseur, vous devrez vérifier si Dolby Atmos a été activé sur votre Apple TV 4K. Bien que la fonctionnalité soit activée par défaut, voici comment vous pouvez vérifier et activer manuellement Dolby Atmos.
Étape 1 : Sur l’écran d’accueil de votre Apple TV 4K, sélectionnez Paramètres.
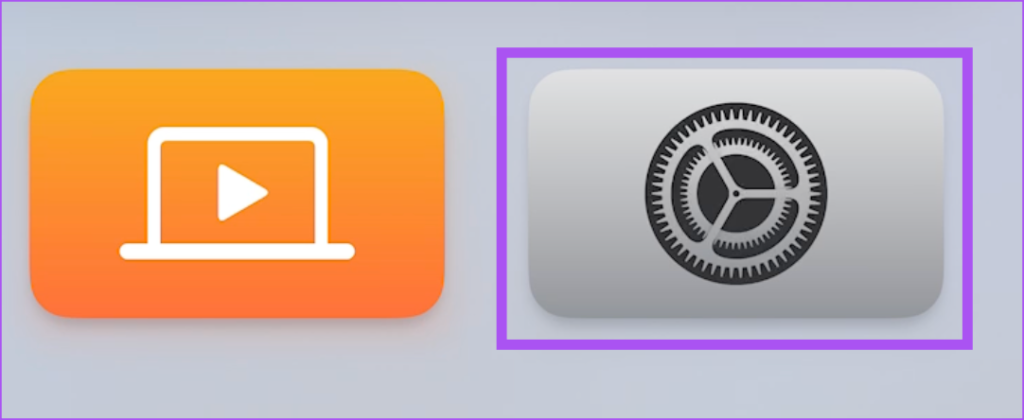
Étape 2 : Sélectionnez Vidéo et Audio.
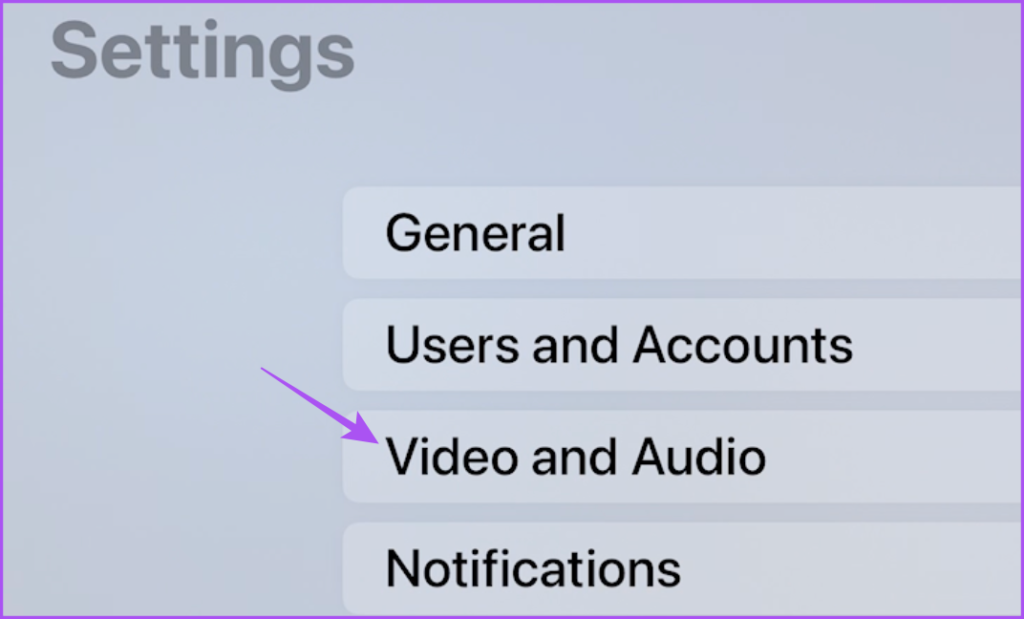
Étape 3 : Faites défiler vers le bas et sélectionnez Format audio.
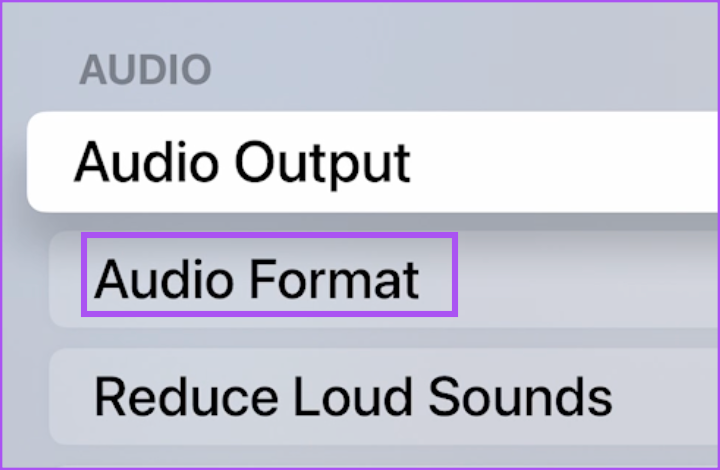
Étape 4 : Sélectionnez Dolby Atmos pour activer la fonctionnalité.
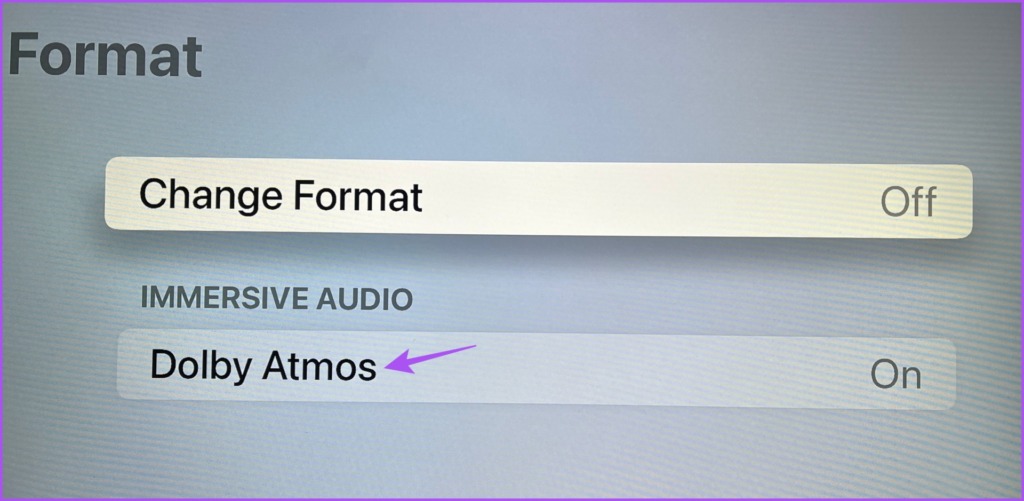
Nous suggérons également en gardant le mode audio sur Auto pour sélectionner la meilleure sortie audio sur votre téléviseur.
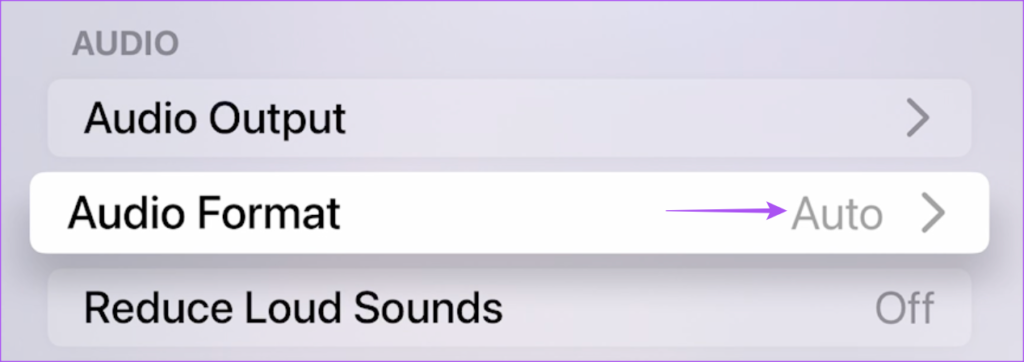
Étape 5 : Retournez à l’écran d’accueil et vérifiez si le problème est résolu.
4. Vérifiez si vos haut-parleurs ou votre barre de son prennent en charge Dolby Atmos
Si vous avez connecté des haut-parleurs ou une barre de son à votre téléviseur qui utilise Apple TV 4K, vous devez vérifier si votre configuration audio prend en charge Dolby Atmos. Vous pouvez visiter le site Web du fabricant et vérifier votre numéro de modèle. Nous avons également quelques suggestions pour les meilleures barres de son abordables avec Dolby Atmos.
5. Vérifiez votre source de sortie
Que vous comptiez sur des haut-parleurs de télévision, des haut-parleurs externes ou une barre de son n’a pas d’importance. Vous devez vérifier la source de sortie sur votre Apple TV 4K. Si la bonne source de sortie n’est pas sélectionnée, vous ne profiterez pas de l’expérience audio Dolby Atmos souhaitée.
Étape 1 : Sur l’écran d’accueil de votre Apple TV 4K, sélectionnez Paramètres.
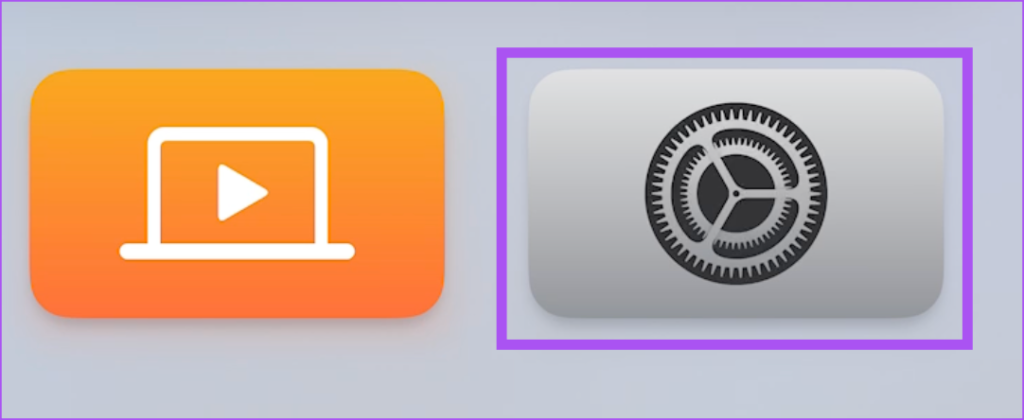
Étape 2 : Sélectionnez Vidéo et Audio.
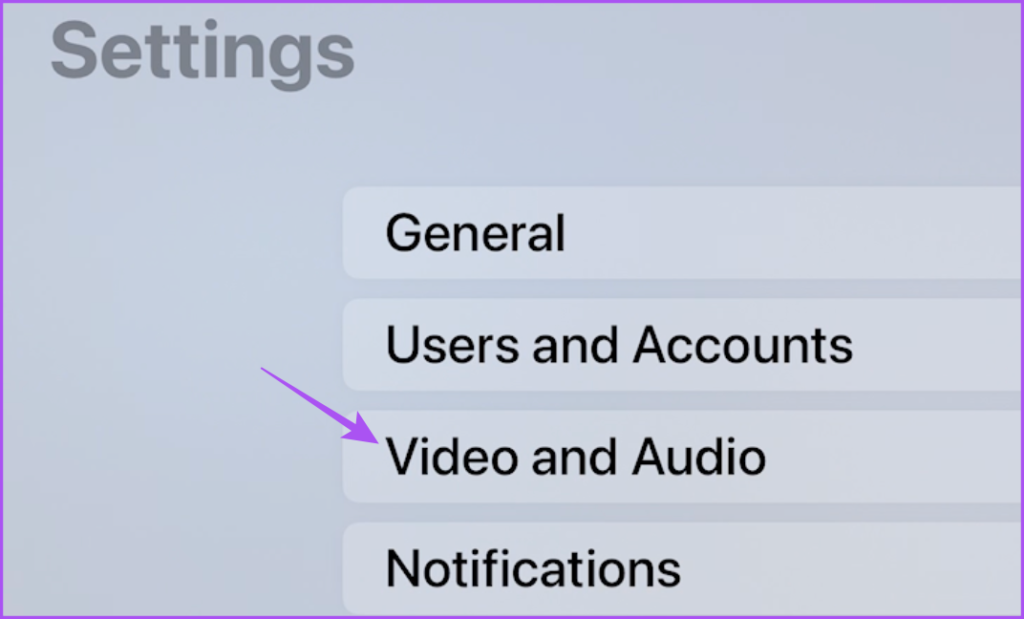
Étape 3 : Faites défiler vers le bas et sélectionnez Sortie audio.

Étape 4 : Vérifiez la sortie audio par défaut de votre téléviseur.
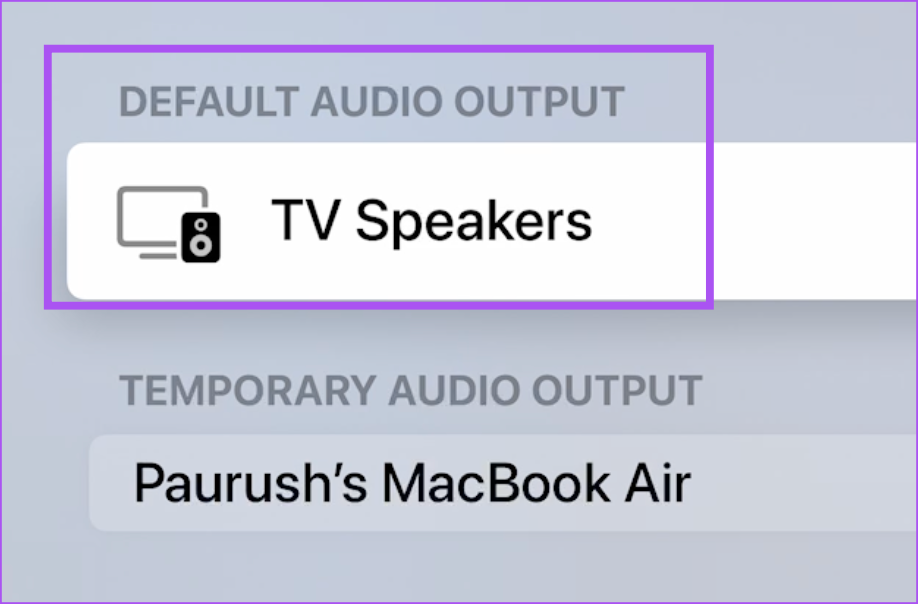
Vous pouvez sélectionner la sortie audio de votre choix. Assurez-vous également que le périphérique de sortie audio temporaire n’est pas sélectionné.
Étape 5 : Après cela, revenez à l’écran d’accueil et vérifiez si le problème est résolu.
6. Mettre à jour l’application de streaming
Vous pouvez mettre à jour la version de l’application de streaming sur votre Apple TV 4K. Cela supprimera tous les bogues ou problèmes à l’origine de ce problème.
Étape 1 : Sur l’écran d’accueil de votre Apple TV 4K, sélectionnez App Store.
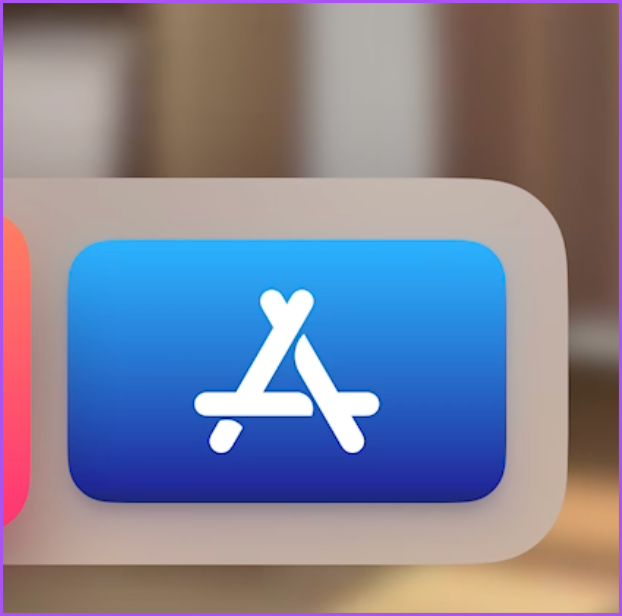
Étape 2 : Sélectionnez Acheté dans la barre de menus supérieure.
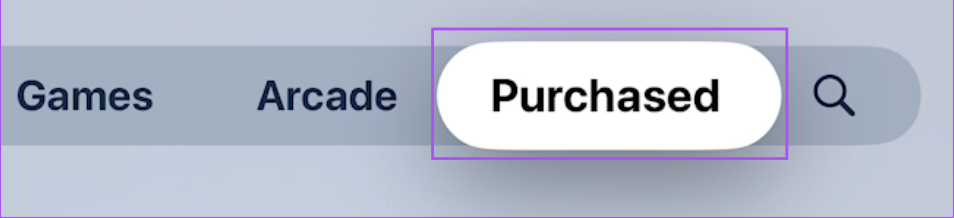
Étape 3 : Sélectionnez Toutes les applications dans le menu de gauche.

Étape 4 : Ouvrez une application dans la liste des applications pour vérifier si une mise à jour est disponible.
Étape 5 : Après avoir mis à jour l’application, relancez-la et vérifiez si le problème est résolu.
7. Mettre à jour tvOS
Le dernier recours si les solutions ont fonctionné pour vous est de mettre à jour la version de tvOS sur votre Apple TV 4K. Voici comment procéder.
Étape 1 : Ouvrez les paramètres depuis l’écran d’accueil.
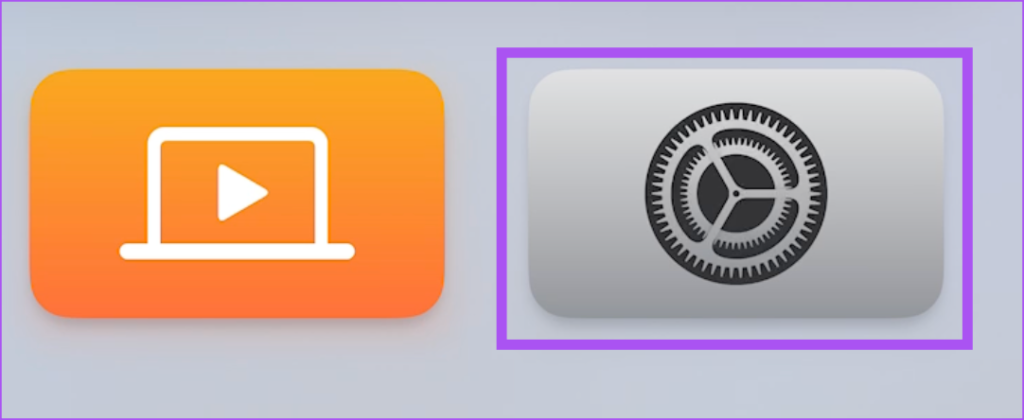
Étape 2 : Faites défiler vers le bas et sélectionnez Système.
Étape 3 : Sélectionnez les mises à jour logicielles.
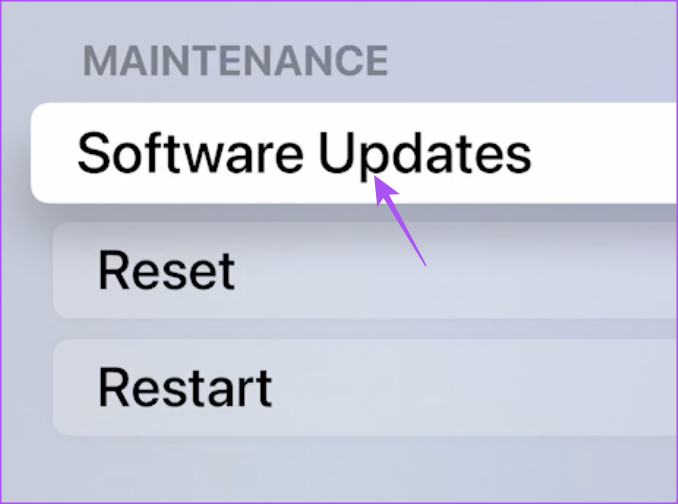
Étape 4 : Sélectionnez Mettre à jour le logiciel.
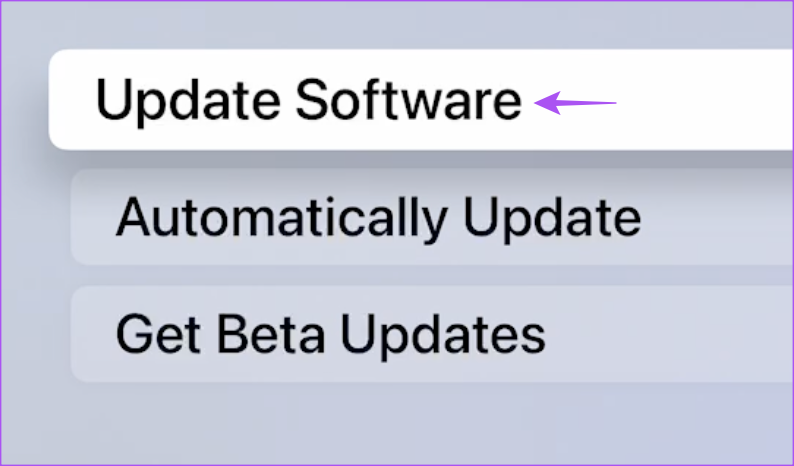
Étape 5 : Si une mise à jour est disponible, téléchargez-la et installez-la.
Étape 6 : Une fois terminé, vérifiez si le problème est résolu.
Soyez entouré de son
Ces solutions vous aideront à profiter d’une expérience de son surround avec l’Apple TV 4K. Nous avons également compilé une liste des meilleurs paramètres pour votre Apple TV 4K afin de profiter pleinement de l’appareil de diffusion en continu chez vous. Vous pouvez également lire notre article si Dolby Vision ne fonctionne pas sur votre Apple TV 4K.