Une connexion de données cellulaires fiable peut être pratique et bénéfique lorsque vous n’êtes pas chez vous. Cependant, disposer d’un réseau Wi-Fi puissant est idéal dans de nombreuses situations, telles que le téléchargement de fichiers volumineux, le contrôle de vos appareils domestiques intelligents et la diffusion de contenu. Ces tâches sont mieux effectuées avec une connectivité Wi-Fi rapide et robuste sur votre iPhone.
Parfois, votre iPhone peut basculer automatiquement entre Wi-Fi et cellulaire. Bien que ce ne soit pas un problème grave, cela peut entraîner des frais de données inattendus ou des vitesses lentes. Heureusement, il existe des solutions simples à ce problème. Vous trouverez ci-dessous des conseils de dépannage pour empêcher votre iPhone de basculer automatiquement entre le Wi-Fi et le cellulaire.
1. Assurez-vous que le routeur est allumé
La première chose à faire est de vous assurer que votre routeur Wi-Fi est allumé. Il est également possible que vous soyez trop loin du routeur ou hors de sa portée.
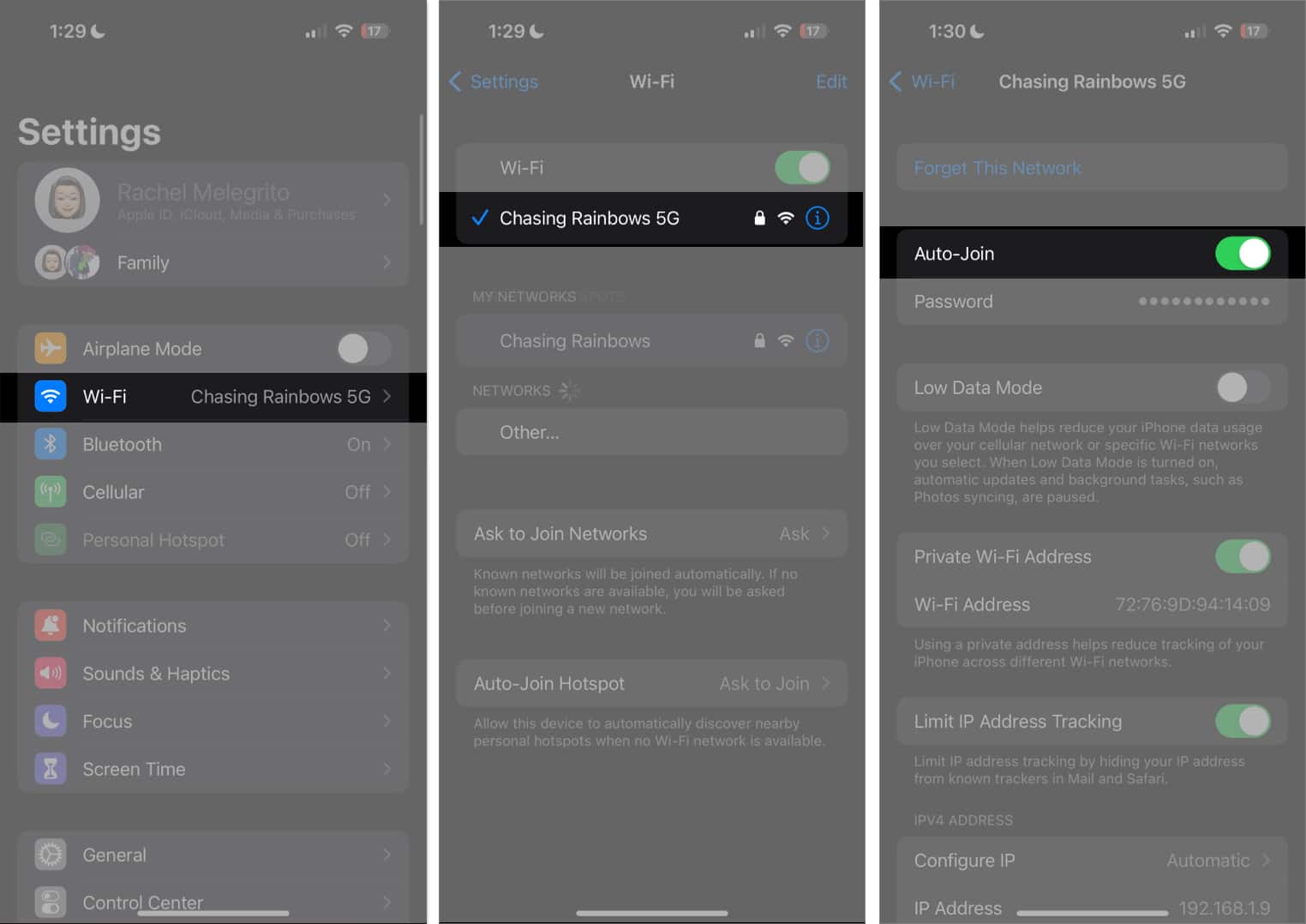
Pour être sûr, vous pouvez redémarrer votre routeur en l’éteignant et en le rallumant après quelques minutes. Si cela ne fonctionne toujours pas, mettez à jour votre routeur Wi-Fi avec le dernier firmware.
2. Vérifier les paramètres Wi-Fi
Sur votre iPhone, accédez à Paramètres → Wi-Fi. Une coche bleue à côté du réseau signifie que vous êtes connecté.
Pour vous assurer que votre appareil se connectera automatiquement au réseau la prochaine fois, procédez comme suit :
Accédez à Paramètres → Wi-Fi. Appuyez sur le bouton Info (i) à côté du réseau que vous avez choisi. Activez ensuite Auto-Join.
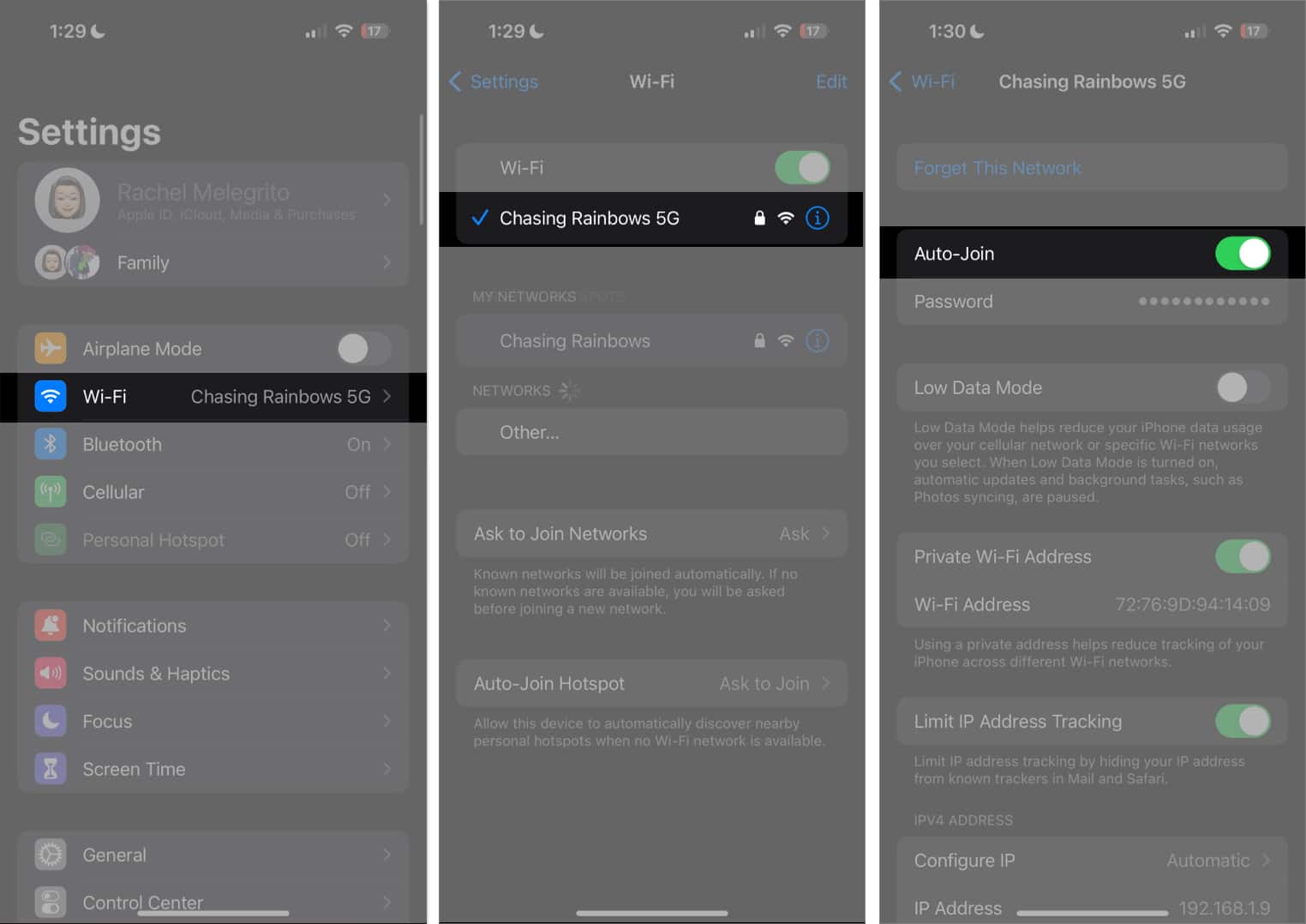
Vérifiez la puissance de votre connexion Wi-Fi
Vous pouvez également essayer d’exécuter un test de vitesse pour voir si votre connexion Wi-Fi est lente. Vous pouvez également vérifier votre fournisseur de services Internet (FAI). En cas de panne, votre Wi-Fi peut ne pas fonctionner et passer aux données cellulaires pour rester connecté.
Oubliez votre réseau et reconnectez-vous
Si vous êtes déjà connecté au Wi-Fi et n’avez aucun problème de FAI ou de signal, oublier votre réseau Wi-Fi peut également aider. Notez que cela effacera complètement les informations de ce réseau Wi-Fi de votre appareil, d’où la nécessité de saisir à nouveau son mot de passe.
Allez dans Paramètres → Wi-Fi. Appuyez sur le bouton Info (i) à côté de votre réseau Wi-Fi → Oublier ce réseau.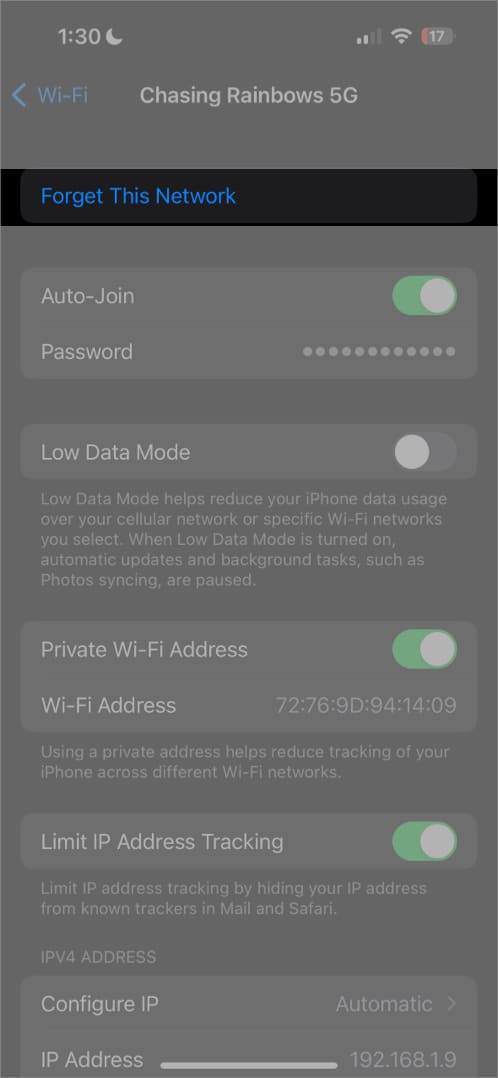 Reconnectez-vous ensuite en le choisissant dans vos réseaux et en saisissant son mot de passe lorsque vous y êtes invité.
Reconnectez-vous ensuite en le choisissant dans vos réseaux et en saisissant son mot de passe lorsque vous y êtes invité.
Vérifiez s’il y a des problèmes avec votre réseau Wi-Fi
Si votre iPhone détecte un problème avec votre Wi-Fi, vous verrez probablement une recommandation sous son nom. Vous pouvez trouver Pas de connexion Internet. Appuyez sur le réseau Wi-Fi pour afficher plus de détails.
3. Désactiver les données cellulaires
Vous pouvez désactiver les données cellulaires pour que votre appareil utilise le Wi-Fi au lieu de vos données mobiles.
Accédez simplement à Paramètres → Cellulaire Données cellulaires → désactivez Données cellulaires.
4. Désactiver le mode de données faibles
Le mode de données faibles est une fonctionnalité qui permet de réduire l’utilisation des données sur des réseaux Wi-Fi spécifiques. Lorsqu’il est allumé, votre iPhone désactive les mises à jour automatiques et les tâches d’arrière-plan comme la synchronisation des photos.
Si votre connexion Wi-Fi est en mode de données faibles et que votre assistance Wi-Fi est activée (plus sur cela plus tard), votre iPhone peut passer à vos données cellulaires s’il offre une connexion plus forte, en particulier lorsque effectuer une tâche gourmande en données.
Pour vérifier, accédez au Wi-Fi → appuyez sur le bouton d’informations (i) → désactivez Mode données faibles s’il est activé.
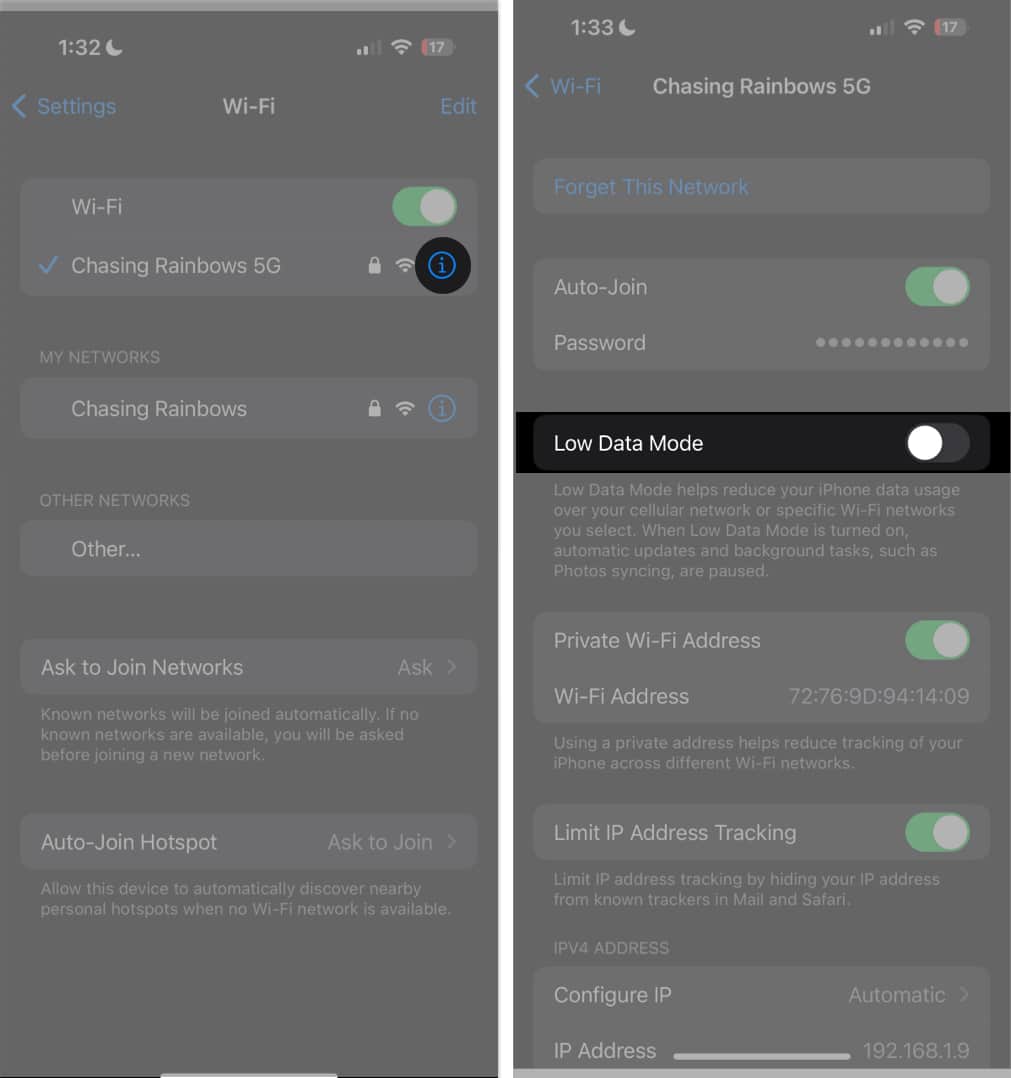
5. Désactivez l’assistance Wi-Fi
Pour vous offrir la meilleure expérience de navigation, votre iPhone recherchera toujours la connexion la meilleure et la plus rapide. Ainsi, chaque fois que votre appareil constate que votre connexion de données mobile est plus stable et plus rapide que votre Wi-Fi, il peut y basculer.
Cette fonctionnalité, appelée Wi-Fi Assist, est présente sur les iPhones exécutant iOS9 et versions ultérieures. Lorsqu’elle est activée, cette fonctionnalité est déclenchée lorsque vous avez une mauvaise connexion Wi-Fi. Il est activé par défaut sur votre appareil. Si vous souhaitez le désactiver :
Accédez à Paramètres → Données cellulaires Données. Faites défiler vers le bas pour trouver Wi-Fi Assist et désactivez-le.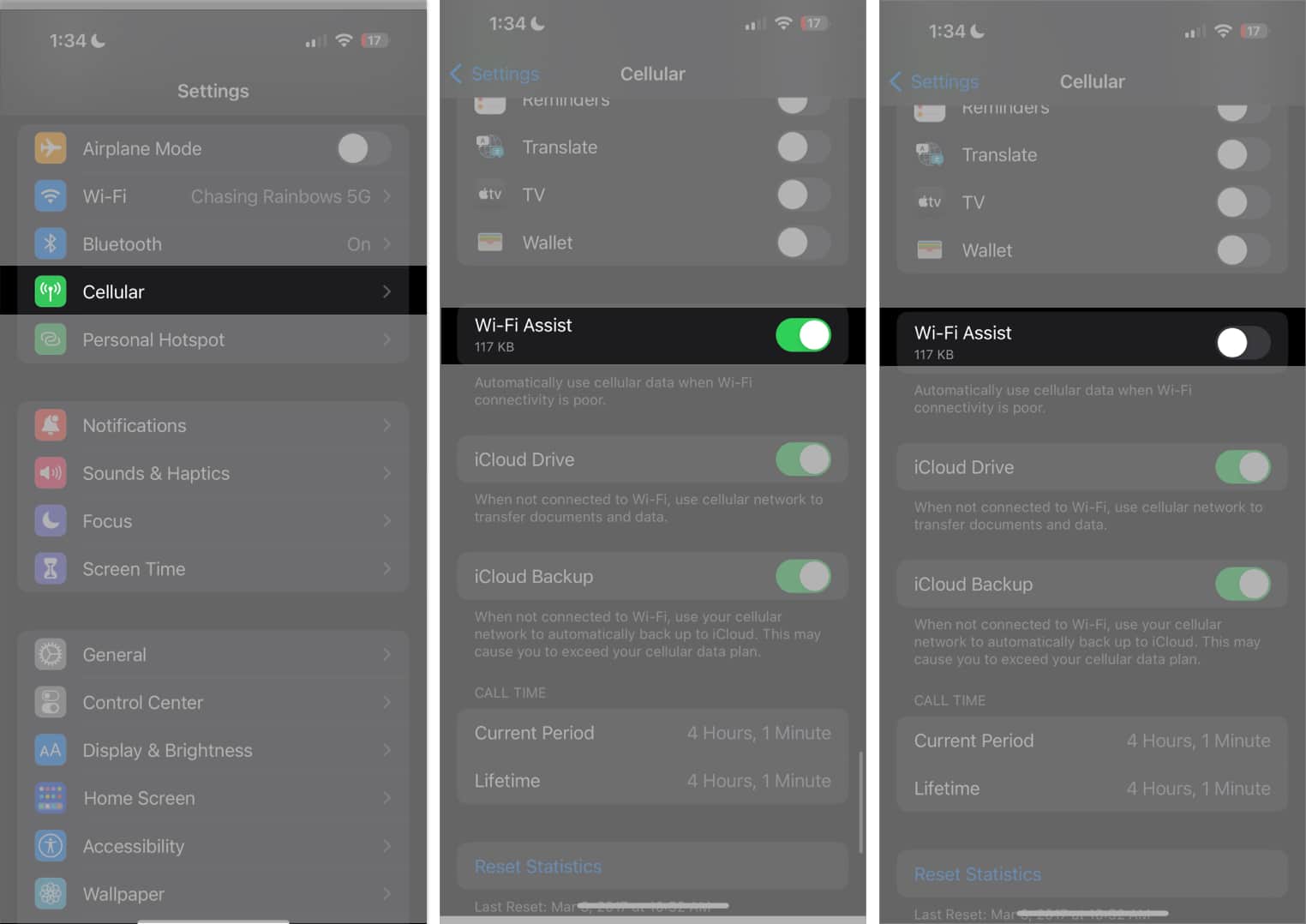
6. Désactiver le VPN
La connexion au VPN peut ralentir votre connexion Internet, provoquant une déconnexion du Wi-Fi. Pour le désactiver :
ouvrez Paramètres sur votre iPhone. Appuyez sur Général → VPN et gestion des appareils. Assurez-vous que le VPN n’est pas connecté.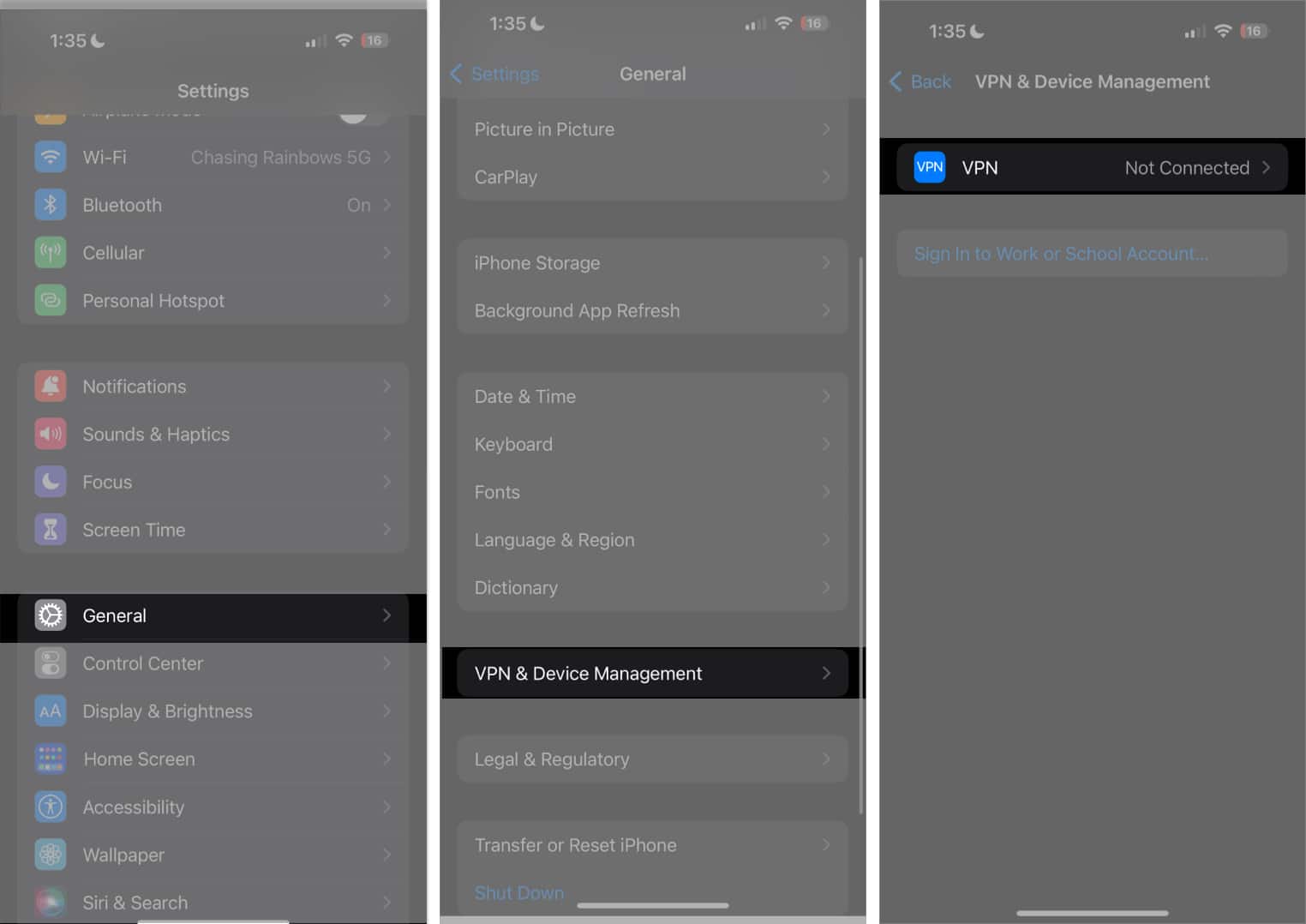
En dehors de cela, certains utilisateurs ont signalé qu’avoir des applications VPN tierces (même s’ils ne les utilisez pas activement) peut entraîner des problèmes de connectivité, empêchant les iPhones de se connecter correctement au Wi-Fi.
7. Activez Réseaux et sans fil
La fonctionnalité Réseaux et sans fil sous Confidentialité peut affecter votre Wi-Fi et d’autres connexions. Cette fonctionnalité est activée par défaut, mais il n’y a aucun mal à revérifier si elle est activée pour votre appareil.
Pour vérifier, accédez à Paramètres → Confidentialité et sécurité. Activez Services de localisation → faites défiler vers le bas et appuyez sur Services système.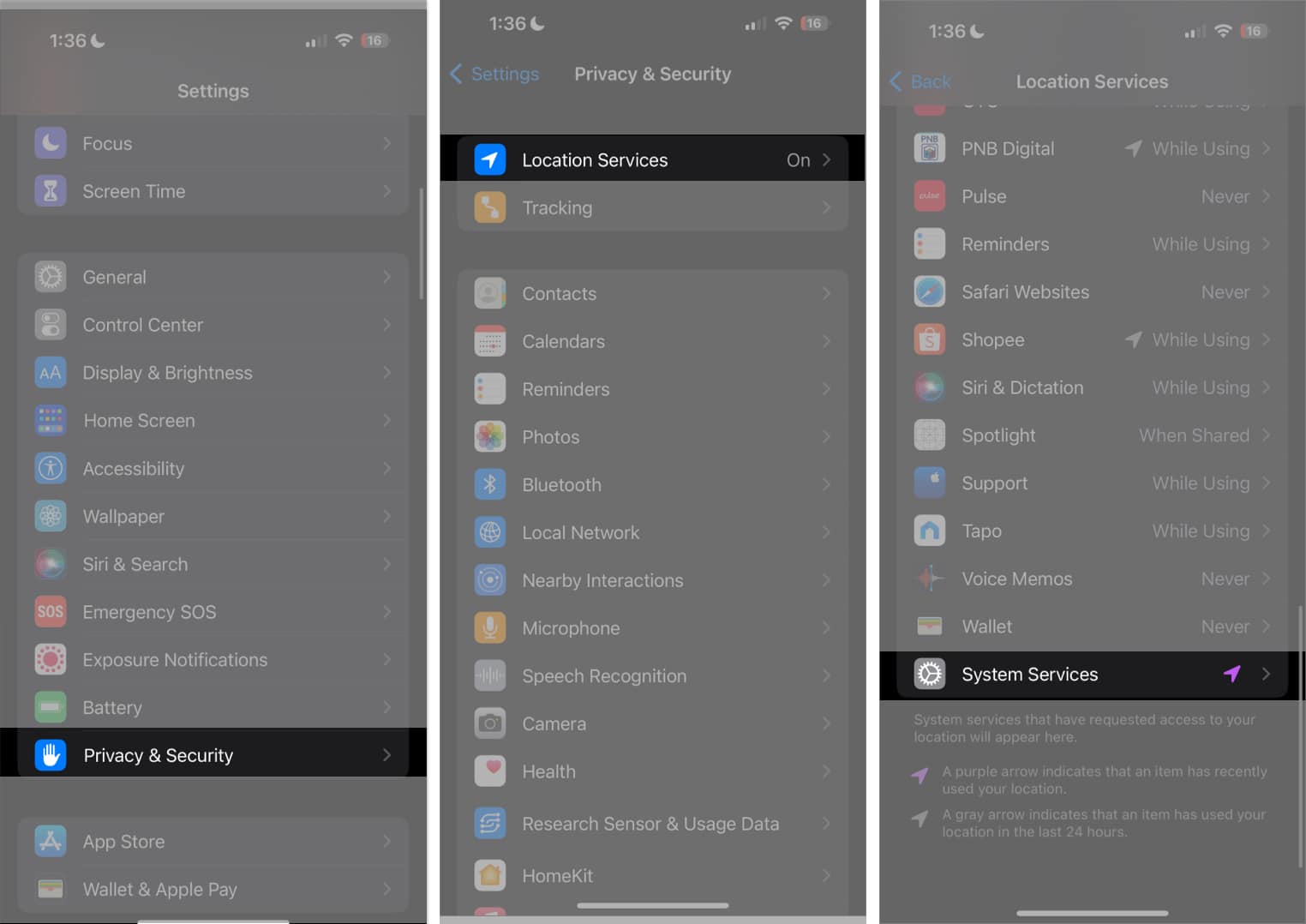 Faites défiler vers le bas et appuyez sur Services système → basculez Réseau et sans fil activé s’il est désactivé.
Faites défiler vers le bas et appuyez sur Services système → basculez Réseau et sans fil activé s’il est désactivé.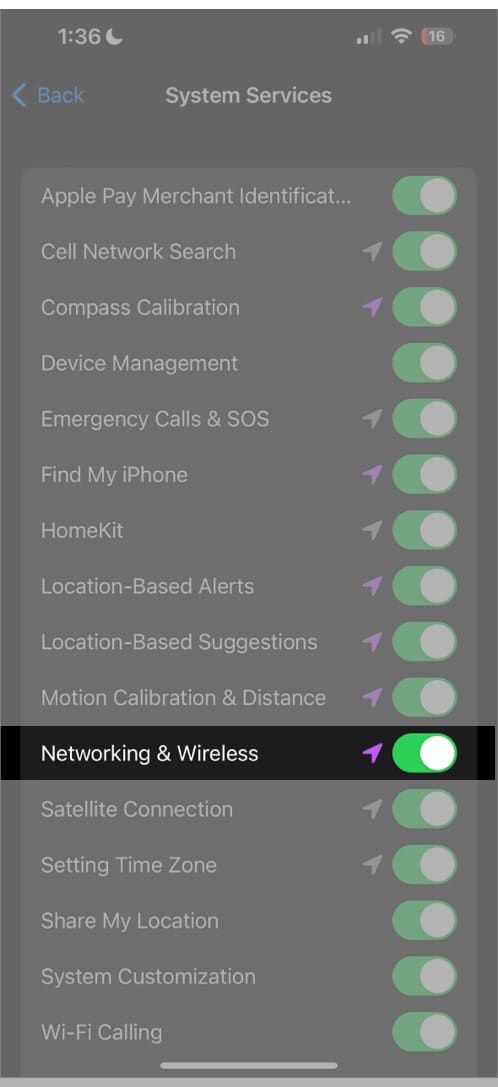
8. Mettez à jour votre iOS
Votre iPhone qui passe sans cesse du Wi-Fi aux données mobiles peut être un cas de bogues et de problèmes mineurs. La mise à jour vers la dernière version du logiciel peut aider à résoudre ce problème.
Ouvrez simplement Paramètres → Général. Appuyez sur Mise à jour logicielle. S’il y a une mise à jour, appuyez sur le bouton Télécharger et installer pour l’installer.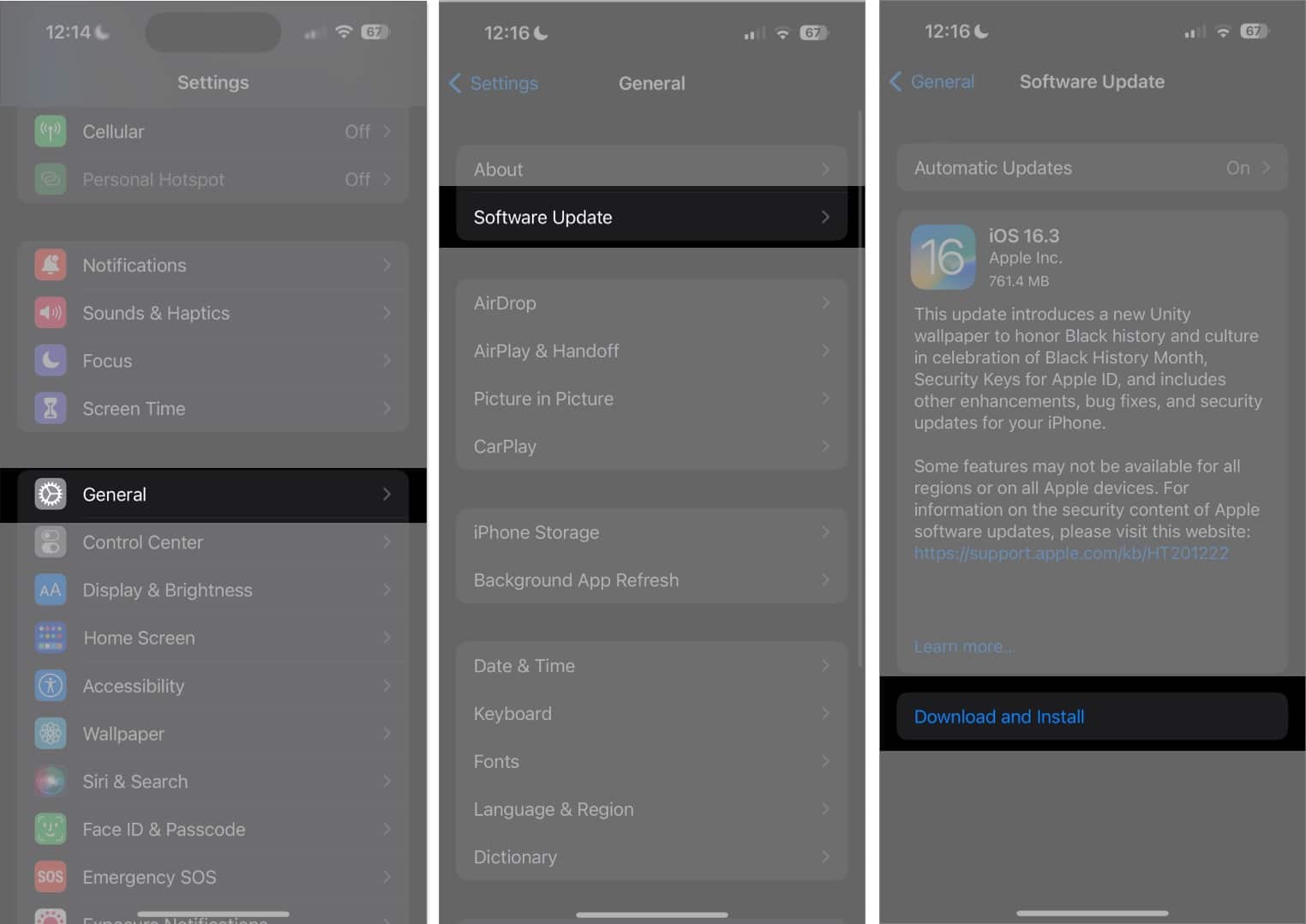
9. Redémarrez votre iPhone
Le redémarrage de votre iPhone est un autre remède courant aux problèmes et problèmes mineurs. La manière de redémarrer votre iPhone dépend de votre appareil. Voici notre guide sur comment redémarrer tous les modèles d’iPhone.
10. Réinitialiser les paramètres réseau
Lorsque toutes les méthodes ci-dessus échouent, votre prochaine étape consiste à réinitialiser vos paramètres réseau. Cela réinitialise tous vos réseaux Wi-Fi et vos mots de passe, y compris vos paramètres APN et VPN. Ne t’inquiète pas; cela ne supprimera aucun de vos fichiers.
Si vous utilisez un iPhone exécutant iOS 15 ou une version ultérieure :
Appuyez sur Paramètres → Général. Choisissez Transférer ou réinitialiser [appareil] → Réinitialiser. Appuyez deux fois sur Réinitialiser les paramètres réseau pour confirmer.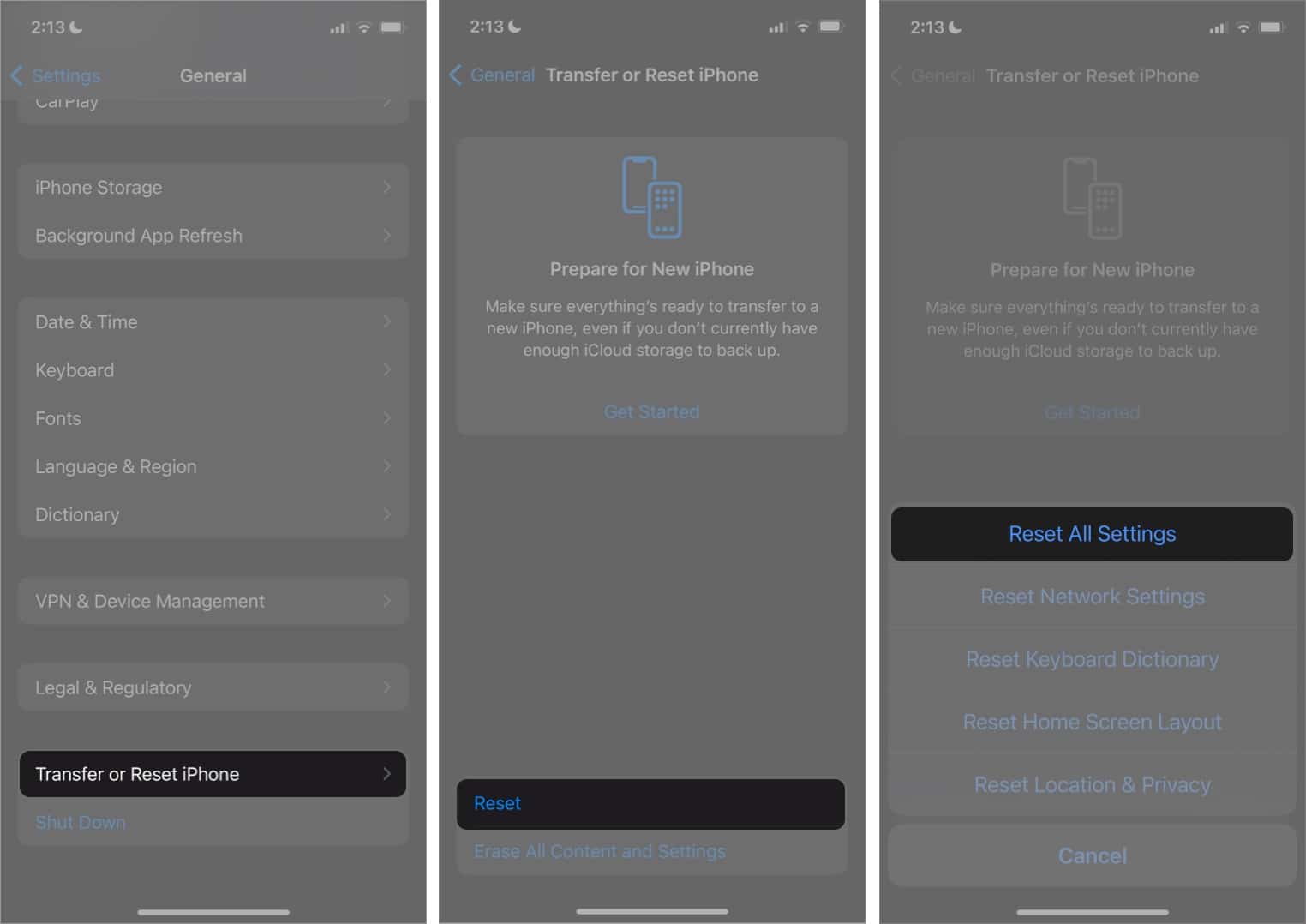
En conclusion…
Les méthodes ci-dessus devraient empêcher votre iPhone de passer du Wi-Fi aux données cellulaires. Faites-nous savoir quelle méthode a fonctionné pour vous !
En savoir plus :