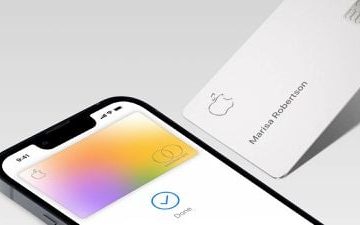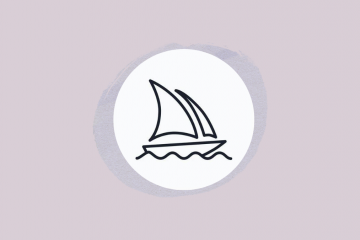Les ASUS ROG Phone 7 et ROG Phone 7 Ultimate sont les meilleurs du segment des téléphones de jeu. Emballé avec des spécifications puissantes et des fonctionnalités impressionnantes. Mais vous ferez plus que simplement jouer à des jeux sur cet appareil. Vous utiliserez également le ROG Phone 7 ou le ROG Phone 7 Ultimate pour les tâches quotidiennes, comme prendre une capture d’écran, capturer des photos et des vidéos, et bien plus encore. Mais comment faites-vous exactement une capture d’écran sur le ROG Phone 7 ?
Eh bien, c’est ce que ce guide est là pour vous dire. Nous vous guiderons à travers les étapes pour prendre des captures d’écran sur l’appareil afin que vous puissiez enregistrer tout ce que votre petit cœur désire. En fait, prendre une capture d’écran est un processus assez simple. Alors allons-y.
Comment prendre une capture d’écran sur le ASUS ROG Phone 7
Prendre une capture d’écran sur le ROG Phone 7 et le ROG Phone 7 Ultimate est assez facile et cela se sentir définitivement comme une seconde nature pour vous assez rapidement. Mais cela étant dit, il existe plus d’une façon de prendre une capture d’écran sur ce téléphone. Ce guide vous guidera donc à travers les méthodes natives.
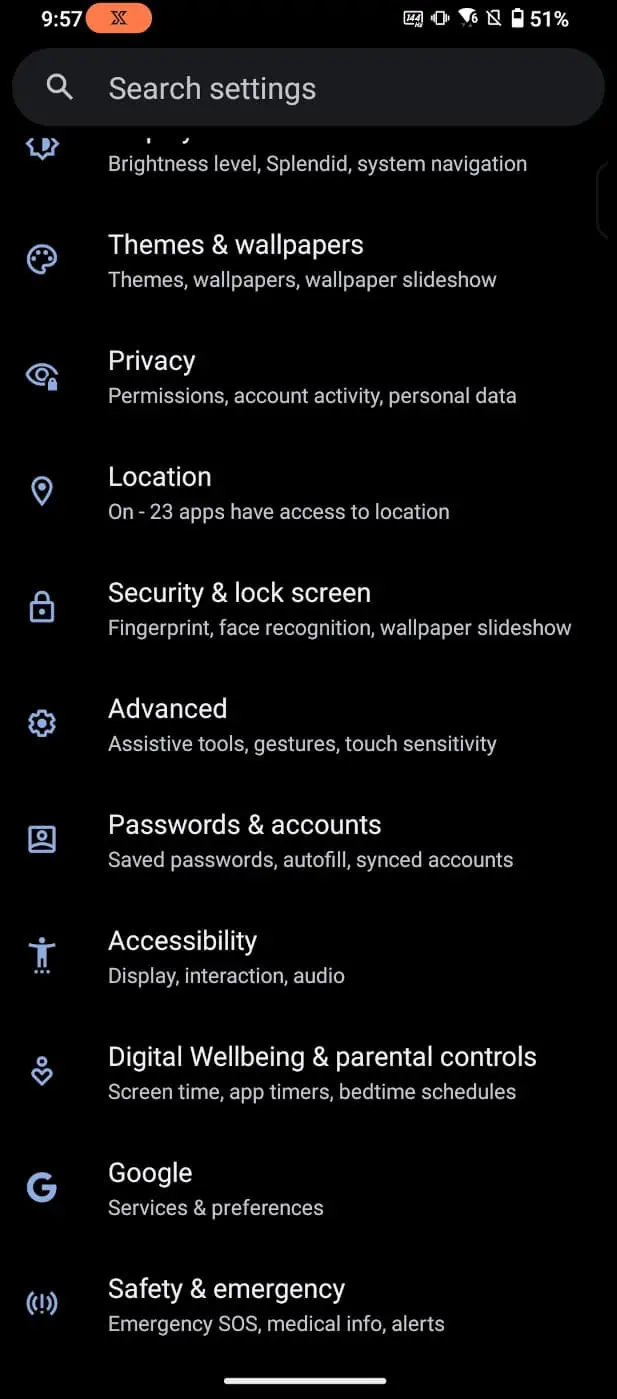
Commençons par la méthode la plus simple pour prendre une capture d’écran avec laquelle la plupart des utilisateurs d’un téléphone Android devraient être familiers.
Pour prendre une capture d’écran avec la méthode éprouvée, maintenez simplement enfoncés simultanément le bouton de réduction du volume et l’alimentation. Il vous suffit de les tenir pendant environ une seconde et la capture d’écran apparaîtra. L’animation pour cela sera un peu différente en fonction de la version d’Android que vous utilisez.
Mais comme il s’agit du ROG Phone 7 et qu’il est livré avec Android 13 prêt à l’emploi, ce que vous aurez voir est un aperçu rapide de la capture d’écran que vous venez de prendre. Qui se réduit ensuite à un petit aperçu dans le coin inférieur gauche de l’écran, accompagné d’options pour le modifier et le partager, etc. Comme mentionné bien sûr, il existe d’autres moyens de prendre une capture d’écran sur ce téléphone. Et vous trouverez peut-être que l’utilisation de certaines de ces autres méthodes est plus agréable ou simplement plus facile.
Autres façons de prendre une capture d’écran sur le ROG Phone 7
Les téléphones ASUS ont plus d’une façon pour prendre une capture d’écran et croyez-moi quand je dis que certains d’entre eux seront super utiles si vous voulez en prendre un tout en jouant à des jeux. Sur ce, allons-y.
Geste du double appui
La méthode du geste du double appui est l’une de mes façons préférées de prendre une capture d’écran. Mais personnellement, je ne l’utilise pas tout le temps. Parce que je suis toujours tellement habitué au bouton d’alimentation et à la méthode de réduction du volume, j’utilise toujours cette méthode par défaut pour les captures d’écran dans la plupart des situations. Mais le geste de double pression est idéal lorsque je veux prendre une capture d’écran en jouant à des jeux, car il est simplement plus facile à mettre en œuvre. Voici comment cela fonctionne.
Commencez par lancer le menu des paramètres.
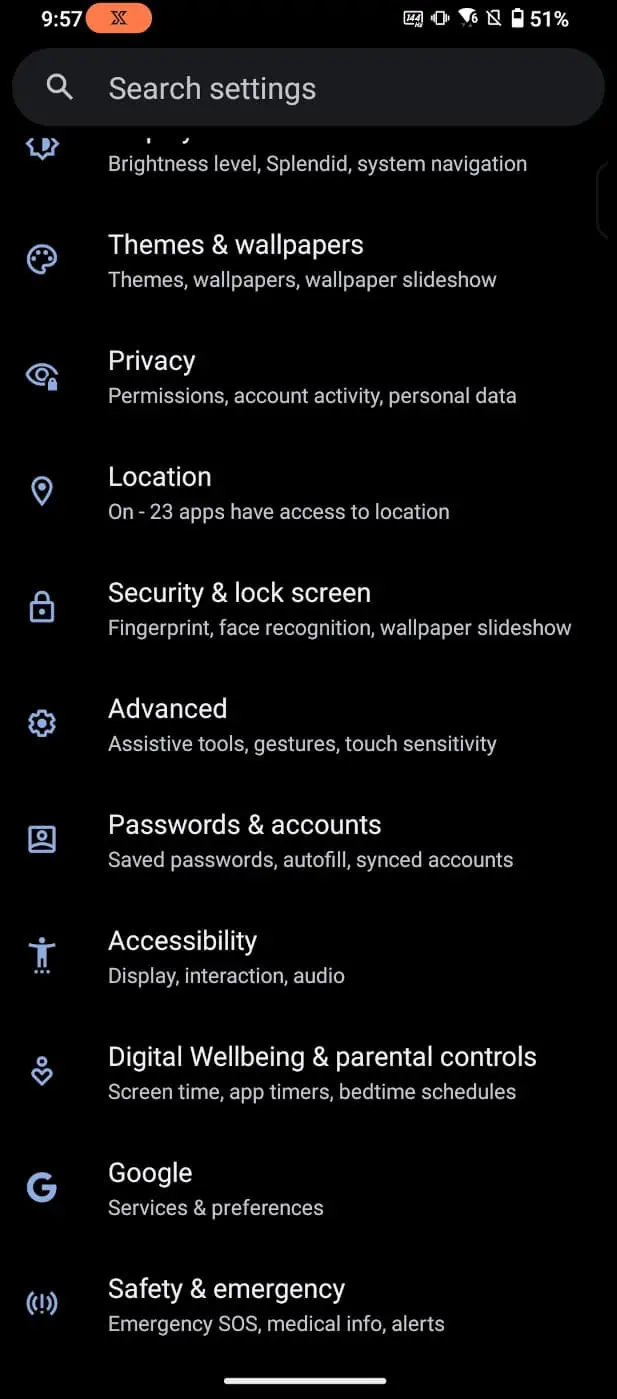
Faites défiler jusqu’aux paramètres avancés et sélectionnez ce menu.
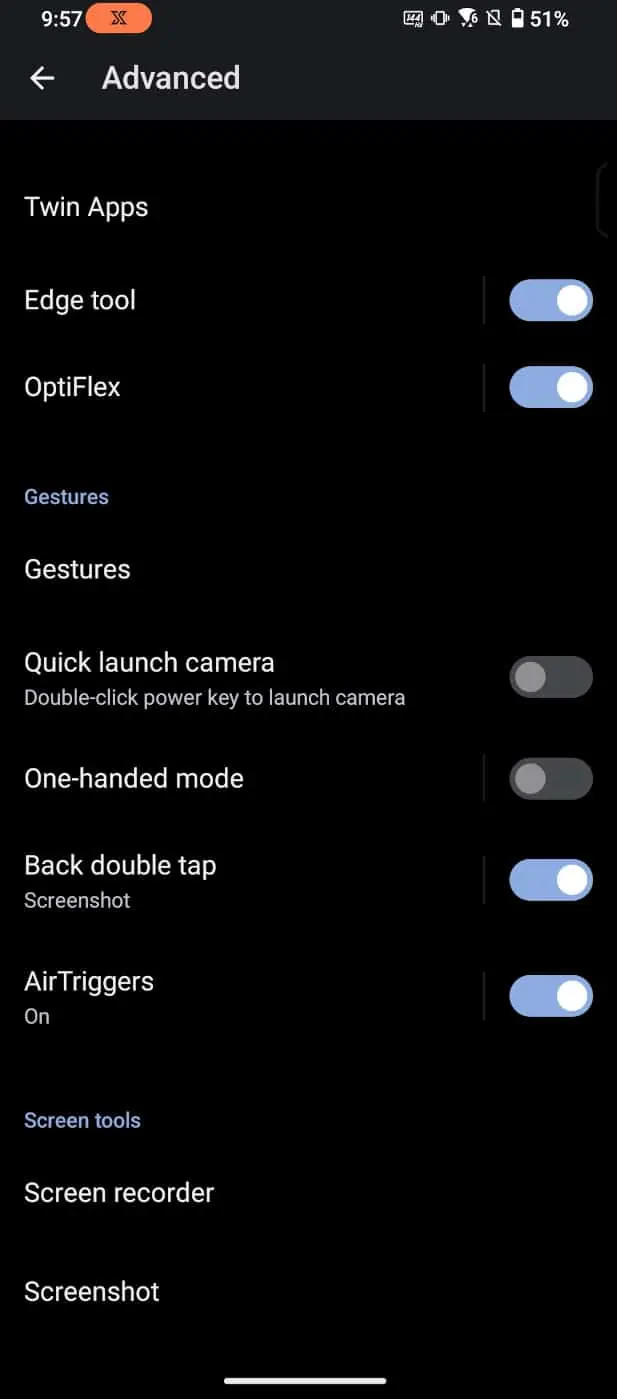
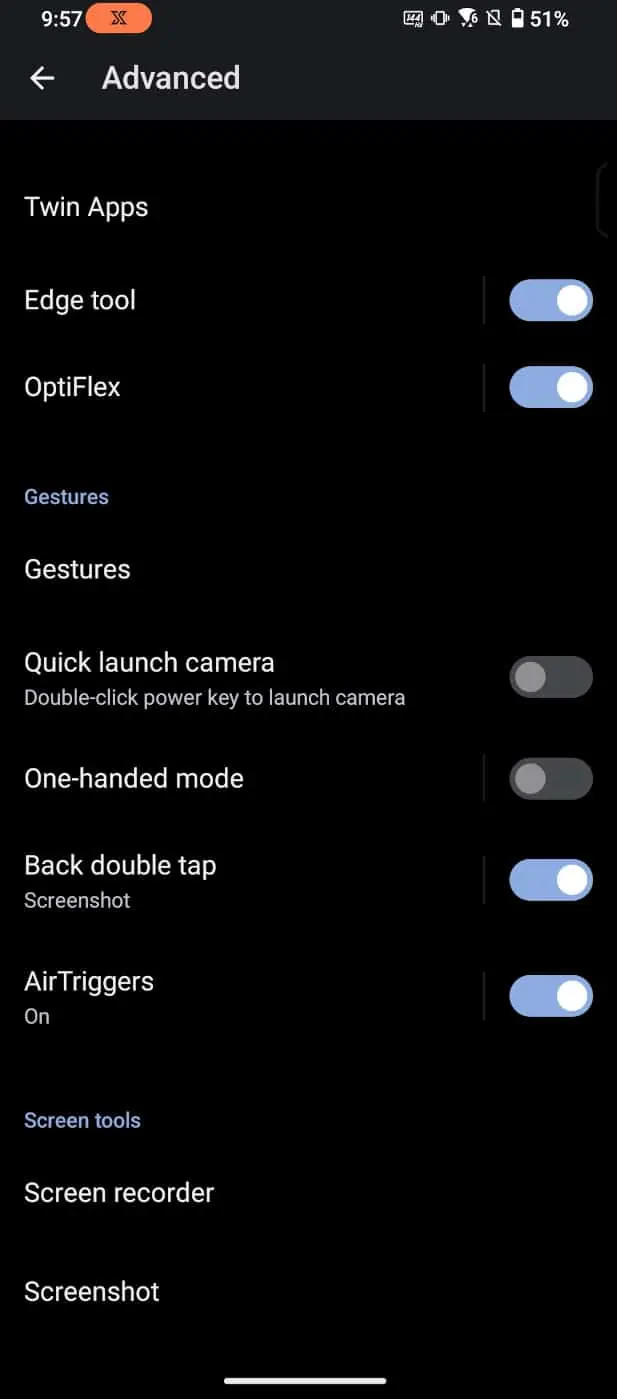
Recherchez le segment Gestes qui doit être signalé par une étiquette”Gestes”en texte coloré. Recherchez l’option”Appuyer deux fois en arrière”et activez-la.
Assurez-vous également que la prise d’une capture d’écran est la fonction sélectionnée lorsque vous appuyez deux fois. Il existe plusieurs fonctions que vous pouvez mettre en œuvre avec ce geste. Pour sélectionner la fonction, appuyez sur le mot « back double tap » et cela fera apparaître un menu avec une liste de fonctions pour ce geste. La capture d’écran devrait être la première. Sélectionnez ceci si ce n’est pas déjà la valeur par défaut pour vous.
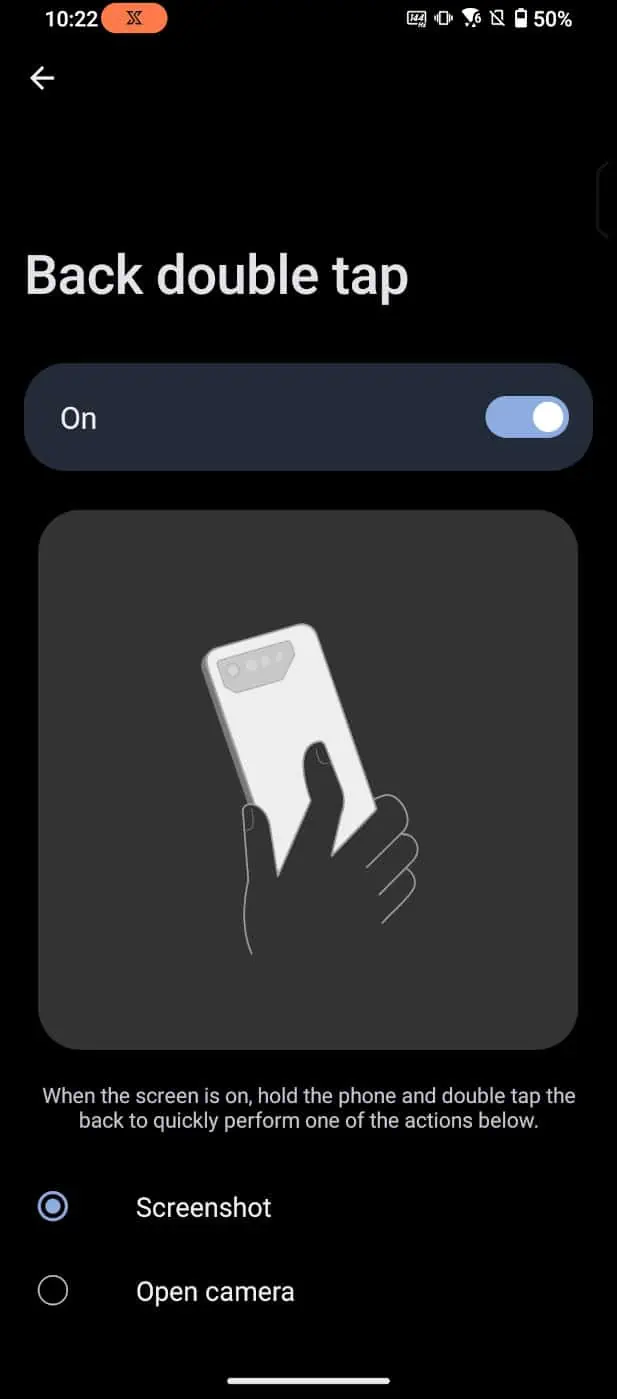
Paramètres rapides
C’est une autre façon très simple de prendre une capture d’écran et certains pourraient préférer cette méthode. Commencez par faire glisser votre nuance de notification pour ouvrir le menu des paramètres rapides. C’est là que vous verrez tous ces boutons pour activer différentes choses comme votre WiFi, vos données mobiles, Bluetooth, le mode avion et plus encore. La capture d’écran sera l’une de ces options.
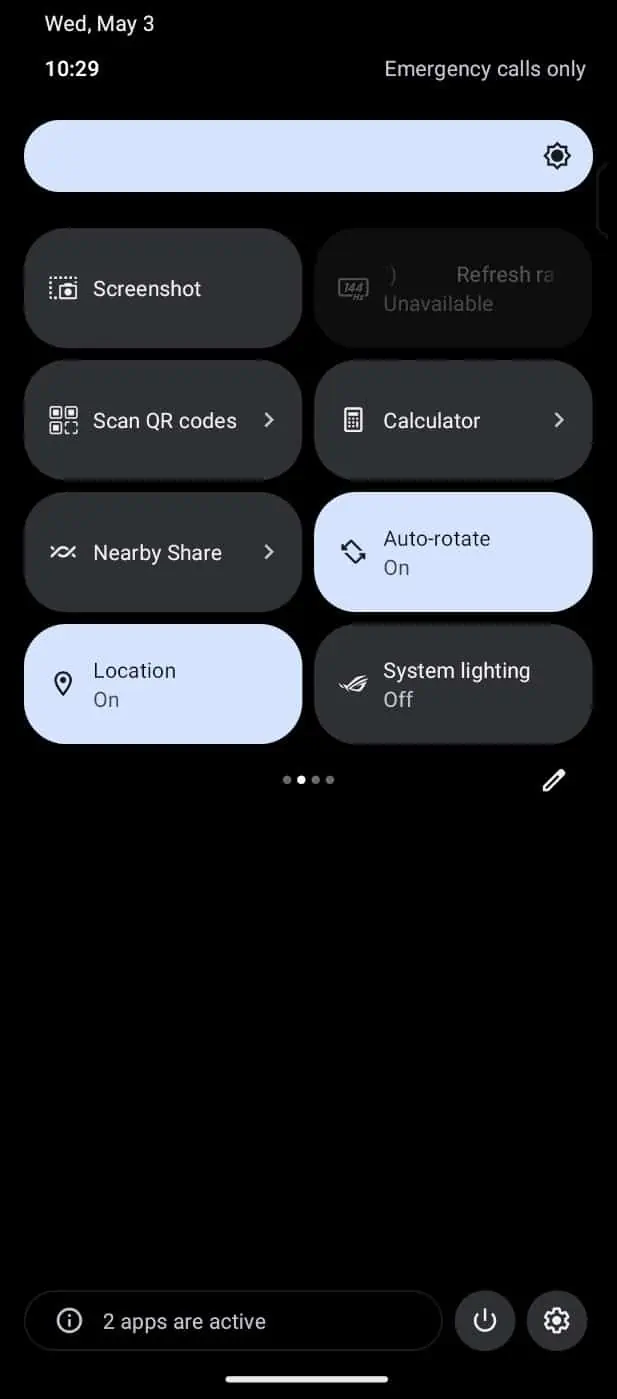
Si vous ne le voyez pas, vous pouvez appuyer sur le bouton d’édition (un petit bouton crayon sur le côté droit du menu des paramètres rapides) pour ajouter il. S’il est là, appuyez simplement sur le bouton de capture d’écran et le menu des paramètres rapides remontera, puis une capture d’écran sera prise de l’écran sur lequel vous vous trouvez peu de temps après.
Le balayage à trois doigts
Une autre méthode simple pour prendre une capture d’écran avec cet appareil est la capture d’écran à trois doigts. Ceci est un autre geste et devra être activé.
Pour l’activer, commencez par faire glisser le menu des paramètres rapides vers le bas.
Faites défiler pour trouver le bouton Capture d’écran, puis appuyez longuement dessus au lieu de le toucher. Cela ouvrira un menu spécifique à la capture d’écran.
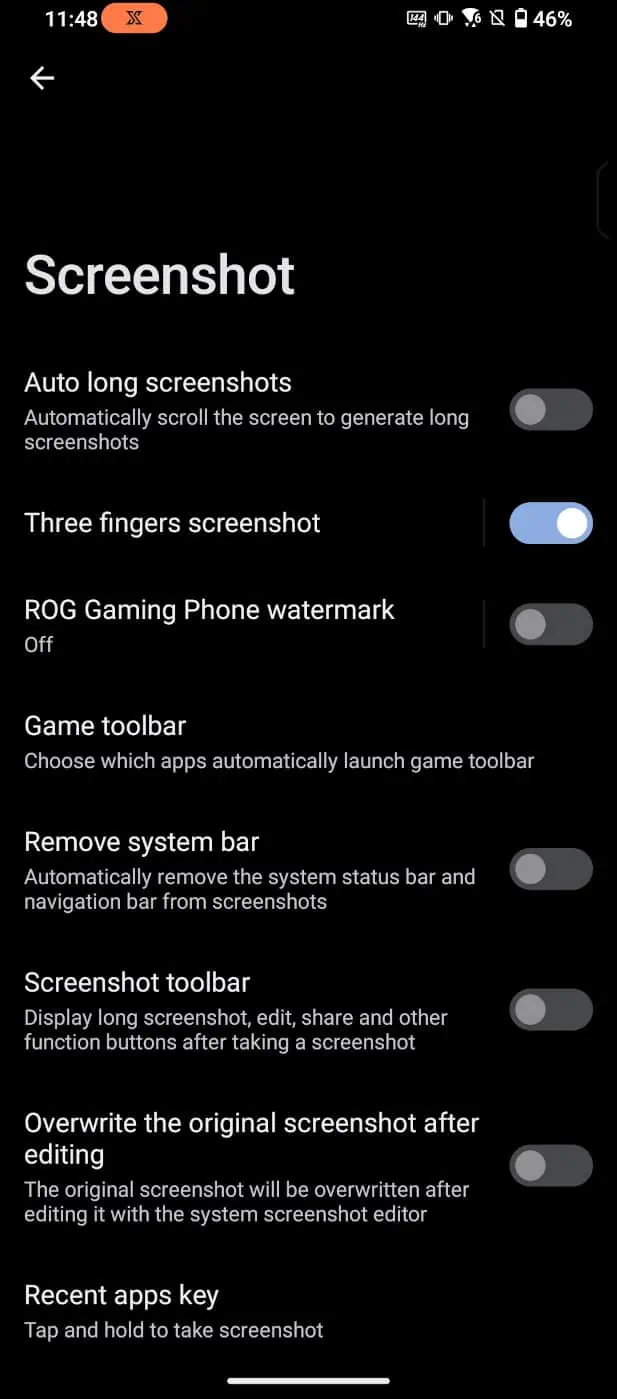
Activez la bascule pour”Capture d’écran à trois doigts”. Ensuite, pour mettre en œuvre cette méthode, il vous suffit d’appuyer avec trois doigts sur l’écran et de balayer vers le bas. Cela prendra la capture d’écran. Vous pouvez également appuyer sur les mots”Capture d’écran à trois doigts”dans le menu pour activer une autre bascule qui permettra à cette méthode de fonctionner pendant le jeu.
Écran des applications récentes
C’est un endroit étrange, mais croyez-le ou non, vous pouvez en fait prendre une capture d’écran de l’écran des applications récentes. Sur le ROG Phone 7, vous pouvez ouvrir des applications récentes à partir du balayage vers le haut à partir du bord inférieur (si la navigation gestuelle est activée), ou en appuyant sur le bouton des applications récentes si la navigation gestuelle n’est pas activée.
Une fois l’écran des applications récentes ouvert, vous verrez”capture d’écran”comme option dans le coin inférieur gauche. Appuyez simplement dessus et vous êtes prêt à partir.
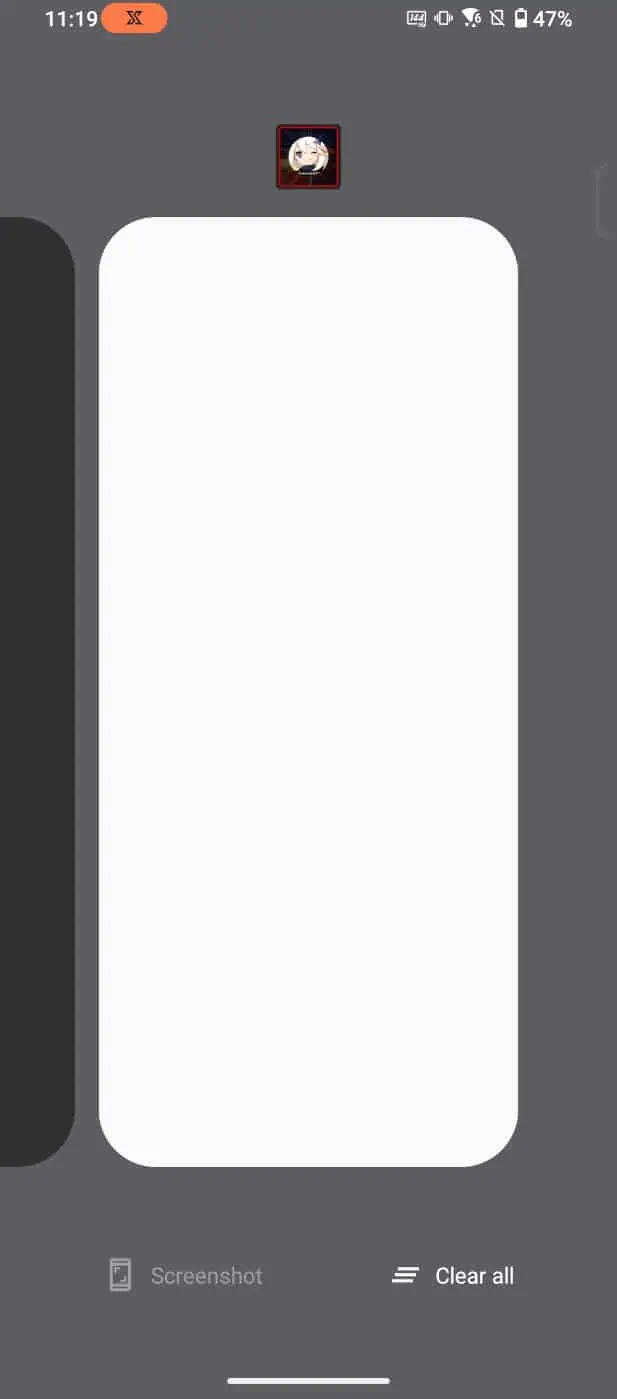
Menu du bouton d’alimentation
Une autre option se cache dans le menu du bouton d’alimentation. Appuyez simplement sur le bouton d’alimentation et maintenez-le enfoncé comme si vous alliez éteindre le téléphone et vous verrez une option pour prendre une capture d’écran ici. Appuyez sur cette option et boum, capture d’écran.
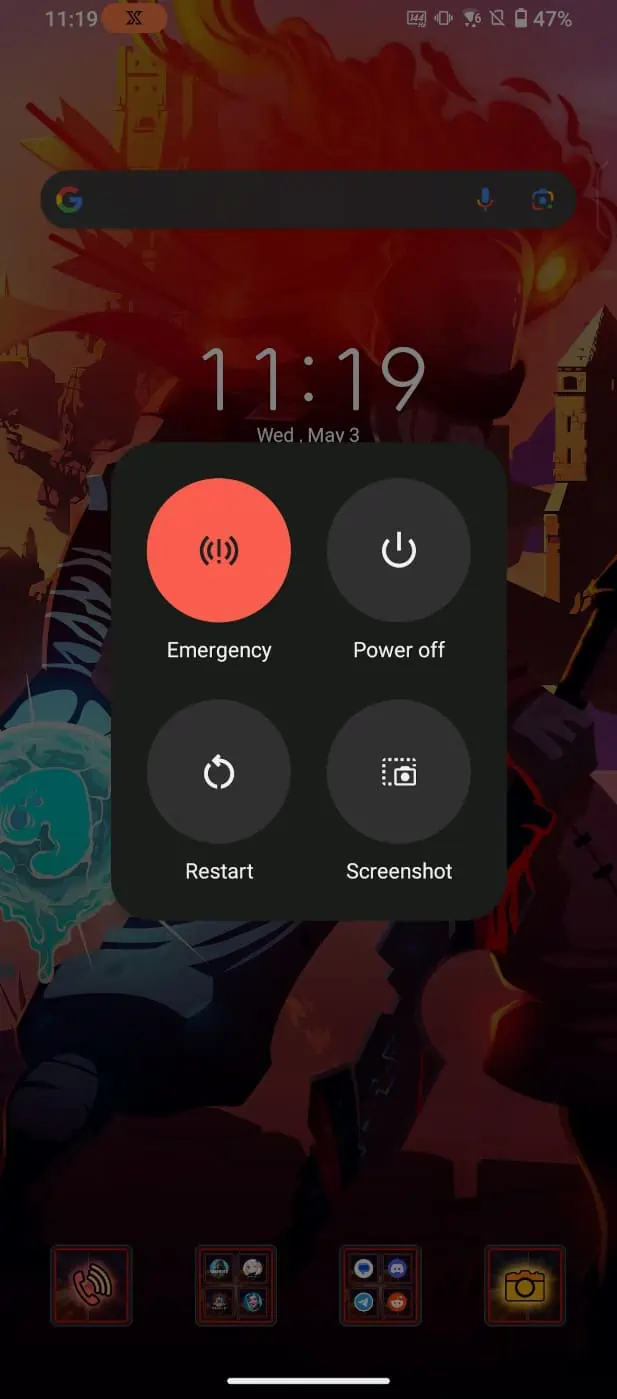
Utilisation de Google Assistant
Naturellement, vous pouvez également demander à Google Assistant de prendre une capture d’écran pour vous. Dites simplement « Hey Google, fais une capture d’écran » et Google s’en chargera.
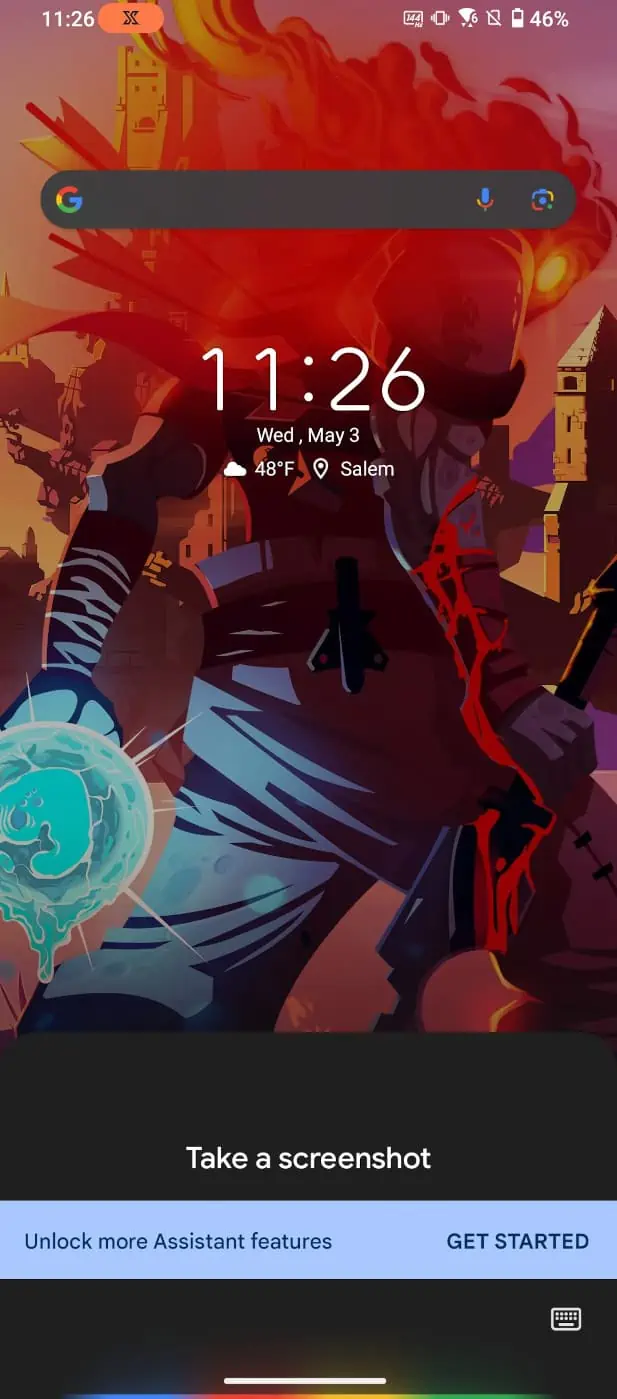
Ce sont toutes les méthodes que j’ai pu trouver sur cet appareil, bien qu’il existe probablement d’autres moyens de prendre des captures d’écran l’utilisation d’applications tierces que vous pouvez récupérer sur le Play Store. Et il peut également y avoir des méthodes intégrées dans des lanceurs domestiques tiers. C’est donc quelque chose qui vaut la peine d’être considéré si vous vous aventurez dans ce domaine.
Sinon, vous pouvez utiliser l’une des méthodes ci-dessus pour obtenir les captures d’écran dont vous avez besoin.