Découvrez comment monter des vidéos verticales sans barres noires dans iMovie sur votre Mac, iPhone ou iPad, et assurez-vous qu’elles sont superbes en orientation portrait. Ceci est particulièrement pratique si vous souhaitez publier vos vidéos sur Instagram, TikTok, YouTube Shorts, etc.
iMovie est conçu pour produire des vidéos au format 16:9 qui s’adaptent bien à la lecture sur téléviseur, écrans d’ordinateur, et les téléphones portables en orientation paysage.
Cependant, avec l’essor du contenu vertical poussé par TikTok, Snapchat, YouTube Shorts, Instagram, etc., vous voudrez peut-être éditer les vidéos verticales que vous prenez sur votre iPhone et les exporter le fichier unique final dans le même rapport d’aspect vertical.
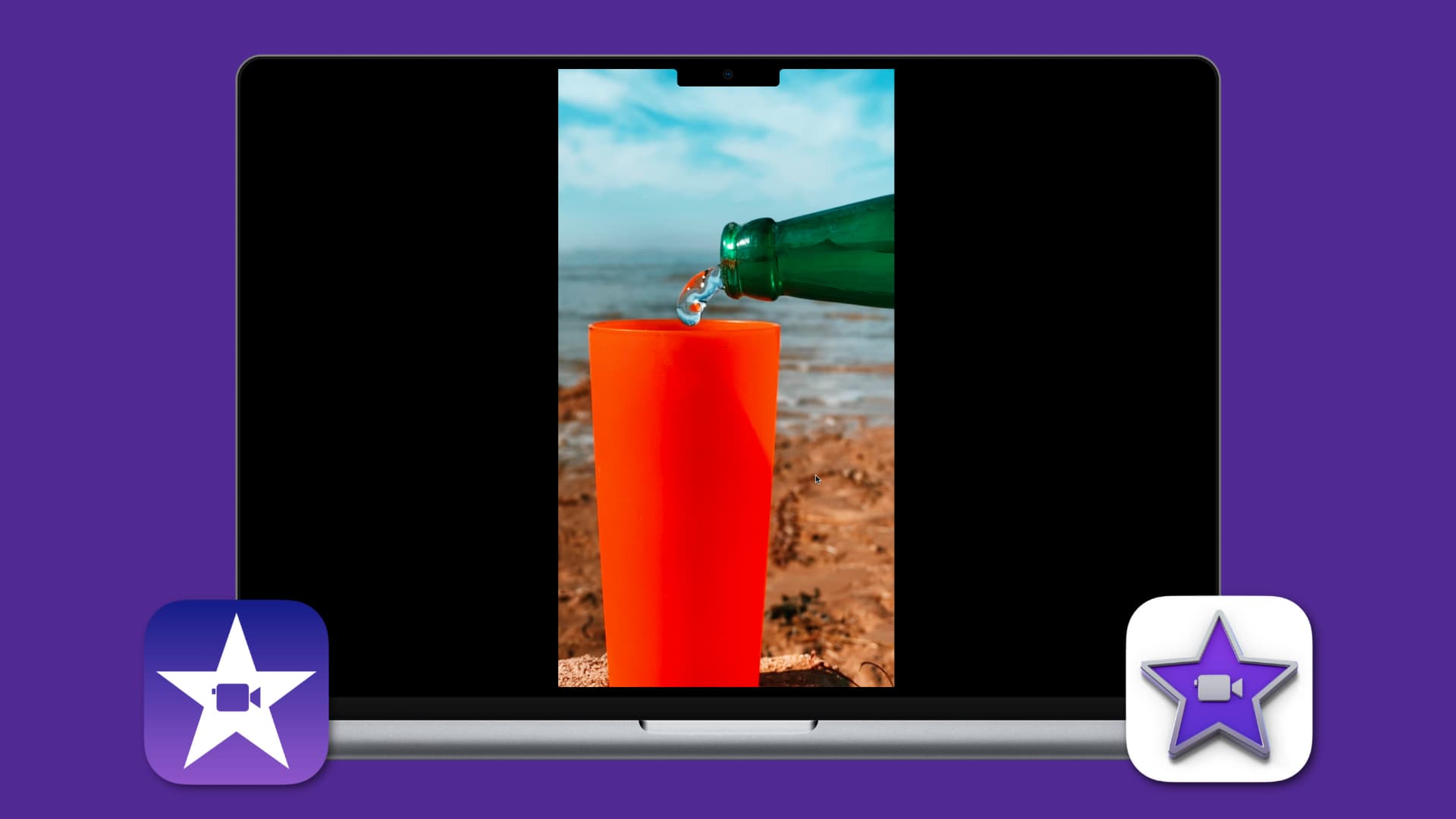
Nous vous aiderons à le faire en utilisant iMovie sur macOS et iOS.
Travailler avec des vidéos verticales dans iMovie : masquer
Créer une vidéo sans barres noires dans iMovie pour Mac
Il existe deux façons simples de le faire, et nous les avons répertoriées ici.
Utilisation du mode Aperçu de l’application
iMovie a un peu connu option appelée App Preview, qui permet aux développeurs d’applications de créer des aperçus vidéo à présenter avec leurs applications dans l’App Store. Cette fonctionnalité est de loin le moyen le plus rapide et le plus simple de travailler avec des vidéos verticales sans barres noires sur votre Mac.
1) Ouvrez iMovie et cliquez sur Fichier > Aperçu de la nouvelle application dans la barre de menus supérieure.
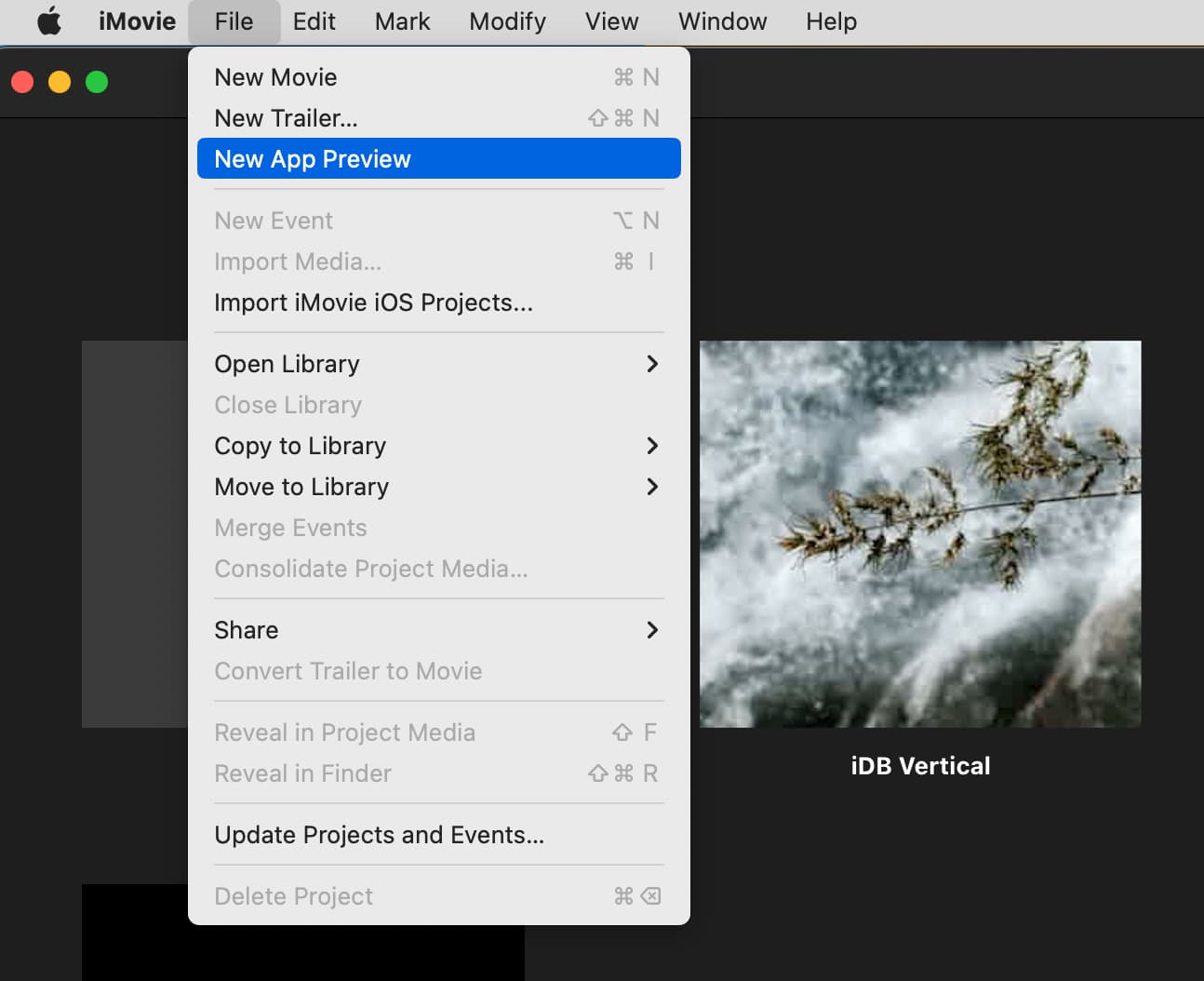
2) Ajoutez vos vidéos verticales à la chronologie de montage.
3) Modifiez-le comme vous le souhaitez. Vous pouvez également cliquer sur Titres en haut et choisir une option pour ajouter du texte.
4) Enfin, cliquez sur le bouton de partage en haut à droite et choisissez App Preview pour exporter la vidéo sous forme de fichier MP4 en résolution HD 1080 x 1920 ou utilisez l’option standard Export File.
Travailler avec des vidéos verticales à l’aide de l’aperçu de l’application dans iMovie sur Mac.
Une autre méthode qui consiste à faire pivoter, exporter et faire pivoter à nouveau la vidéo
1) Créer un projet dans iMovie sur votre Mac et ajoutez des vidéos verticales à la chronologie de montage.
2) Sélectionnez une vidéo verticale dans la chronologie d’édition inférieure, et elle aura une bordure jaune signifiant qu’elle est sélectionnée. Maintenant, maintenez la touche Commande enfoncée et cliquez sur toutes les vidéos verticales dans la chronologie pour les sélectionner.
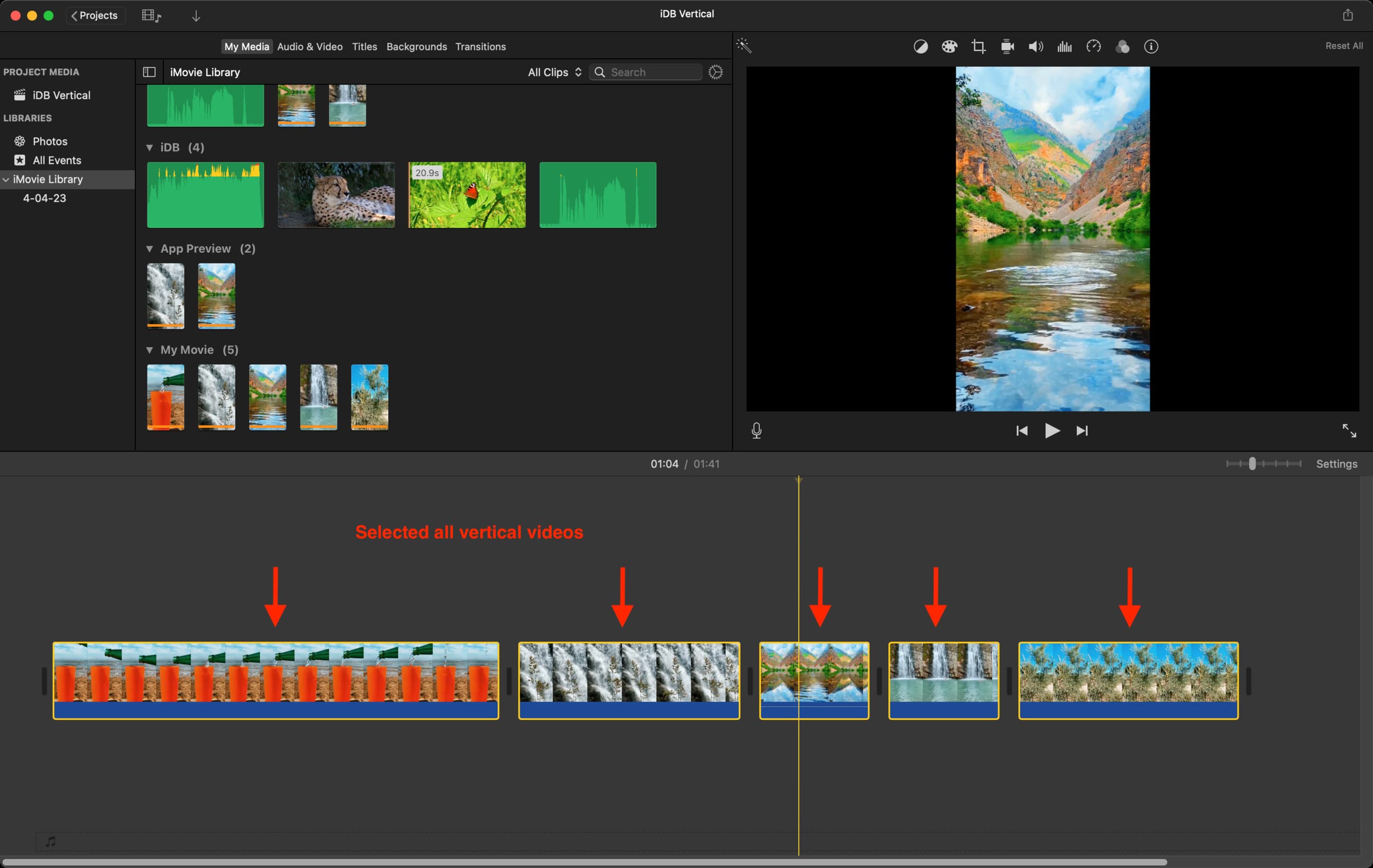
3) Cliquez sur l’icône de recadrage en haut de la section de prévisualisation.
4) Suivez-le en appuyant sur le bouton de rotation, et cela fera tourner toutes les vidéos verticales. Après cela, cliquez sur la petite icône de coche bleue.
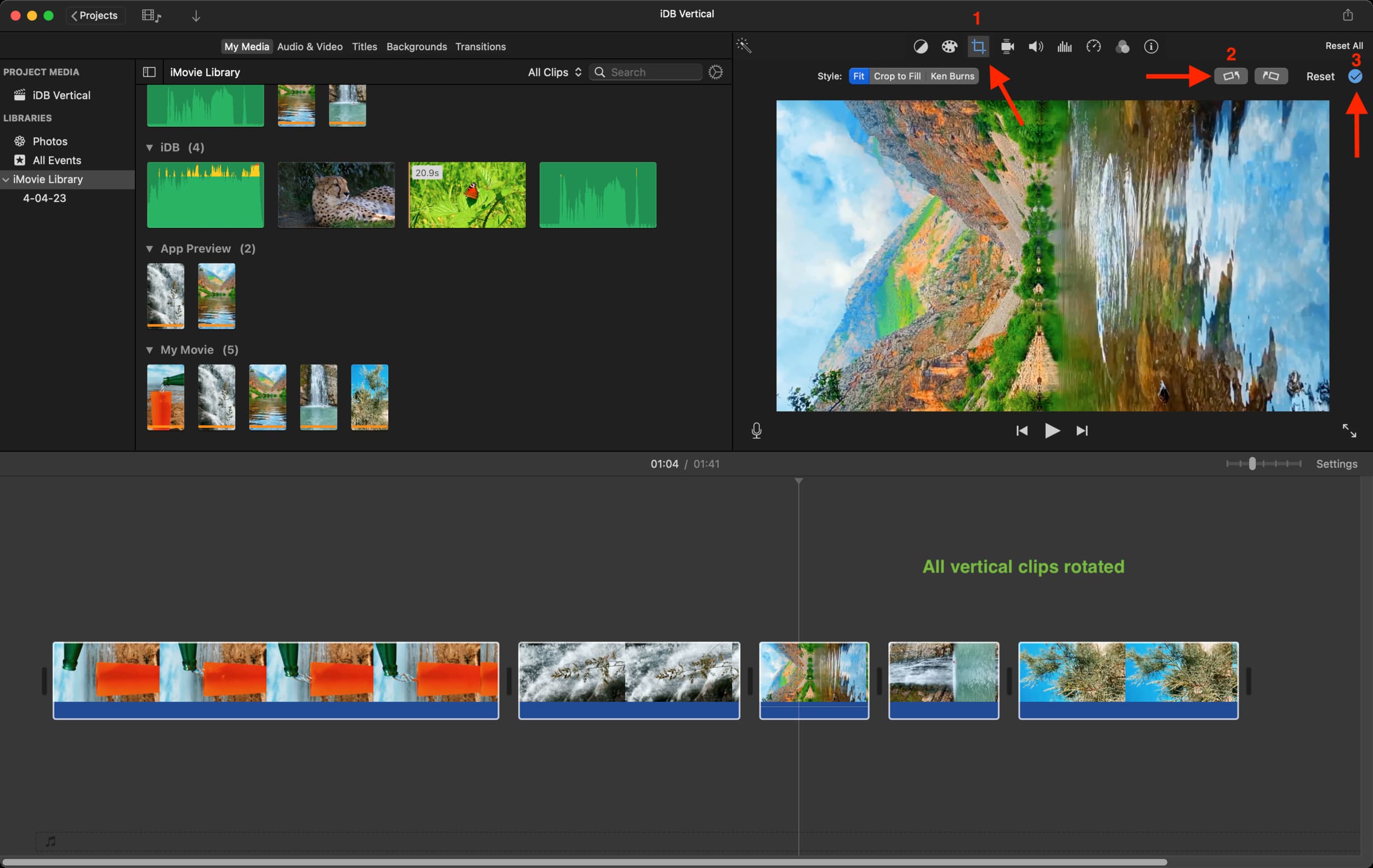
5) Facultatif : vous pouvez découper les clips pivotés individuellement et apporter d’autres modifications comme ajouter de la musique/des effets sonores, une voix off, etc.
N’oubliez pas de ne pas cliquer sur Titres et ajouter du texte, car ils ne peuvent pas être pivotés et apparaîtront en orientation paysage, donc ne s’aligne pas avec vos vidéos verticales. Pour ajouter du texte aux vidéos verticales, vous devez utiliser des applications iOS comme InShot. Ou, ajoutez du texte directement à l’aide des outils intégrés de l’application de médias sociaux lors de la publication de la vidéo sur cette plate-forme.
6) Une fois terminé, cliquez sur l’icône de partage, exportez le fichier et enregistrez-le.
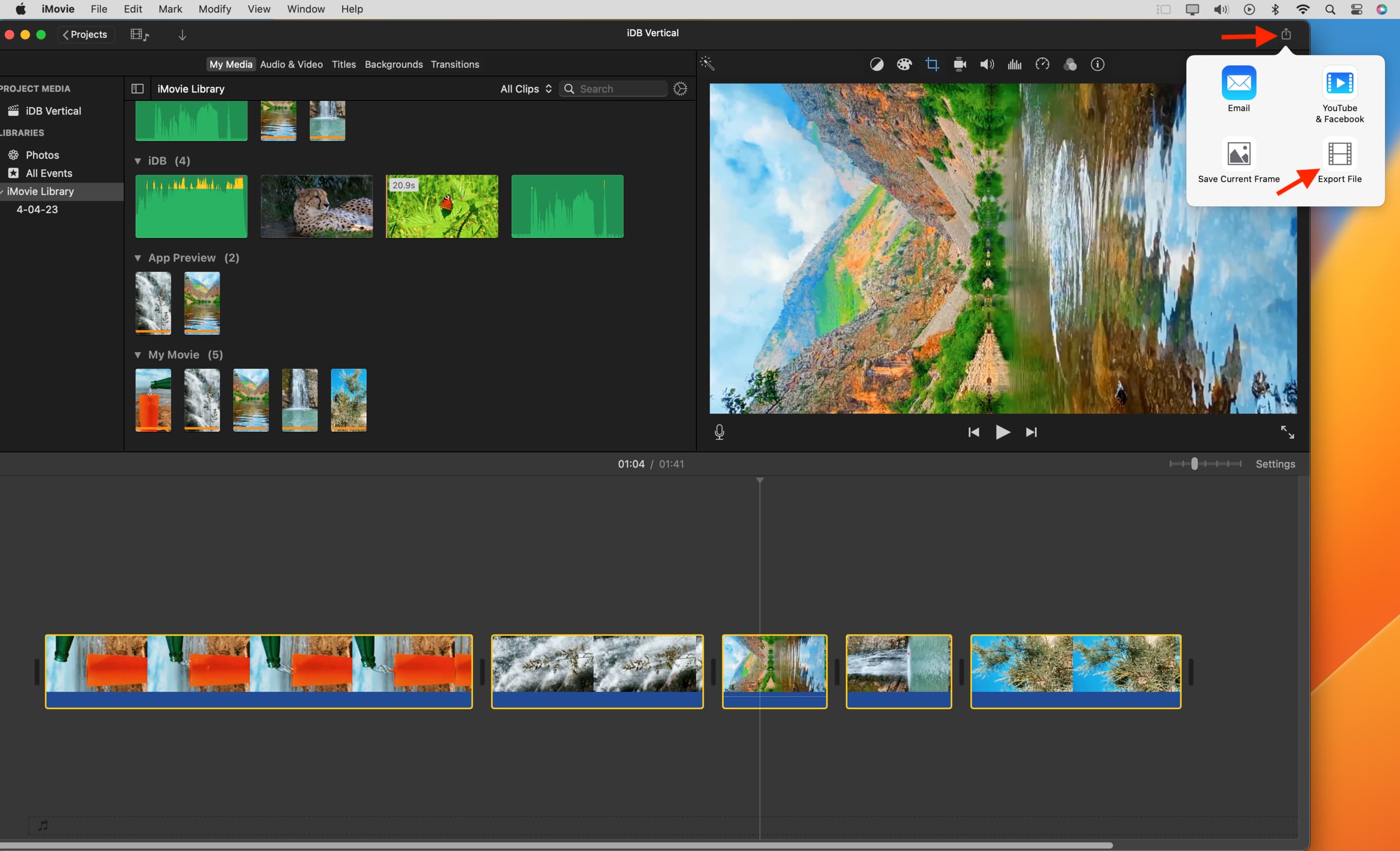
7) Une fois le fichier enregistré dans un dossier du Finder, sélectionnez-le et appuyez sur la barre d’espace sur votre clavier. Cela ouvrira la vidéo dans un lecteur contextuel. À partir de là, cliquez sur le bouton de rotation pour rendre la vidéo verticale.
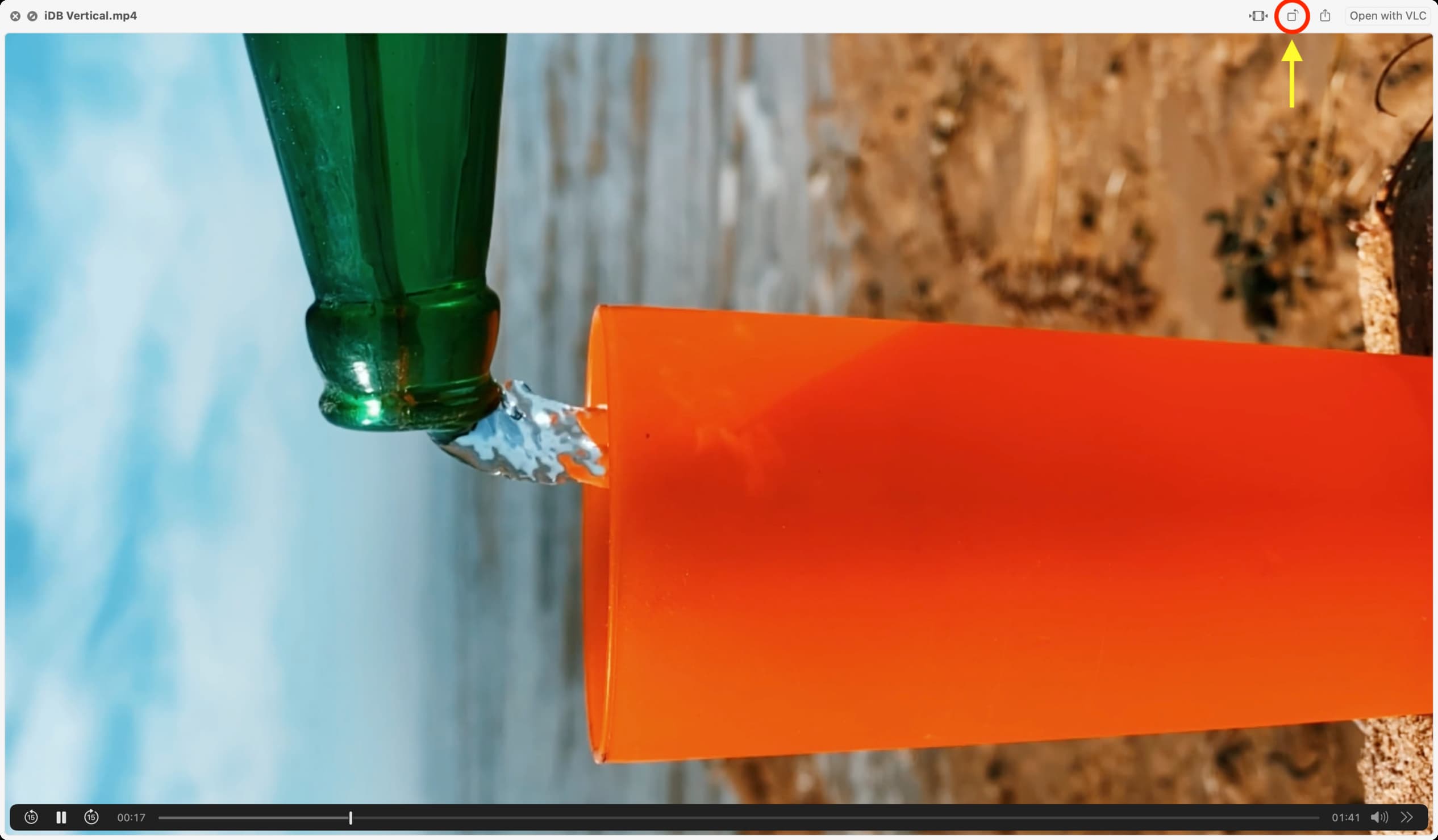
Enfin, appuyez à nouveau sur la barre d’espace et les modifications seront enregistrées.
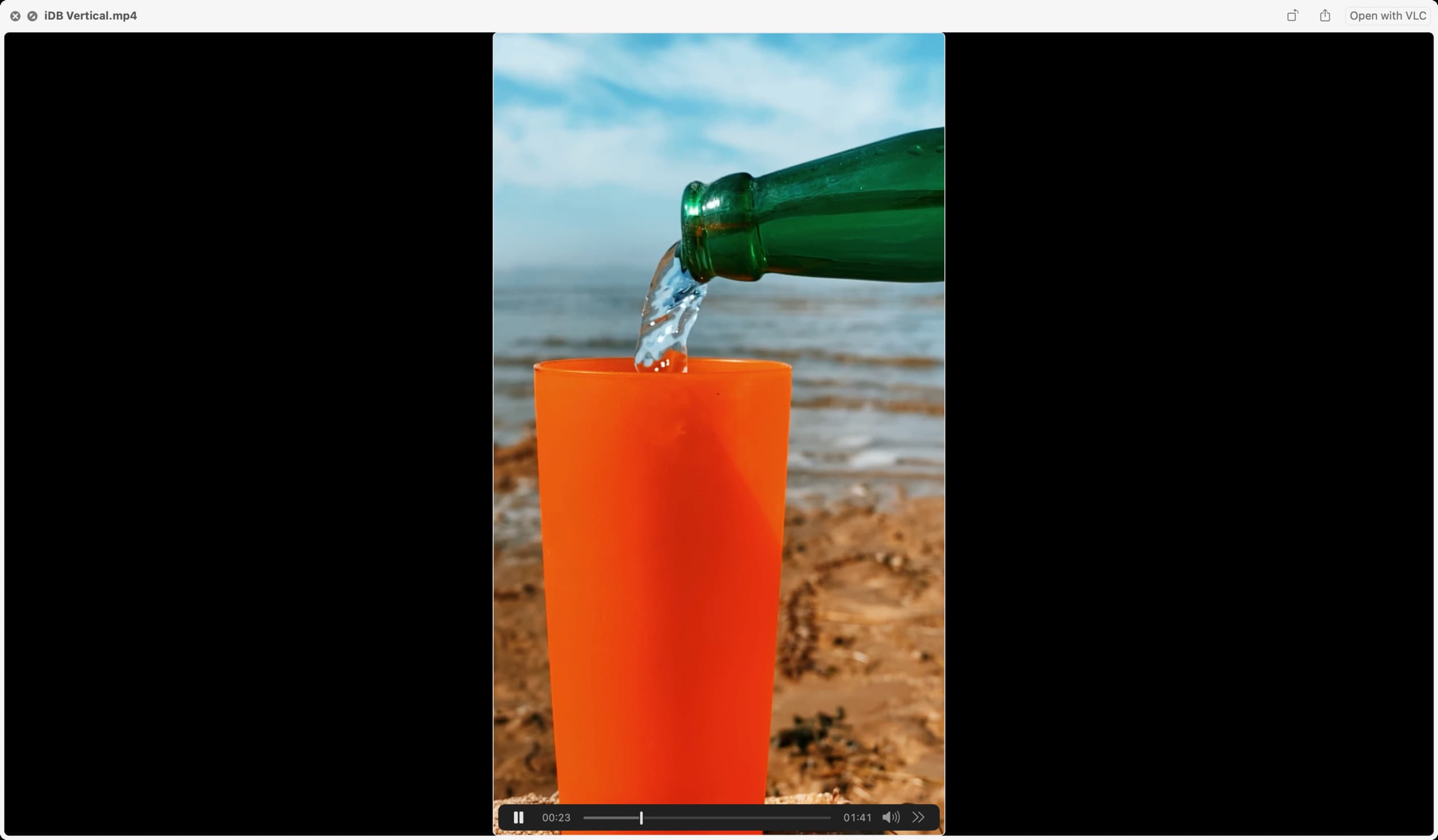 Vidéo verticale après montage sur Mac
Vidéo verticale après montage sur Mac
Vous avez maintenant votre vidéo verticale. Lorsque vous le jouez ou l’AirDrop sur votre iPhone, il aura son aspect vertical sans barres noires sur les côtés. Vous pouvez le conserver dans l’application Photos ou le publier sur les réseaux sociaux.
Créer une vidéo sans barres noires dans iMovie pour iPhone ou iPad
Malheureusement, il n’existe pas de moyen simple de créer un vidéo verticale sans barres noires dans iMovie pour iPhone et iPad. Au lieu de cela, vous devrez franchir quelques étapes pour faire le travail.
Le principe de base du travail avec des vidéos verticales dans iMovie sur iOS est similaire à la deuxième méthode mentionnée ci-dessus. Tout ce que vous avez à faire est de faire pivoter la vidéo sur la chronologie d’édition d’iMovie > d’apporter les modifications souhaitées > de l’exporter > puis de la faire pivoter à nouveau en orientation verticale :
1) Ouvrir iMovie sur votre iPhone ou iPad, appuyez sur Démarrer un nouveau projet , et choisissez Film.
2) Maintenant, sélectionnez vos vidéos verticales et Créer un film.
Une fois les vidéos verticales ajoutées à iMovie, vous remarquerez les barres noires vides sur les côtés gauche et droit de la vidéo sur l’écran de prévisualisation supérieur. Nous devons éliminer cela.
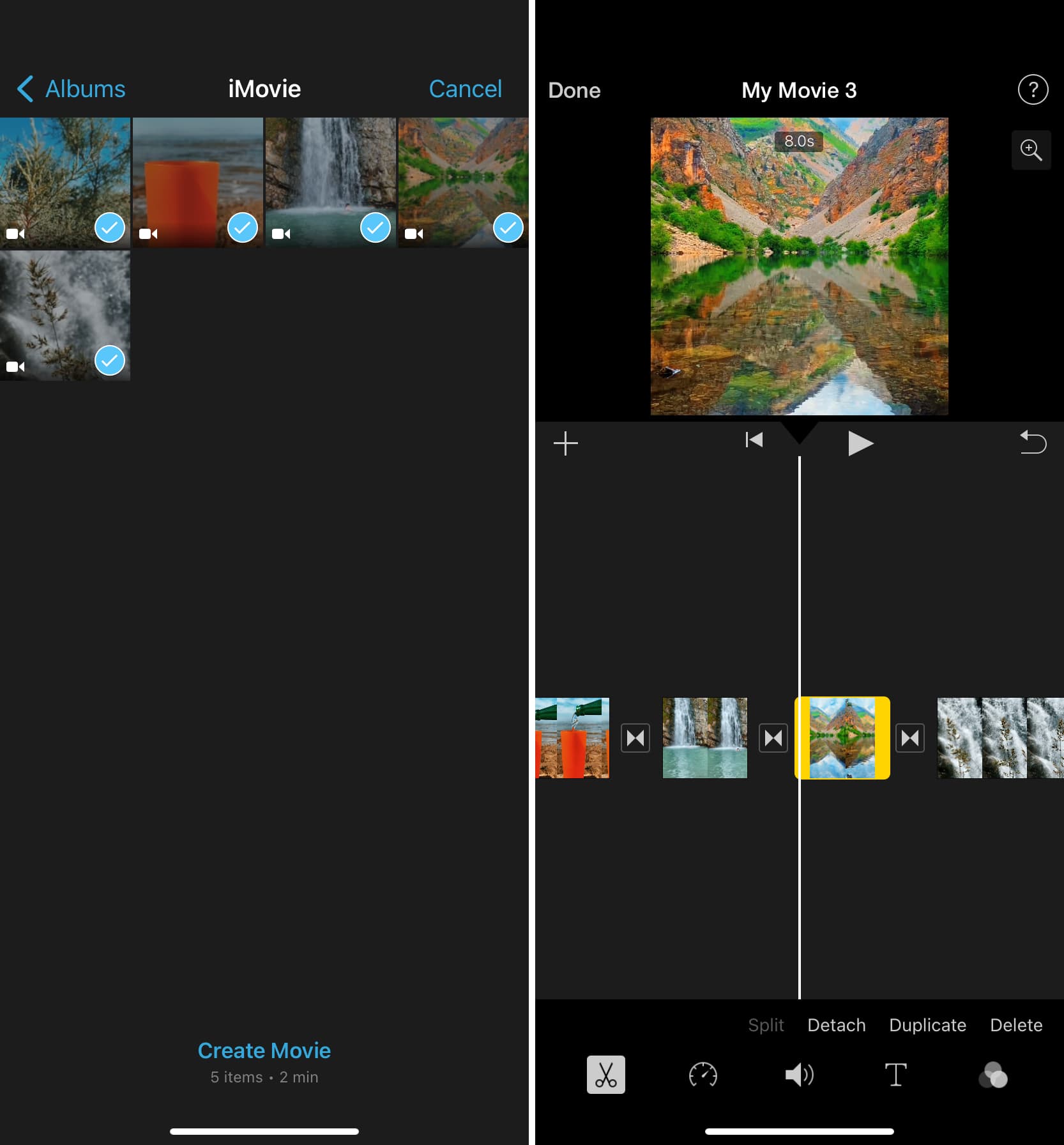
3) Appuyez sur une vidéo dans la chronologie pour la sélectionner. Maintenant, placez deux doigts sur l’aperçu supérieur et faites pivoter vos doigts dans le sens antihoraire (sens antihoraire). Vous verrez une icône flèche incurvée blanche signifiant la rotation. Réessayez si vous ne voyez pas cette flèche.
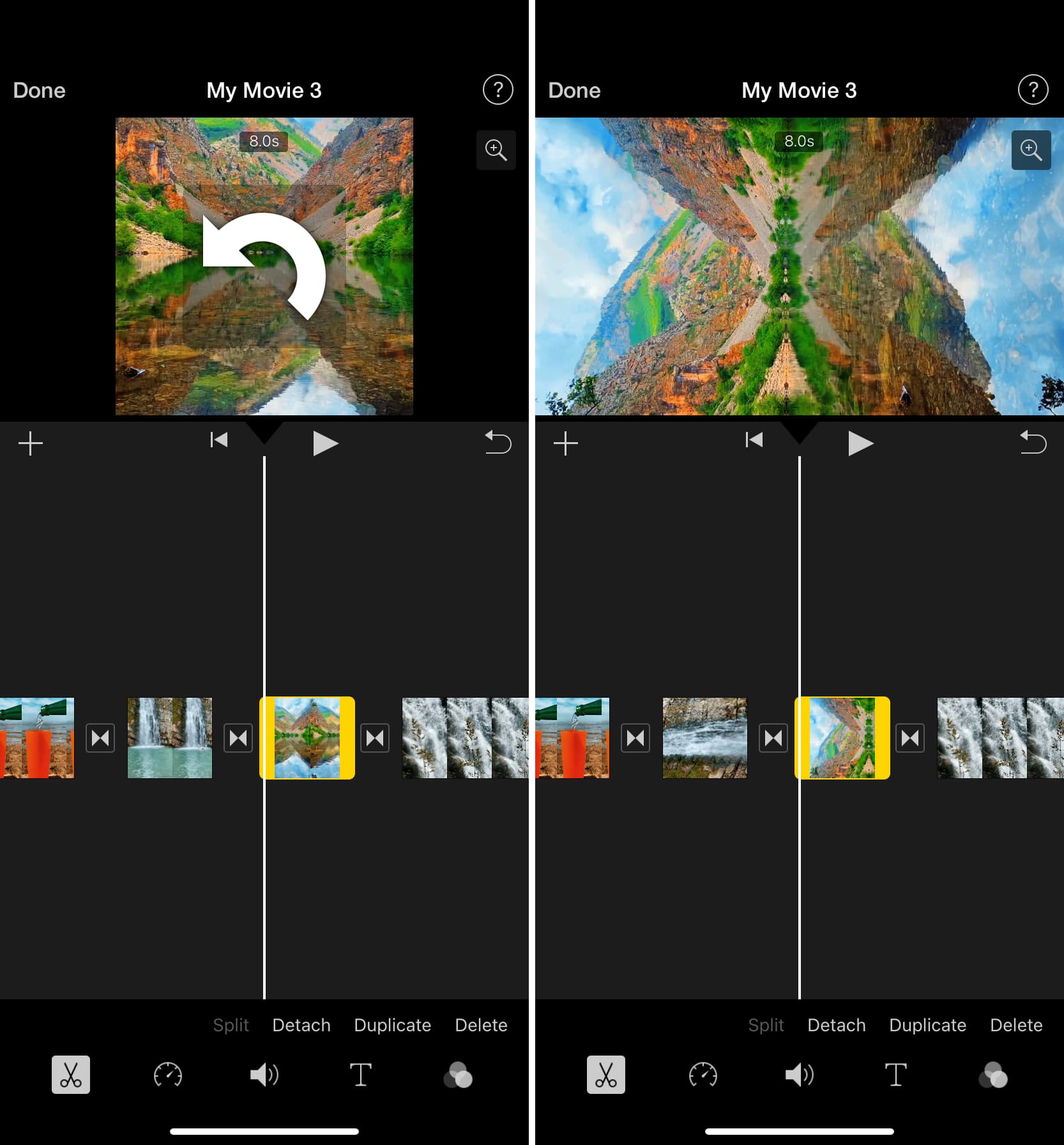
Remarque : Si la vidéo verticale apparaît zoomée avec les parties supérieure et inférieure recadrées, appuyez sur la vidéo dans la chronologie. Après cela, appuyez sur l’icône plus en haut, puis pincez avec deux doigts pour avoir toute la vidéo verticale fine sur l’aperçu.
4) Sélectionnez d’autres clips verticaux dans votre chronologie iMovie et suivez les étapes ci-dessus pour les faire pivoter.
5 ) Facultatif : Découpez, ajoutez du son, modifiez la vitesse de lecture et apportez d’autres modifications d’édition si nécessaire.
6) Enfin, appuyez sur Terminé > icône de partage > Enregistrer la vidéo pour exporter cette vidéo dans l’application Photos familière.
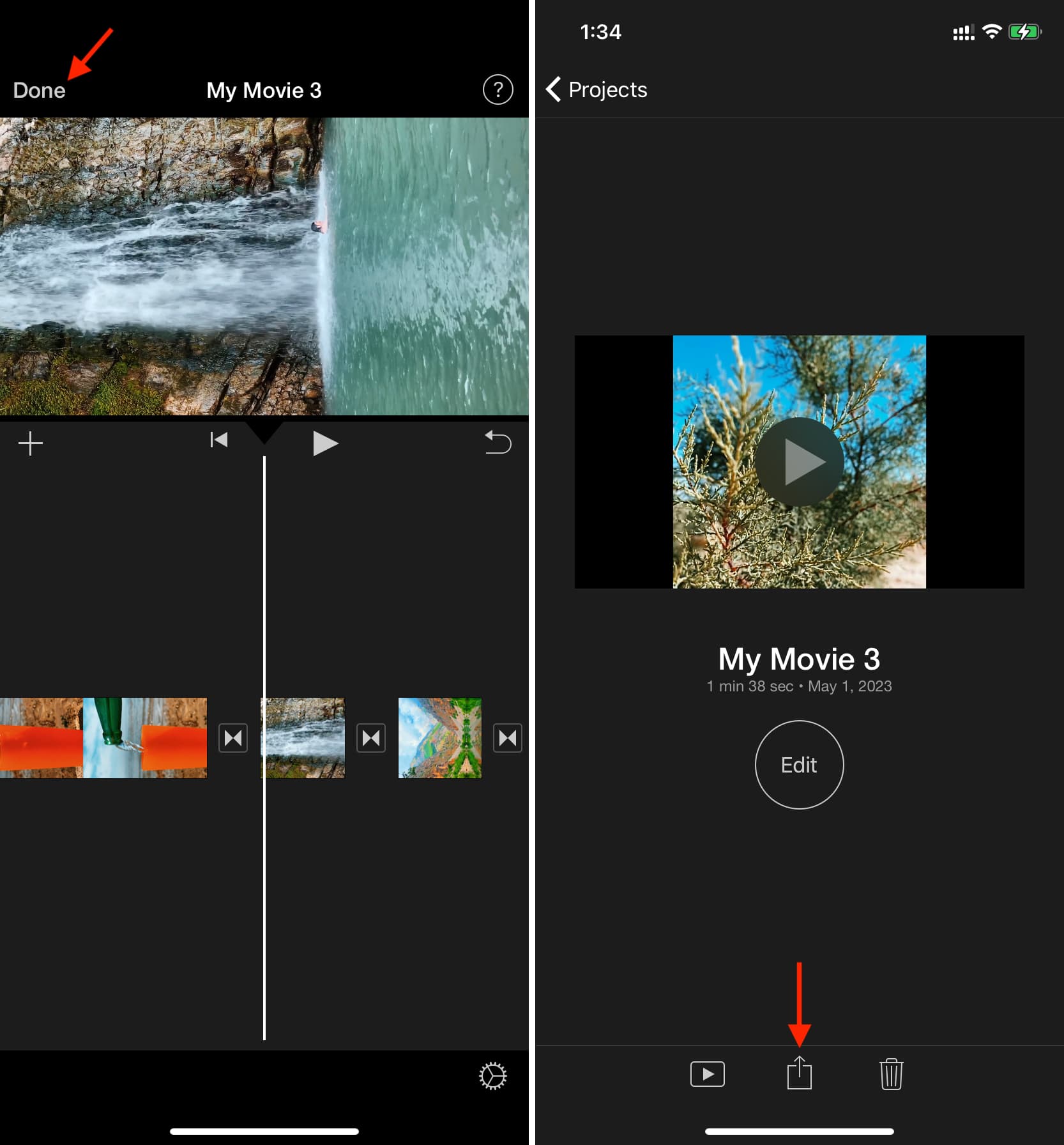
7 ) Allez dans l’application Photos et ouvrez cette vidéo. Ensuite, appuyez sur Modifier.
8) Appuyez sur l’icône outil de recadrage et utilisez le bouton de rotation pour rendre cette vidéo à nouveau verticale.
9) Enfin, appuyez sur Terminé pour l’enregistrer.
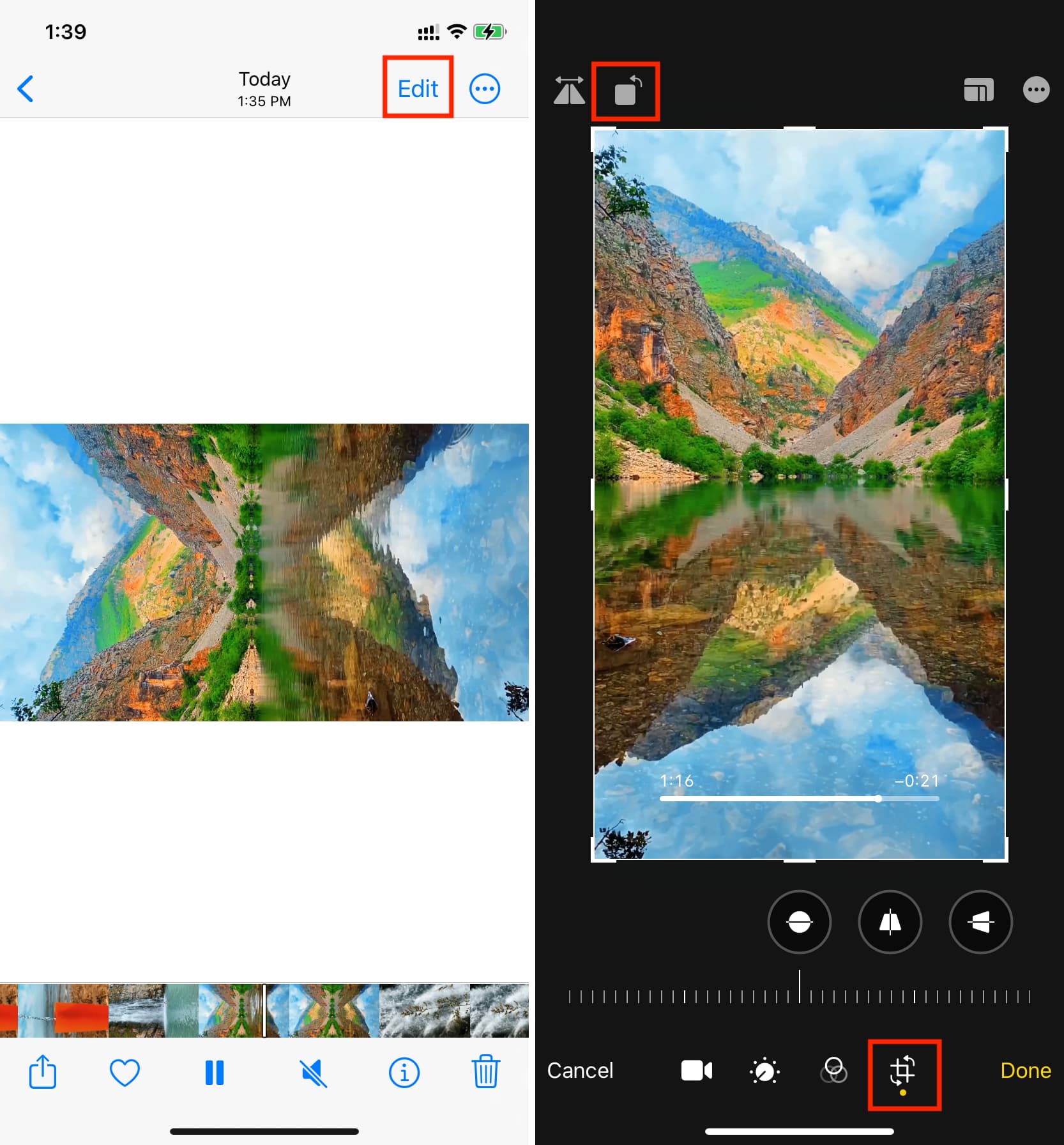
Votre vidéo éditée verticalement est prête à être publiée sur votre plateforme de médias sociaux préférée !
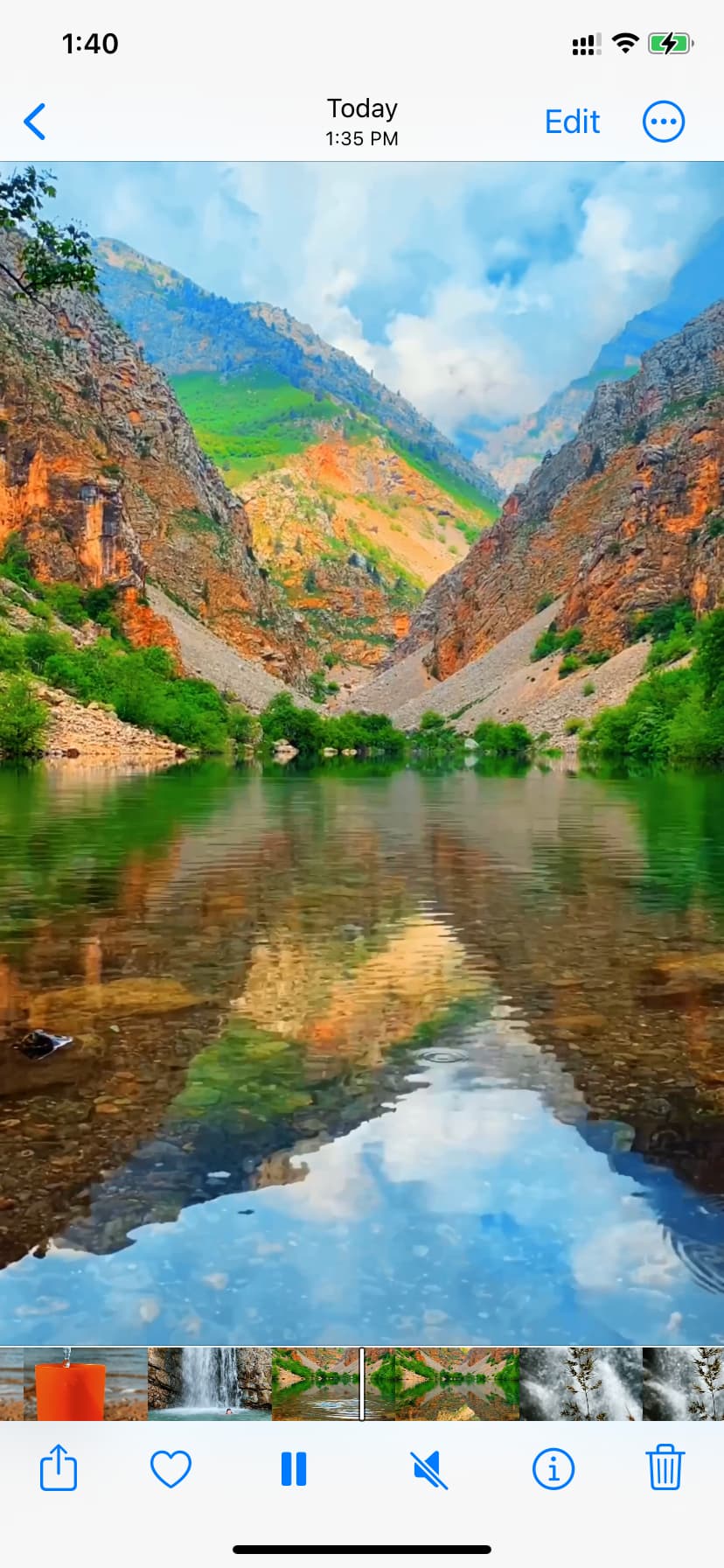 Lire une vidéo verticale sur iPhone
Lire une vidéo verticale sur iPhone
Supprimer les barres noires verticales d’une vidéo existante
A Une autre approche que vous pouvez adopter consiste à éditer votre vidéo comme vous le feriez normalement dans iMovie et à l’exporter. La vidéo en mode paysage aura des barres noires vides, dont vous pouvez vous débarrasser à l’aide de l’application Photos sur votre Mac, iPhone ou iPad.
Sur Mac
1) Ouvrez la vidéo dans l’application Photos. Le moyen le plus simple consiste à lancer l’application Photos et à déposer la vidéo du Finder dans la fenêtre de l’application Photos.
2) Double-cliquez sur la vidéo dans l’application Photos et cliquez sur Modifier.
3) Aller à la section Crop.
4) Placez le pointeur sur les bords gauche et droit de l’outil de recadrage et faites-le glisser pour supprimer la zone noire.
5) Enfin, cliquez sur Terminé pour enregistrer la vidéo sans les barres noires indésirables.
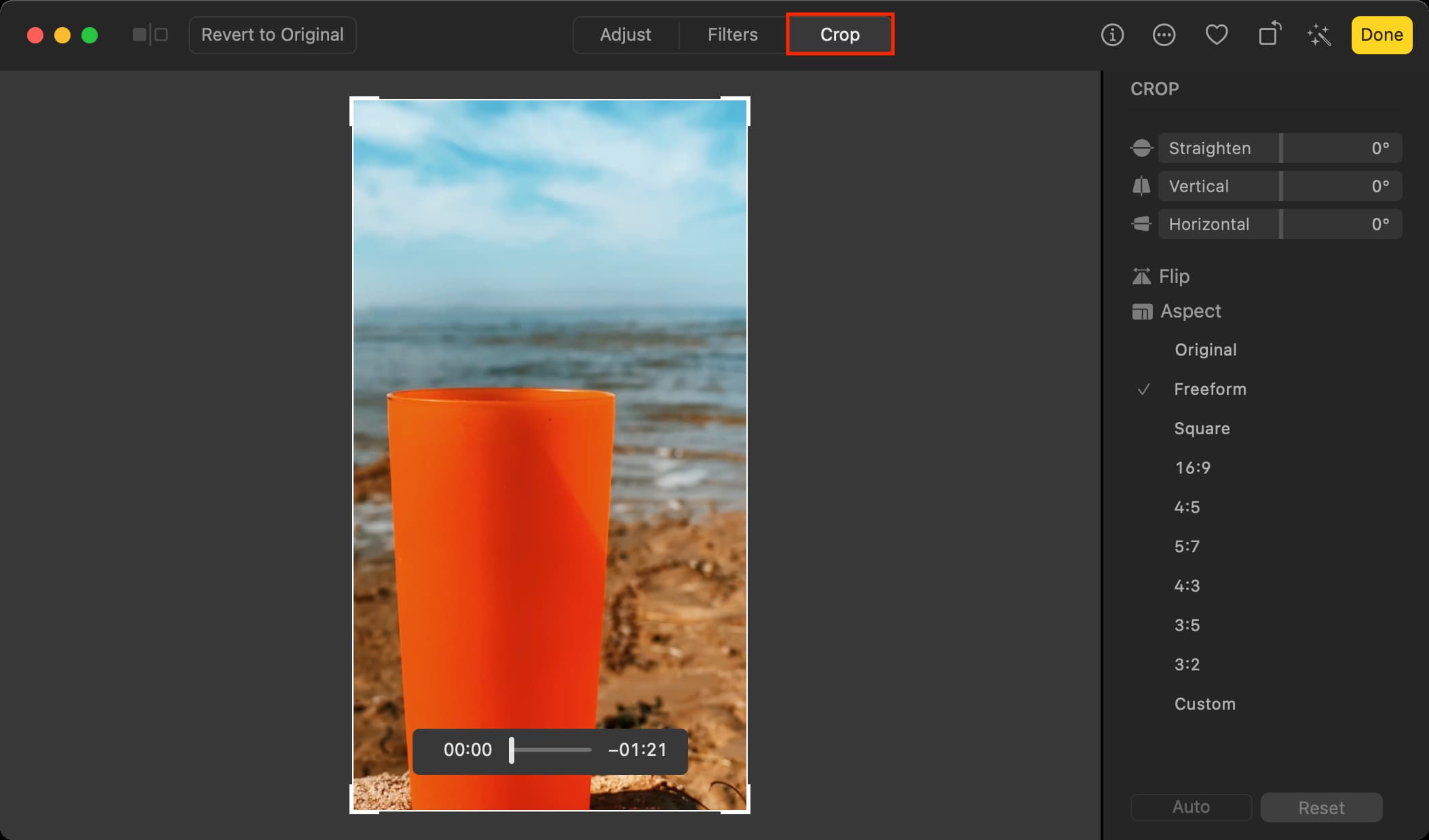
Vous pouvez déplacer cette vidéo modifiée vers un dossier Finder en la faisant simplement glisser hors de l’application Photos et en la déposant sur le bureau ou un dossier.
Sur iPhone ou iPad
1) Accédez à l’application Photos et appuyez sur la vidéo pour l’ouvrir.
2) Appuyez sur Modifier.
3) Maintenant, appuyez sur l’icône de recadrage et ajustez la zone de recadrage pour supprimer les barres noires des côtés gauche et droit de la vidéo.
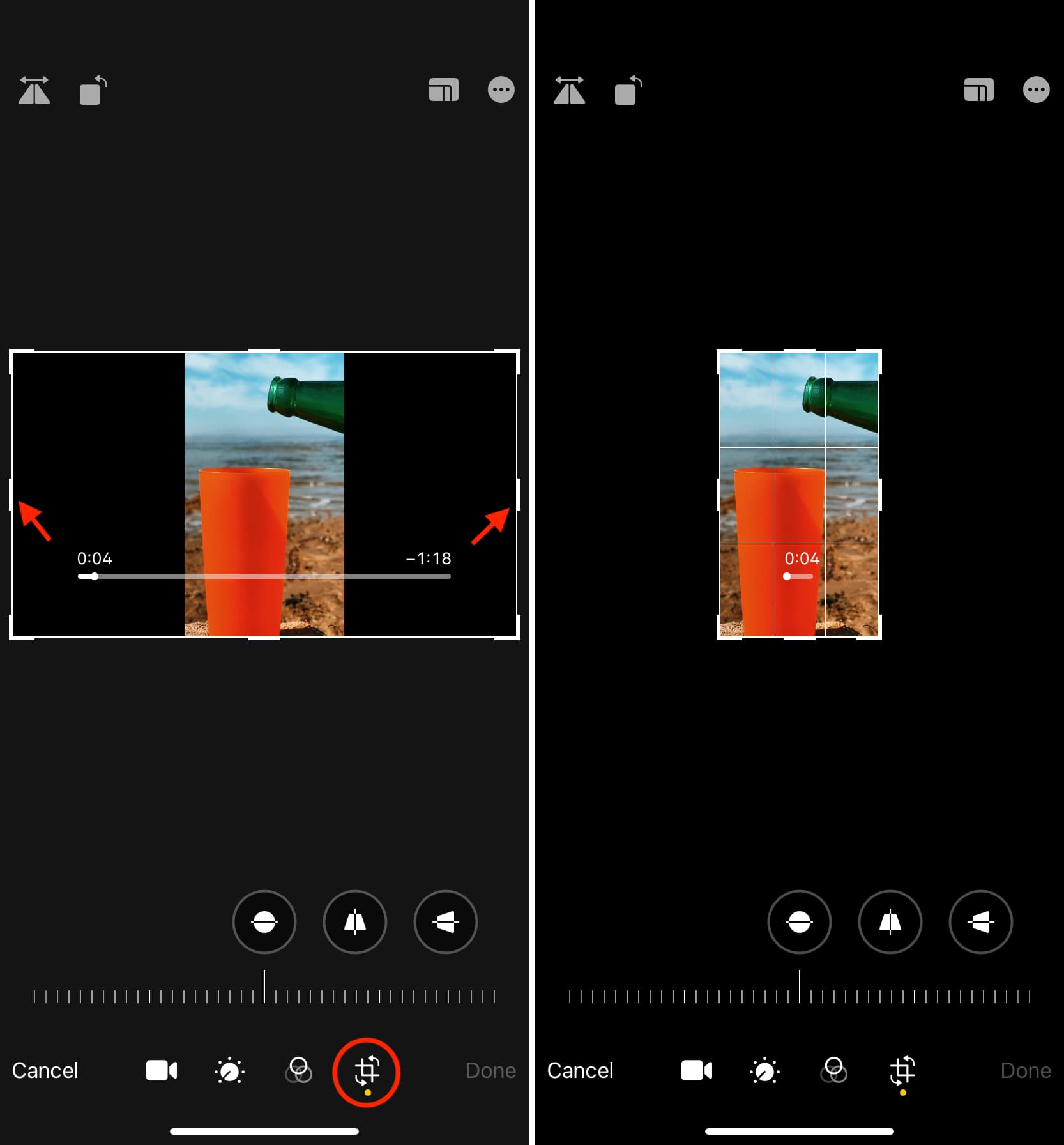
4) Enfin, appuyez sur Terminé pour enregistrer la vidéo en orientation verticale sans les barres noires inutiles.
Alternative à iMovie pour iOS
Enfin, vous pouvez utiliser le InShot Video Editor pour fusionner des clips vidéo verticaux, ajouter du texte et effectuer de nombreuses autres modifications sur votre iPhone ou iPad. L’application est gratuite, facile à utiliser et excellente dans l’ensemble.
Faites-en plus dans iMovie :
