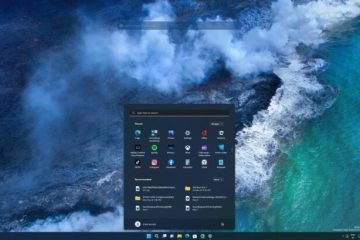Bien que l’accès à OneDrive soit généralement un jeu d’enfant, vous risquez de rencontrer des erreurs ponctuelles. L’un d’eux est le OneDrive”Erreur 0x80070194 : Le fournisseur de fichiers cloud s’est arrêté de manière inattendue”. Cela peut entraîner des problèmes de synchronisation avec OneDrive, empêchant les utilisateurs d’accéder ou de déplacer des fichiers OneDrive. Si vous rencontrez également ce problème, poursuivez votre lecture pendant que nous explorons comment corriger l’erreur OneDrive 0x80070194 sur Windows 11.
Il peut y avoir un certain nombre de raisons pour lesquelles vous rencontrez l’erreur OneDrive 0x80070194 sur Windows 11. Certains parmi ceux-ci, OneDrive ne se synchronise pas correctement, les dernières mises à jour Windows ne sont pas installées, une connexion Internet fragmentaire, etc. Bien que vous puissiez résoudre le problème Internet en vous connectant à un réseau plus puissant, les autres peuvent nécessiter un peu plus de TLC. Et quels pourraient être ceux-ci ? Découvrons.
1. Suspendre et reprendre la synchronisation OneDrive
Étant donné que le code d’erreur 0x80070194 dans OneDrive indique des problèmes de synchronisation de fichiers, nous allons commencer par suspendre et reprendre la synchronisation OneDrive. Donc, si cette erreur est effectivement due à un problème de synchronisation récurrent, cela devrait le résoudre. Suivez les étapes ci-dessous pour le faire.
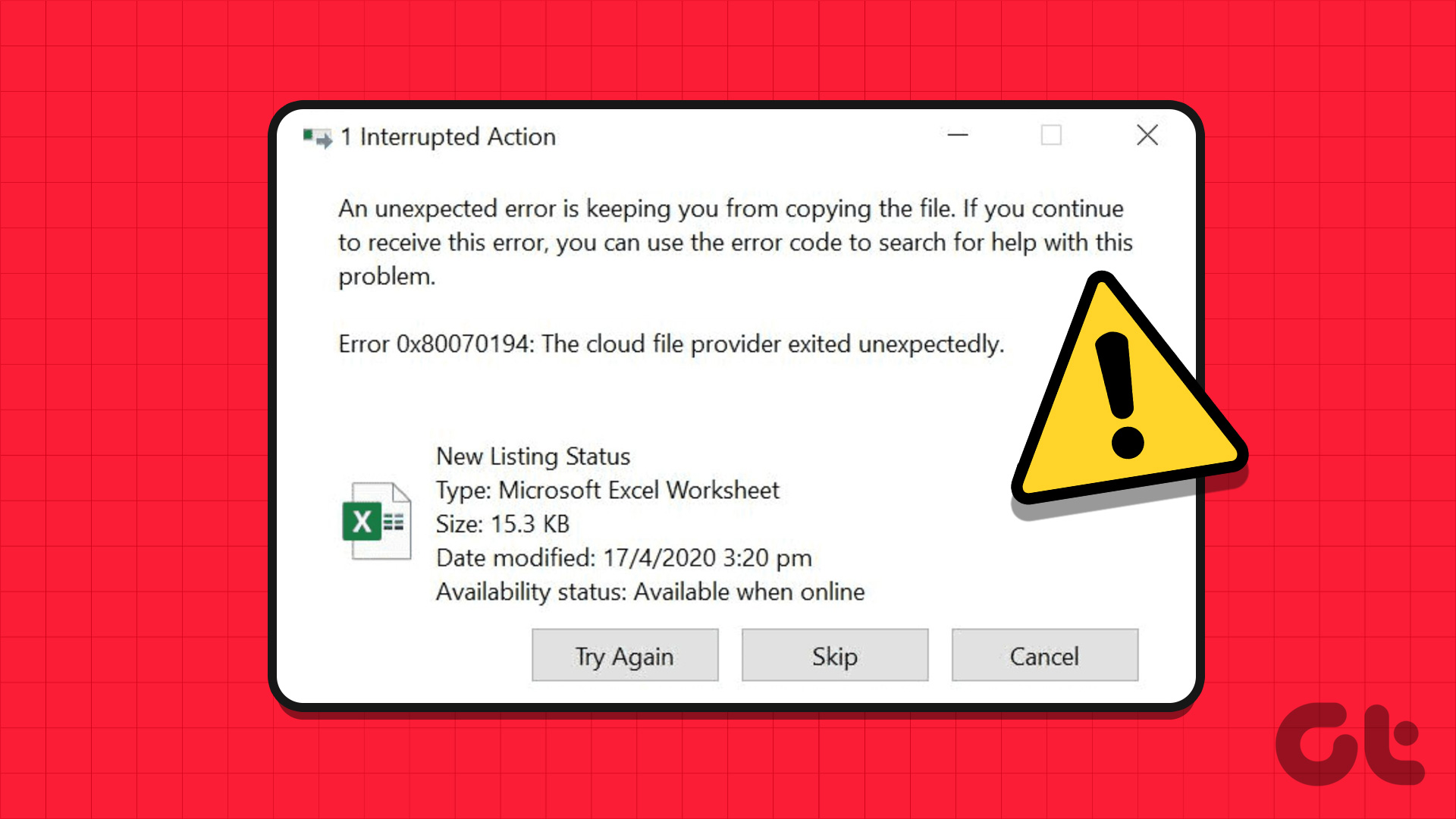
Astuce : vous pouvez consulter notre autre article si vous rencontrez des problèmes pour connecter l’application OneDrive à Internet.
Étape 1 : Accédez à la barre des tâches de Windows et cliquez sur l’icône OneDrive.
Étape 2 : Ici, en haut dans le coin droit, cliquez sur l’icône en forme de roue dentée.
Étape 3 : Ensuite, cliquez sur Suspendre la synchronisation.
Étape 4 : Sélectionnez la durée de la pause.
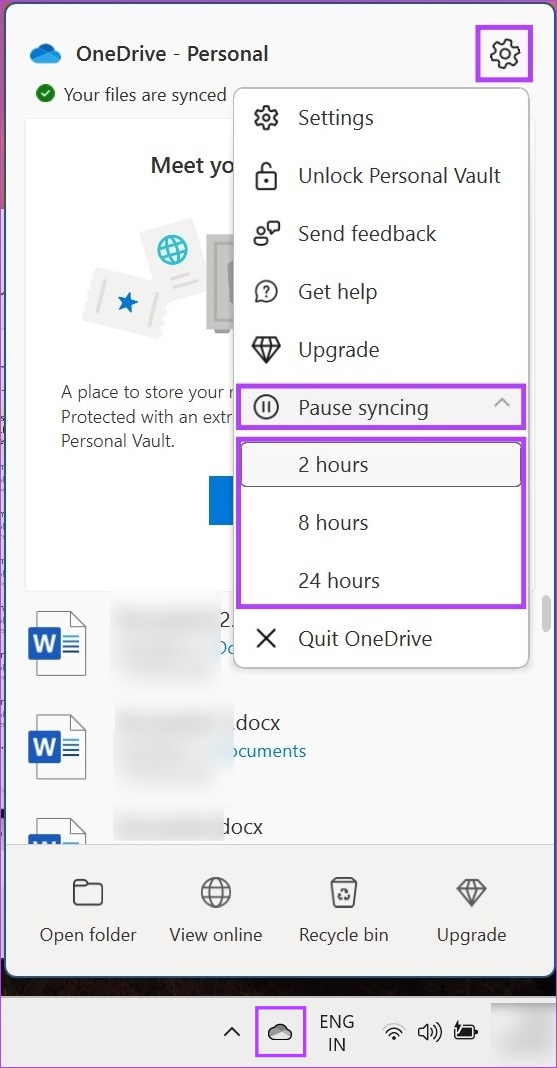
Étape 5 : Ensuite, pour reprendre la synchronisation, ouvrez à nouveau OneDrive et cliquez sur l’icône de pause.
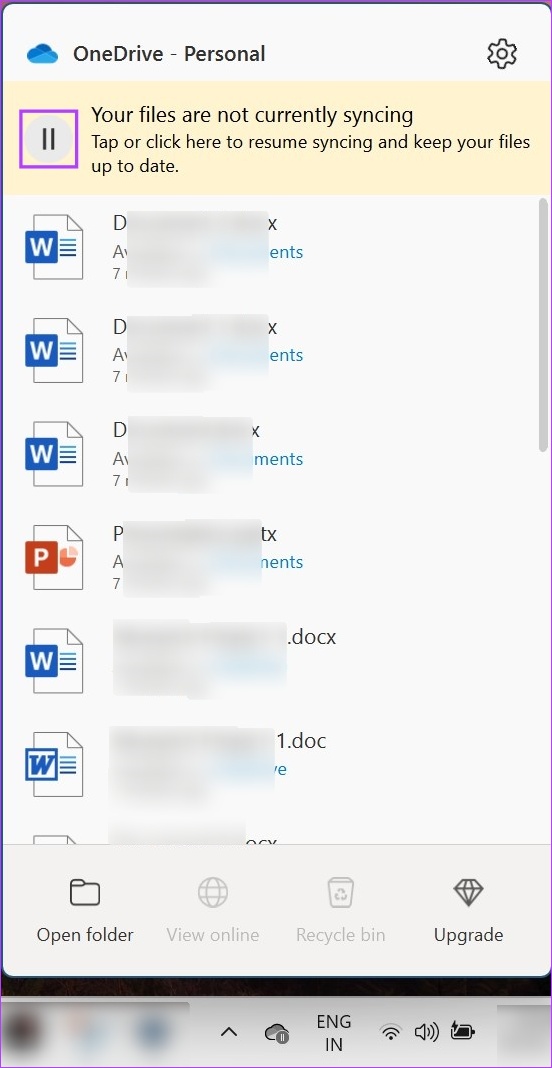
Cela reprendra la synchronisation dans OneDrive. Maintenant, vérifiez si le problème a été résolu. Si ce n’est pas le cas, passez au correctif suivant.
2. Modifier les paramètres des fichiers à la demande
Si vous utilisez OneDrive, par défaut, OneDrive devra synchroniser et télécharger les fichiers avant de les ouvrir. Cependant, si vous rencontrez des problèmes avec votre connexion Internet ou si vous vous trouvez dans une zone où la connectivité est mauvaise, cela peut entraîner une erreur OneDrive.
Pour éviter que cela ne se produise, modifiez le paramètre Fichiers à la demande pour télécharger tous les fichiers sur votre appareil. De cette façon, les fichiers seront disponibles localement sur votre appareil. Voici comment procéder.
Conseil : Si nécessaire, vérifiez et libérez de l’espace dans Windows avant de commencer.
Étape 1 : Cliquez sur sur l’icône OneDrive.
Étape 2 : Ensuite, cliquez sur l’icône de la roue dentée.
Étape 3 : Ici, sélectionnez Paramètres.
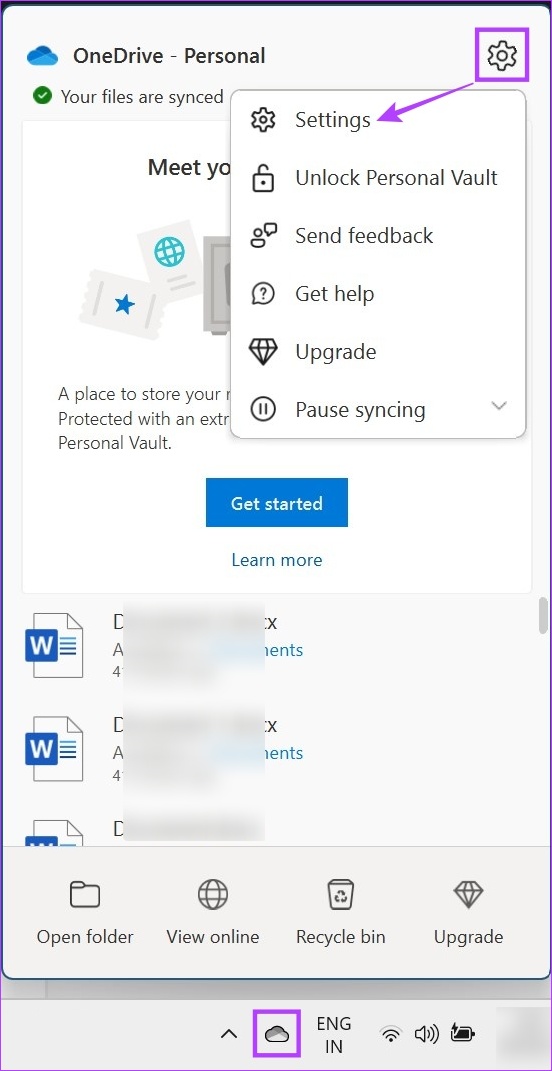
Étape 4 : Dans la section”Synchronisation et sauvegarde”, faites défiler vers le bas et cliquez sur Paramètres avancés pour développer les options.
Étape 5 : Sous”Fichiers à la demande”, cliquez sur”Télécharger tous les fichiers”.
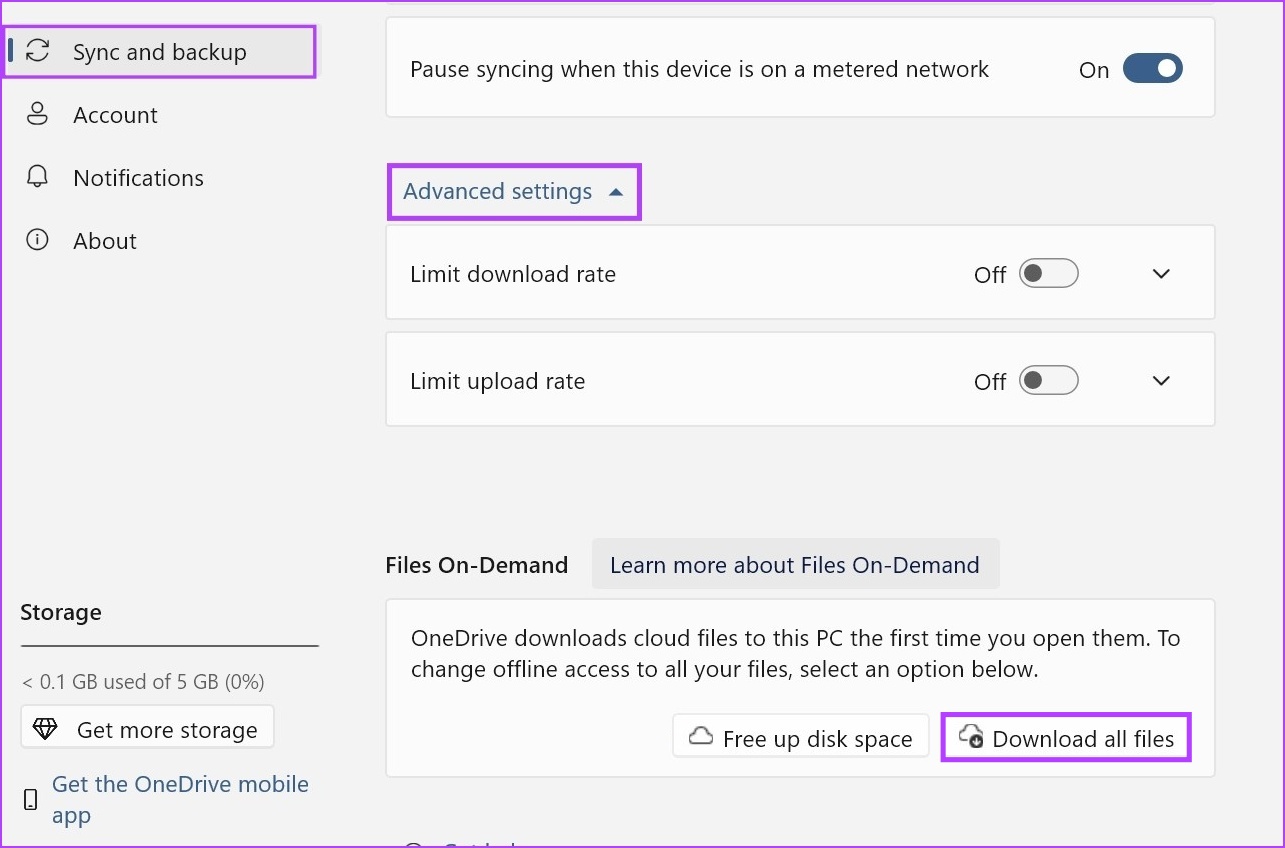
Étape 6 : Ici, cliquez sur Continuer.
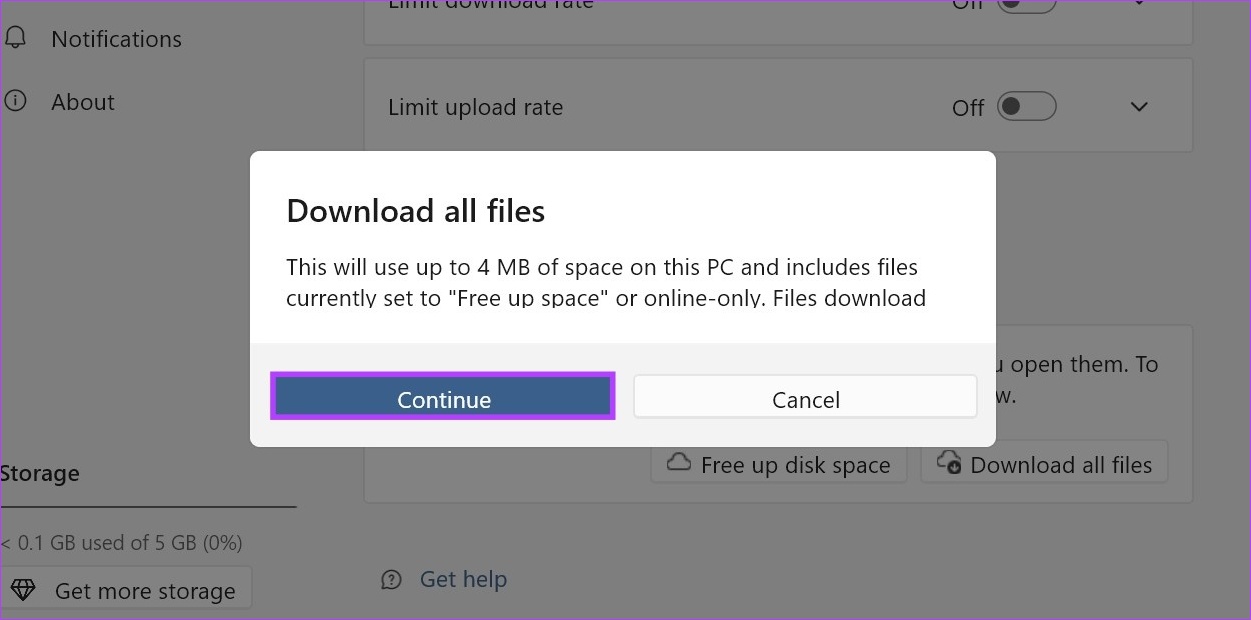
Ceci téléchargera tous les fichiers actuellement disponibles. Ainsi, vous n’avez plus besoin de les télécharger chaque fois que vous accédez à un fichier OneDrive sur votre appareil pour la première fois.
3. Réinitialiser OneDrive
Si vous obtenez toujours le code d’erreur 0x80070194 dans OneDrive, la réinitialisation de l’application peut aider à le corriger. De cette façon, toutes les données de l’application seront réinitialisées, résolvant les problèmes d’application résultant d’un cache corrompu ou de tout autre paramètre d’application. Voici comment procéder à l’aide de la commande Exécuter.
Remarque : Vous pouvez également réinitialiser OneDrive à l’aide de l’invite de commande. Cependant, c’est un peu plus complexe, nous vous suggérons donc d’utiliser Exécuter.
Étape 1 : Ouvrez la fenêtre Exécuter à l’aide de la touche Windows + R.
Étape 2 : Ensuite, entrez la commande suivante et utilisez la touche Entrée ou cliquez sur OK pour l’exécuter.
%localappdata%\Microsoft\OneDrive\OneDrive.exe/reset 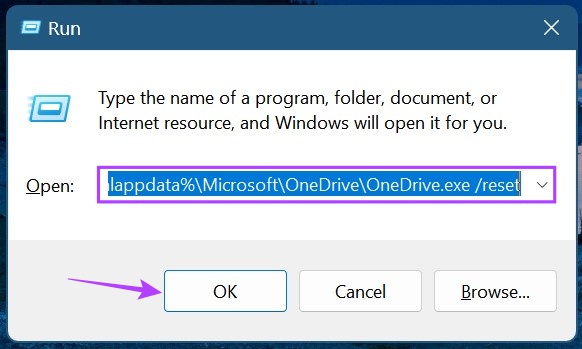
Étape 3 : Si cela renvoie”Windows ne peut pas trouver %localappdata%\Microsoft\OneDrive\OneDrive.exe/reset”, ouvrez à nouveau la fenêtre Exécuter, entrez la commande suivante et appuyez sur la touche Entrée ou cliquez sur OK pour l’exécuter.
%localappdata%\Microsoft\OneDrive\onedrive.exe 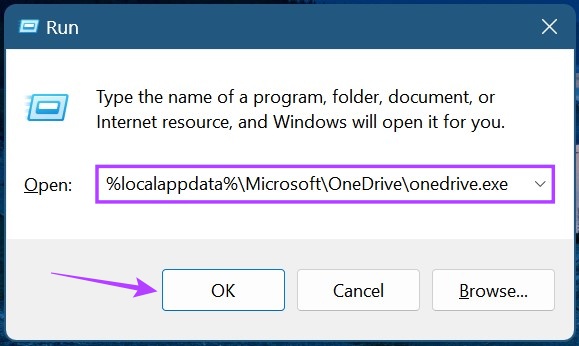
Une fois OneDrive réinitialisé, ouvrez et vérifiez si cela a corrigé l’erreur OneDrive 0x80070194 sous Windows 11.
4. Dissocier et réassocier OneDrive
La dissociation de OneDrive interrompra la synchronisation du compte et vous déconnectera lorsque le compte sera supprimé de votre appareil. Ensuite, reliez à nouveau le compte pour vous assurer que OneDrive est disponible sur votre appareil. Cela peut également aider à corriger les erreurs liées à la synchronisation, comme le code d’erreur 0x80070194. Voici comment procéder.
Étape 1 : Dans la barre des tâches, cliquez sur l’icône OneDrive.
Étape 2 : Ici, cliquez sur le rouage icône.
Étape 3 : Ensuite, cliquez sur Paramètres.
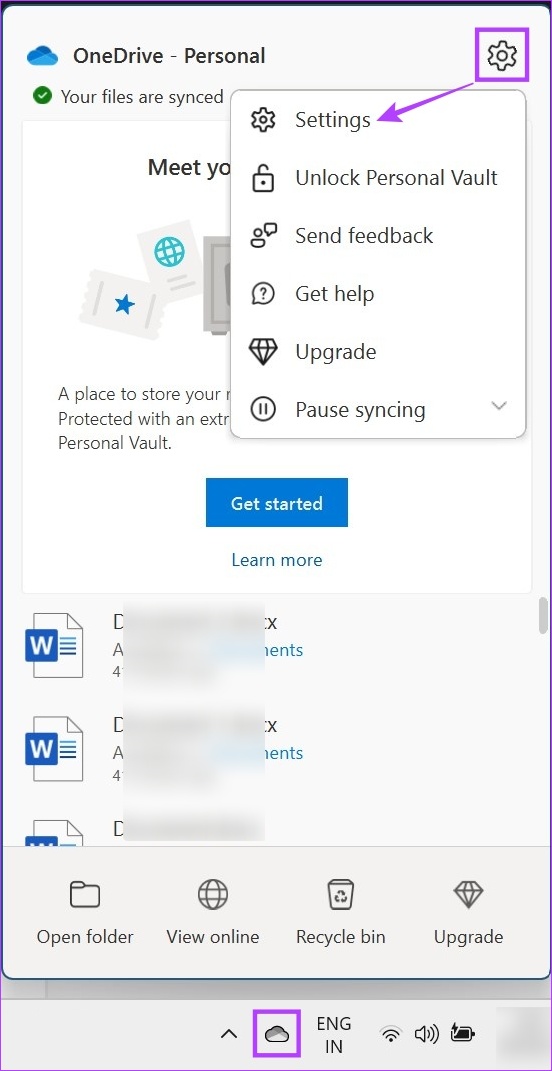
Étape 4 : Accédez à Compte et cliquez sur”Dissocier ce PC”.
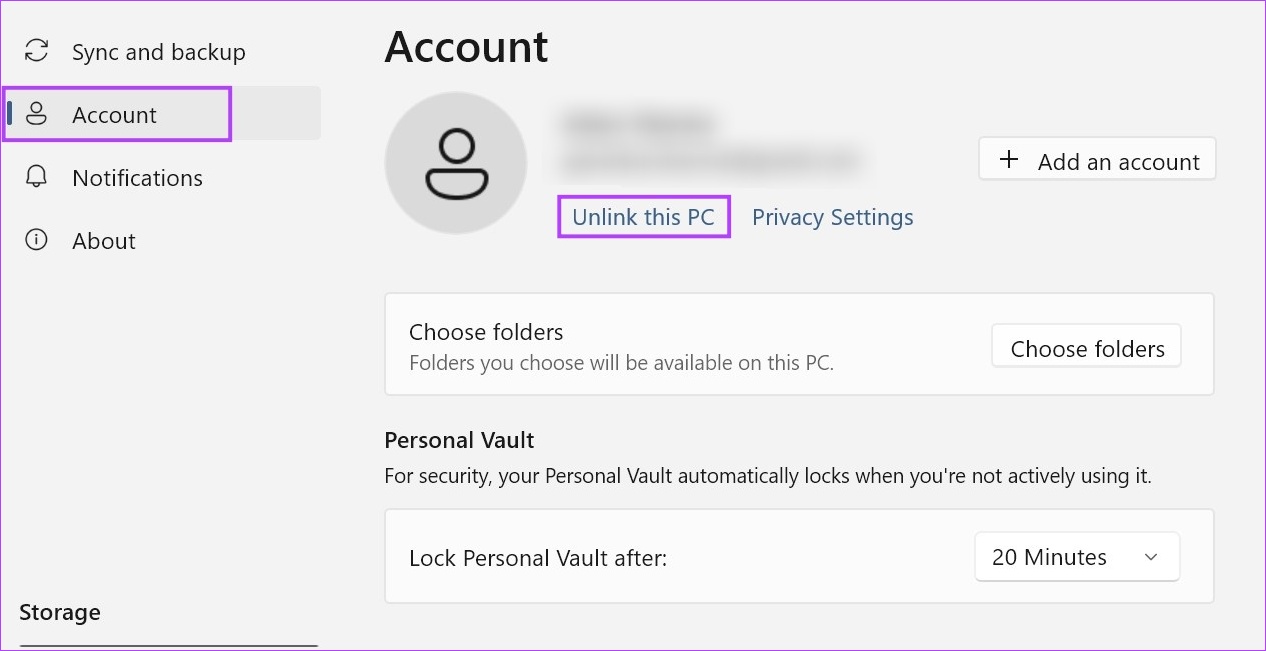
Étape 5 : Cliquez sur Dissocier le compte.

Étape 6 : Une fois terminé, redémarrez OneDrive.
Étape 7 : Ensuite, entrez votre identifiant de messagerie enregistré et cliquez sur Se connecter.
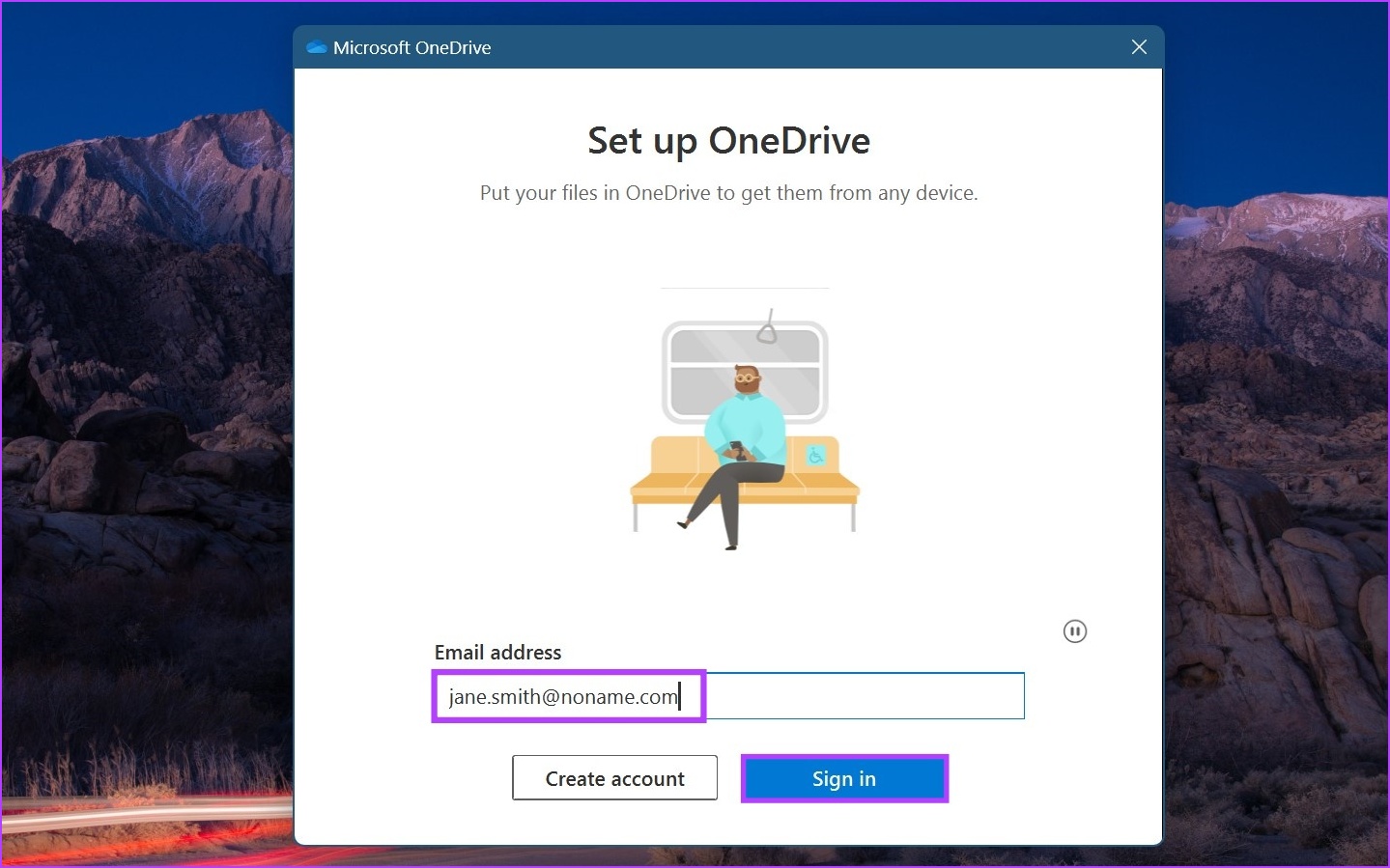
Étape 8 : Saisissez le mot de passe du compte Microsoft et cliquez sur Se connecter.
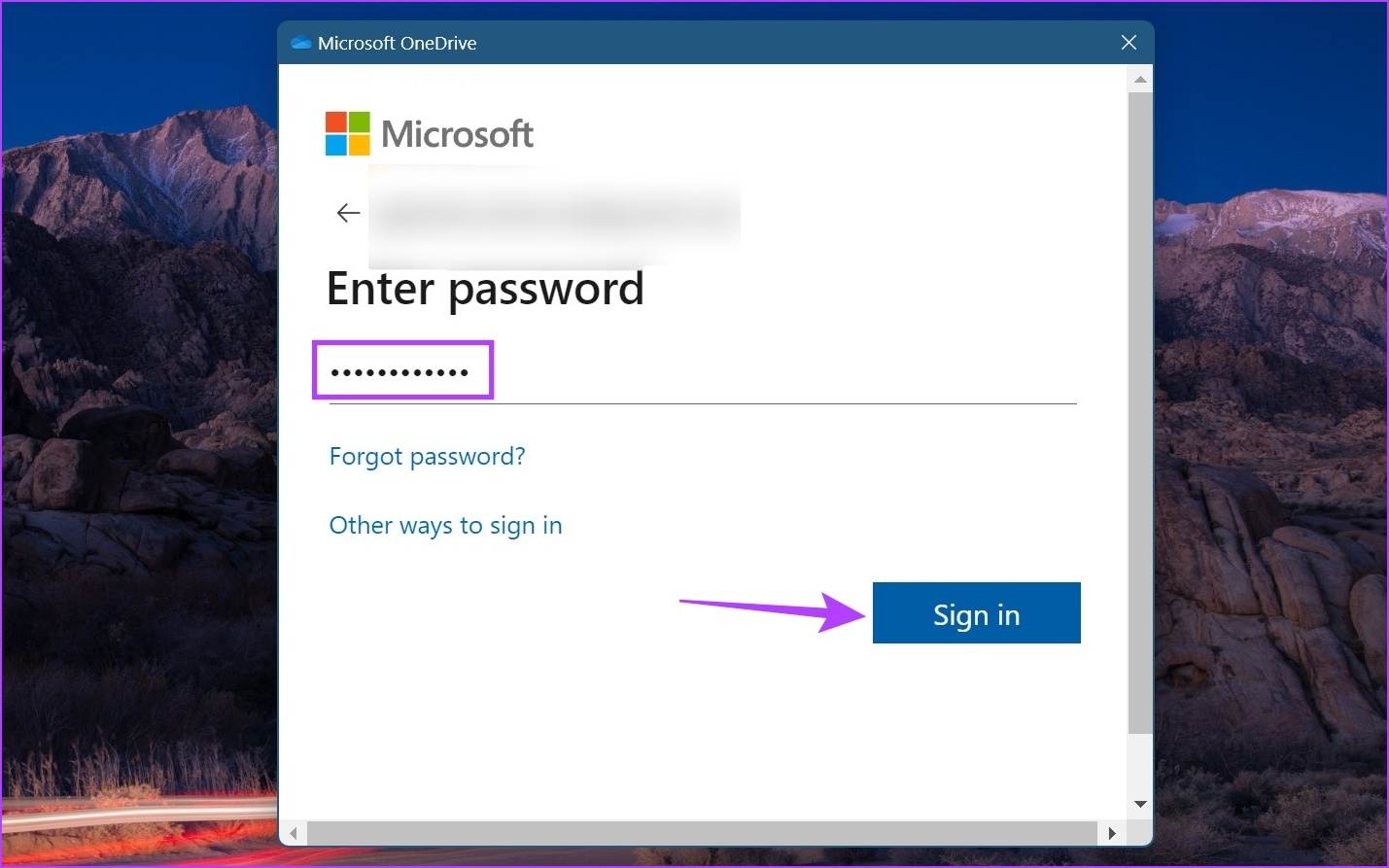
Après vous être connecté, accédez à OneDrive et voyez si l’erreur a été résolue ou non.
5. Désinstallez et réinstallez OneDrive
Si vous rencontrez toujours des problèmes avec OneDrive, il est probable qu’un paramètre erroné ou une mauvaise mise à jour en soit la cause. Bien qu’identifier la cause exacte puisse être un travail difficile, vous pouvez vous en sortir en désinstallant et en réinstallant l’application OneDrive. Suivez les étapes ci-dessous pour le faire.
Étape 1 : Allez dans Rechercher et saisissez Ajouter ou supprimer des programmes. Ensuite, ouvrez l’application à partir des résultats de la recherche.

Étape 2 : Faites défiler jusqu’à Microsoft OneDrive. Ensuite, cliquez sur l’icône à trois points.
Étape 3 : Ici, cliquez sur Désinstaller.
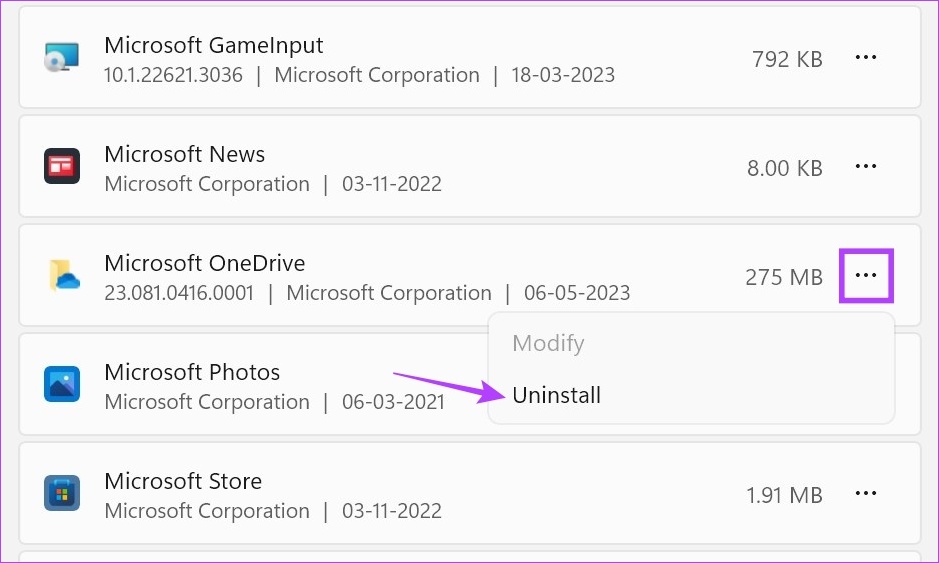
Étape 4 : Encore une fois, cliquez sur Désinstaller.
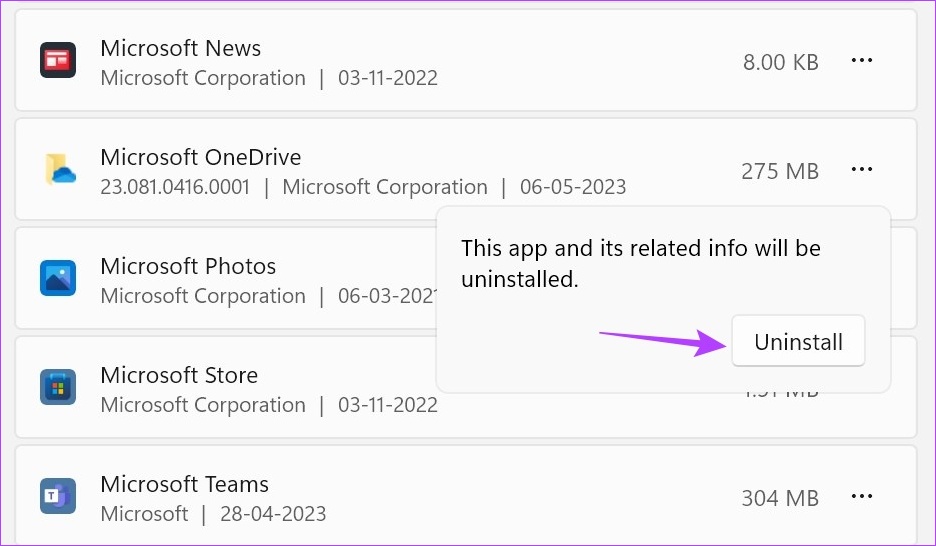
Attendez que l’application OneDrive se désinstalle. Ensuite, suivez les étapes ci-dessous pour réinstaller l’application.
Étape 5 : Ouvrez la page OneDrive dans le Microsoft Store.
Étape 6 : Ici, cliquez sur”Get in Store app”.
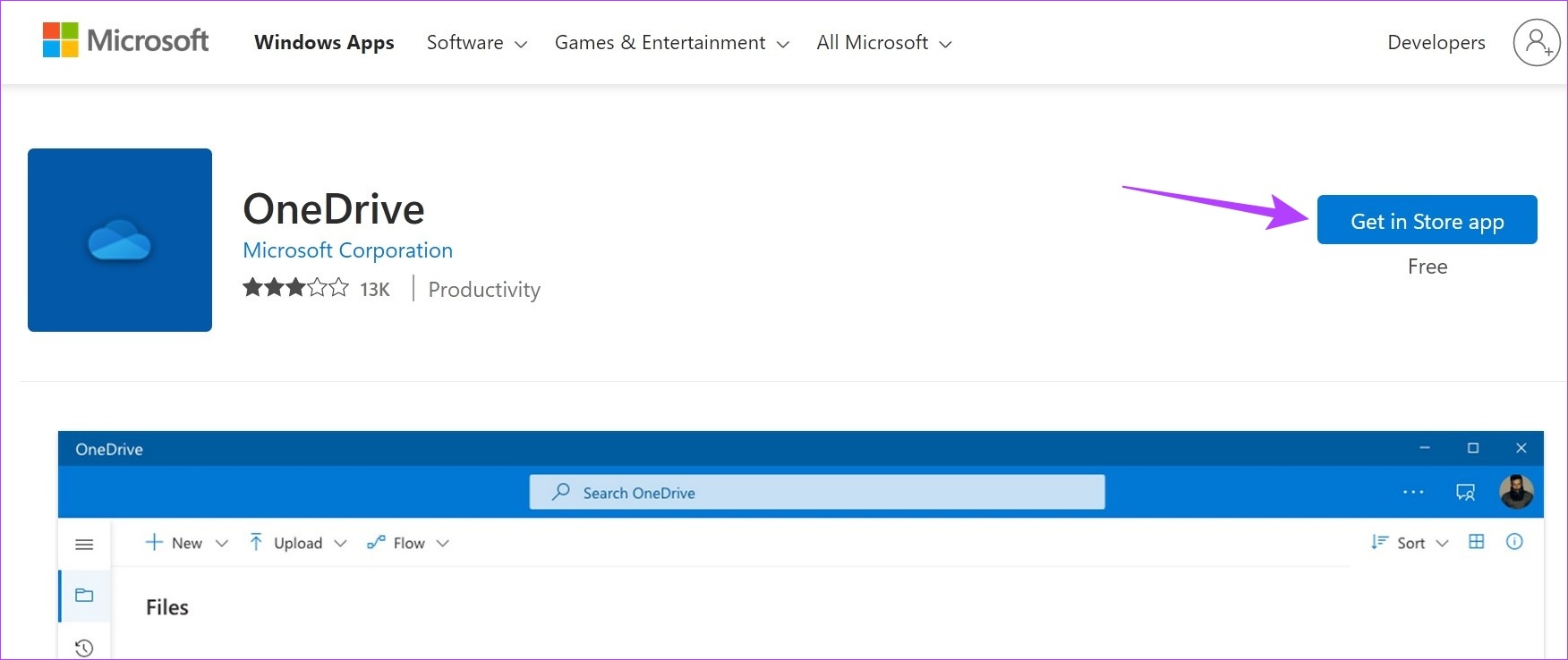
Étape 7 : Cliquez sur Obtenir.
Une fois l’application réinstallée, ouvrez OneDrive, reconnectez-vous et vérifiez si l’erreur est corrigée.
6. Recherchez les mises à jour Windows
Les mises à jour constantes permettent de garantir que votre appareil reste à jour tout en maintenant sa compatibilité avec toutes les applications et tous les services actuellement installés. Cela signifie que vous pourriez rencontrer un problème avec OneDrive si votre appareil est obsolète. Pour résoudre ce problème, voici comment vérifier manuellement les mises à jour sur votre appareil.
Étape 1 : Cliquez sur Rechercher et tapez Windows Update. Ensuite, ouvrez l’application à partir des résultats de la recherche.
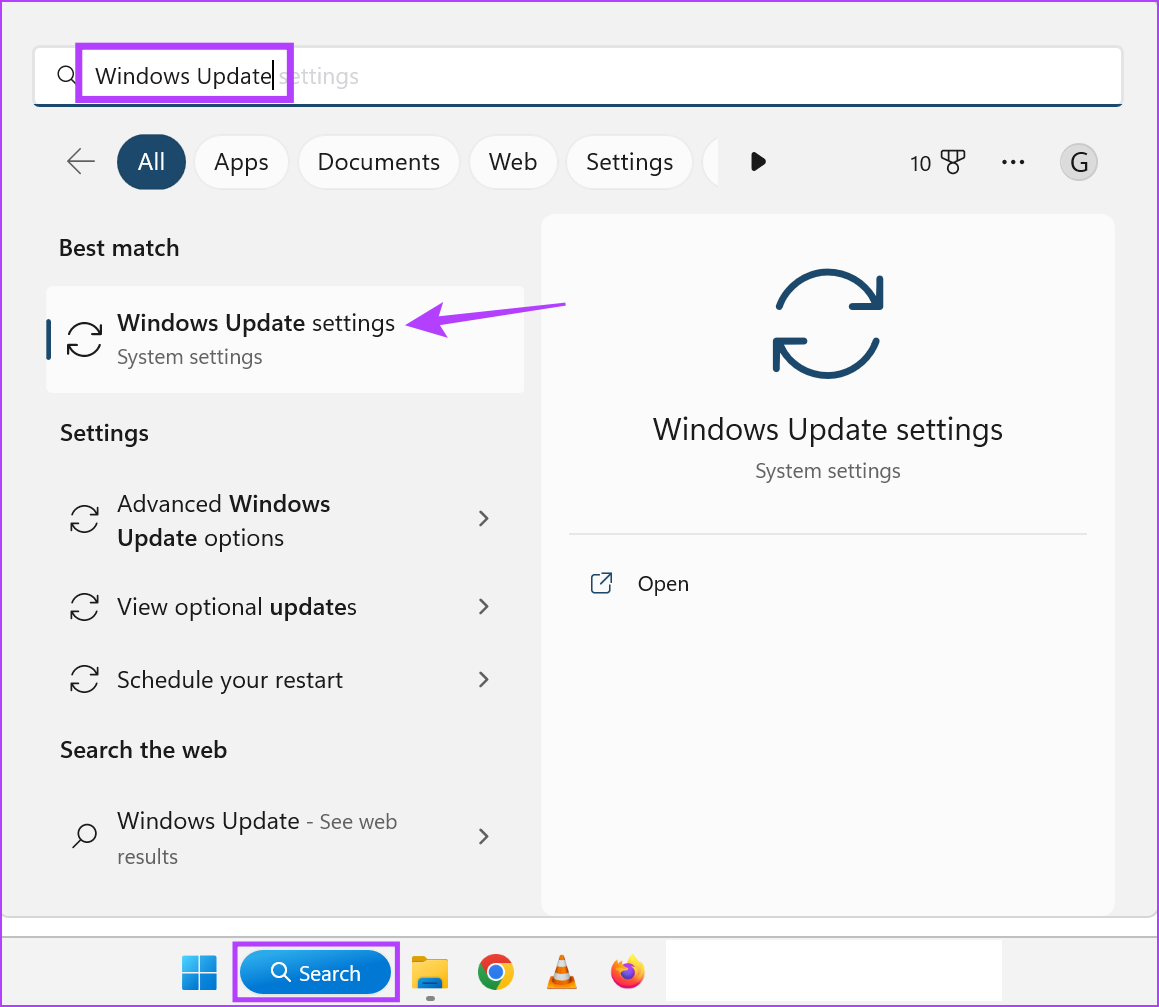
Étape 2 : Ici, cliquez sur”Vérifier les mises à jour”.
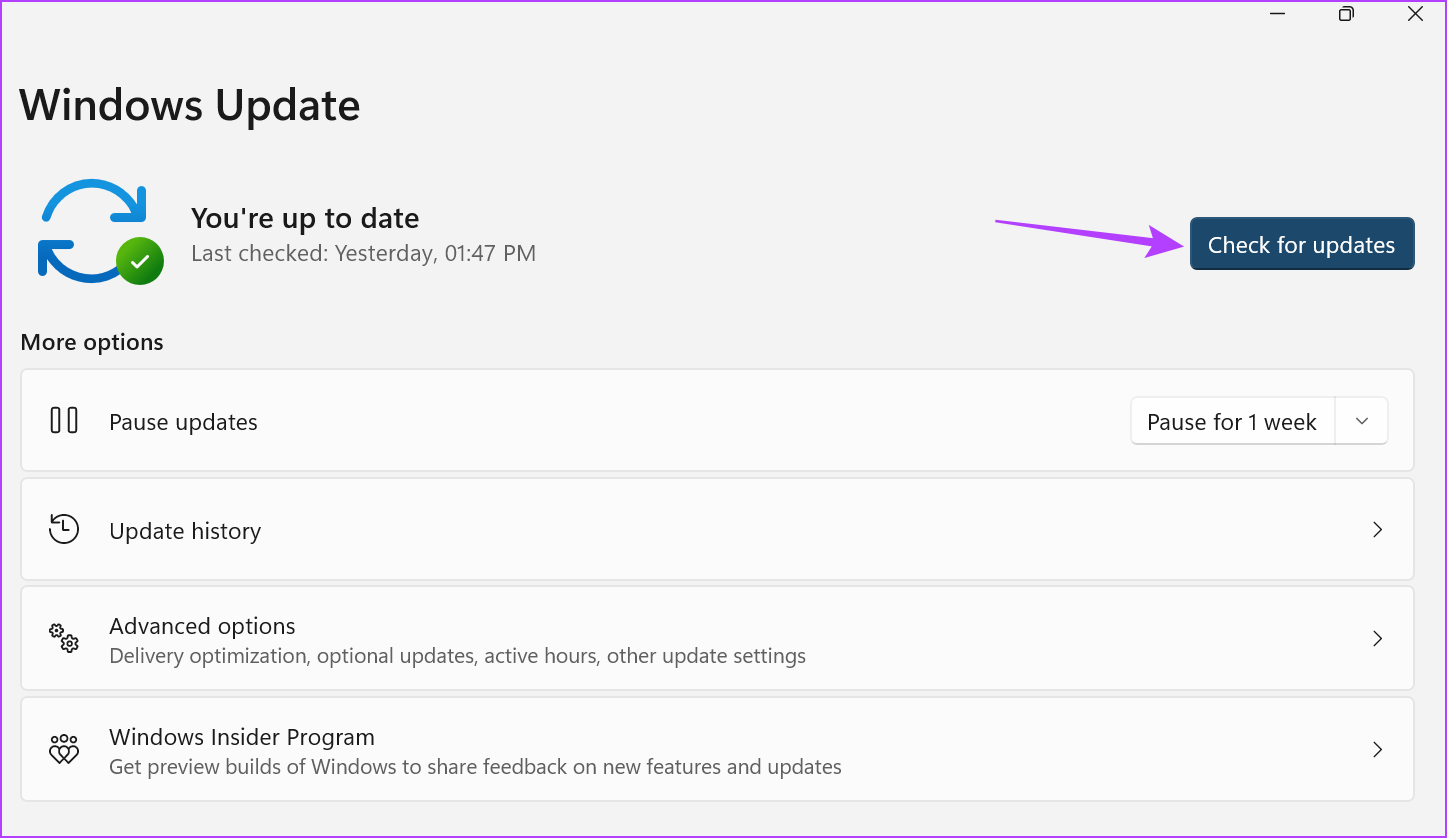
Si une mise à jour est disponible, le téléchargement commencera. Une fois le téléchargement terminé, suivez les instructions à l’écran pour redémarrer votre appareil et terminer l’installation des mises à jour. Si vous rencontrez une erreur lors de la mise à jour de Windows, fermez la fenêtre et redémarrez le processus.
Cependant, si une mise à jour n’est pas disponible, recherchez également des mises à jour supplémentaires. Voici comment procéder.
Étape 3 : Sur la page Windows Update, faites défiler vers le bas et cliquez sur Options avancées.
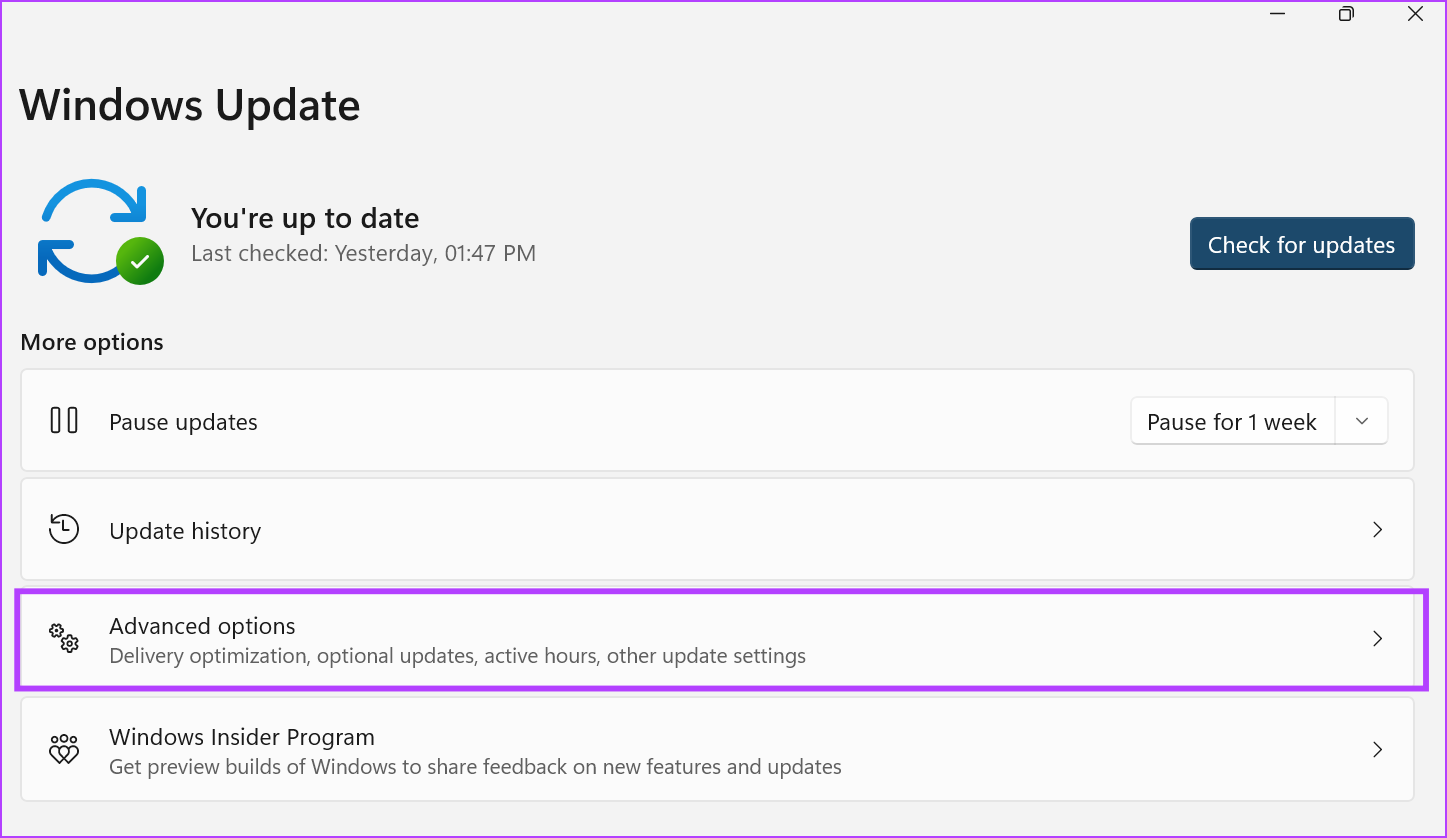
Étape 4 : Ici, allez dans la section Options supplémentaires et cliquez sur Mises à jour facultatives.

Si des mises à jour sont disponibles, terminez leur installation. Ensuite, redémarrez votre système et vérifiez si le code d’erreur 0x80070194 dans OneDrive a été corrigé.
FAQ pour l’utilisation de OneDrive sur Windows 11
1. Pouvez-vous corriger l’erreur 0x80070194 dans OneDrive à l’aide de l’Éditeur du Registre ?
Vous pouvez utiliser l’Éditeur du Registre pour vérifier si toutes les stratégies OneDrive sont définies sur la valeur idéale. Si vous remarquez quelque chose qui n’est pas à sa place, vous pouvez apporter les modifications nécessaires. Bien que cela puisse aider à résoudre le problème avec OneDrive, il est toujours conseillé d’utiliser l’Éditeur du Registre avec prudence car toute modification indésirable peut entraîner de graves problèmes avec Windows.
2. Comment désactiver OneDrive sur Windows 11 ?
Vous pouvez désactiver OneDrive sur Windows 11 en désactivant son autorisation d’exécution au démarrage. Pour ce faire, utilisez les touches Windows + I pour ouvrir les paramètres. Ensuite, allez dans Apps dans la section menu et cliquez sur Startup. Ici, désactivez la bascule pour OneDrive. Cela empêchera OneDrive de s’exécuter au démarrage et l’empêchera de s’exécuter en arrière-plan, sauf si vous y êtes invité.
Corrigez ces erreurs
Bien que OneDrive se soit amélioré au fil du temps, certaines erreurs persistent. Ainsi, dans cet article, nous avons brièvement examiné tous les moyens que vous pouvez utiliser pour corriger l’erreur OneDrive 0x80070194 sous Windows 11. Vous pouvez consulter notre article si vous voyez une erreur lors de l’ouverture de fichiers sur OneDrive sous Windows.