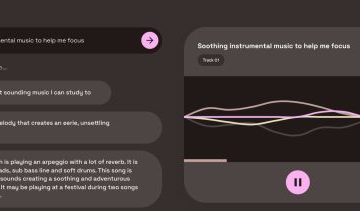Apple offre 5 Go d’espace iCloud gratuit lorsque vous créez un nouveau compte Apple. Avec la sauvegarde des médias, des appareils et des applications activée sur iPhone et iPad, il est facile de remplir le stockage iCloud. Vous pouvez libérer de l’espace de stockage iCloud sur iPhone et iPad, mais ce faisant, vous risquez de supprimer accidentellement vos précieux souvenirs. Voici les meilleures façons de supprimer des photos d’iCloud mais pas de l’iPhone.
L’application Photos par défaut est livrée avec une intégration iCloud soignée. Vos photos et vidéos sont automatiquement synchronisées avec la plate-forme sur iPhone et iPad, à condition que vous ayez activé la synchronisation iCloud sur les deux appareils. Si vous ne souhaitez pas synchroniser vos photos sur iCloud et souhaitez libérer de l’espace, lisez la suite pour apprendre à supprimer des photos d’iCloud mais pas de l’iPhone.
Vérifiez l’espace Photos dans iCloud
Avant de vous montrer comment supprimer des photos d’iCloud, vous devez vérifier l’espace qu’il occupe sur votre service de stockage en nuage. De cette façon, vous avez une idée claire de la quantité d’espace que vous obtenez après avoir supprimé toutes les photos.
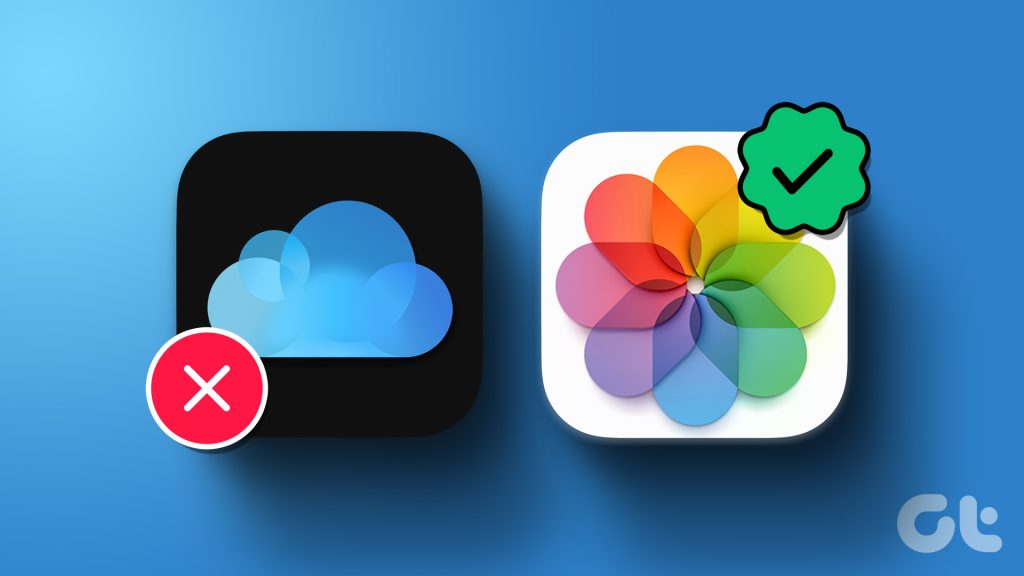
Étape 1 : Ouvrez l’application Paramètres sur votre iPhone.
Étape 2 : Sélectionnez votre compte en haut.
Étape 3 : Appuyez sur iCloud.
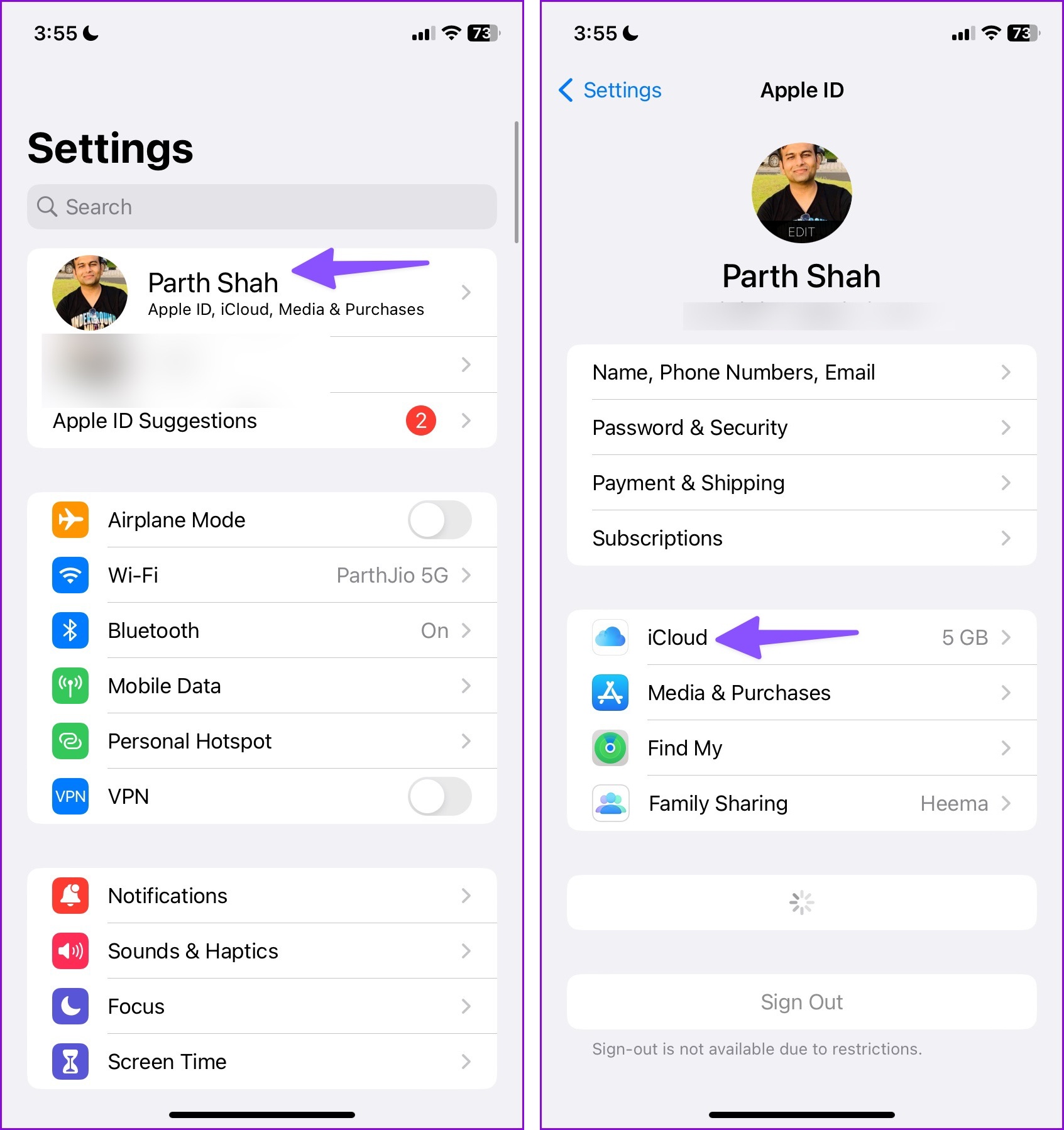
Étape 4 : appuyez sur”Gérer le stockage du compte”.
Étape 5 : Vérifiez la répartition détaillée du stockage iCloud et jetez un coup d’œil sur l’espace Photos qu’il contient.
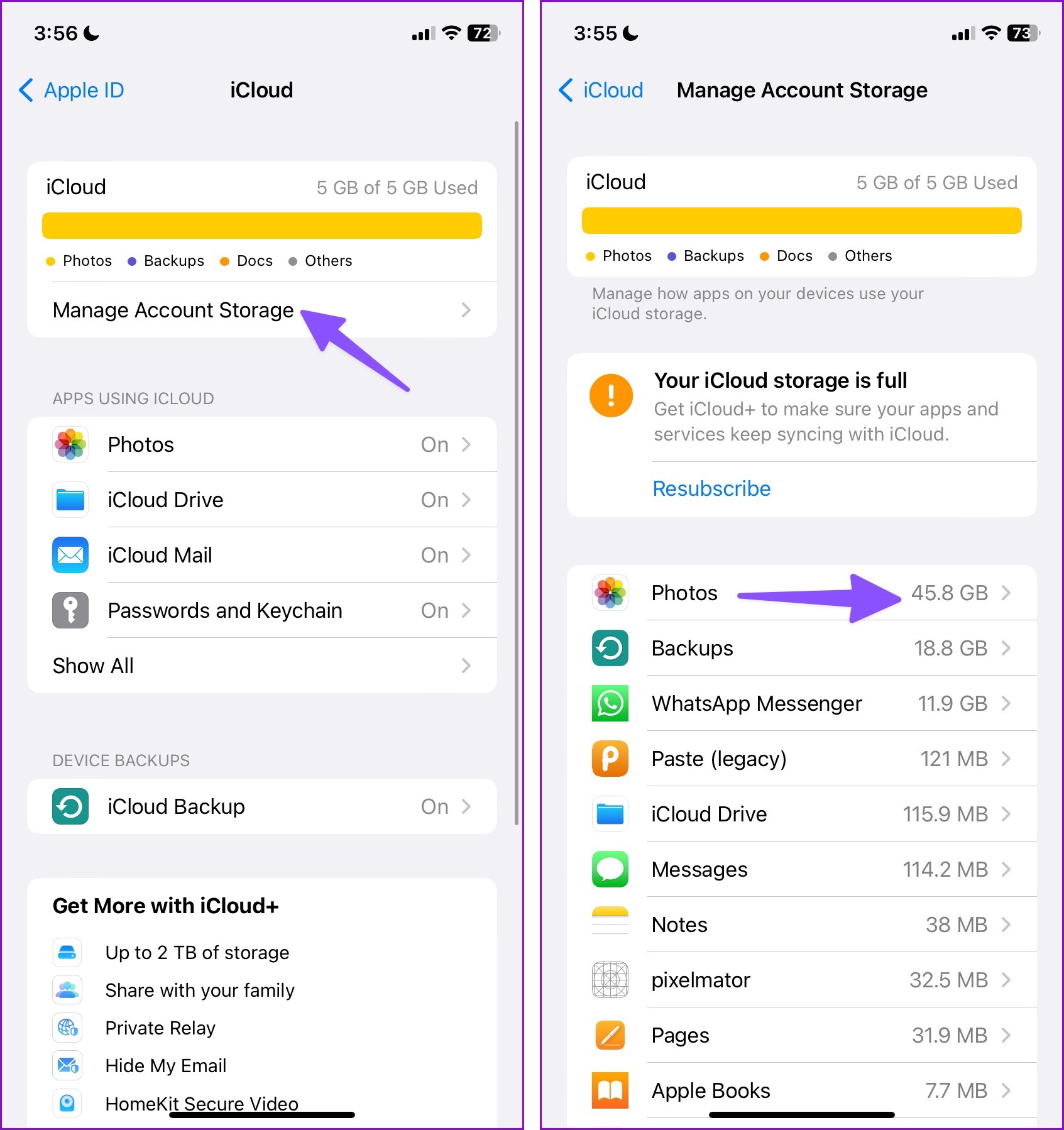
Télécharger des photos iCloud sur iPhone
Avant de supprimer quoi que ce soit d’iCloud, vous devez sauvegarder les photos et vidéos que vous souhaitez toujours. Lorsque vous utilisez l’application Photos sur iPhone ou iPad et supprimez une image, elle supprime la même chose sur tous les autres appareils. Apple vous donne 30 jours pour récupérer les photos supprimées accidentellement.
Vous pouvez suivre les étapes ci-dessous pour télécharger iCloud Photos sur votre iPhone.
Étape 1 : Lancer l’application Paramètres sur iPhone.
Étape 2 : Appuyez sur votre compte en haut.
Étape 3 : Sélectionnez iCloud et appuyez sur Photos.
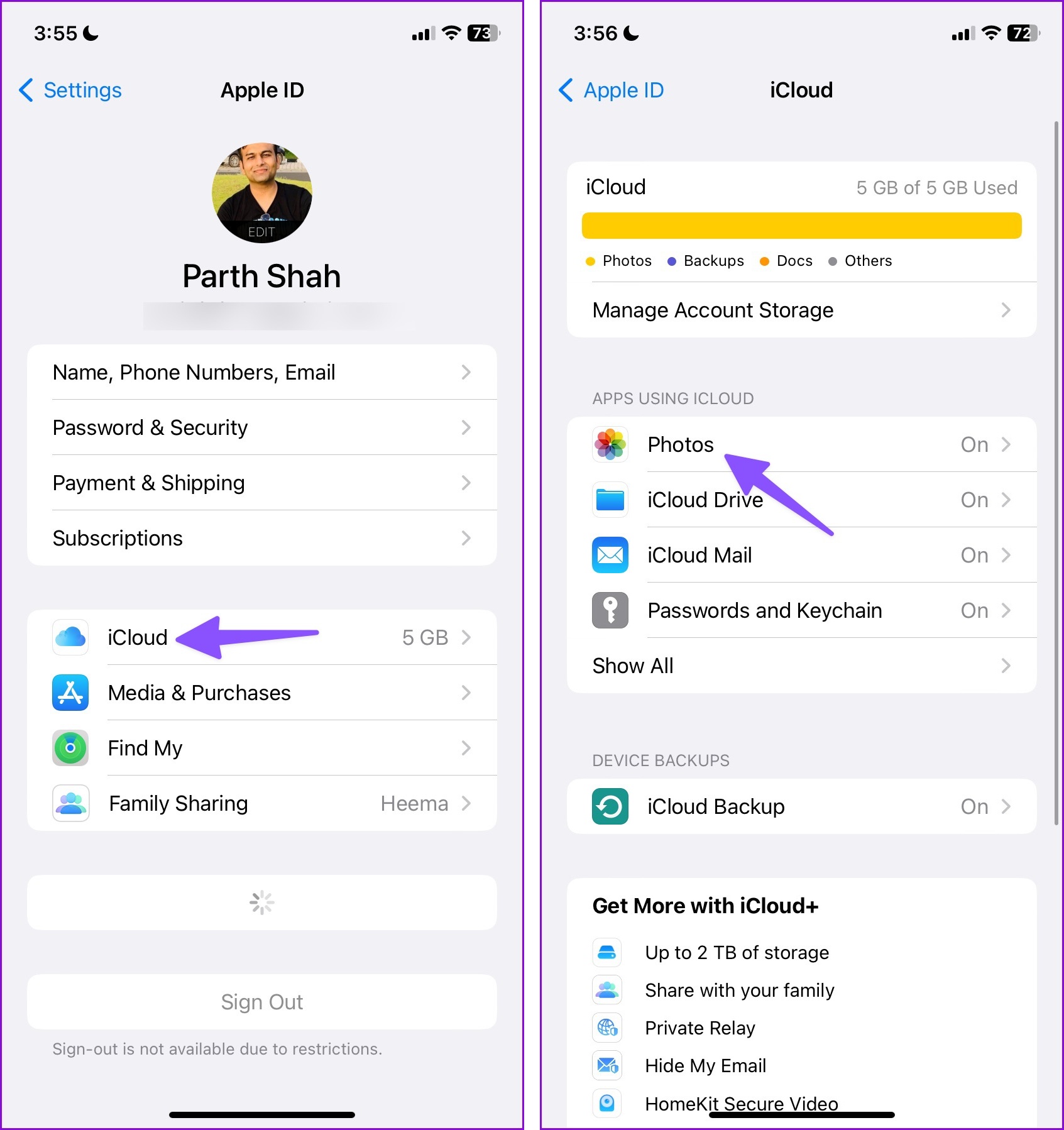
Étape 4 : Désactivez l’option”Synchroniser cet iPhone”et cochez les deux options ci-dessous :
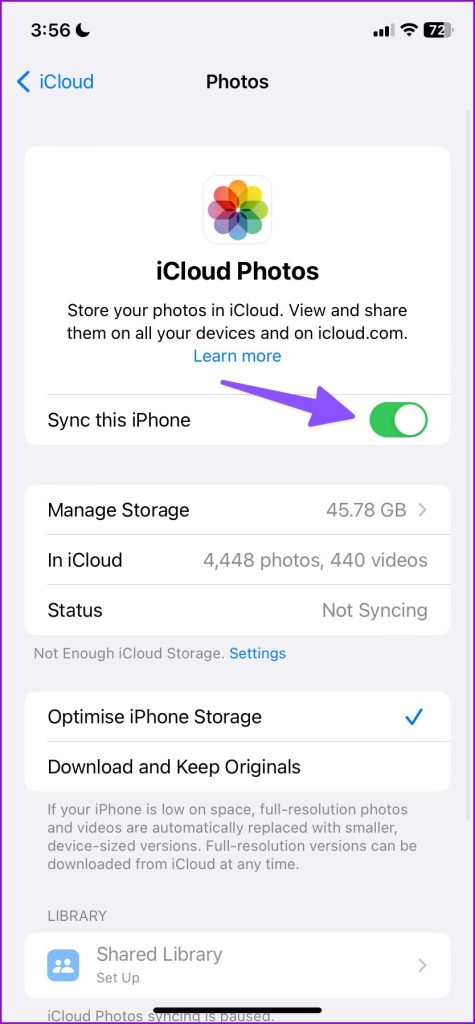
Supprimer de l’iPhone : il supprime les photos et les vidéos qui ont été optimisées pour économiser de l’espace. Choosign cette option supprime les médias de votre iPhone, mais les garde en sécurité sur l’application iCloud et Photos sur d’autres appareils comme l’iPad, le Mac et l’Apple TV. Vous pouvez toujours télécharger des versions originales et complètes de photos et de médias à partir du Web.
Télécharger des photos et des vidéos : Il télécharge une copie de vos photos iCloud sur votre iPhone.
Étape 5 : Sélectionnez Télécharger des photos et des vidéos et conservez une copie de vos médias iCloud sur votre iPhone.
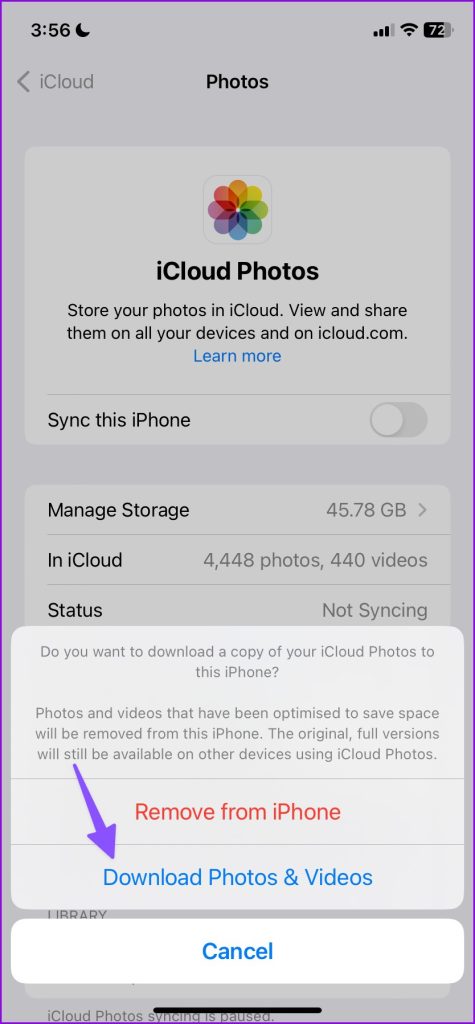
Une fois que vous avez une sauvegarde de votre bibliothèque multimédia iCloud sur votre iPhone, vous êtes prêt à supprimer des photos d’iCloud à l’aide de la version Web ou de l’application Photos sur un autre appareil utilisant le même identifiant Apple.
Supprimer des photos d’iCloud
L’utilisation de la version Web d’iCloud est le moyen le plus simple de supprimer des photos téléchargées. Apple lui a récemment fait une belle cure de jouvence.
Étape 1 : Visitez le site Web iCloud sur votre navigateur de bureau ou mobile.
Étape 2 : Connectez-vous avec les détails de votre compte Apple. Il peut demander un code de vérification à six chiffres.
Étape 3 : Vérifiez iCloud Home et ouvrez Photos.
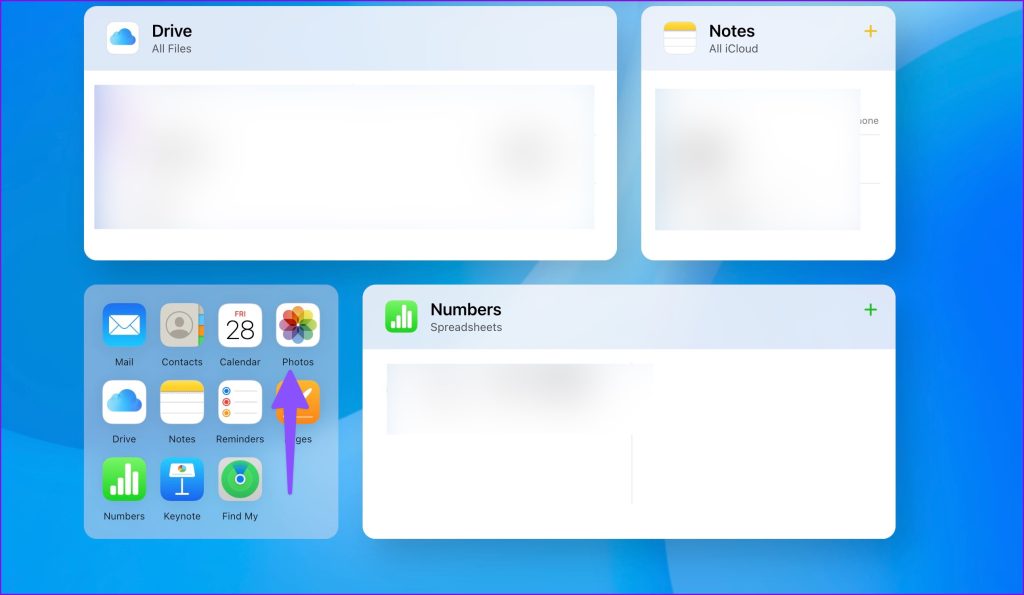
Étape 4 : Utilisez le raccourci clavier Ctrl + A (Windows) ou Commande + A (Mac) pour sélectionner toutes les photos et vidéos. Vous pouvez également sélectionner plusieurs photos en maintenant la touche Ctrl ou Commande enfoncée et cliquer sur les photos et les vidéos. Appuyez sur l’icône Corbeille dans le coin supérieur droit.

Étape 5 : Sélectionnez Supprimés récemment dans la barre latérale.
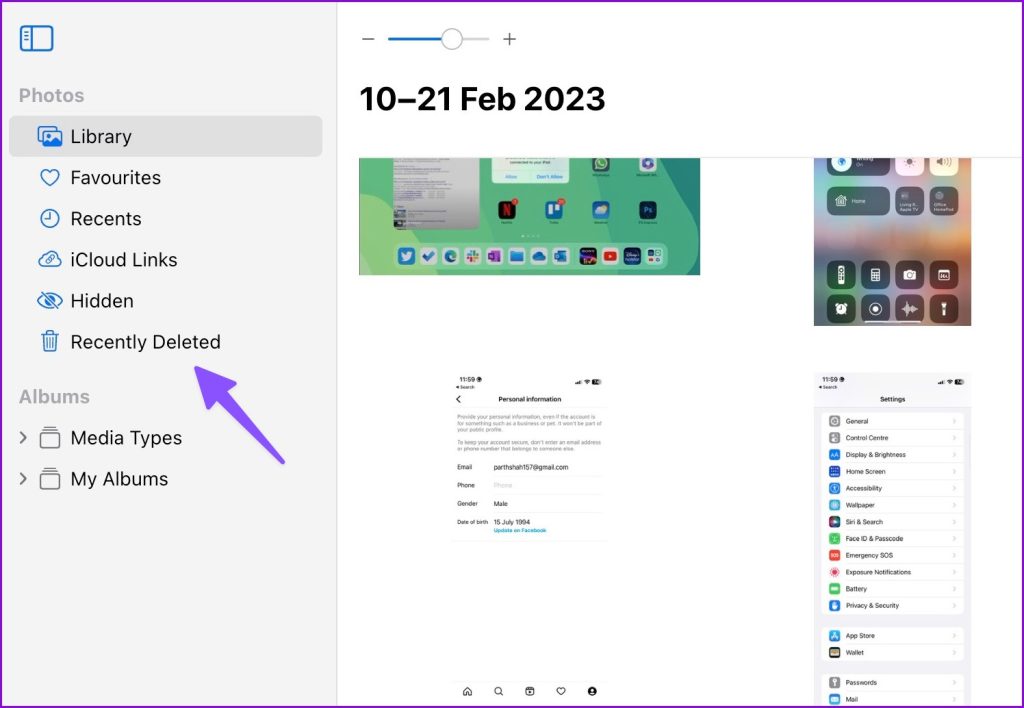
Étape 6 : vérifiez vos éléments supprimés que vous pouvez restaurer dans les 30 jours. Appuyez sur Supprimer tout en haut et confirmez la même chose.
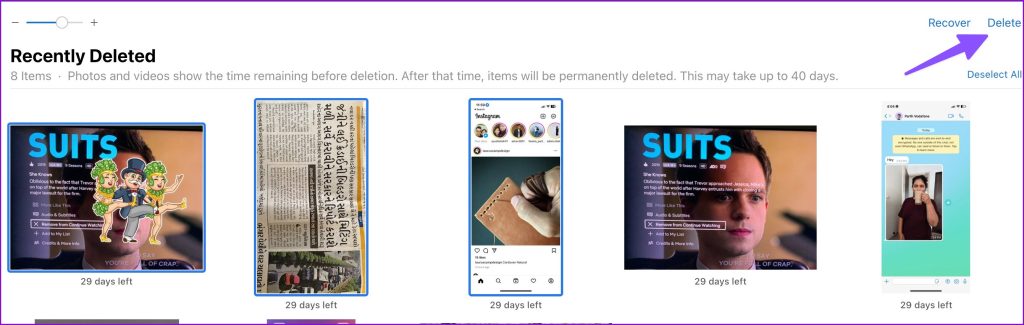
Utilisez l’application Photos sur iPad ou Mac
iCloud Photos est également disponible en tant qu’application native sur d’autres Appareils Apple. Si vous vous êtes connecté au même compte Apple sur iPad ou Mac, vous pouvez également supprimer les médias iCloud de l’application Photos par défaut. Prenons l’iPad comme exemple.
Étape 1 : Ouvrez l’application Photos sur votre iPad.
Étape 2 : Appuyez sur Sélectionnez dans le coin supérieur droit et appuyez sur les photos que vous souhaitez supprimer.
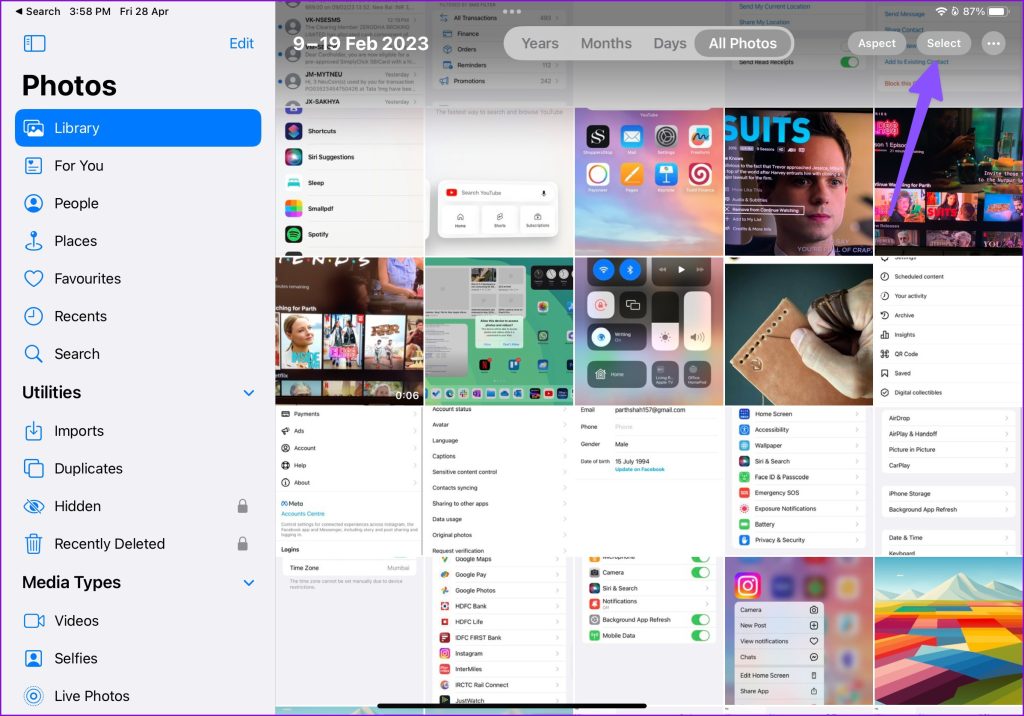
Étape 3 : appuyez sur l’icône de la corbeille dans le coin inférieur droit.
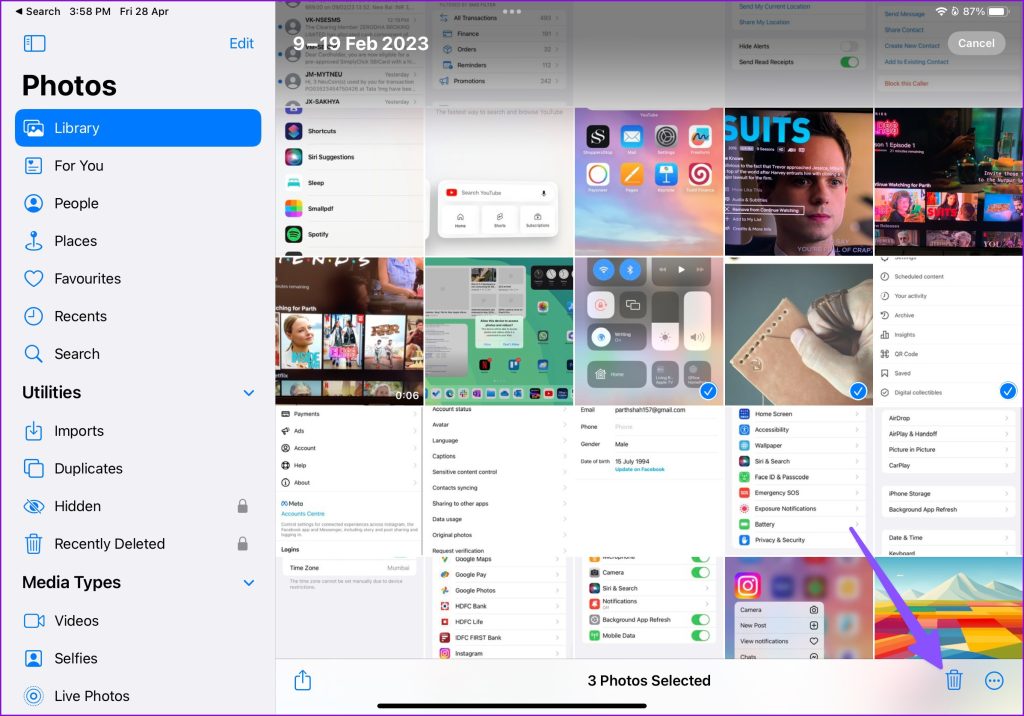
Étape 4 : Cliquez sur Supprimé récemment dans la barre latérale gauche.
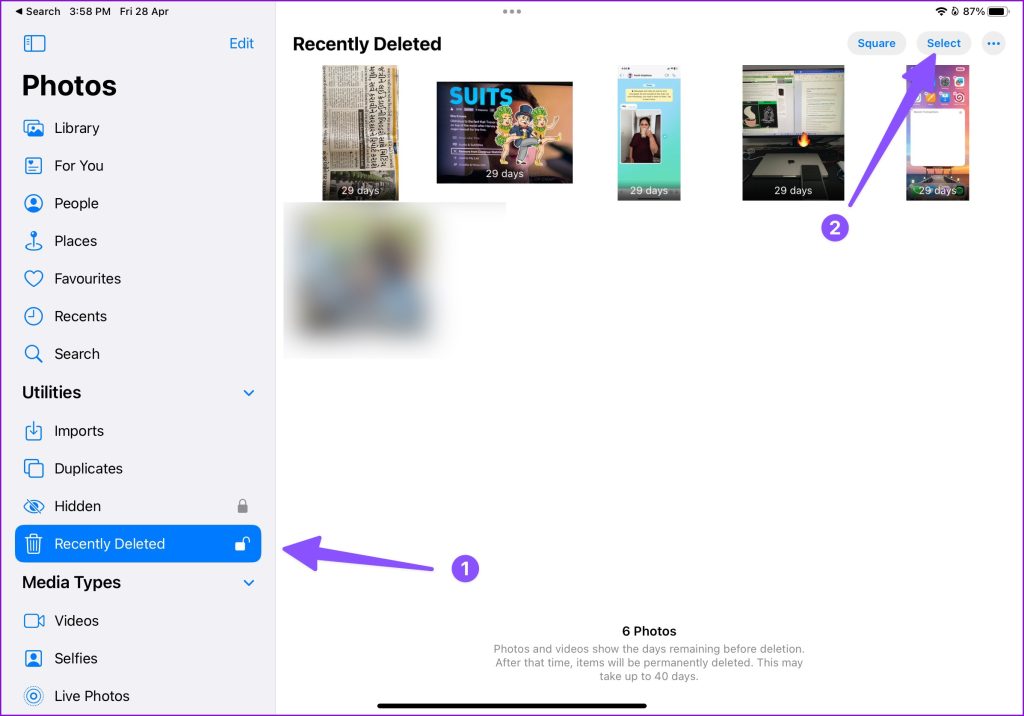
Étape 5 : Sélectionnez les photos que vous souhaitez supprimer et appuyez sur Supprimer pour les supprimer définitivement.
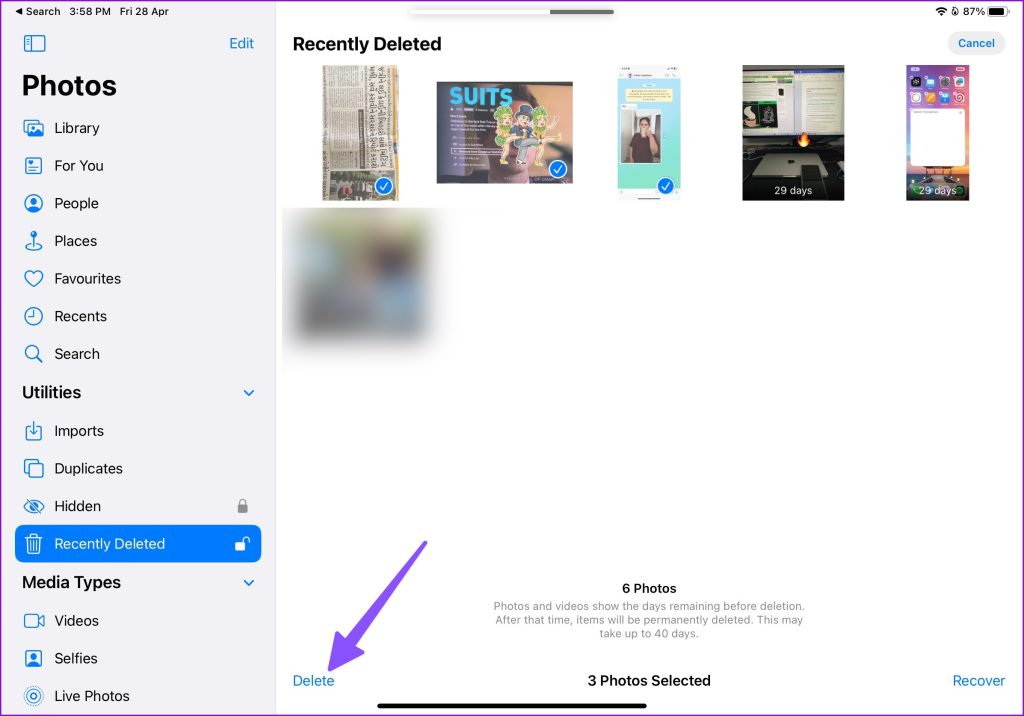
Si vous n’avez pas d’autre appareil Apple utilisant le même identifiant de compte, utilisez la version Web d’iCloud comme indiqué ci-dessus.
Gérez intelligemment votre stockage iCloud
Vous pouvez toujours vous abonner à iCloud+, ou Apple One prévoit de débloquer davantage de stockage iCloud pour votre compte. Mais si vous utilisez déjà OneDrive ou Google Drive, télécharger vos photos et vidéos sur un autre service cloud n’a aucun sens. Vous pouvez supprimer des photos d’iCloud et conserver l’espace de 5 Go pour synchroniser les notes Apple, les contacts, les mots de passe iCloud, les rappels, l’historique Safari, les messages, les appels et d’autres données d’application essentielles.