Numériser des documents physiques pour créer leurs copies numériques semble être une tâche ardue. Heureusement, les iPhones sont équipés d’une fonction de numérisation de documents intégrée qui facilite la tâche. Si vous avez hâte de numériser des documents sur iPhone ou iPad, voici un guide astucieux pour vous. Nous avons expliqué les méthodes natives pour numériser des documents à l’aide de l’iPhone ainsi que des applications tierces qui peuvent vous aider. Accédez à la section souhaitée à l’aide du tableau ci-dessous.
Table des matières
Comment numériser des documents sur iPhone à l’aide de l’application Fichiers
Nous sommes sûrs que beaucoup d’entre vous ne sauront pas que vous pouvez utiliser l’application Fichiers pour numériser des documents sur votre iPhone et iPad. Alors que la numérisation de documents sur iPhone est facile, trouver la fonctionnalité ne l’est pas. Ci-dessous, nous avons détaillé comment numériser des documents sur iPhone et iPad à l’aide de l’application native Fichiers-
1. Ouvrez l’application “Fichiers” et appuyez sur l’onglet “Partagé” ou “Parcourir” .
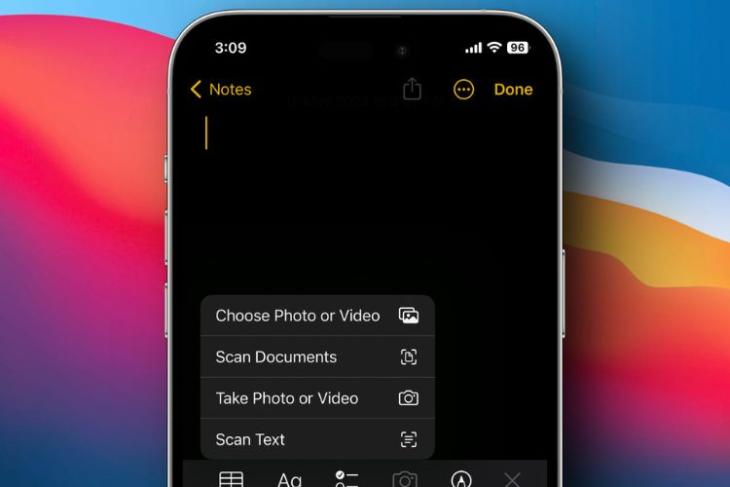
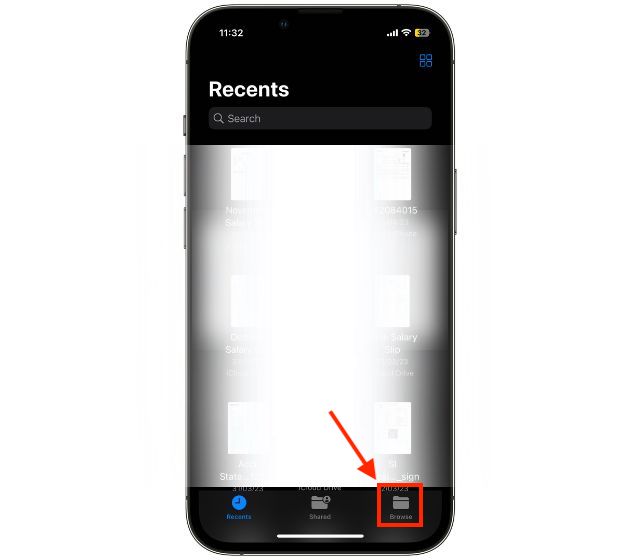
2. Maintenant, appuyez sur le bouton “Trois points” dans le coin supérieur droit, puis appuyez sur l’option “Numériser des documents” dans le menu déroulant.
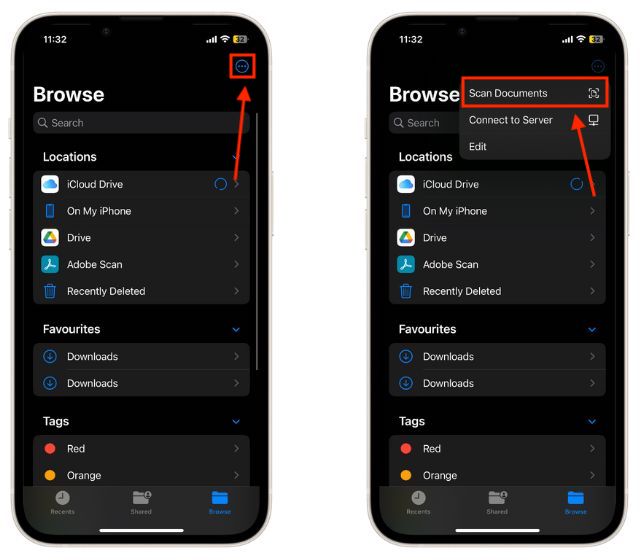
3. Maintenant, placez le document dans la vue de l’appareil photo et l’iPhone capturera automatiquement le document, ou vous pouvez également appuyer sur le bouton “Obturateur”.
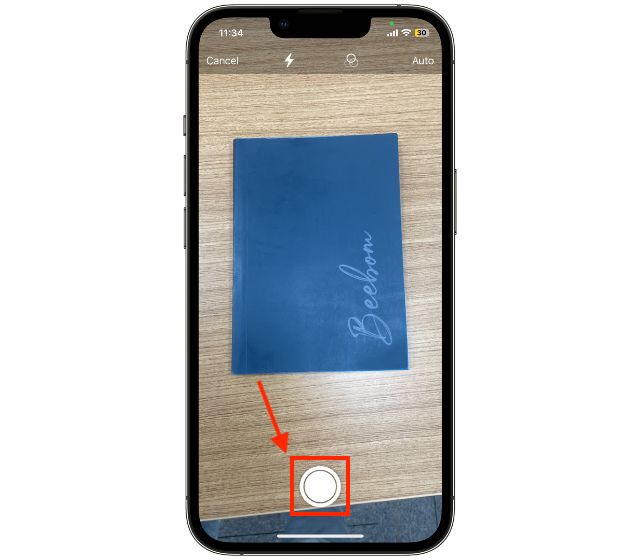
4. Une fois le document capturé, effectuez les ajustements nécessaires comme recadrer, ajouter des filtres ou faire pivoter en utilisant le menu en bas de l’écran. Une fois terminé, appuyez sur le bouton “Terminé”.
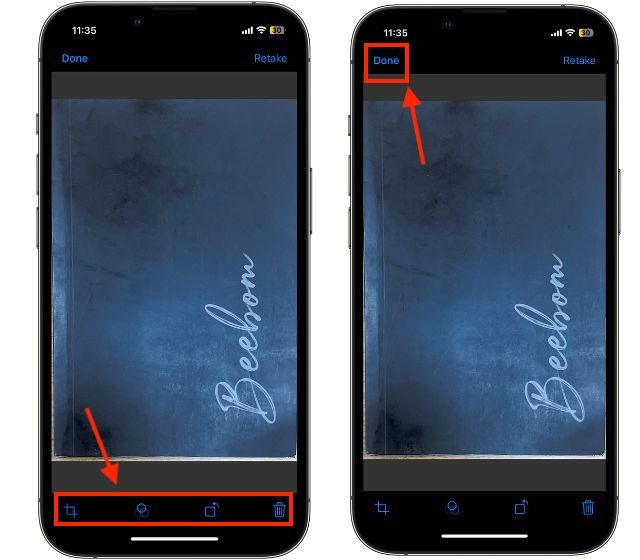
5. Maintenant, appuyez sur “Enregistrer” dans le coin inférieur droit et choisissez un emplacement pour enregistrer le document numérisé.
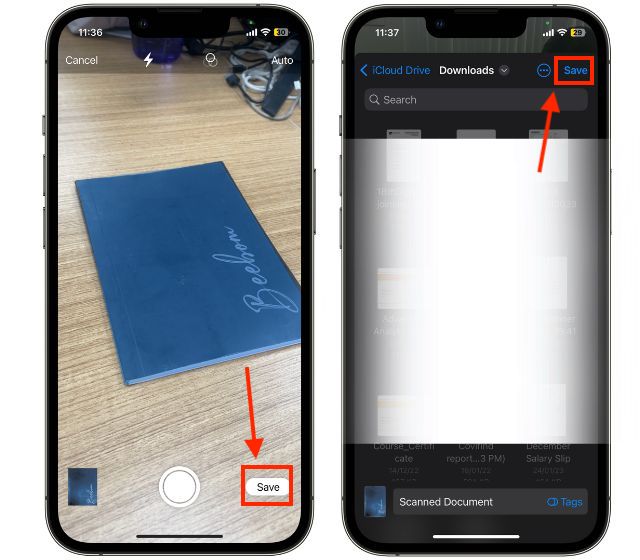
Comment numériser des documents sur iPhone à l’aide de l’application Notes
Bien que la méthode susmentionnée fonctionne, vous pouvez également utiliser l’application Notes par défaut pour numériser et partager des documents sur votre iPhone et iPad. Voici comment vous pouvez –
1. Ouvrez l’application “Notes” sur votre iPhone ou iPad.
2. Maintenant, ouvrez une ancienne note ou créez-en une nouvelle et appuyez sur l’icône « Appareil photo » .
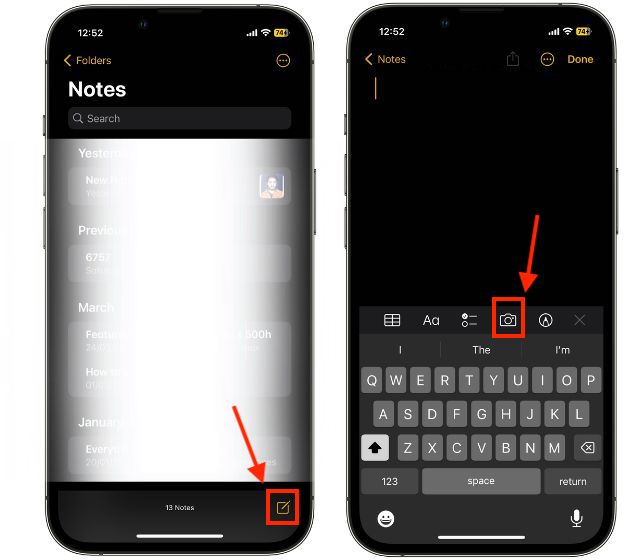
3. Ici, appuyez sur l’option « Numériser des documents ».
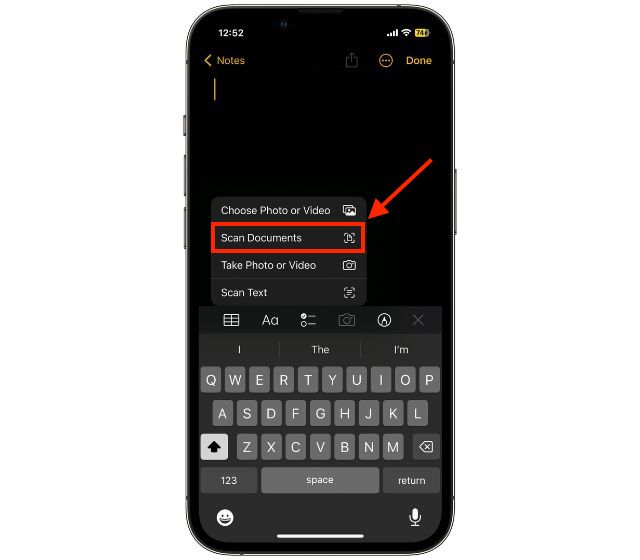
4. Positionnez maintenant le document dans la vue de la caméra et appuyez sur le bouton “Obturateur”.
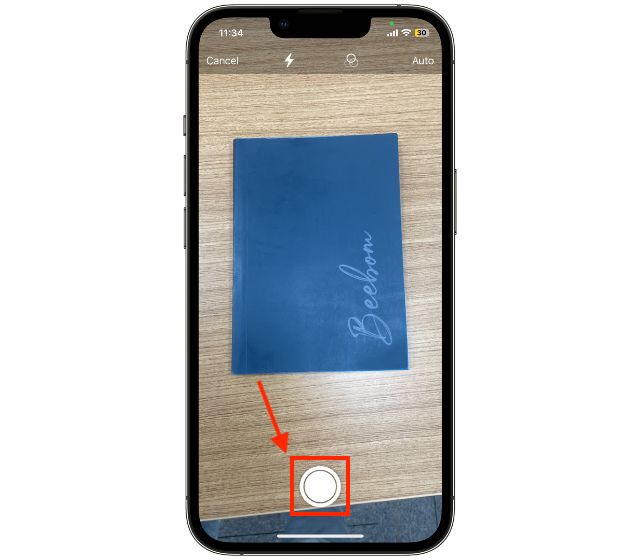
5. Une fois cela fait, appuyez sur Aperçu du document numérisé dans le coin inférieur gauche.
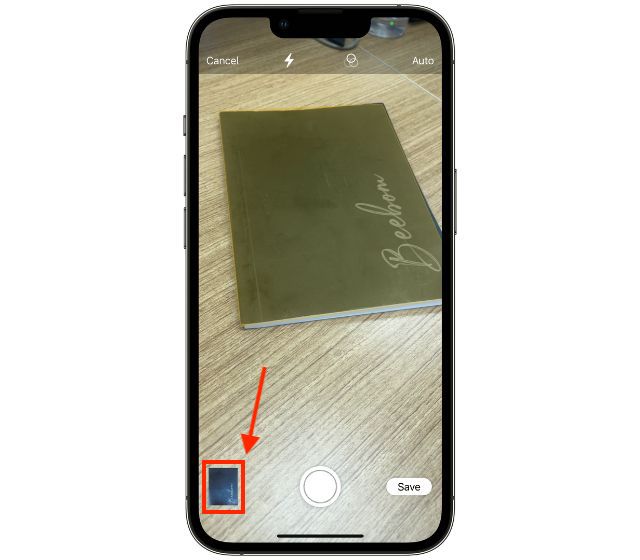
6. Effectuez les ajustements nécessaires en utilisant le menu en bas de l’écran, puis appuyez sur “Terminé”.
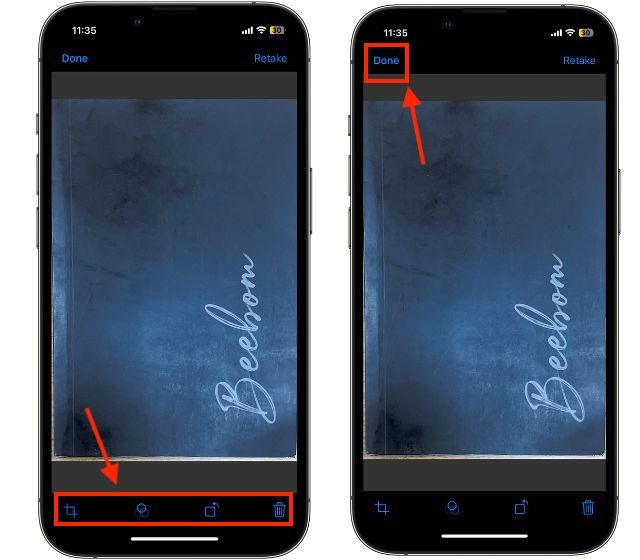
7. Maintenant, appuyez sur “Enregistrer” dans le coin inférieur droit pour enregistrer le document numérisé dans une note, puis appuyez sur “Terminé”.
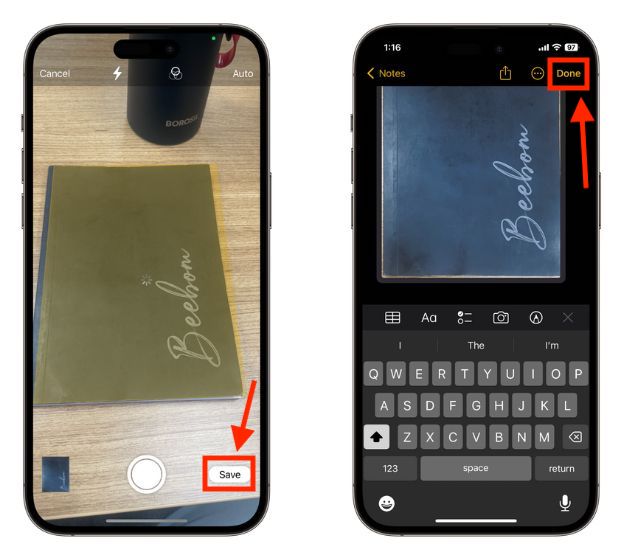
Applications tierces pour numériser des documents sur iPhone
Vous pouvez trouver de nombreuses applications de numérisation de documents sur l’App Store, telles que CamScanner, Microsoft Office Lens, Swift Scan et notre scanner Adobe préféré. Ci-dessous, nous avons détaillé comment utiliser une application tierce comme Adobe Scanner pour numériser des documents sur iPhone et iPad-
1. Téléchargez et installez l’application « Adobe Scanner » sur votre iPhone (Obtenez, gratuitement).
2. Ouvrez l’application et à l’aide du menu coulissant au-dessus du bouton de capture, choisissez le type de document que vous souhaitez numériser.

3. Positionnez maintenant le document dans la vue de la caméra et appuyez sur le bouton “Obturateur”.
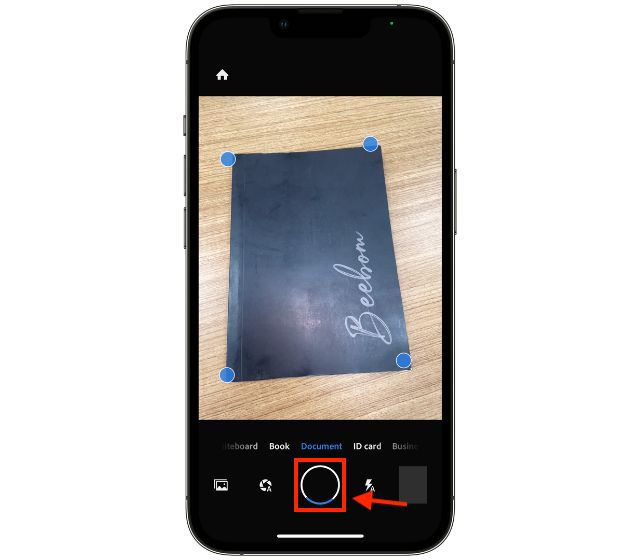
4. Une fois le document numérisé, faites glisser les “Corner Bubbles” pour ajuster les coins du document, puis appuyez sur “Continuer” lorsque vous avez terminé.
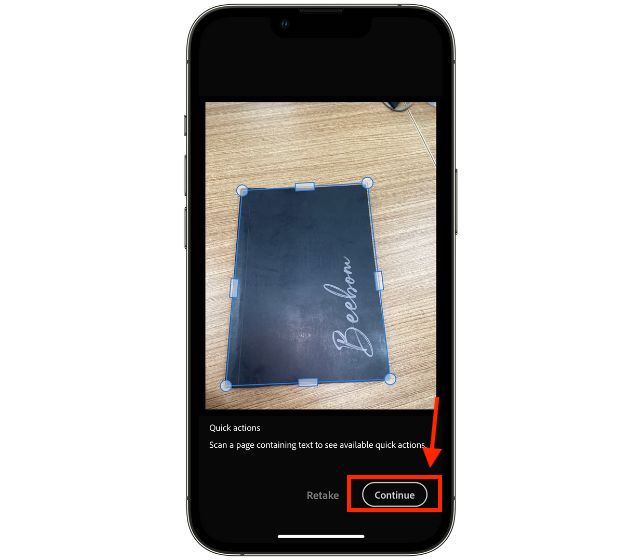
5. Maintenant, appuyez sur Aperçu du document disponible dans le coin inférieur droit de votre écran.
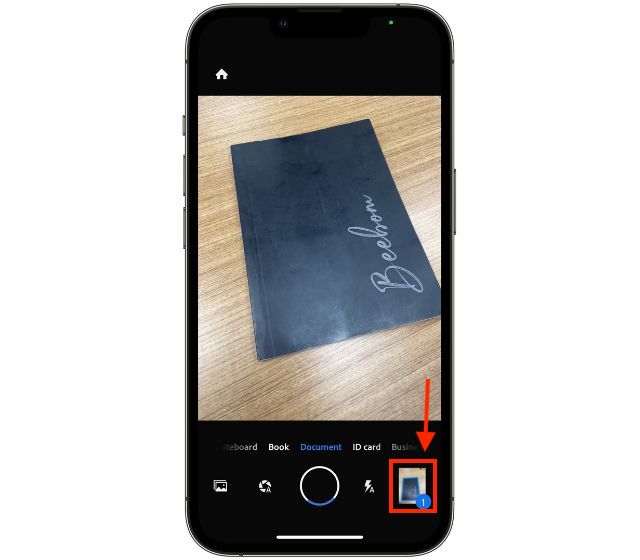
6. Sur l’écran suivant, vous pouvez apporter des ajustements au document numérisé, comme faire pivoter, ajouter des filtres, des annotations, etc. Ensuite, appuyez sur le bouton”Enregistrer le PDF”dans le coin supérieur droit.

Comment partager des documents numérisés depuis l’iPhone
Maintenant que vous savez comment numériser des documents avec votre iPhone, il est temps d’apprendre à partager les documents numérisés depuis votre iPhone. Comme pour la numérisation, vous pouvez utiliser l’application Fichiers et notes pour partager des documents depuis votre iPhone. Nous avons détaillé les deux méthodes ci-dessous-
Partager des documents numérisés à partir de l’application Fichiers
1. Ouvrez l’application “Fichiers” et localisez le “Document numérisé”.
2. Maintenant, appuyez de manière prolongée sur le document numérisé pour afficher le menu déroulant, puis appuyez sur l’option “Partager” .
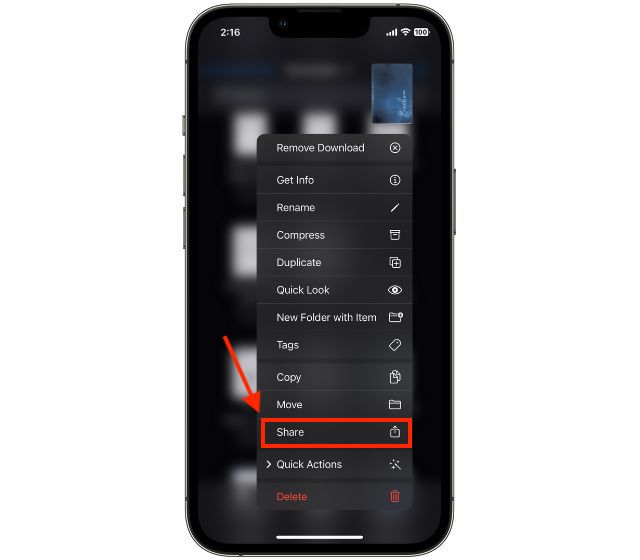
3. Ensuite, choisissez l’ “application” via laquelle vous souhaitez partager le fichier à l’aide de la feuille de partage.
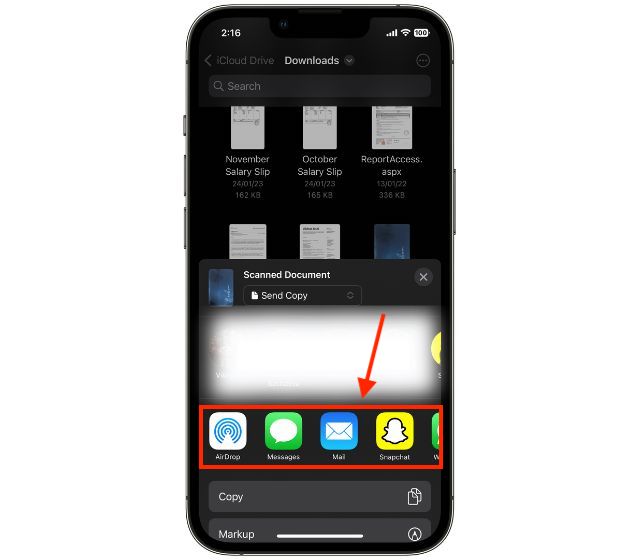
Partager des documents numérisés à partir de l’application Notes
1. Lancez l’application “Notes” et ouvrez la “Note numérisée”.
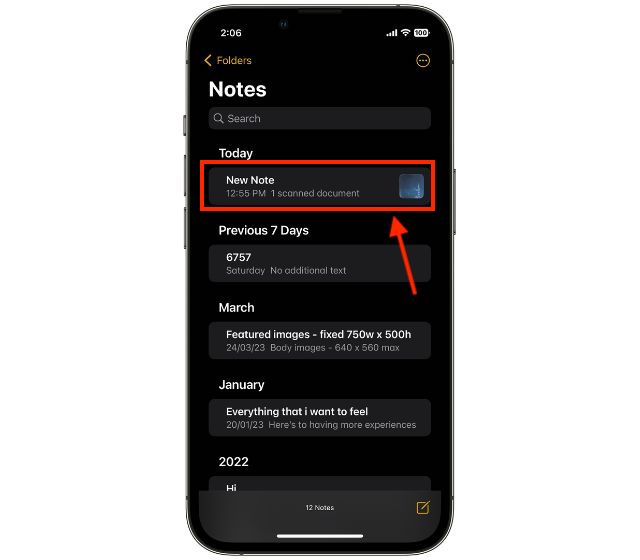
2. Appuyez sur le bouton “Partager” en haut et choisissez l’application via laquelle vous souhaitez partager la note.
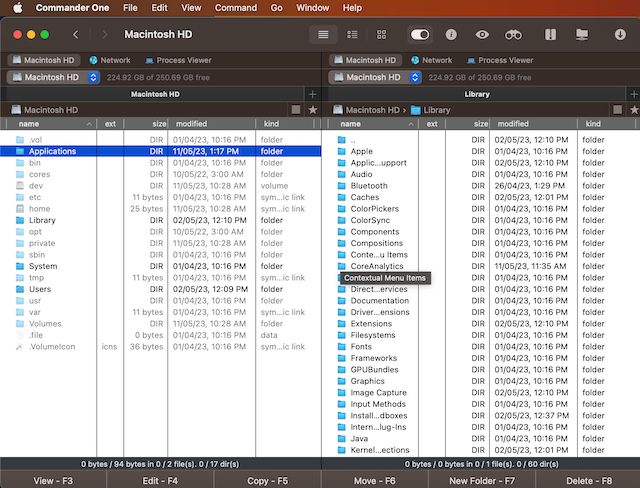
Comment ajouter une signature aux documents numérisés sur iPhone et iPad
En plus de numériser un document de manière native, vous pouvez également ajouter une signature numérique aux documents numérisés sur iPhone et iPad. Voici les étapes pour ajouter une signature aux documents numérisés.
1. Ouvrez l’application “Notes” , puis appuyez sur “Document numérisé” pour l’ouvrir.
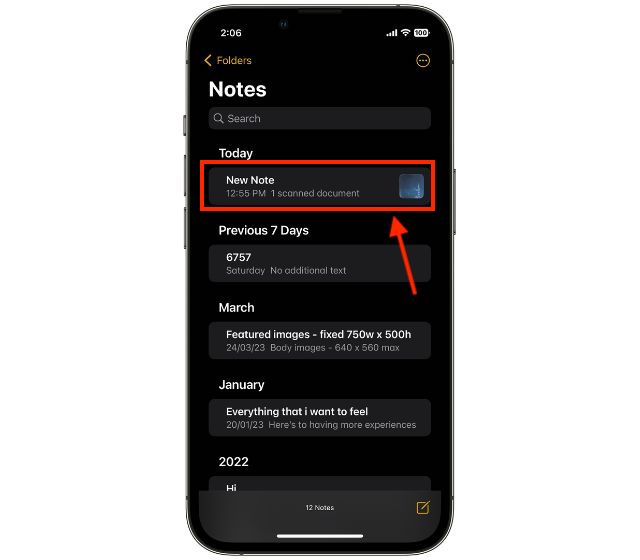
2. Maintenant, appuyez sur le bouton “Annoter” dans les outils disponibles au-dessus du clavier.
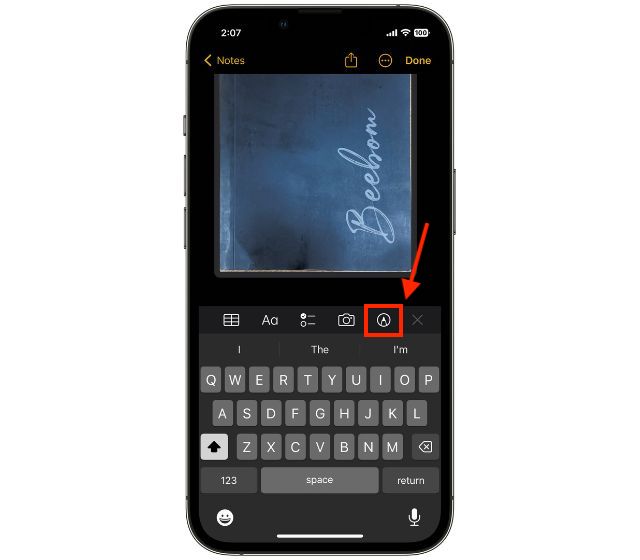
3. Ici, appuyez sur le bouton “+” dans le coin inférieur droit, puis appuyez sur l’option”Ajouter une signature” .
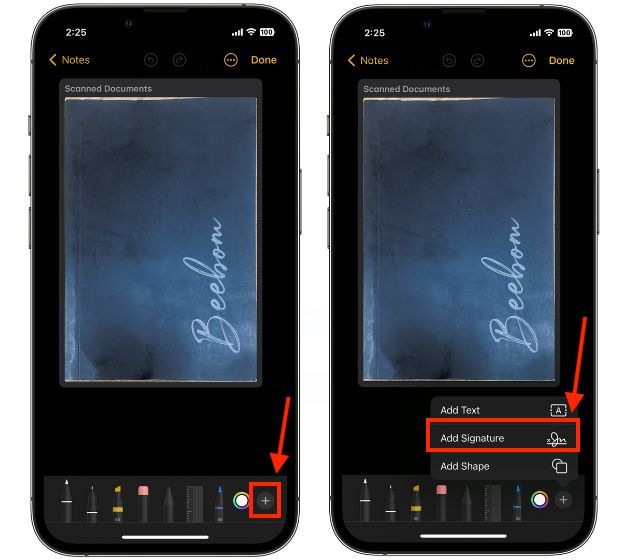
4. Maintenant, ajoutez une “Signature enregistrée” ou créez une “Nouvelle signature“, puis appuyez sur “Terminé”.

Et c’est tout ; c’est ainsi que vous pouvez numériser et partager des documents depuis iPhone et iPad.
Foire aux questions (FAQ)
Où se trouve l’outil d’analyse sur l’iPhone ?
Vous pouvez trouver l’outil d’analyse sur l’iPhone dans l’application Fichiers et Notes.
Comment numériser avec l’appareil photo de mon téléphone ?
Si vous souhaitez numériser un code QR à l’aide de l’appareil photo de votre téléphone, ouvrez l’application Appareil photo et dirigez l’appareil photo vers un code QR. Une fenêtre contextuelle apparaîtra, appuyez dessus pour accéder aux informations.
Laisser un commentaire