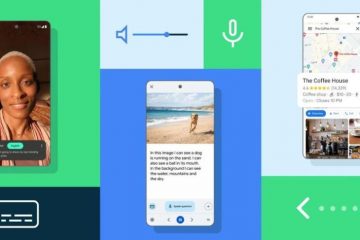Les messages devenant lentement le moyen de communication préféré, il n’est pas surprenant que de nouvelles fonctionnalités apparaissent chaque jour. Des GIF aux memoji, et même aux emojis dans iMessage, ce sont toutes des façons de vous exprimer. Mais que se passe-t-il si nous vous disons qu’il existe un moyen de mettre l’accent sur le message réel avec une réaction ? Et que signifie cette réaction accentuée sur iPhone ? Découvrons-le.
Envoyer une réaction accentuée sur iPhone peut signifier un certain nombre de choses. Peut-être souhaitez-vous envoyer votre accord au message ou un simple accusé de réception. Vous pouvez également envoyer des points d’exclamation doubles (!!) pour montrer votre enthousiasme ou un point d’interrogation pour montrer votre confusion. Le tout sans envoyer un seul message. Sur cette note, voyons comment vous pouvez mettre en valeur un message sur iPhone.
Remarque : Tapback dans les messages n’est disponible que sur iOS 10 ou version ultérieure, macOS 10.12 ou version ultérieure et iPadOS 13 ou version ultérieure.
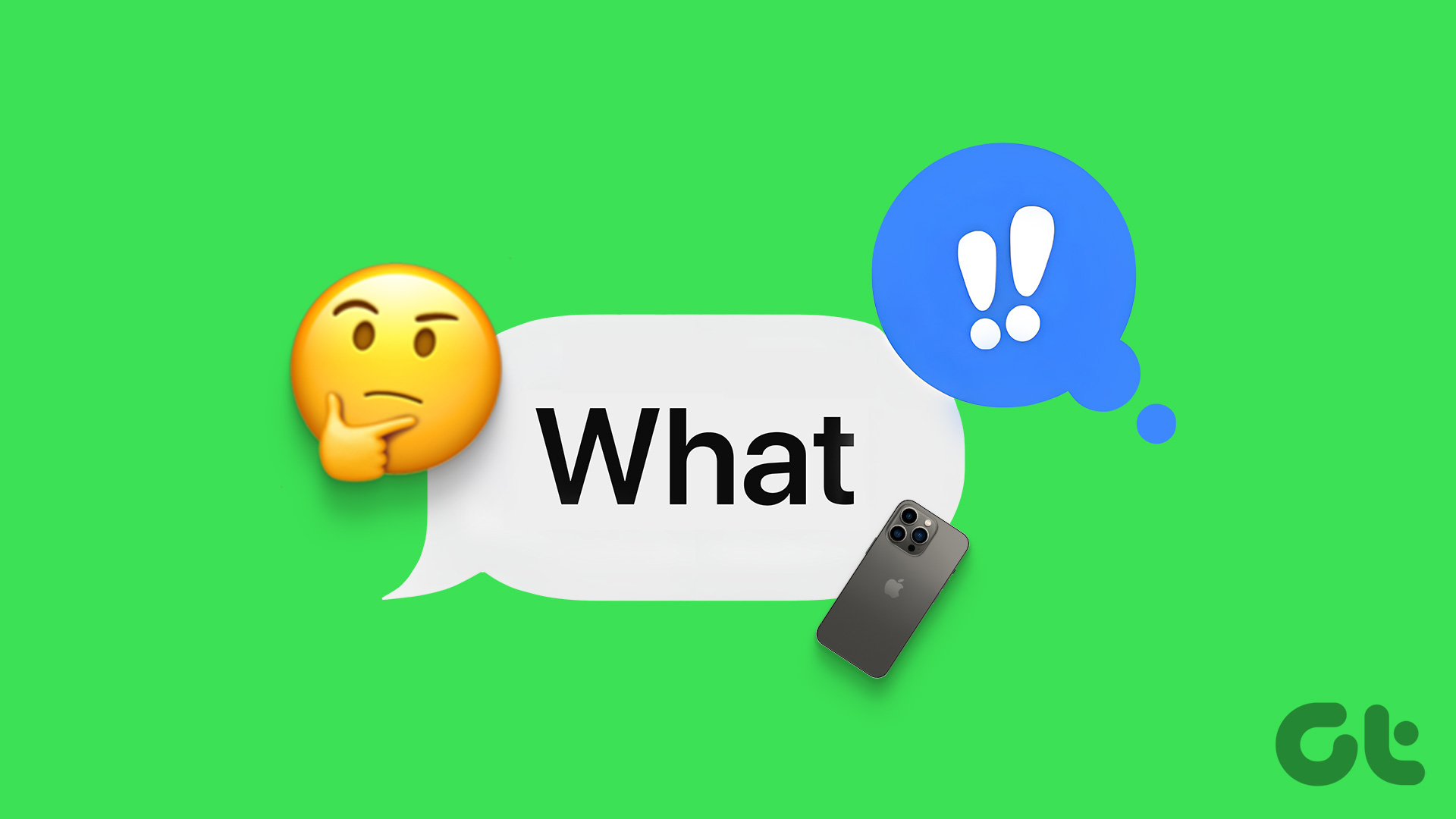
Comment mettre l’accent sur un message sur iPhone
Pour mettre l’accent sur un message sur l’iPhone d’Apple, il existe un certain ensemble de réactions de message ou Tapbacks pour les utilisateurs. Taper sur l’un d’entre eux mettra l’accent sur le message. Cependant, une fois que vous avez mis en évidence un message, vous avez également la possibilité de modifier ou de supprimer votre Tapback.
Voici comment ajouter une réaction accentuée sur iPhone.
Étape 1 : Ouvrez iMessage.
Étape 2 : Ici, appuyez sur une conversation existante.
Étape 3 : Appuyez longuement sur le message que vous souhaitez mettre en valeur.
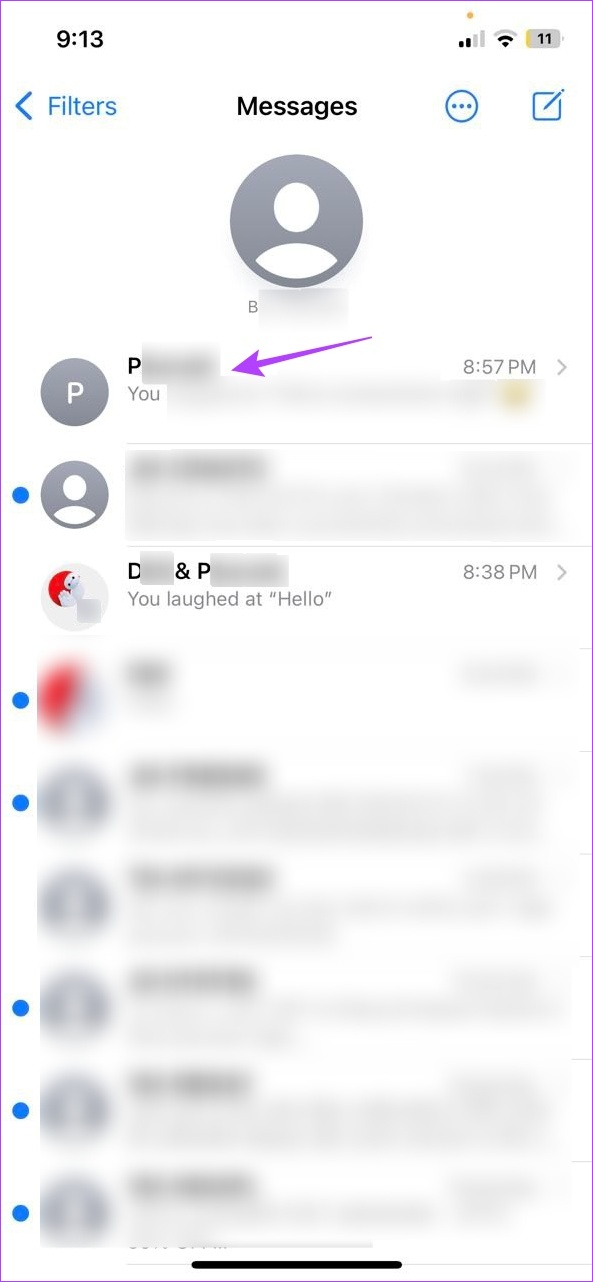
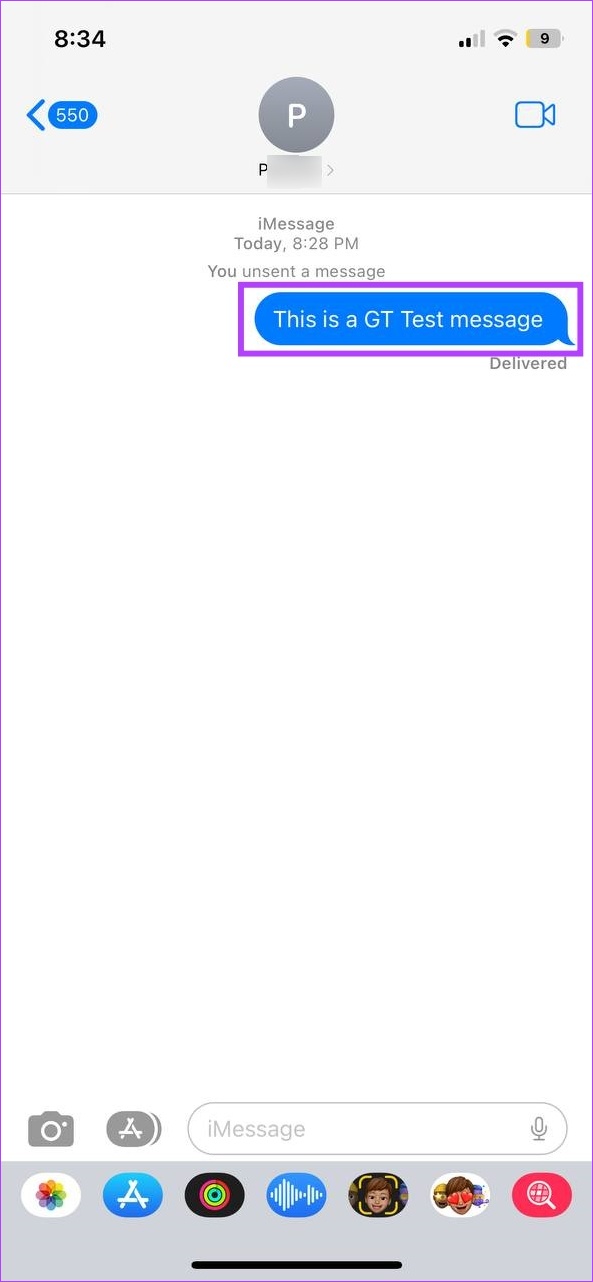
Étape 4 : Une fois les options affichées, choisissez le Tapback approprié.
Cœur : Peut être utilisé pour souligner un message que vous avez aimé de l’expéditeur. J’aime : indiquez à l’expéditeur si vous êtes d’accord avec un message qu’il a envoyé. Peut également être utilisé comme accusé de réception du message texte de quelqu’un. Pouce vers le bas : peut être utilisé pour faire savoir à l’expéditeur que vous n’aimez pas le contenu du message ou que vous n’êtes pas d’accord avec lui. HAHA : Envoyez vos rires et faites savoir à l’expéditeur que sa blague a atteint 100 %. Double point d’exclamation (!!) : Faites savoir à l’expéditeur votre surprise ou votre enthousiasme face à un message en envoyant un double point d’exclamation (!!). Point d’interrogation (?) : confusion à gogo ? Utilisez le point d’interrogation (?) Tapback et informez l’expéditeur. 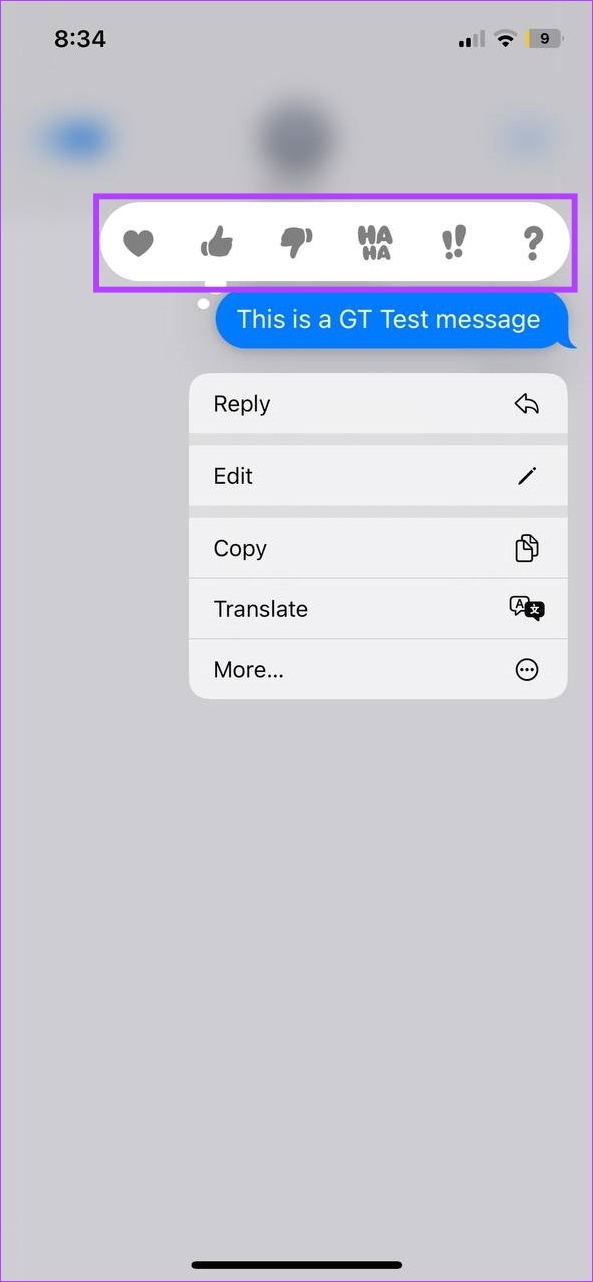
Une fois que vous avez appuyé sur le Tapback pertinent, il sera également reflété dans la fenêtre de discussion de l’expéditeur. Mais si vous avez changé d’avis et que vous souhaitez modifier ou supprimer le Tapback envoyé précédemment, continuez à lire pour savoir comment.
À quoi ressemble le message en surbrillance
Chaque fois que vous mettez en surbrillance un texte lors d’une conversation avec un ami ou un membre de la famille utilisant un iPhone, le texte apparaîtra tel qu’il vous apparaît.
Cependant, si vous réagissez à un message dans des bulles vertes (c’est-à-dire un message reçu d’un utilisateur de téléphone Android) ou s’il y a un utilisateur Android dans une discussion de groupe, la réaction sera envoyée sous forme de texte séparé ou privé. Voici un exemple :
Remarque : sur les appareils Android mis à jour vers la dernière version, les tapbacks apparaissent comme des réactions au même message au lieu d’un texte privé.
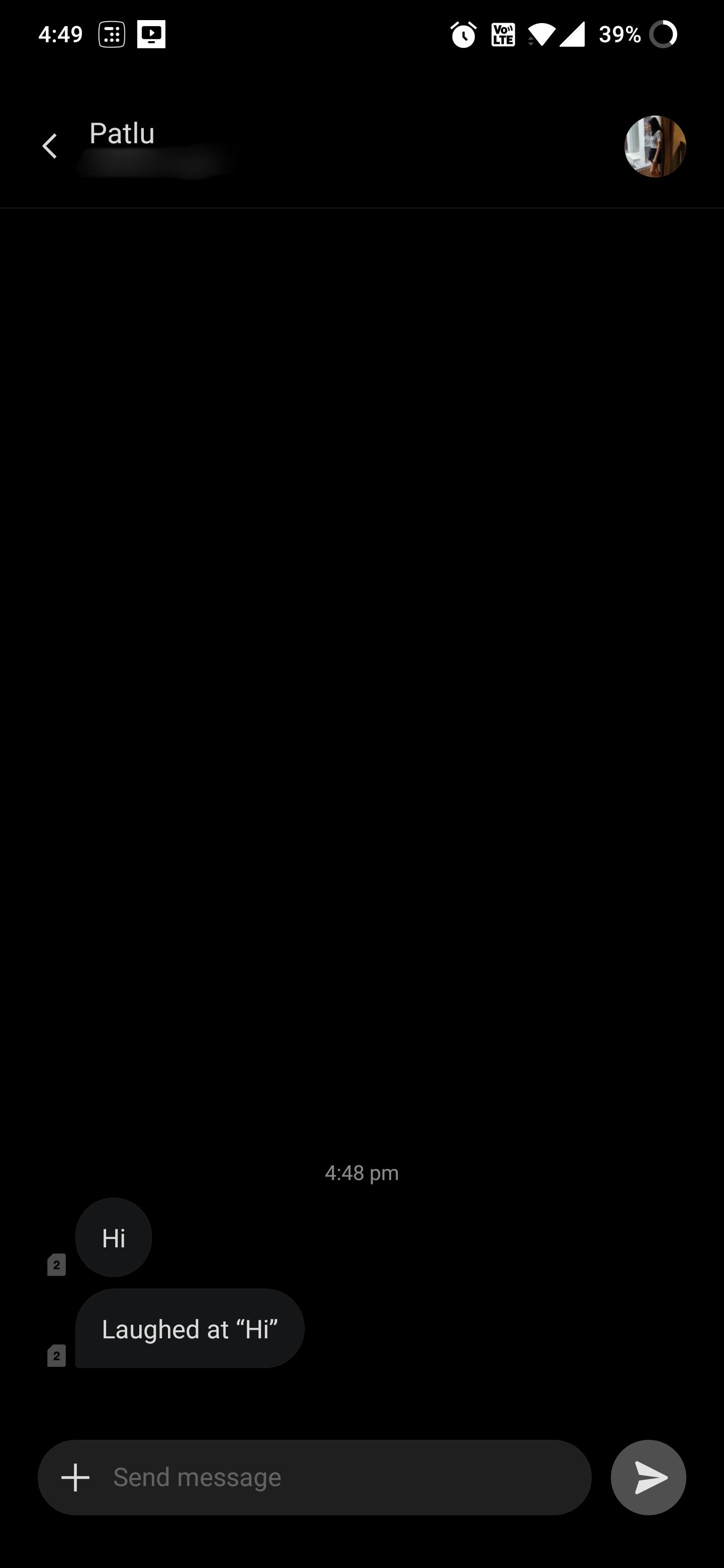
Modifier ou supprimer un Emphasized Textez
Étape 1 : Ouvrez iMessage et accédez au chat correspondant.
Étape 2 : Ici, appuyez sur votre envoyé Tapback.
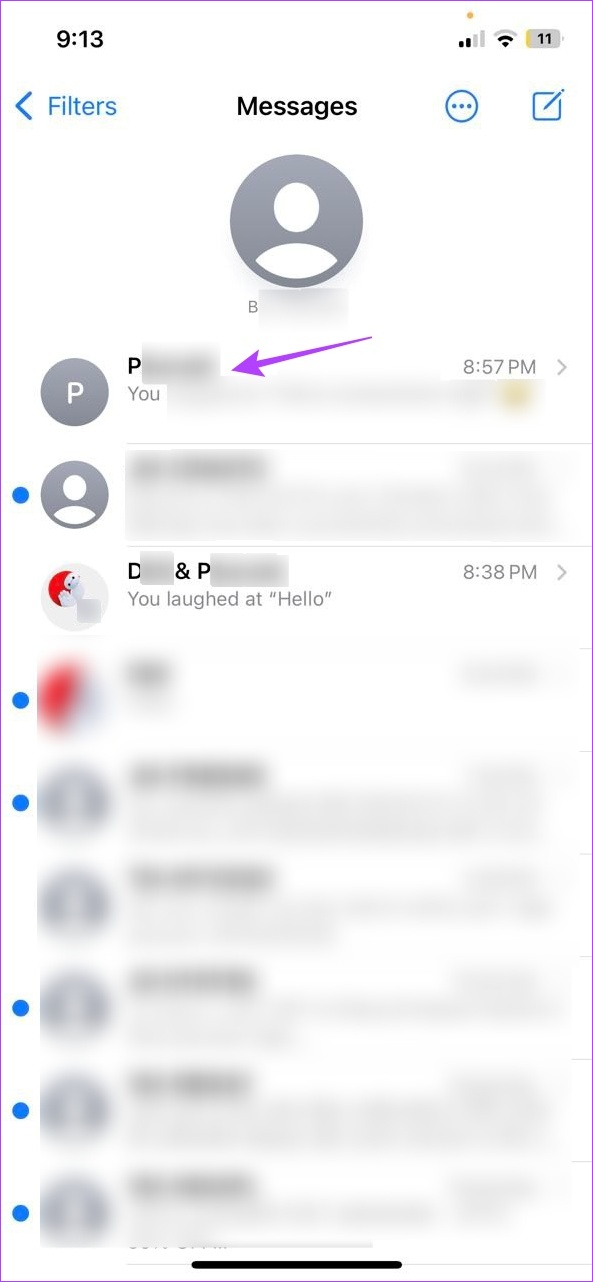
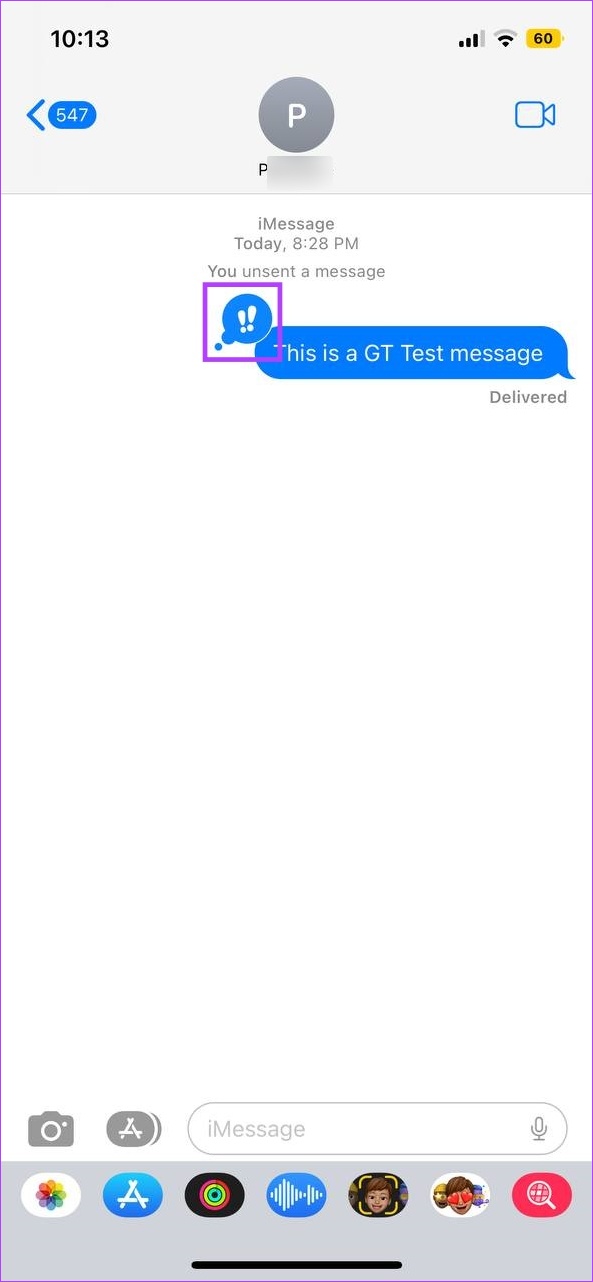
Étape 3 : Pour modifier la réaction emoji, appuyez sur une autre option.
Étape 4 : Cela remplacez le Tapback par le nouveau.
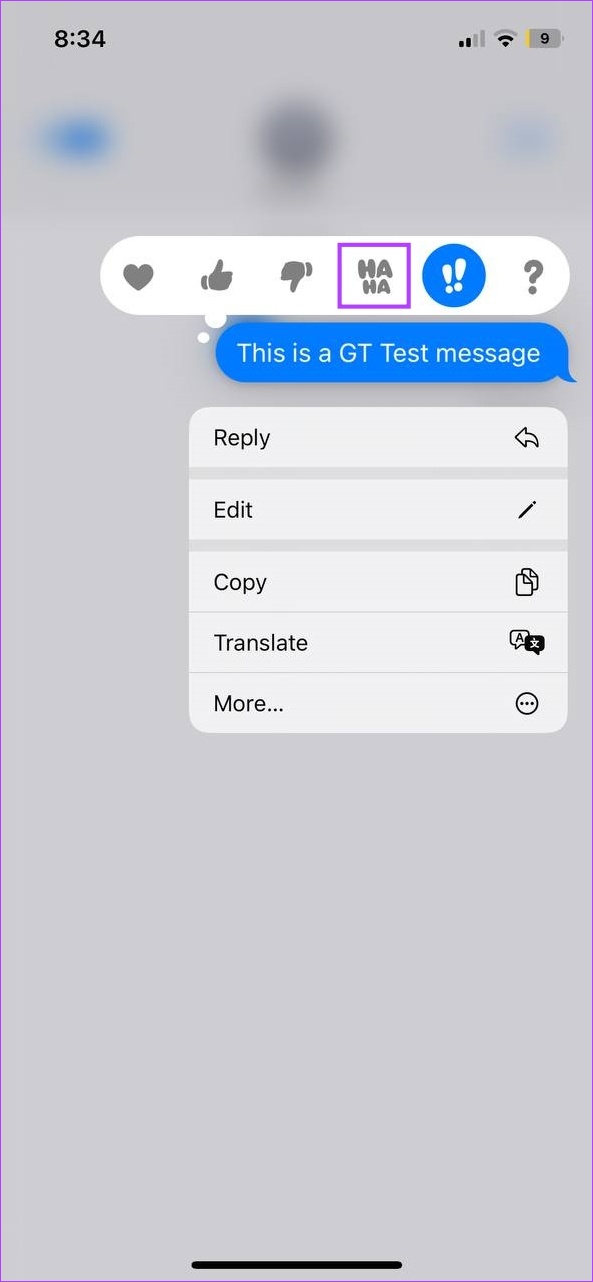
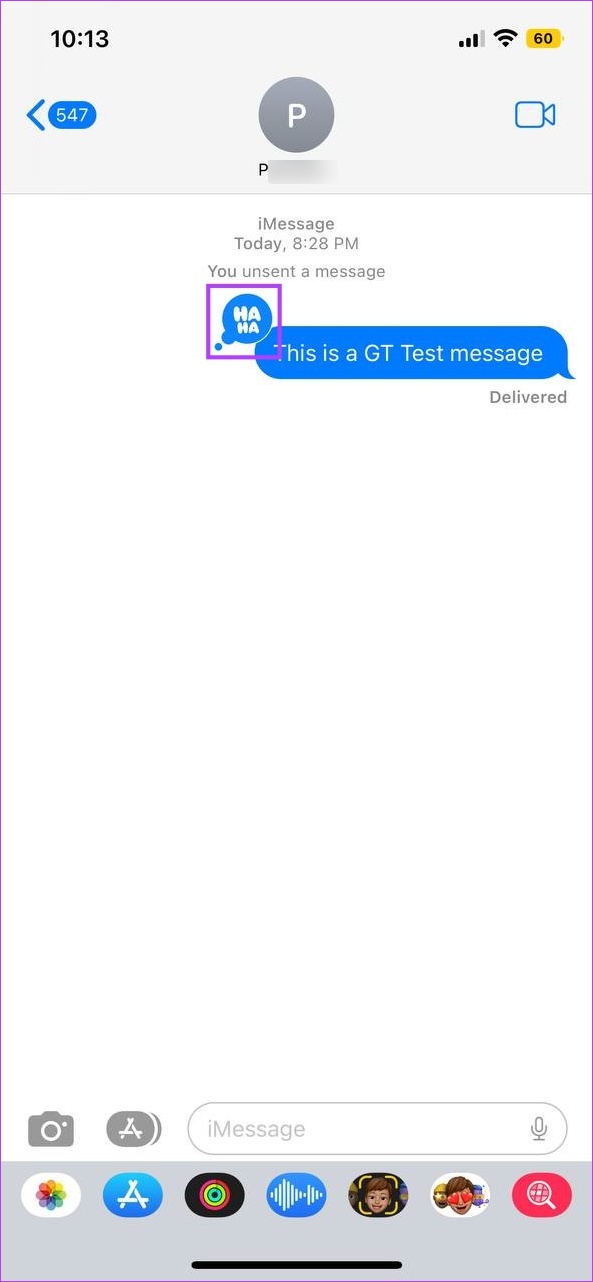
Étape 5 : Cependant, si vous souhaitez supprimer le Tapback, appuyez sur le tapback et appuyez à nouveau dessus dans le menu.
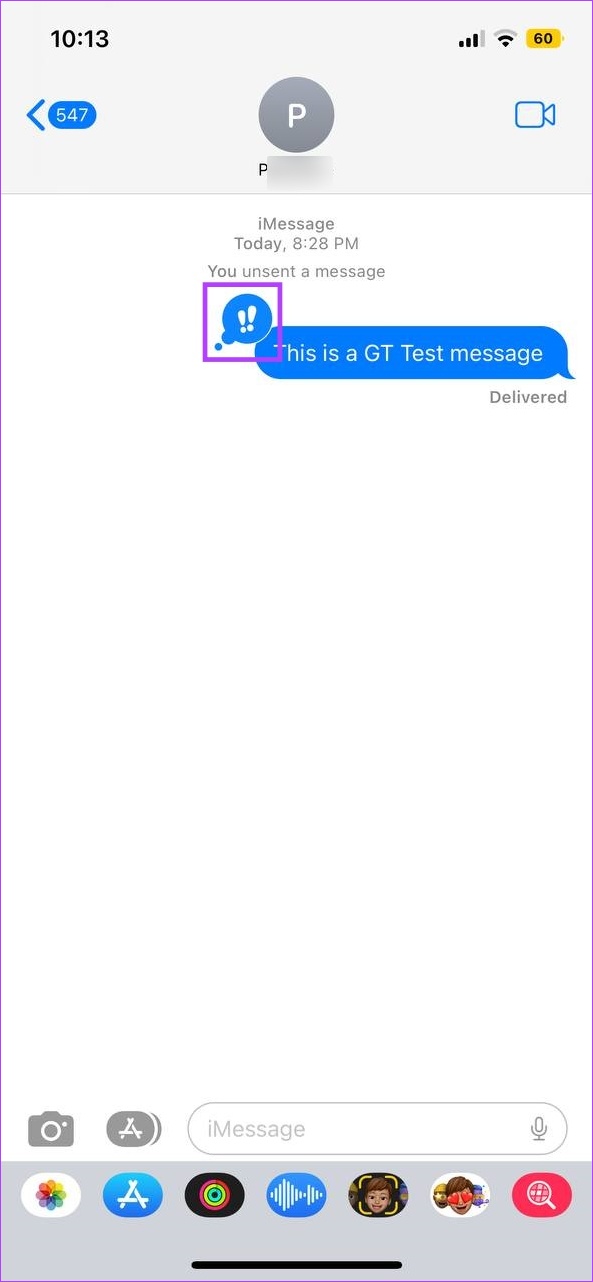
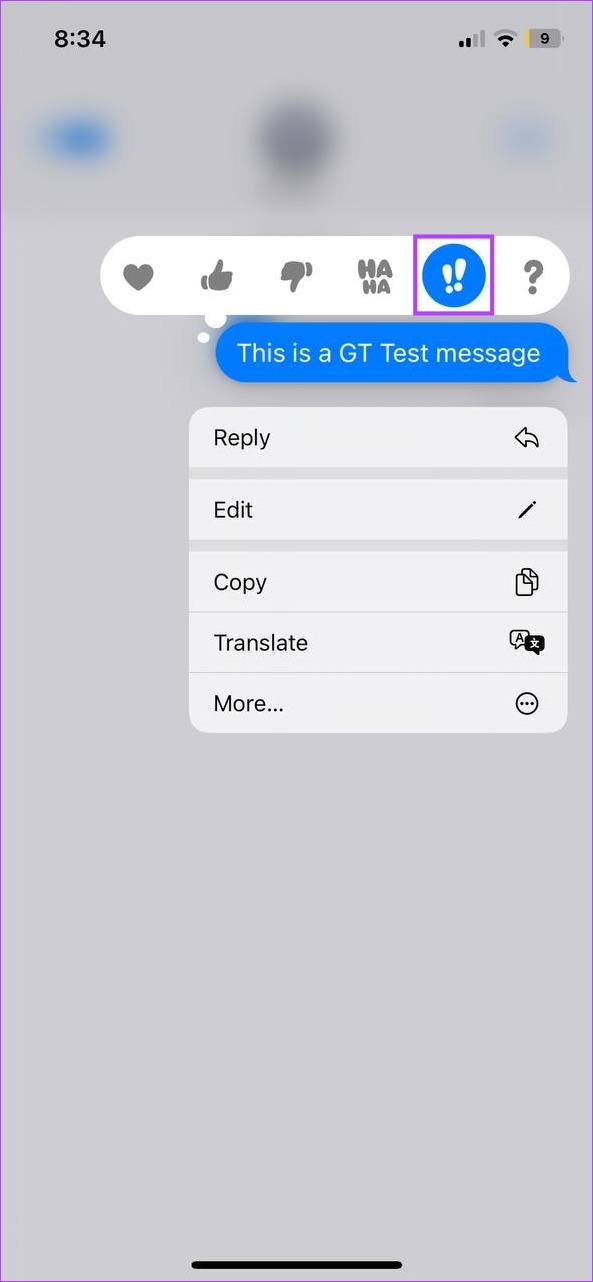
Cela supprimera la réaction Tapback du texte de l’expéditeur.
Astuce : Vous pouvez également consulter notre autre article détaillant toutes les façons dont vous pouvez utiliser les réactions sur Android.
Comment vérifier qui a mis l’accent sur un message sur iPhone
Maintenant, si vous participez à des discussions en grand groupe et que plusieurs personnes mettent l’accent sur différents messages, cela peut aider à réduire le nombre de messages supplémentaires. Mais existe-t-il un moyen pour vous de voir qui a envoyé la réaction soulignée à vos messages ? Et pouvez-vous également vérifier les réactions aux messages des autres ? La réponse est un oui retentissant.
Suivez les étapes ci-dessous.
Étape 1 : Ouvrez iMessage.
Étape 2 : Ici , appuyez sur le groupe concerné.
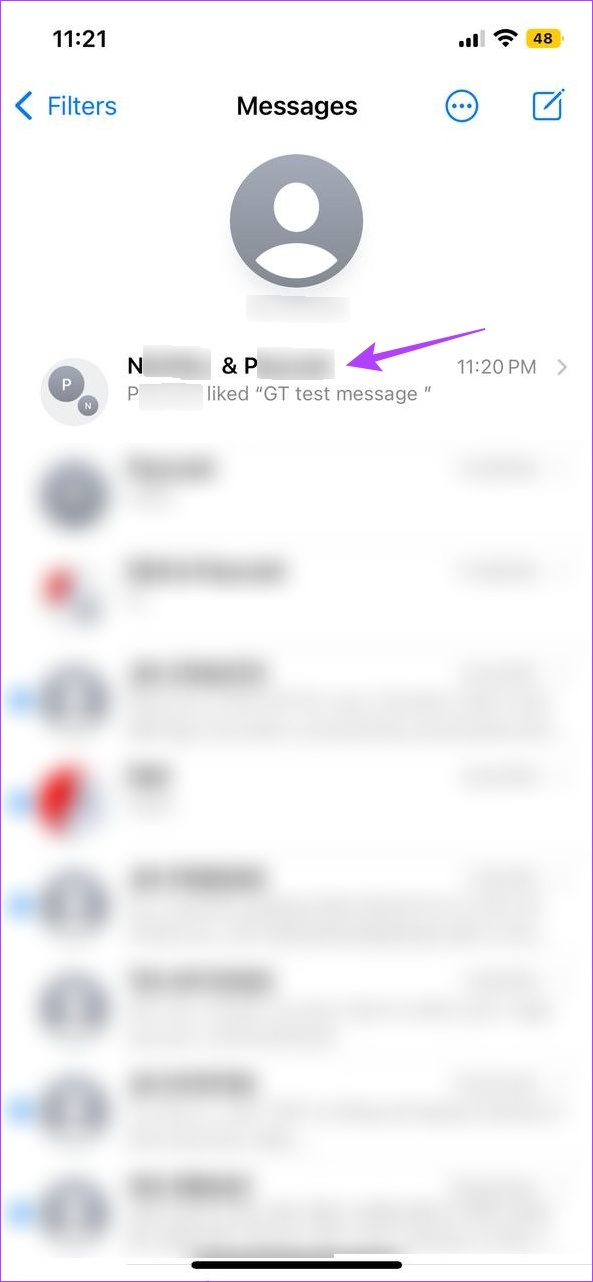
Étape 3 : Ensuite, appuyez sur les Tapbacks en surbrillance sur votre message.
Étape 4 : Vérifiez l’espace au-dessus du message.
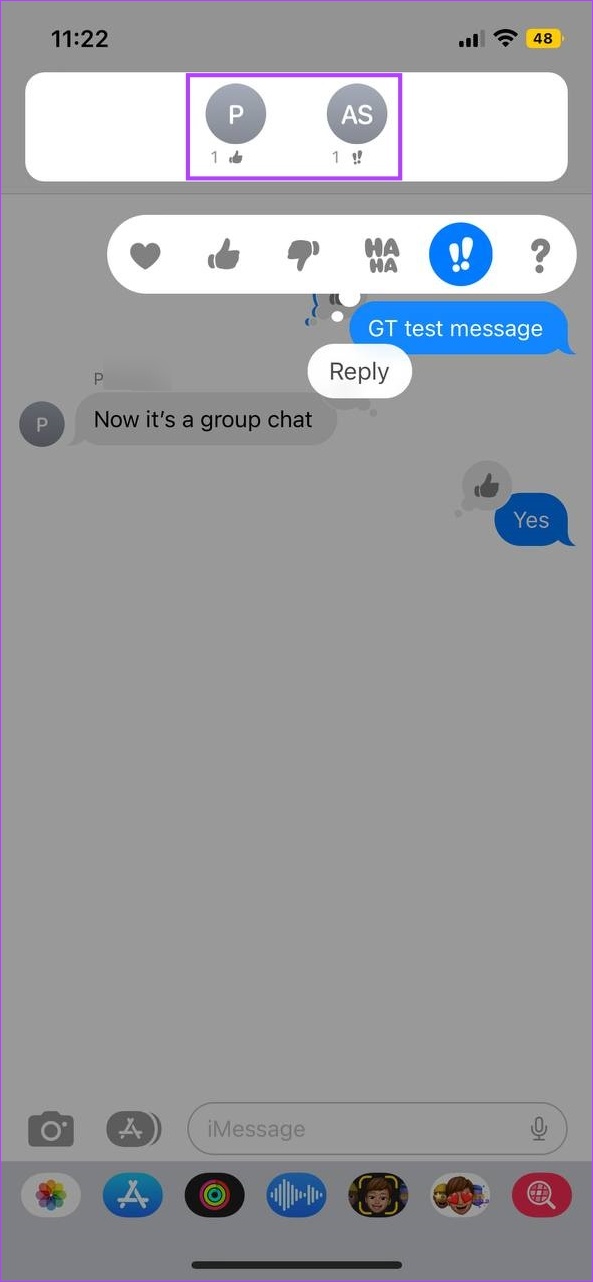
Étape 5 : Ensuite, appuyez sur la réaction à un message envoyé par le participant du groupe.
Étape 6 : Encore une fois, vérifiez l’espace au-dessus du message.
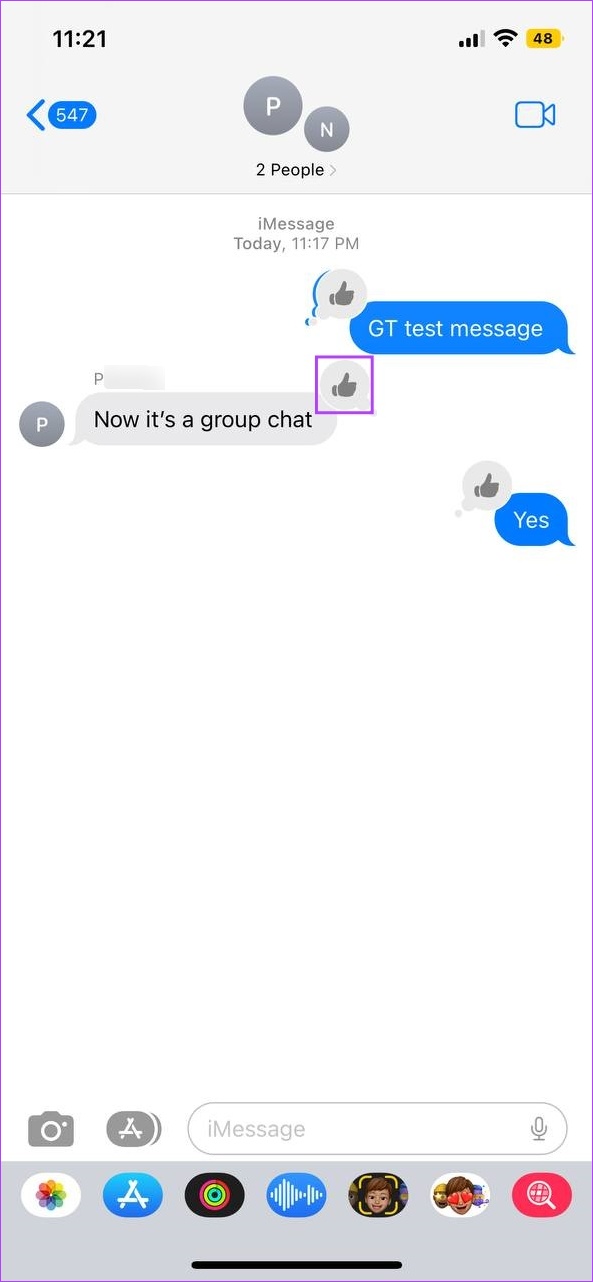
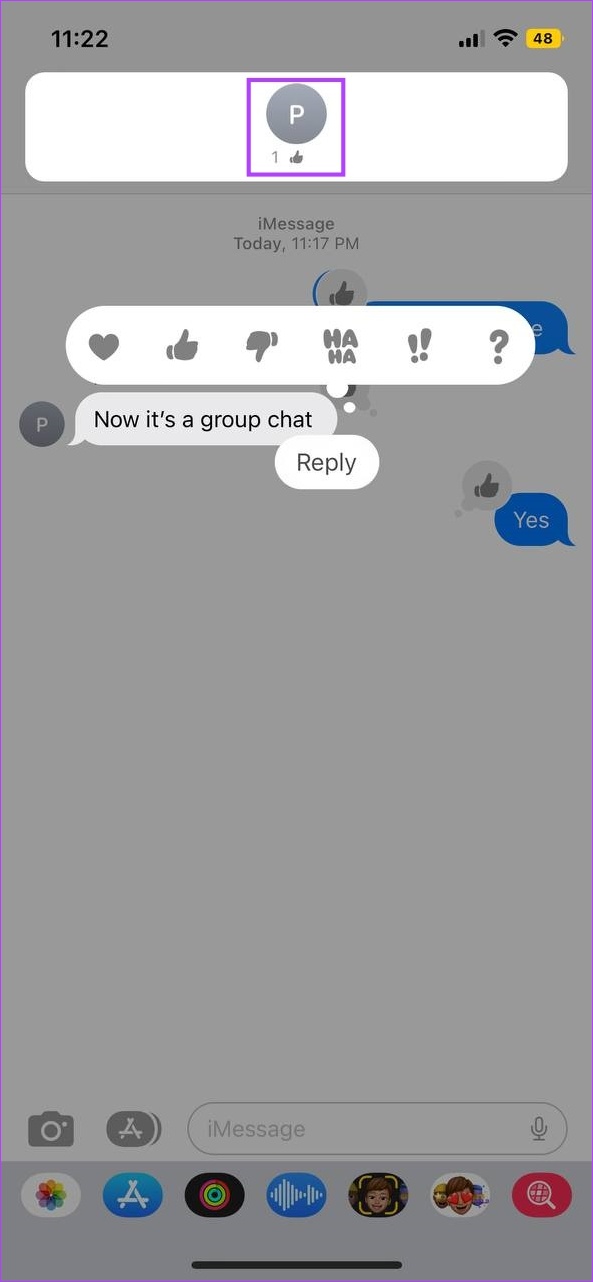
Cela vous montrera qui a réagi au message sur l’iPhone.
FAQ pour l’utilisation d’iMessage sur l’iPhone
1. Que faire si iMessage ne s’active pas sur l’iPhone ?
Si iMessage ne s’active pas sur votre iPhone, vous devez d’abord commencer par vérifier la connexion Internet de votre appareil. S’il affiche des barres décentes, essayez d’activer et de désactiver le mode Avion. Attendez que votre appareil se connecte au Wi-Fi ou aux données mobiles et vérifiez à nouveau.
2. Pouvez-vous corriger les réactions d’iMessage qui ne fonctionnent pas sur macOS ?
Forcer de quitter l’application iMessage, puis de l’ouvrir à nouveau. Si les réactions iMessage ne fonctionnent toujours pas sur macOS, vous pouvez également essayer de vous déconnecter, puis de vous reconnecter à votre compte. Si le problème persiste, recherchez les mises à jour de l’application Messages pour vous assurer qu’elle est à jour. Une fois cela fait, ouvrez l’application et vérifiez à nouveau.
Mettre l’accent sur un message
Mettre l’accent sur un message sur l’iPhone permet de le faire ressortir. Et bien que cet article parle de ce que signifient les réactions emoji accentuées sur un iPhone, elles peuvent ne pas toujours fonctionner comme prévu. Dans ce cas, vous pouvez consulter notre autre article expliquant plus en détail ce qu’il faut faire si les réactions aux messages ne fonctionnent pas pour iMessage sur iPhone.