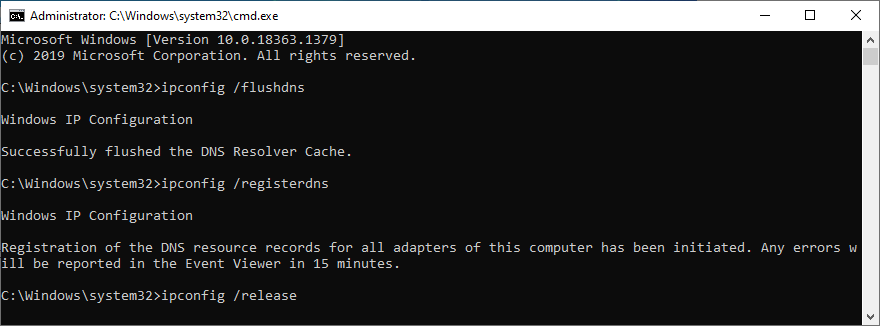Hulu a de nombreux fans aux États-Unis en matière de diffusion de contenu multimédia. Malheureusement, il est sujet à des erreurs comme d’autres services similaires, tels que Netflix ou HBO Max. Par exemple, de nombreux utilisateurs se sont se sont plaints à propos de l’erreur 94.
Une erreur Hulu 94 se produit lorsque vous essayez de vous connecter au service de streaming. Cela peut se produire sur n’importe quel appareil pris en charge, y compris Windows, Mac, Android, iOS, Xbox, ainsi que les téléviseurs intelligents Samsung et LG.
L’erreur de chargement 94 de Hulu peut être déclenchée par des problèmes de connexion Internet, des paramètres Hulu, des problèmes de périphérique ou autre. Quelle que soit la source de l’erreur, vous devriez pouvoir la corriger rapidement en suivant les instructions intuitives ci-dessous.
Comment réparer l’erreur 94 de Hulu
Découvrez les solutions suivantes pour vous débarrasser de ce code d’erreur Hulu, que vous utilisiez l’application dédiée ou un navigateur Web sous Windows 10, Mac, Android ou iOS.
1. Redémarrez l’application Hulu
La relance de l’application Hulu est la première étape vers le dépannage de ce code d’erreur ennuyeux. Cependant, vous devez vous assurer de fermer correctement son processus avant de redémarrer l’application.
Comment redémarrer l’application Hulu sur Android:
- Ouvrez le menu Paramètres et appuyez sur Applications
- Localisez et appuyez sur l’application Hulu
- Appuyez sur Forcer l’arrêt
- Démarrez l’application Hulu et essayez de vous connecter
Comment redémarrer l’application Hulu sur iOS:
- Balayez vers le haut et arrêtez-vous lorsque vous atteignez le milieu de l’écran
- Faites glisser votre doigt vers la gauche ou vers la droite pour rechercher et sélectionner l’application Hulu
- Faites glisser vers le haut sur l’aperçu de l’application pour fermer Hulu
- Redémarrez Hulu
2. Redémarrez votre navigateur Web
Si vous utilisez un ordinateur Windows ou Mac et que vous utilisez un navigateur Web pour Hulu, vous devez redémarrer l’application pour essayer de réparer le code d’erreur 94. Cependant, il est essentiel d’arrêter tous les processus avant de relancer le navigateur. Dans l’exemple ci-dessous, nous vous montrons comment redémarrer Chrome :
Comment redémarrer votre navigateur Web sous Windows 10:
- Cliquez avec le bouton droit de la souris sur la barre des tâches et sélectionnez Gestionnaire de tâches
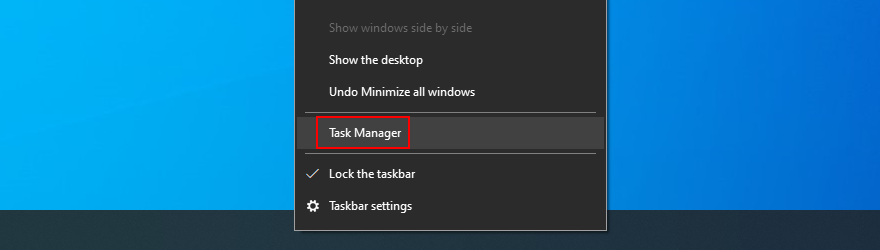
- Dans l’onglet Processus , recherchez un processus qui appartient à votre navigateur
- Sélectionnez le processus et cliquez sur Terminer la tâche
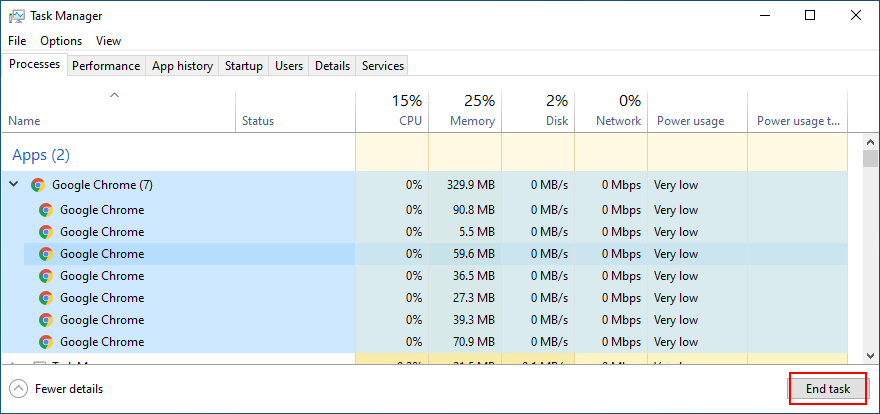
- Si plusieurs processus actifs sont associés à votre navigateur, fermez-les tous
- Quittez cette fenêtre et redémarrez votre navigateur
- Essayez d’accéder à Hulu maintenant
Vous pouvez également forcer l’arrêt des processus à partir de l’invite de commande:
- Appuyez sur la touche Win + R , saisissez cmd et appuyez sur Entrée pour ouvrir l’invite de commande
- Saisissez
liste des tâcheset appuyez sur Entrée pour afficher toutes les tâches en cours d’exécution - Recherchez la tâche associée à votre navigateur (par exemple, pour Google Chrome, il s’agit de
chrome.exe) - Tapez
taskkill/f/im task_name.exe/t. Remplaceztask_namepar le nom de processus correct et appuyez sur Entrée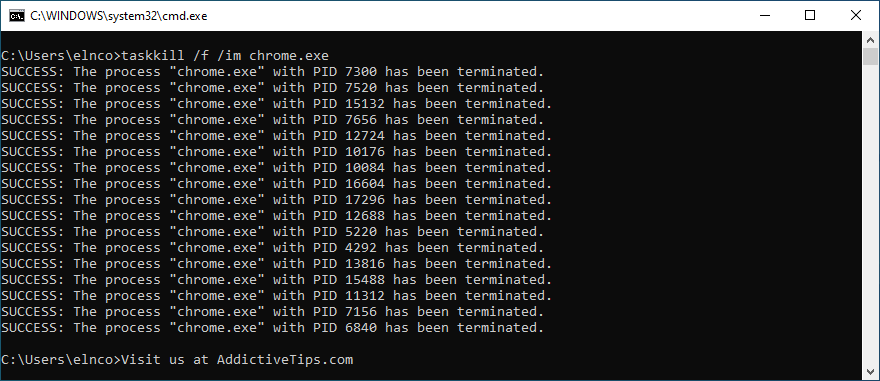
- Démarrez votre navigateur et essayez d’utiliser Hulu
Comment redémarrer votre navigateur Web sur Mac:
- Basculez vers la fenêtre du navigateur, ouvrez le menu Pomme et sélectionnez Forcer à quitter
- Vous pouvez également appuyer sur Option + Commande + Échap , choisir le navigateur Web dans une liste et cliquer sur Forcer à quitter
- Redémarrez votre navigateur et essayez d’utiliser Hulu
3. Gérer les appareils Hulu
Pour corriger l’erreur Hulu 94, il est parfois utile de réassocier votre appareil à votre compte Hulu. Pour ce faire, vous devez accéder à votre page Hulu, dissocier l’appareil, puis rétablir la connexion.
- Lancez un navigateur Web et visitez la page de connexion Hulu
- Connectez-vous à votre compte Hulu
- Accédez à la section Compte
- Dans Regarder Hulu sur votre appareil , cliquez sur Gérer les appareils
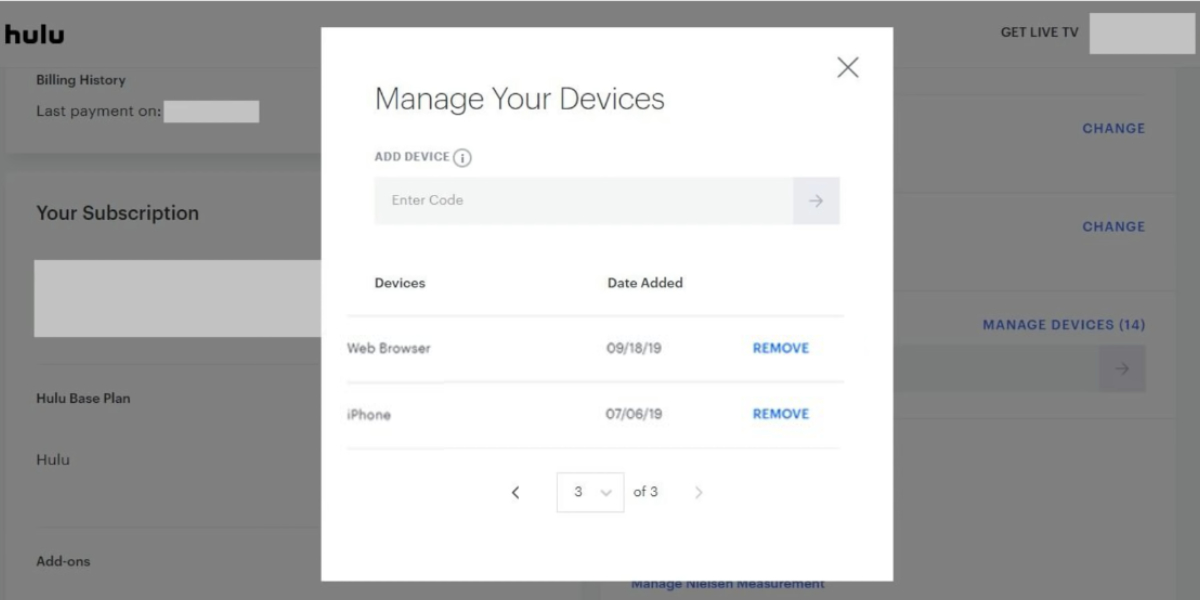
- Identifiez votre appareil défectueux et cliquez sur Supprimer à côté de celui-ci. Vous n’êtes pas obligé de supprimer tous les appareils
- Basculez sur votre appareil, connectez-vous à nouveau à Hulu et ajoutez le code 2FA
- Vérifiez si vous obtenez toujours l’erreur Hulu 94
4. Effectuer un cycle d’alimentation
Lancer un cycle d’alimentation signifie éteindre votre ordinateur, smartphone, tablette, Smart TV ou tout autre appareil que vous utilisez pour Hulu. Ensuite, trouvez le bouton de réinitialisation sur votre routeur, afin de le maintenir enfoncé pendant 15 à 20 secondes. Faites de même pour votre modem.
Une fois la connexion Internet rétablie dans votre foyer, vous pouvez redémarrer tous vos appareils Hulu. C’est une astuce simple qui résout généralement l’erreur Hulu 94.
5. Vider le cache du navigateur Web
Hulu peut vous envoyer l’erreur 94 en raison du cache du navigateur Web qui cause des problèmes de chargement de page. Cependant, vous pouvez facilement réparer cela en actualisant votre navigateur .
Pour ce faire, assurez-vous que Hulu est l’onglet actif. Si vous utilisez un PC Windows, appuyez sur Ctrl + Maj + R , Ctrl + F5 ou Maj + F5 . Pour Mac, utilisez Maj + Commande + R .
Une idée encore meilleure consiste à vider le cache du navigateur Web et les cookies de toutes les pages, pas seulement de Hulu.
Comment vider le cache Chrome sur Windows et Mac:
- Lancez Chrome et ouvrez le menu Plus dans le coin supérieur droit
- Accédez à Paramètres
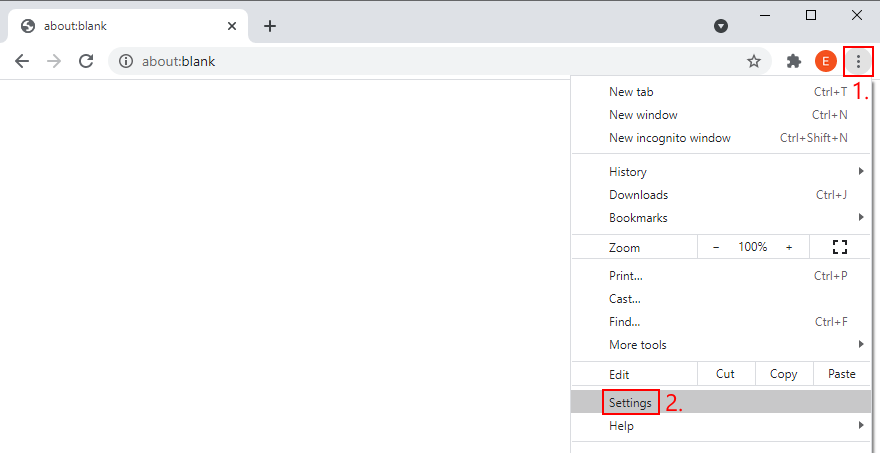
- Dans Confidentialité et sécurité , cliquez sur Effacer les données de navigation
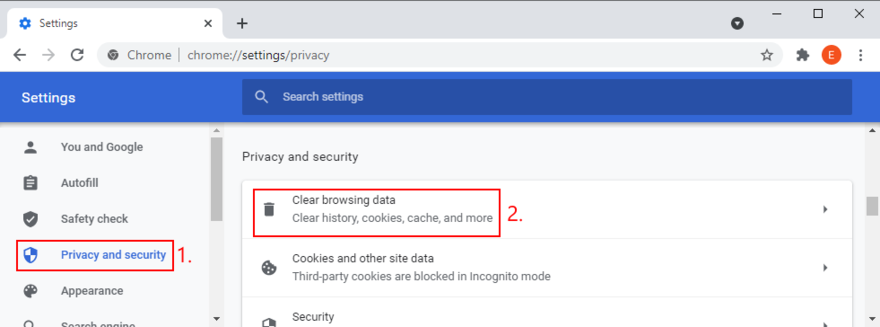
- Vous pouvez également accéder à l’adresse
chrome://settings/clearBrowserData - Restez dans l’onglet Basique et définissez Période sur Toutes les périodes
- Sélectionnez les options Historique de navigation , Cookies et autres données de site et Images et fichiers mis en cache
- Assurez-vous de désactiver toutes les autres options
- Cliquez sur Effacer les données lorsque vous êtes prêt

- Redémarrez Chrome et essayez d’utiliser Hulu
Comment vider le cache de Firefox sous Windows et Mac:
- Cliquez sur le bouton ≡ hamburger et accédez à Options

- Sélectionnez Confidentialité et sécurité et cliquez sur Effacer les données…

- Sélectionnez les options Vérifier les cookies et les données du site et Contenu Web mis en cache
- Cliquez sur Effacer pour confirmer
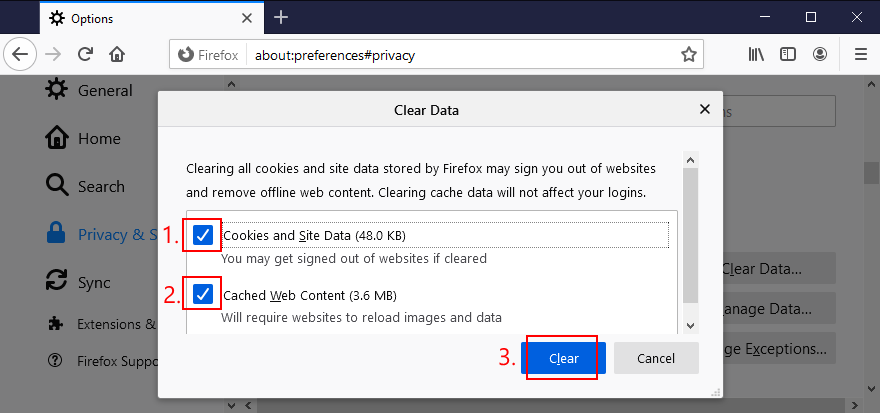
- Redémarrez Firefox et essayez d’accéder à Hulu
Comment vider le cache Microsoft Edge:
- Lancez Edge et cliquez sur le bouton Plus
- Sélectionnez Paramètres dans le menu
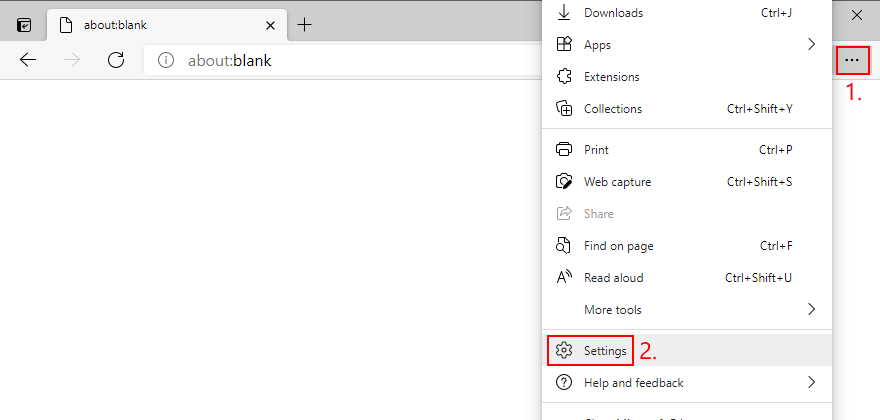
- Accédez à Confidentialité, recherche et services (ou accédez à l’adresse
edge://settings/privacy) - Dans Effacer les données de navigation , cliquez sur Choisir les éléments à effacer
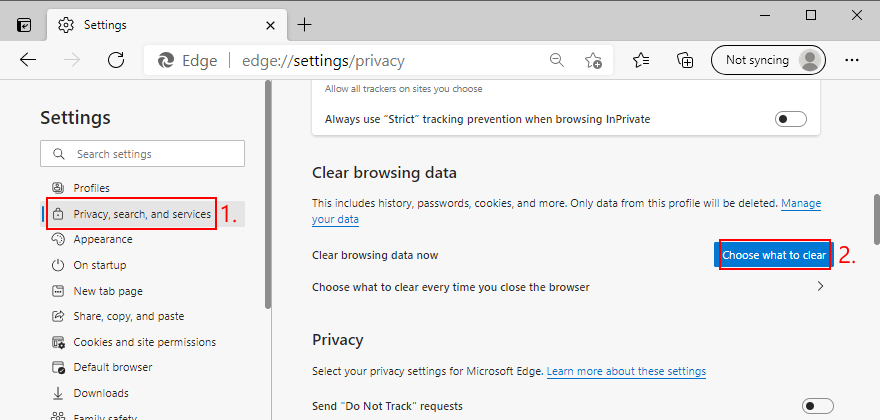
- Définissez Période sur Toutes les périodes
- Sélectionnez Historique de navigation , Historique des téléchargements , Cookies et autres données de site et Images et fichiers mis en cache . options
- Cliquez sur Effacer maintenant pour confirmer
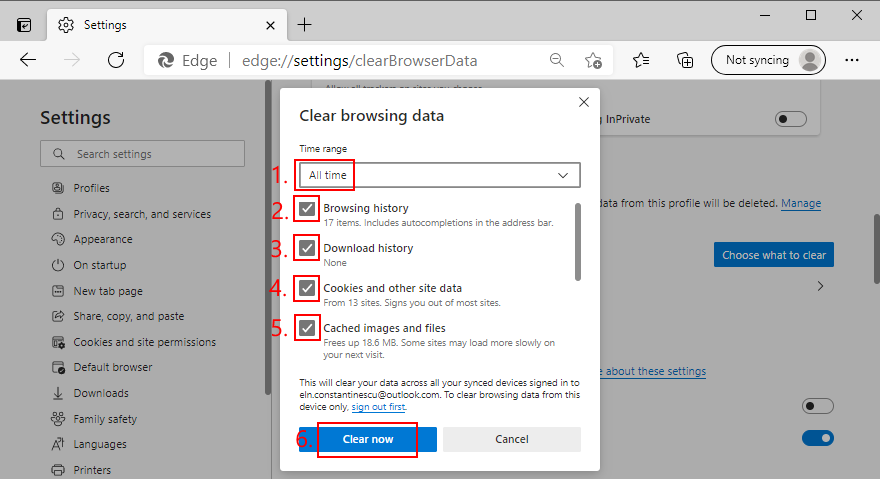
- Relancez Edge et essayez d’utiliser Hulu
6. Vider le cache de l’application Hulu
Même si vous utilisez l’application mobile Hulu, vous pouvez toujours vider le cache sans aucun problème. Voici ce que vous devez faire.
Comment vider le cache de l’application Hulu sur Android:
- Ouvrez le menu Paramètres et accédez à Stockage
- Appuyez sur Applications ou Autres applications
- Recherchez et appuyez sur Hulu
- Appuyez sur Vider le cache
- Lancez l’application Hulu et essayez de l’utiliser
Comment vider le cache de l’application Hulu sur iOS:
- Rendez-vous dans la zone Paramètres et appuyez sur Général
- Appuyez sur Stockage iPhone
- Localisez et appuyez sur Hulu
- Appuyez sur Décharger l’application
- Lancez l’application Hulu et essayez de l’utiliser
7. Mettez à jour l’application Hulu
Il est essentiel de maintenir l’application Hulu à jour avec la dernière version afin de profiter des dernières fonctionnalités, améliorations et corrections de bogues. S’il y a des problèmes de compatibilité d’application connus qui provoquent l’erreur Hulu 94, ils seront probablement corrigés dans une prochaine mise à jour.
Comment mettre à jour l’application Hulu sur Windows 10:
- Cliquez sur le bouton Démarrer , saisissez Microsoft Store et lancez cette application
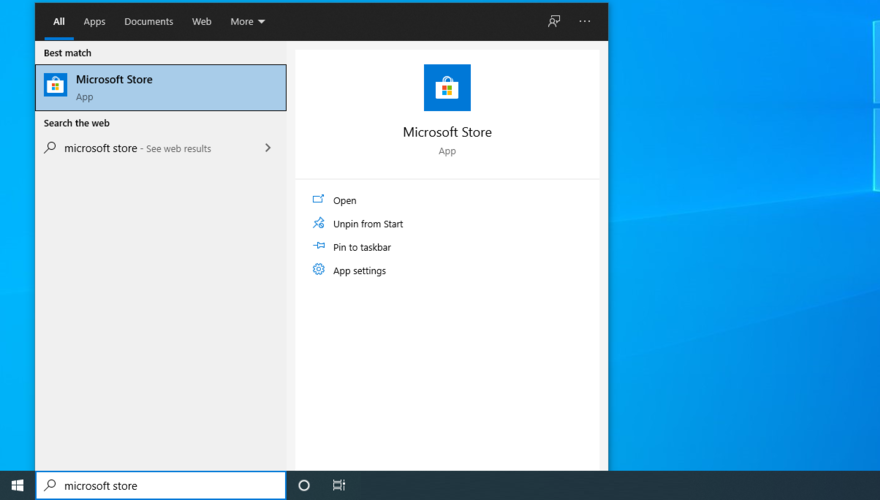
- Cliquez sur le bouton Plus dans le coin supérieur droit
- Sélectionnez Télécharger et mettre à jour
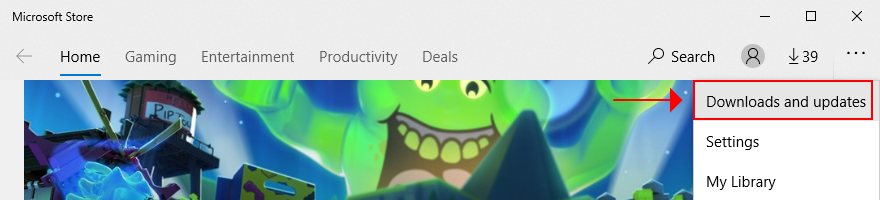
- Recherchez l’application Hulu et cliquez sur le bouton de téléchargement associé
- Vous pouvez également cliquer sur Obtenir les mises à jour pour mettre à jour toutes les applications du Microsoft Store
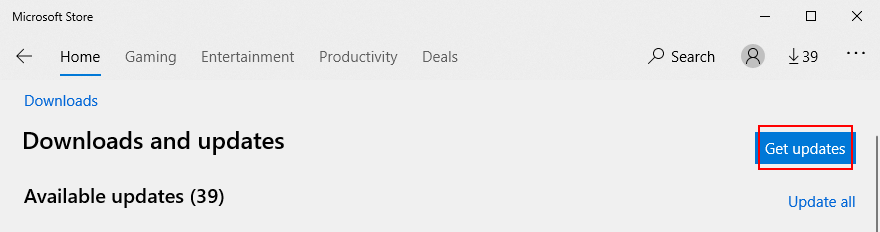
- Une fois la mise à jour terminée, lancez l’application Hulu
Comment mettre à jour l’application Hulu sur Android:
- Lancez l’application Play Store
- Appuyez sur votre compte Google et accédez à Mes applications et jeux
- Dans Mises à jour , recherchez l’application Hulu et appuyez sur Mettre à jour
- Si vous ne parvenez pas à le localiser, cela signifie que vous disposez déjà de la dernière version
- Lancez Hulu et essayez de l’utiliser
Comment mettre à jour l’application Hulu sur iOS:
- Ouvrez l’App Store et appuyez sur Mises à jour
- Recherchez l’application Hulu et appuyez sur Mettre à jour
- Si vous voyez le bouton Ouvrir , cela signifie que vous disposez déjà de la dernière version
- Ouvrez l’application Hulu et essayez de l’utiliser
- Recherchez l’application Hulu et appuyez sur Mettre à jour
8. Réinstaller l’application Hulu
Un autre moyen simple de se débarrasser de l’erreur 94 consiste à réinstaller l’application Hulu sur votre appareil, que vous ayez Android ou iOS. Supprimez simplement l’application existante et configurez-la à nouveau depuis le Play Store ou l’App Store. Après cela, lancez l’application Hulu, entrez vos informations d’identification pour vous connecter, puis essayez de regarder votre contenu en streaming préféré.
9. Testez votre vitesse Internet
Votre connexion Internet défectueuse peut déclencher l’erreur Hulu 94 en raison de performances médiocres. Cependant, vous pouvez exécuter un test de vitesse Internet pour déterminer votre vitesse de téléchargement et la comparer à la vitesse Hulu recommandations .
Si votre connexion n’est pas à la hauteur des exigences Hulu, vous pouvez essayer les solutions suivantes pour l’améliorer:
- Arrêtez tous les autres appareils connectés à votre réseau Wi-Fi
- Arrêtez toutes les autres applications Internet s’exécutant en même temps sur votre ordinateur, telles que les clients torrent, les navigateurs Web ou les jeux en ligne
- Rapprochez votre appareil du routeur
- Passer du mode sans fil au mode filaire
- Utilisez votre forfait de données mobiles 3G/4G au lieu du Wi-Fi
- Désactiver le mode avion
10. Vérifiez votre GPU et vos pilotes réseau
Si vos pilotes graphiques et réseau sont obsolètes ou incompatibles avec votre appareil, vous devez vous attendre à divers problèmes avec la plate-forme Hulu, y compris l’erreur 94. Ne vous inquiétez pas, cependant, car vous pouvez le résoudre en vérifiant et en mettant à jour les pilotes.
Comment mettre à jour les graphiques et les pilotes réseau sous Windows 10:
- Appuyez sur la touche Win + R , saisissez devmgmt.msc et appuyez sur Entrée pour lancer le Gestionnaire de périphériques
- Ouvrez la catégorie Adaptateurs réseau
- Sélectionnez le périphérique réseau, cliquez dessus avec le bouton droit de la souris et choisissez Mettre à jour le pilote

- Cliquez sur Rechercher automatiquement le pilote logiciel mis à jour
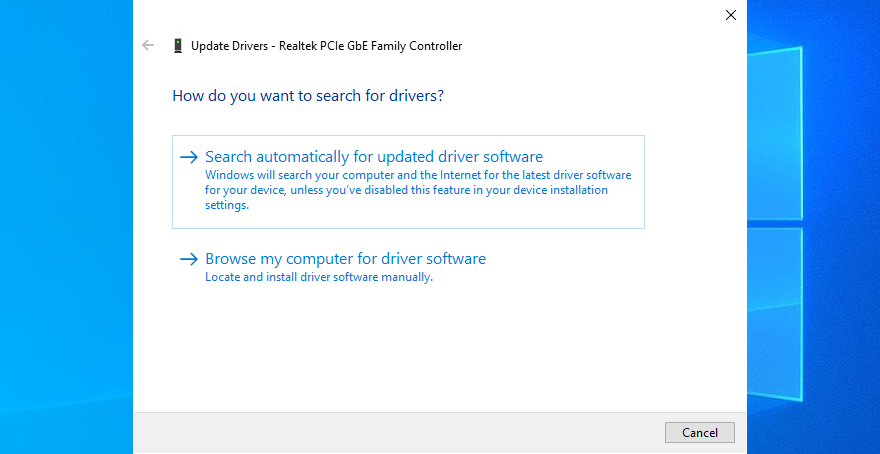
- Si la recherche en ligne ne trouve rien, cliquez sur Rechercher les pilotes mis à jour sur Windows Update
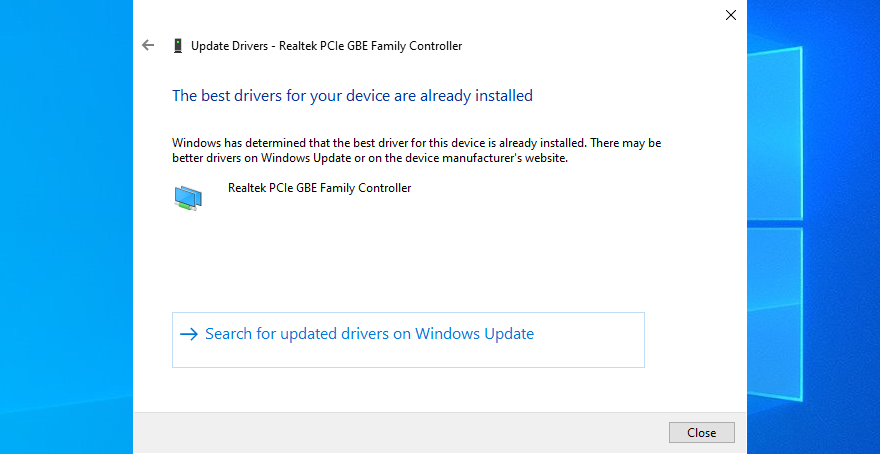
- Suivez la même procédure pour votre pilote graphique dans le groupe Cartes graphiques
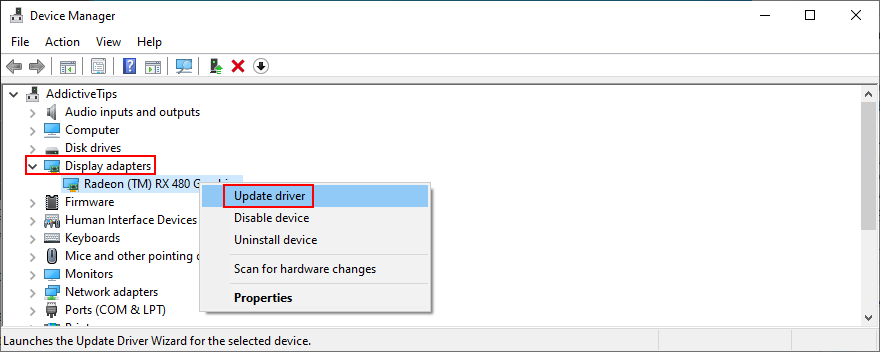
- Redémarrez votre ordinateur et essayez de regarder Hulu
Comment mettre à jour les graphiques et les pilotes réseau sur Mac:
- Ouvrez le menu Pomme dans le coin supérieur gauche
- Sélectionnez Mise à jour du logiciel
- Donnez à votre ordinateur le temps de rechercher, télécharger et installer des mises à jour
- Une fois que c’est fait, redémarrez votre Mac et essayez d’accéder à Hulu
11. Exécutez l’utilitaire de résolution des problèmes de connexion Internet sous Windows 10
Windows 10 dispose d’un outil intégré qui résout les problèmes de connectivité Internet courants et trouve automatiquement des solutions de contournement. Voici comment vous pouvez l’utiliser:
- Cliquez avec le bouton droit sur le bouton Démarrer et accédez à Paramètres
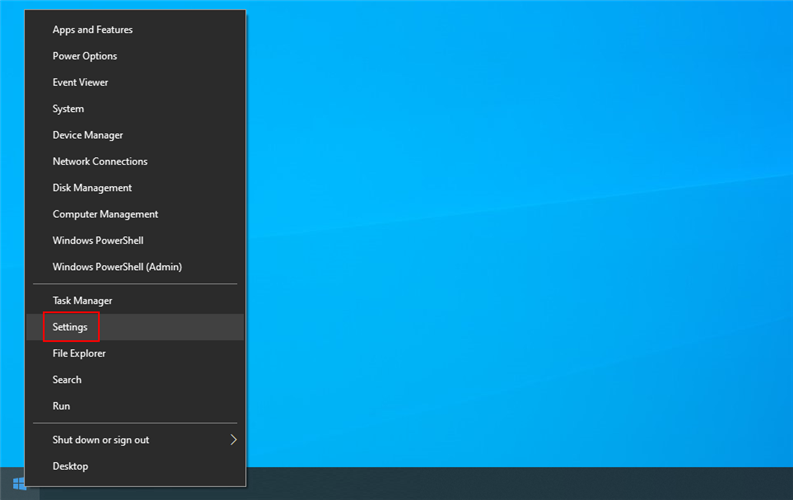
- Click on Update & Security

- Select Troubleshoot on the left part of the window
- Select Internet Connections and click Run the troubleshooter
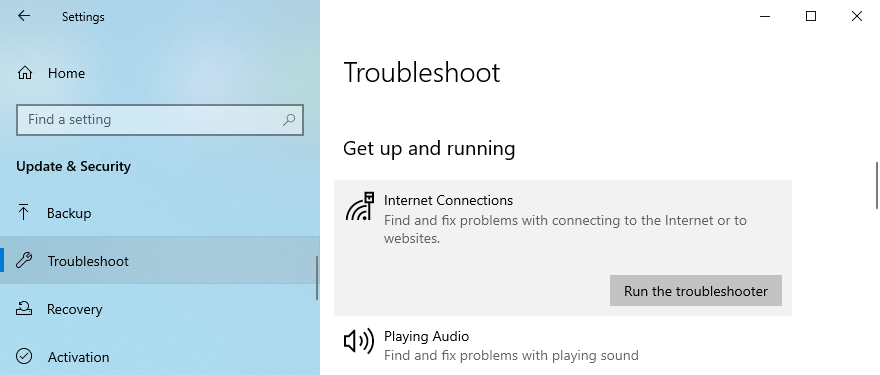
- Follow the on-screen instructions
- Restart your computer when it’s done
- Try to watch Hulu now
12. Flush your DNS servers
You can reset your Internet connection by flushing your DNS servers. Here’s what you need to do.
How to flush DNS servers on Windows:
- Press Win key + R, type CMD, then press Ctrl + Shift + Enter to launch Command Prompt with admin rights
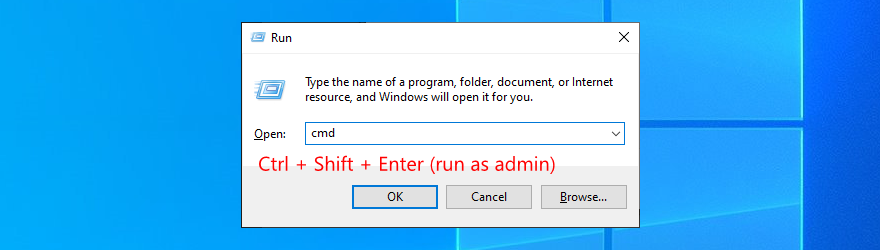
- Copy and paste the following lines (press Enter after each one):
- Reboot your PC and try to use Hulu
How to flush DNS servers on Mac:
- Open the Terminal app
- Type
sudo killall-HUP mDNSResponderand press Return - Specify your admin username and password, then press Return for confirmation
- Restart your Mac and try to access Hulu
13. Use custom DNS servers
If your DNS servers are too slow to translate the domain names you type into IP addresses, then you should expect a decrease in the page loading time. It could also be the reason why you keep getting Hulu error 94 in your web browser.
However, you can set custom DNS servers to improve your Internet performance without any issues.
How to set custom DNS servers on Windows 10:
- Log in to Windows 10 as the computer administrator
- Right-click the Start button and go to Network Connections
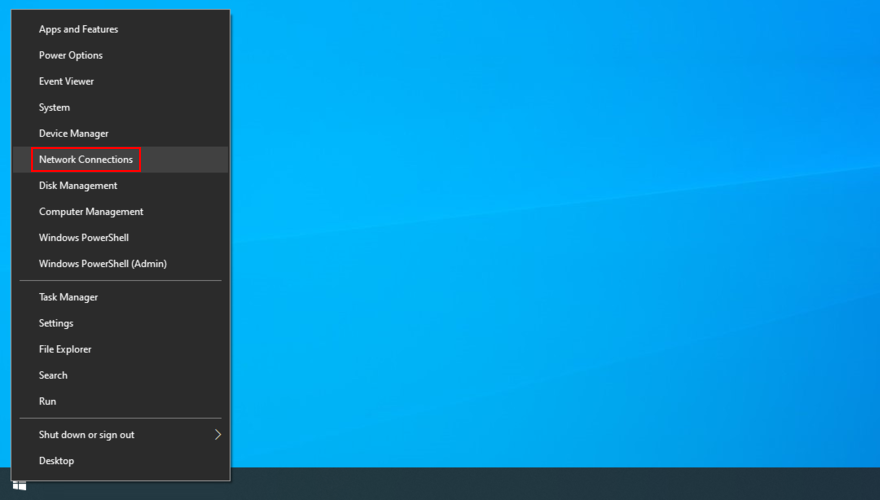
- Click Change adapter options
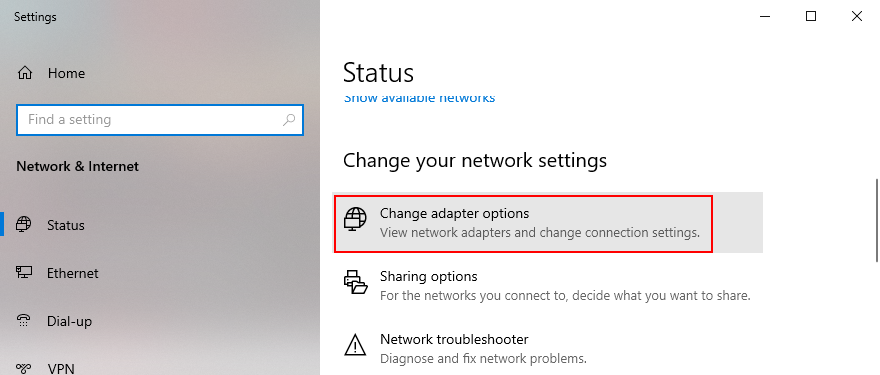
- Right-click your Internet connection and select Properties
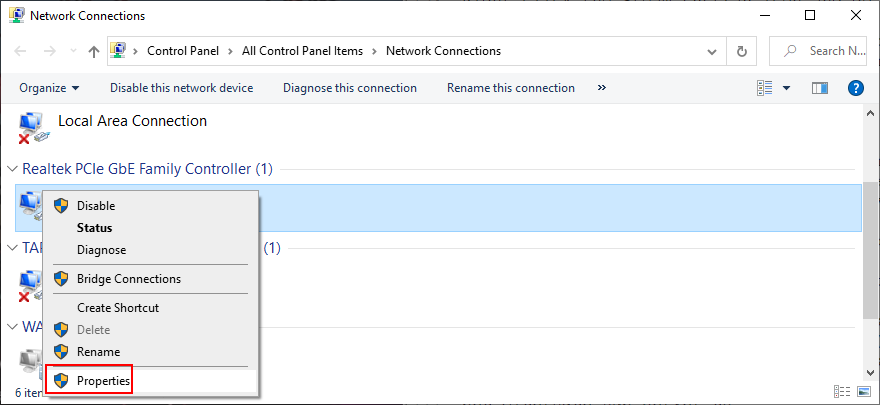
- Double-click Internet Protocol Version 4 (TCP/IPv4)
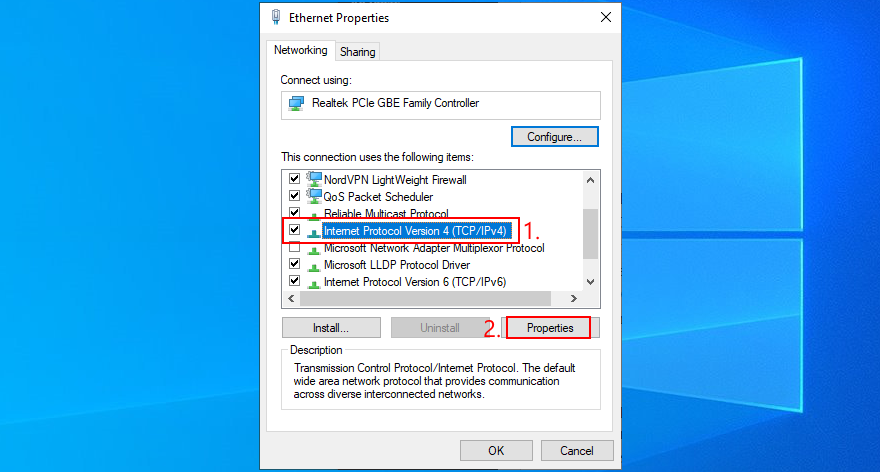
- In the General tab, select Use the following DNS server addresses
- At Preferred DNS server, enter 8.8.8.8
- At Alternate DNS server, enter 8.8.4.4
- Click OK
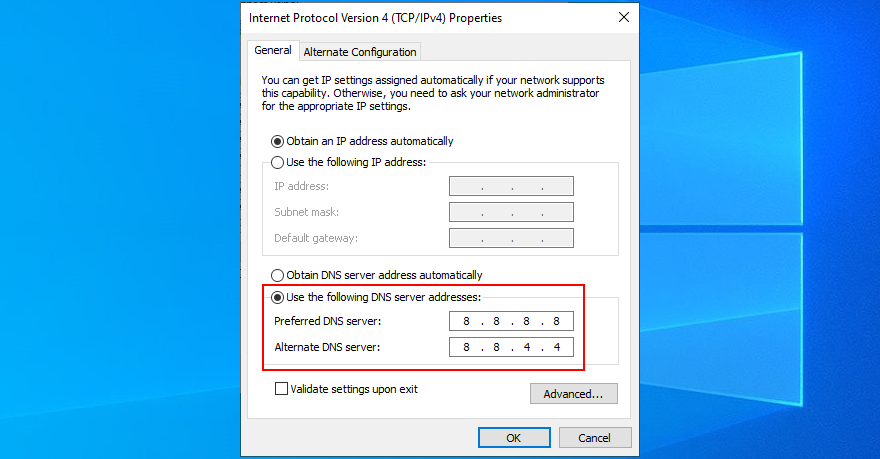
- Try to use Hulu now
How to set custom DNS servers on Mac:
- Open the Apple menu and click System Preferences
- Select Network and go to Advanced
- Switch to the DNS section
- Click + sign and add 8.8.8.8
- Click + again and add 8.8.4.4
- Press OK and exit this window
- Try to access Hulu now
How to set custom DNS servers on Android:
- Open the Settings section of your Android device
- Go to Network & Internet
- Tap Advanced and go to Private DNS
- Select Configure Private DNS and type
dns.google - Launch the Hulu app and try to use it
How to set custom DNS servers on iOS:
- Go to the Settings area and open the Wi-Fi section
- Find your Wi-Fi network and tap i to access its properties
- Tap DNS and enter
8.8.8.8, 8.8.4.4 - Open the Hulu app to see if it works now
14. Make an exception for your browser in the firewall
If you’re using a web browser to watch Hulu on your Windows or Mac computer, it’s possible that your firewall doesn’t allow outgoing connections made by the application.
In turn, this can trigger various problems such as Hulu error 94. To quickly put this theory to the test, you should temporarily disable your firewall.
How to disable your firewall on Windows 10:
- Make sure you’re logged in as the PC administrator
- Click the Start button, type check firewall status, and press Enter
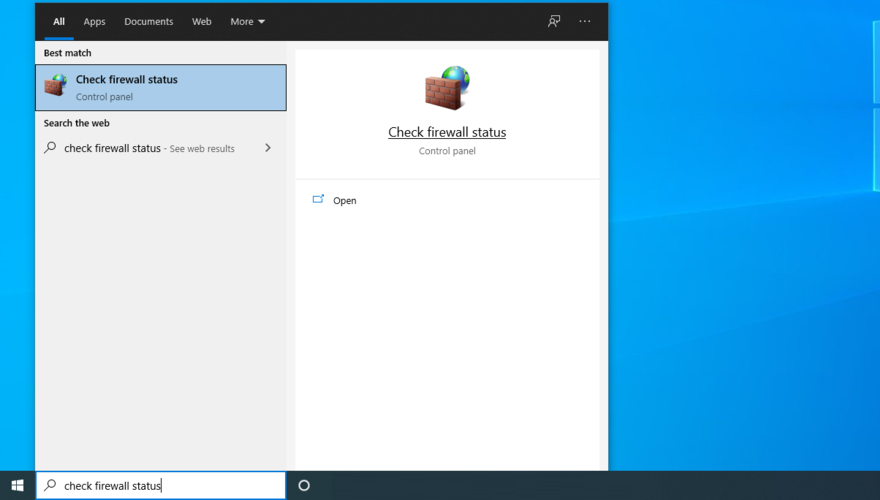
- On the left side, click Turn Windows Defender Firewall on or off
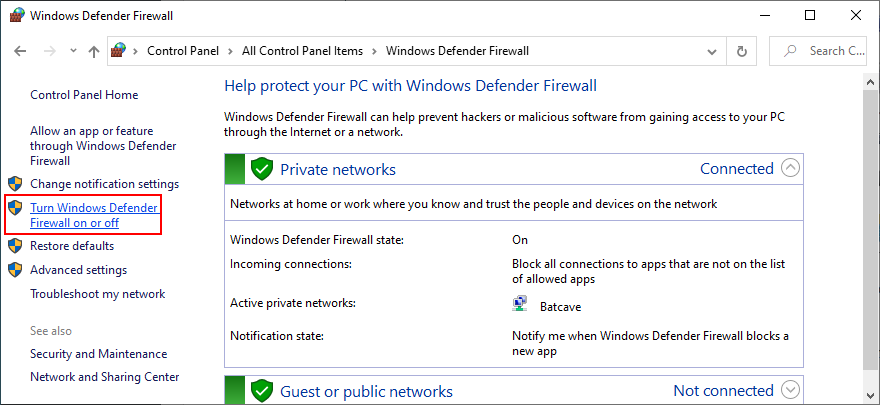
- At Private network settings and Public network settings, select Turn off Windows Defender Firewall (not recommended)
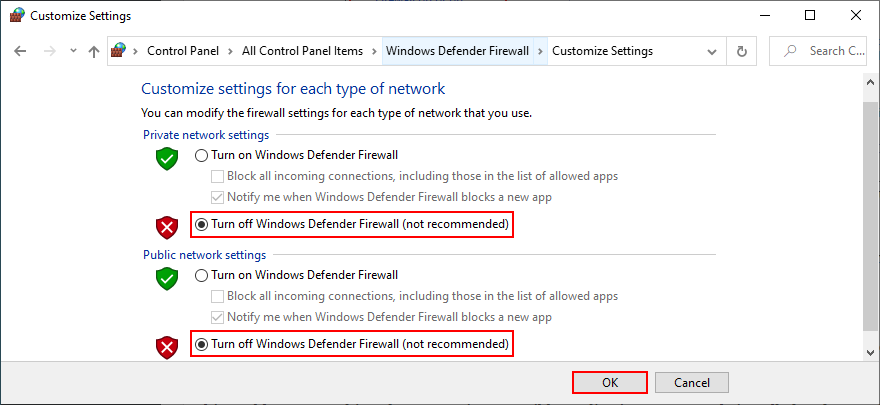
- Click OK
- Open your web browser and try to access Hulu
How to disable your firewall on Mac:
- Open the Apple menu in the toolbar
- Go to System Preferences
- Press Security
- Switch to the Firewall section
- Click Turn Off Firewall
- Launch a web browser and try to use Hulu
If you’re no longer receiving the Hulu error 94, it means that your firewall was the one to blame. However, you shouldn’t leave your firewall disabled because you will put your computer at risk.
Repeat the steps above to reactivate the firewall. Then, focus on adding an exception for your web browser in the firewall. It depends on which browser you’re using. In the example below, we’re using Google Chrome.
How to allow your web browser through the firewall on Windows 10:
- Sign in to Windows 10 as the computer administrator
- Press the Windows key, type firewall, then launch the Firewall & network protection app
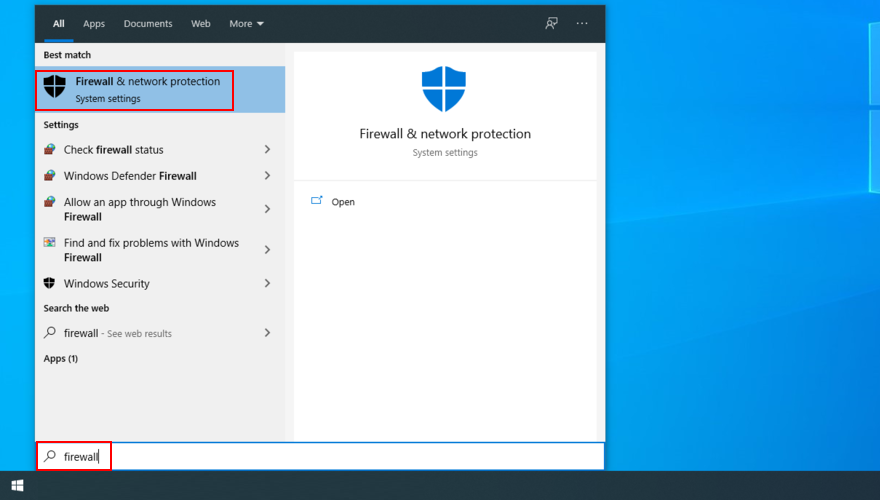
- Click Allow an app through firewall
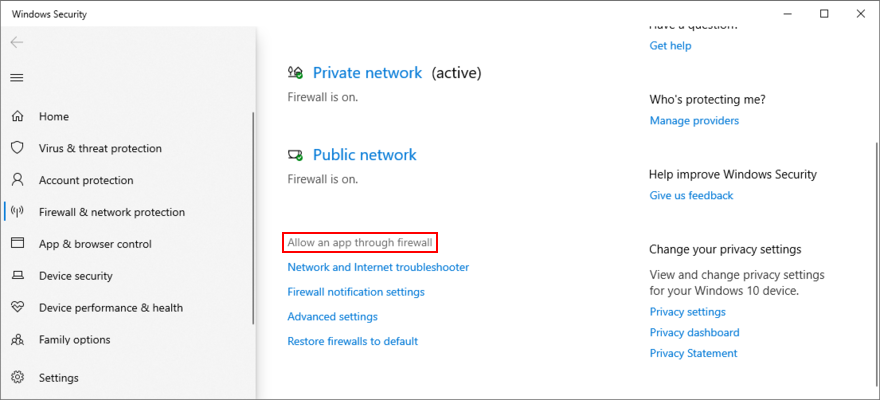
- Click Change settings
- Find your web browser in the list. If it’s not there, click Allow another app and then Browse to locate and add your browser’s launcher file
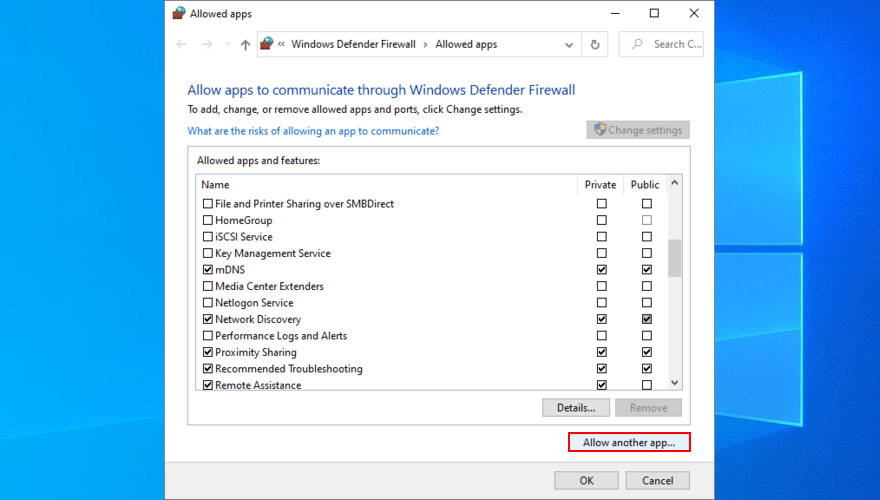
- Next to your web browser, enable the Private and Public options
- Click OK
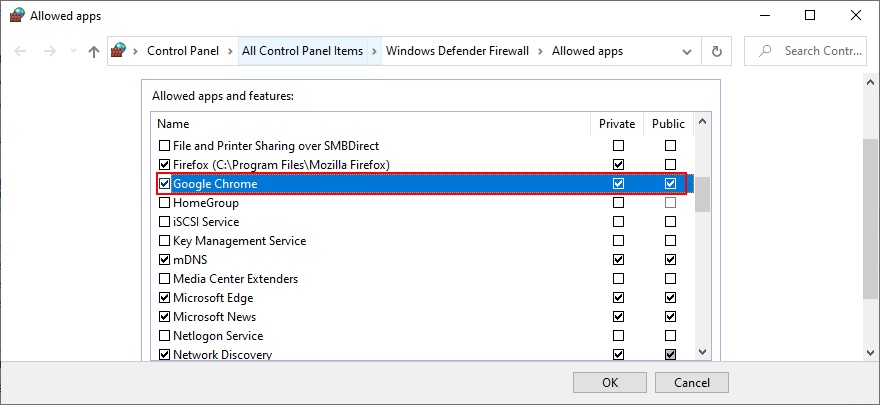
- Exit this area, open your web browser, and try to use Hulu now
How to allow your web browser through the firewall on Mac:
- Click the Apple menu and select System Preferences
- Go to the Security area
- Switch to the Firewall tab
- Click the lock icon at preferences
- Write your admin username and password to authorize this action
- Go to Firewall Options and click Add Application
- Locate your web browser and click Add
- Click OK and exit this window
- Open your web browser and try to use Hulu
15. Check for system updates
You should always keep your operating system updated to the newest version to fix any issues that may interfere with your web browser, Hulu app, or graphics card.
How to update Windows 10:
- Press the Start button, type Check for updates, and press Enter
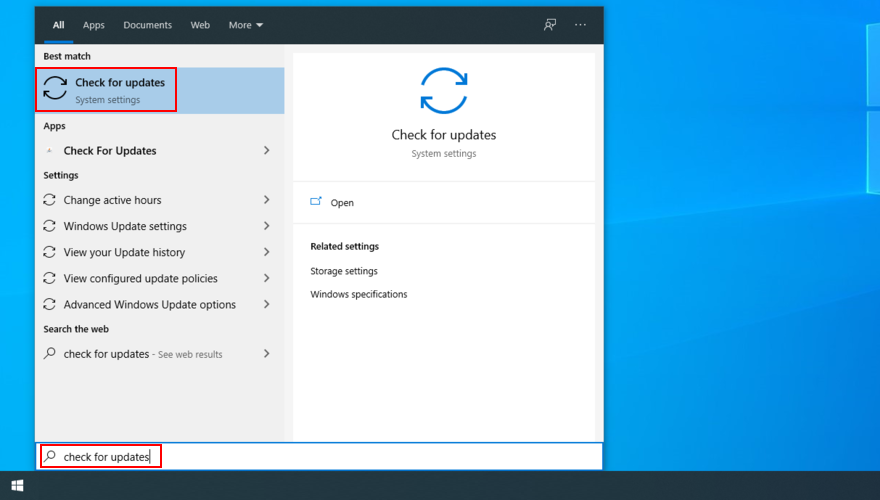
- Click Check for updates and wait
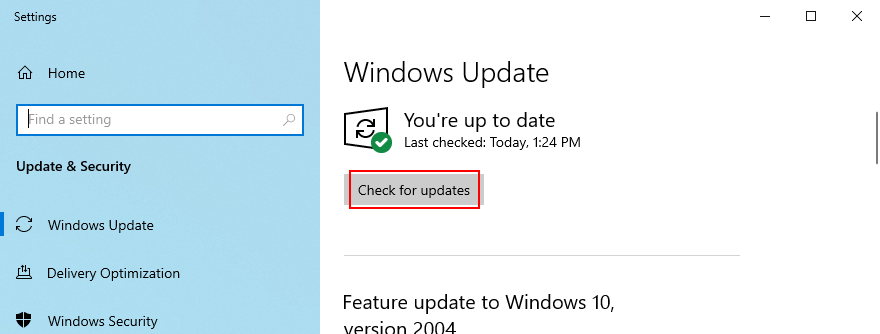
- If there are any pending updates, click Download
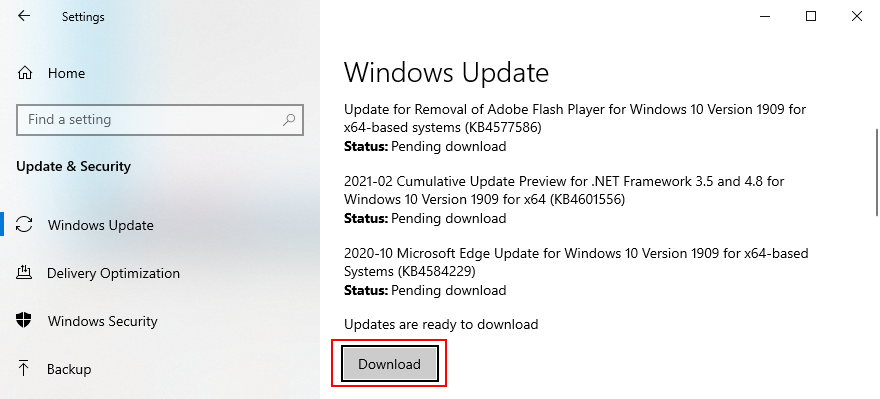
- It may take a while. Make sure to restart your PC when it’s over
- Try to access Hulu now
How to update Mac:
- Open the Apple menu
- Click Software Update
- Wait until it finds any available updates. Then, click Update Now
- Enter your admin username and password to continue
- When it’s over, restart your Mac and try to use Hulu
How to update Android:
- If your Android device is low on battery, plug it in for a recharge
- Go to the Settings area
- Tap System
- Visit the Advanced section
- Tap System update
- When it’s done, reboot your Android and try to use the Hulu app
How to update iOS:
- Charge your iPhone or iPad if it’s running low on power
- Open the Settings section
- Tap General and go to Software Update
- Tap Download and Install
- iOS may request to remove apps and free up storage space. Tap Continue since the situation is only temporary. The apps will be auto-reinstalled by iOS later
- Tap Install to start the update
- Authorize the update by entering your password or by using your fingerprint
- When it’s done, open the Hulu app and try to use it
16. Check VPN and proxy settings
If your Internet connection is routed through a VPN or proxy tunnel to mask your IP address and change your geo-location, then you should check to ensure that the settings are correct.
Perhaps you left the connection on by mistake when trying to access Hulu, resulting in error 94. In that case, you should disable the VPN or proxy connection altogether.
If you’re using a VPN or proxy client, then all you have to do is switch off the applications. However, if you have manual connections set up, here’s what you should do.
How to disable VPN and proxy settings on Windows 10:
- Right-click the Start button and select Network Connections
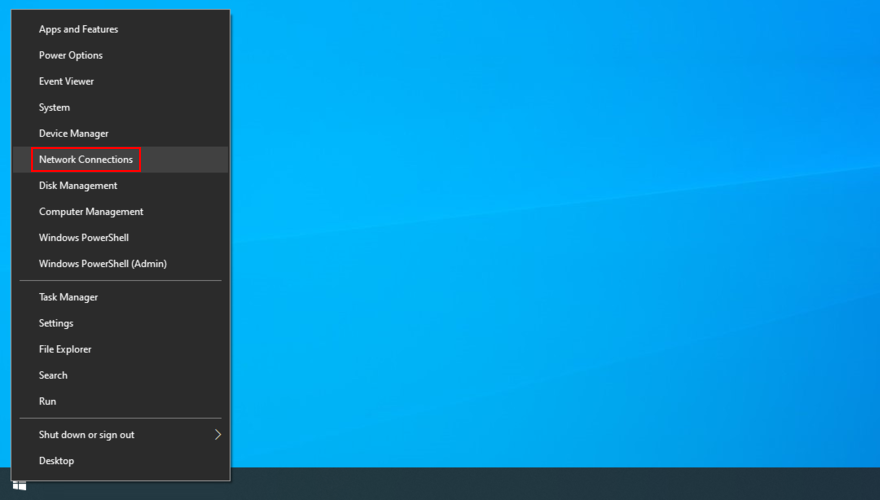
- Click VPN on the left side
- If there’s a VPN connection enabled, make sure to select it and click Disconnect
- Switch to the Proxy section on the left side
- Make sure that Automatically detect settings and Use setup script are disabled
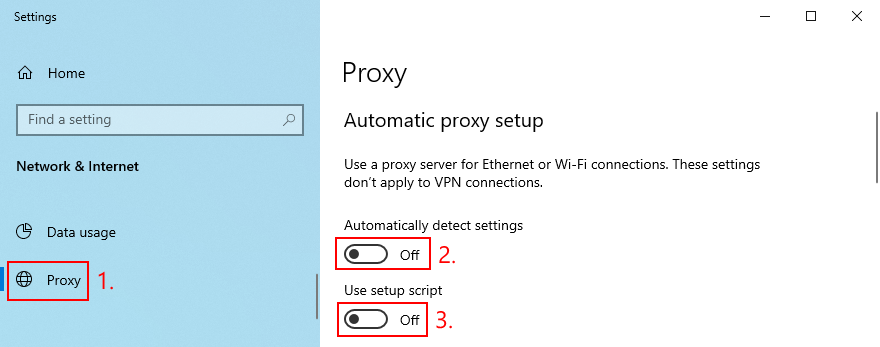
- Scroll down and turn off Use a proxy server if it was enabled
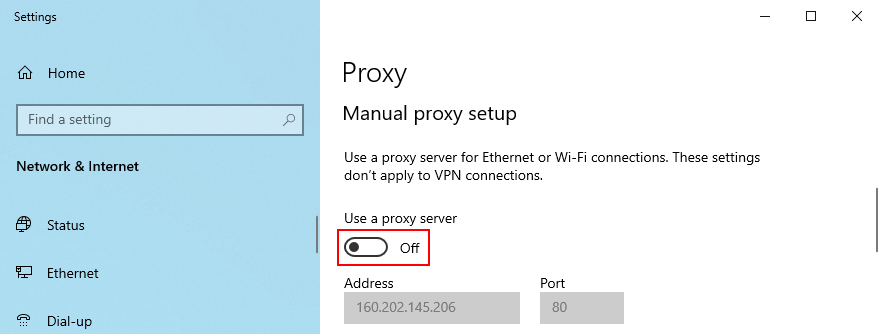
- Reboot your PC and try to access Hulu now
How to disable VPN and proxy settings on Mac:
- Open the Apple menu and select System Preferences
- Visit the Network area
- Click VPN and Disconnect
- Choose your network connection and click Advanced
- Select the Proxies tab and deactivate all settings
- Click OK to confirm
- Reboot your Mac and try to access Hulu
How to disable VPN and proxy settings on Android:
- Access the Settings area and go to Network
- Tap VPN and remove any VPN connections displayed
- Tap and hold your Wi-Fi network, then tap Modify network
- Select Show advanced options
- Tap Proxy and set it to None
- Reboot your Android and try to use Hulu now
How to disable VPN and proxy settings on iOS:
- Open the Settings menu
- Go to the General section
- Tap VPN and turn off any VPN connections
- Head over to the Wi-Fi area
- Access the advanced section of your Wi-Fi connection
- Set HTTP Proxy to Off
- Restart your iOS device and try to watch Hulu
Hulu error 94 can be fixed
To review, Hulu error 94 prevents you from watching your favorite streaming media and can be triggered by various problems with your Internet connection or device. However, it’s nothing that can’t be fixed.
For example, you should restart the Hulu app or web browser, manage devices in your Hulu account, run a power cycle, clear app or web browser cache, update or reinstall the Hulu app, test your Internet speed, as well as use the Internet Connections troubleshooter on Windows 10
It’s also a good idea to update your graphics and network drivers, flush your DNS servers and use a custom DNS configuration, add an exception for your web browser in the firewall, check for system updates, and disable your VPN or proxy settings.
How did you manage to fix Hulu error 94? Did we miss any important solutions? Let us know in the comment section below.