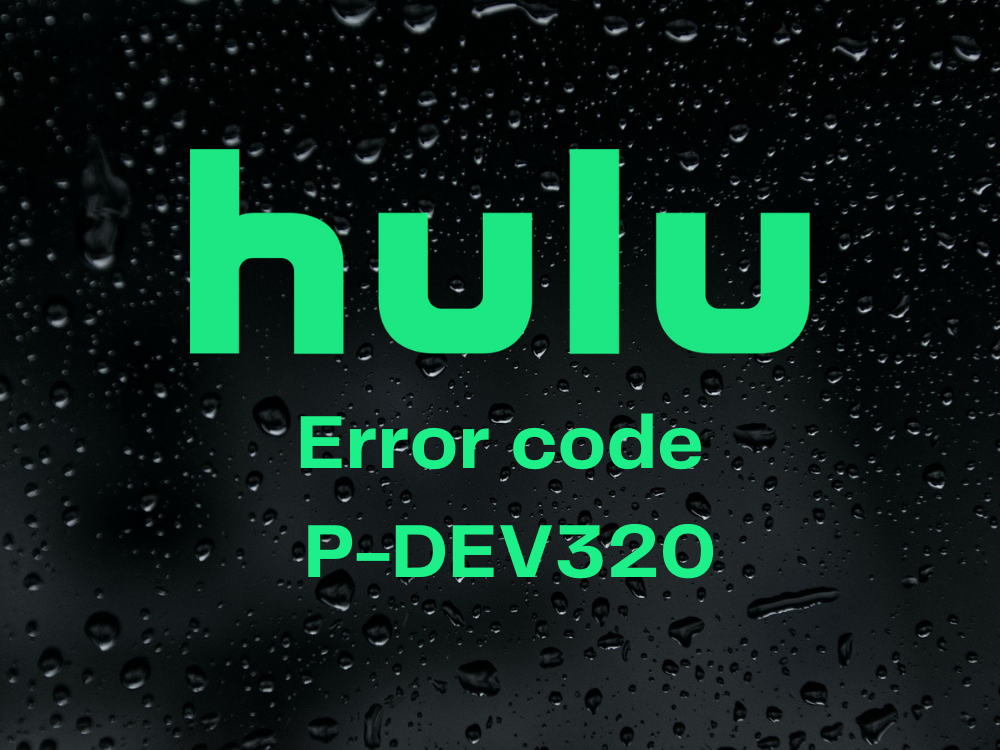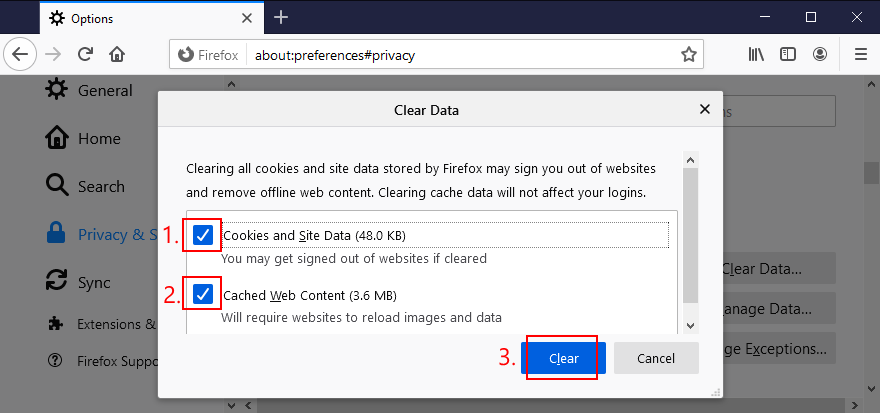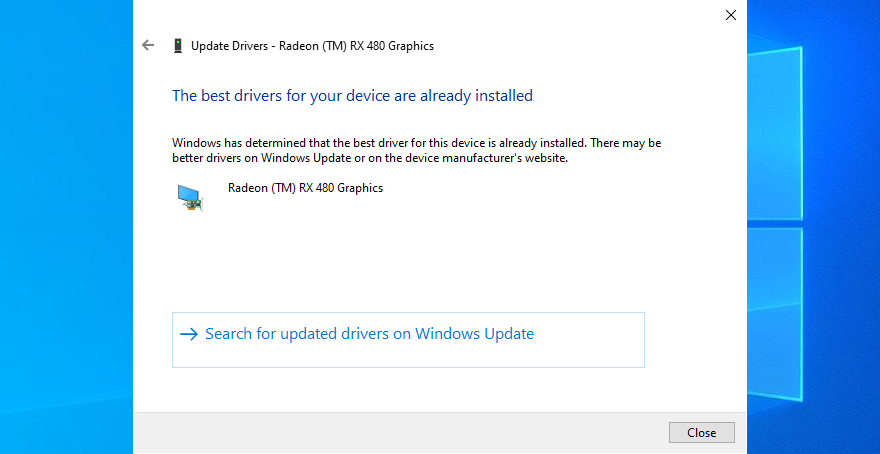Les utilisateurs de Hulu rencontrent parfois des problèmes de streaming lorsqu’ils tentent de rattraper leur série télévisée préférée, quel que soit l’appareil. Par exemple, le code d’erreur Hulu P-DEV320 est assez courant dans la communauté d’utilisateurs, et beaucoup ont s’est plaint que cela les empêche de accéder à n’importe quel contenu Hulu.
Le code d’erreur est accompagné d’un message indiquant Nous rencontrons des difficultés pour lire ce contenu. Cela peut vous aider si vous éteignez votre appareil pendant une minute, puis réessayez . Comme vous pouvez le constater, ce n’est pas très utile, nous sommes donc là pour vous aider à résoudre ce problème ennuyeux avec des solutions de contournement supplémentaires.
Comment réparer le code d’erreur Hulu P-DEV320
Il existe plusieurs manières d’aborder le code d’erreur Hulu. Nous avons essayé de lister les solutions suivantes dans un ordre logique tout en tenant compte de Windows 10, Mac, Android et iOS.
1. Redémarrez votre appareil
C’est juste là dans le message d’erreur. Essayez de redémarrer votre ordinateur de bureau, ordinateur portable, smartphone, tablette ou Smart TV pour voir ce qui se passe. Connectez-vous avec vos informations d’identification Hulu et essayez de regarder le contenu. Si vous n’obtenez plus le code d’erreur P-DEV320, il s’agit probablement d’un problème temporaire dont vous n’avez pas vraiment besoin de vous inquiéter.
2. Redémarrez l’application Hulu
Si ce n’est pas l’appareil, c’est peut-être l’application Hulu. Vous pouvez le redémarrer pour lui donner une secousse et voir s’il s’est débarrassé de ce message d’erreur irritant. Sur Android, cependant, vous devez forcer l’arrêt de l’application avant de la redémarrer.
Comment redémarrer l’application Hulu sur Android:
- Accédez à Paramètres
- Appuyez sur Apps
- Appuyez sur l’application Hulu
- Sélectionnez Forcer l’arrêt
- Démarrez l’application Hulu
- Appuyez sur Apps
Comment redémarrer l’application Hulu sur iOS:
- Faites glisser votre doigt depuis le bas de l’écran et arrêtez-vous au milieu
- Balayez vers la gauche ou la droite pour sélectionner Hulu
- Faites glisser votre doigt vers l’aperçu de l’application pour fermer l’application
- Redémarrez Hulu
3. Redémarrez votre navigateur Web
Vous utilisez peut-être un navigateur Web pour essayer de regarder Hulu sur votre ordinateur Windows ou Mac. Cependant, comme il est susceptible de toutes sortes d’erreurs, il est judicieux de redémarrer l’application de navigateur. Assurez-vous simplement de fermer tous les processus en premier.
Comment redémarrer un navigateur Web sous Windows 10:
- Cliquez avec le bouton droit sur le bouton Démarrer et sélectionnez Gestionnaire de tâches
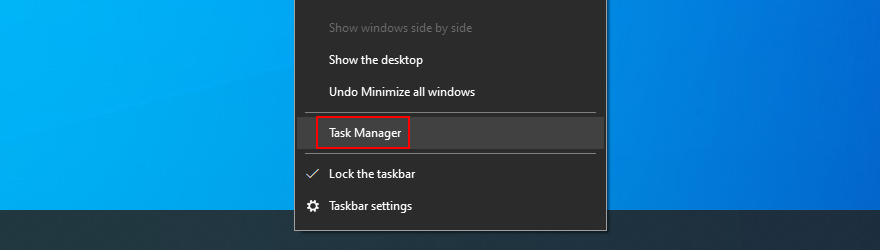
- Recherchez votre navigateur Web dans cette liste, sélectionnez-le, puis cliquez sur Terminer la tâche
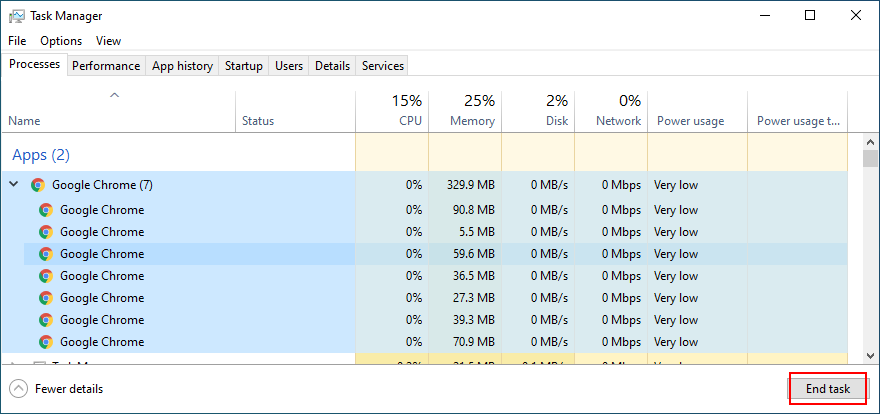
- Assurez-vous de terminer les tâches de tous les processus du navigateur
- Quittez le Gestionnaire des tâches et relancez votre navigateur Web
- Essayez de regarder du contenu sur Hulu maintenant
Il est également possible de terminer des tâches à partir de l’invite de commande:
- Cliquez sur le bouton Démarrer , saisissez Invite de commandes et appuyez sur Entrée
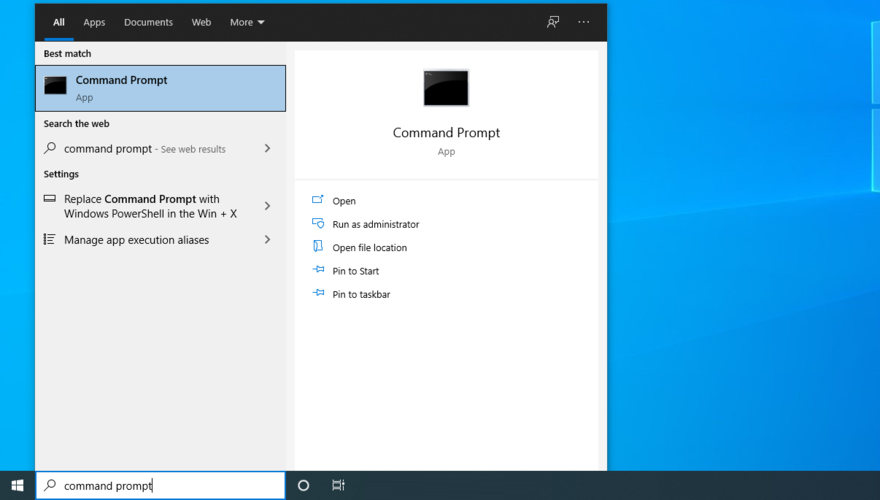
- Exécutez la
liste des tâchespour afficher toutes les tâches en cours d’exécution - Recherchez le nom de la tâche de votre navigateur Web
- Exécutez
taskkill/f/im task_name.exe/tet remplaceztask_name.exepar le nom de votre processus (par exemple, utiliseztaskkill/f/im chrome.exe/tpour terminer Google Chrome)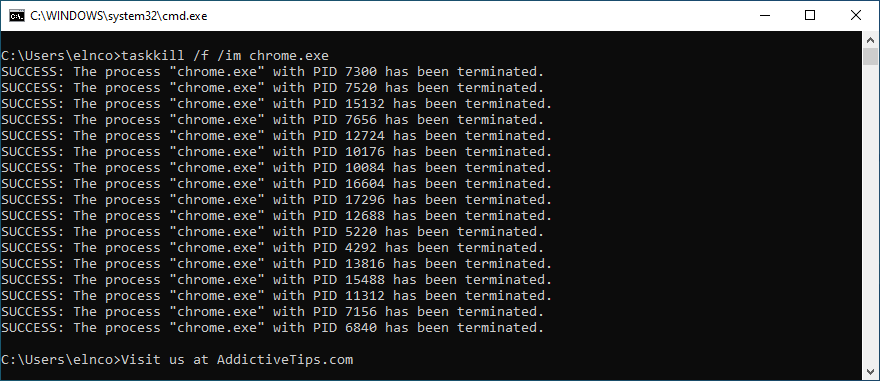
- Quittez CMD, redémarrez votre navigateur et essayez d’utiliser Hulu
Comment redémarrer un navigateur Web sur Mac:
- Sélectionnez la fenêtre du navigateur Web
- Ouvrez le menu Pomme dans le coin supérieur gauche
- Cliquez sur Forcer à quitter
- Démarrez le navigateur et essayez d’utiliser Hulu
4. Effectuer un cycle d’alimentation
Vous pouvez facilement actualiser votre connexion Internet et vous débarrasser des problèmes de diffusion qui peuvent provoquer le code d’erreur Hulu P-DEV320 en effectuant un cycle d’alimentation. Voici comment procéder:
- Arrêtez l’appareil que vous utilisez pour Hulu
- Éteignez votre modem et votre routeur. Si ce n’est pas possible ou si vous utilisez un forfait de données mobiles, vous pouvez ignorer cette étape
- Retirez votre appareil Hulu, votre modem et votre routeur de la source d’alimentation si possible
- Attendez quelques minutes et réactivez-les tous
- Essayez de vous connecter à Hulu et de regarder du contenu
5. Gérer les appareils Hulu
Hulu a parfois des difficultés à détecter les appareils couplés, ce qui entraîne le code d’erreur P-DEV320. Pour résoudre ce problème, vous devez supprimer votre appareil du compte Hulu, puis l’ajouter à nouveau. Voici ce que vous devez faire.
- Ouvrez un navigateur et accédez à la page de connexion Hulu
- Connectez-vous avec vos informations d’identification Hulu
- Sélectionnez la zone Compte
- Dans Regarder Hulu sur votre appareil , cliquez sur Gérer les appareils
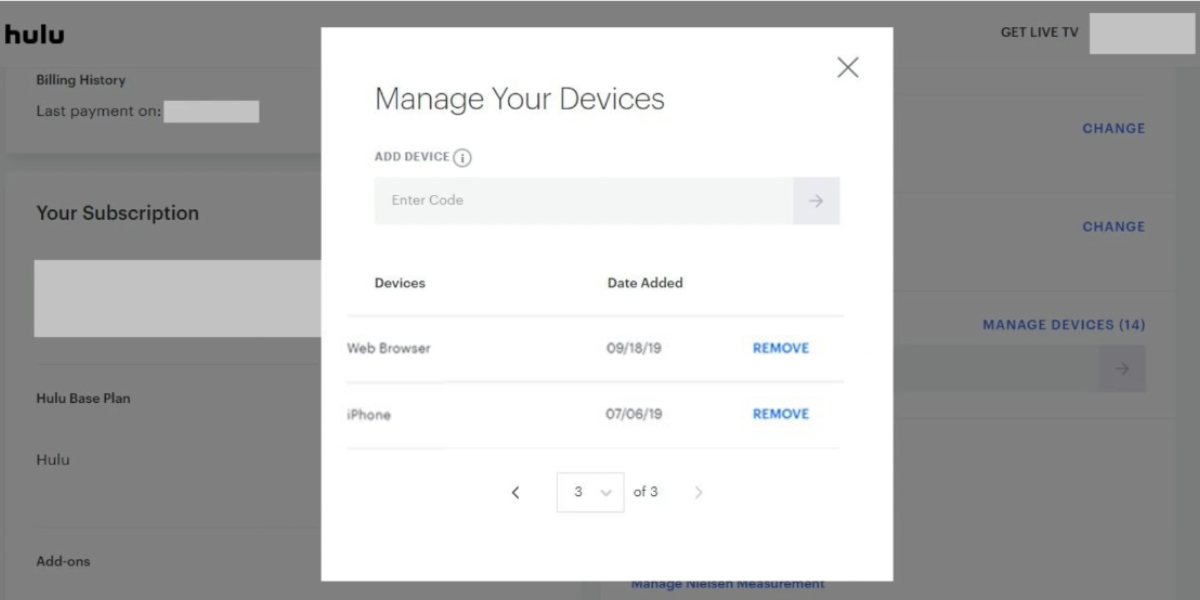
- Supprimer votre appareil de la liste
- Portez votre attention sur l’appareil et utilisez-le pour vous connecter à Hulu
- Recherchez d’éventuelles erreurs de diffusion supplémentaires
6. Vider le cache de l’application
Le cache de l’application peut conserver des informations qui sont en conflit avec la session Hulu actuelle, provoquant le code d’erreur P-DEV320. Il vous suffit de le clarifier.
Comment vider le cache de l’application Hulu sur Android:
- Accédez aux Paramètres
- Sélectionnez Stockage
- Appuyez sur Applications ou Autres applications
- Appuyez sur Hulu
- Sélectionnez Vider le cache
- Ouvrez l’application Hulu et recherchez les erreurs
- Sélectionnez Stockage
Comment vider le cache de l’application Hulu sur iOS:
- Ouvrez la section Paramètres
- Appuyez sur Général
- Accédez à Stockage iPhone
- Appuyez sur Hulu
- Sélectionnez Décharger l’application
- Ouvrez l’application Hulu et essayez de l’utiliser
7. Vider le cache du navigateur Web
Si vous utilisez un navigateur Web pour regarder Hulu au lieu de l’application mobile, vous devez vider le cache du navigateur pour corriger le code d’erreur P-DEV320. Le moyen le plus simple de le faire est de actualiser votre navigateur .
Passez simplement à la fenêtre Hulu et appuyez sur Ctrl + Maj + R , Ctrl + F5 ou Maj + F5 sous Windows (ou Maj + Commande + R sur Mac). Vous pouvez également vider le cache de toutes les pages visitées.
Comment vider le cache Chrome sous Windows et Mac:
- Cliquez sur le bouton Plus dans le coin supérieur droit de Chrome (près de la barre d’adresse)
- Sélectionnez Paramètres dans le menu
- Faites défiler jusqu’à Confidentialité et sécurité , puis cliquez sur Effacer les données de navigation (ou accédez à l’adresse
chrome://settings/clearBrowserData)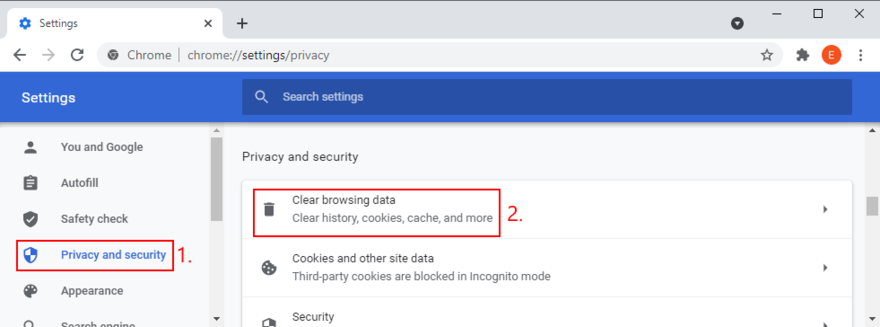
- Dans la section De base , définissez Période sur Toutes les périodes
- Activez les options suivantes:
- Historique de navigation
- Cookies et autres données de site
- Images et fichiers mis en cache
- Cliquez sur Effacer les données
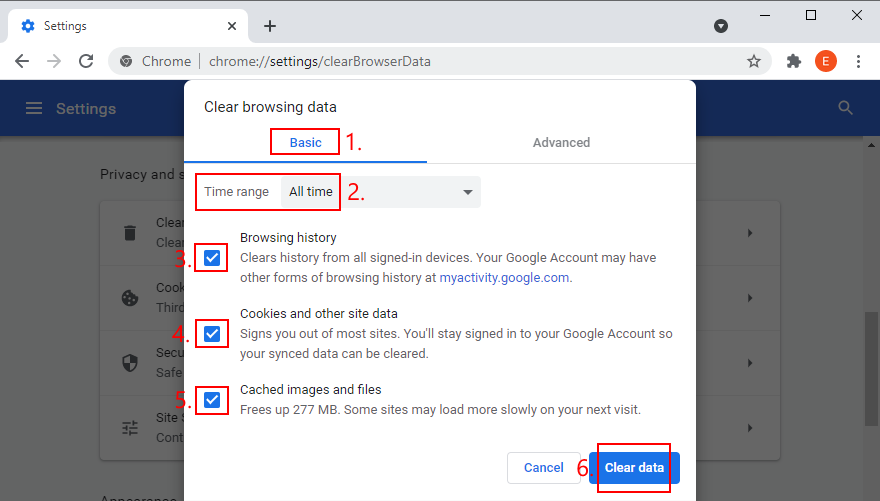
- Redémarrez Chrome et accédez à Hulu
Comment vider le cache de Firefox sous Windows et Mac:
- Cliquez sur le bouton ≡ hamburger dans le coin supérieur droit de Firefox
- Sélectionnez Options
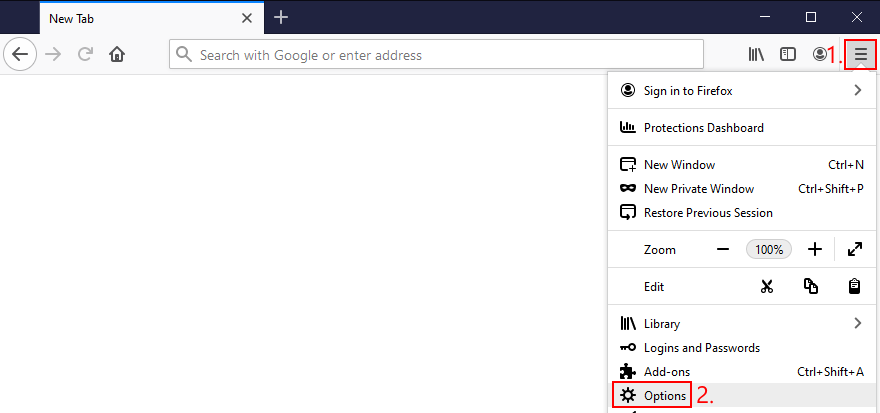
- Accédez à Confidentialité et sécurité et cliquez sur Effacer les données…
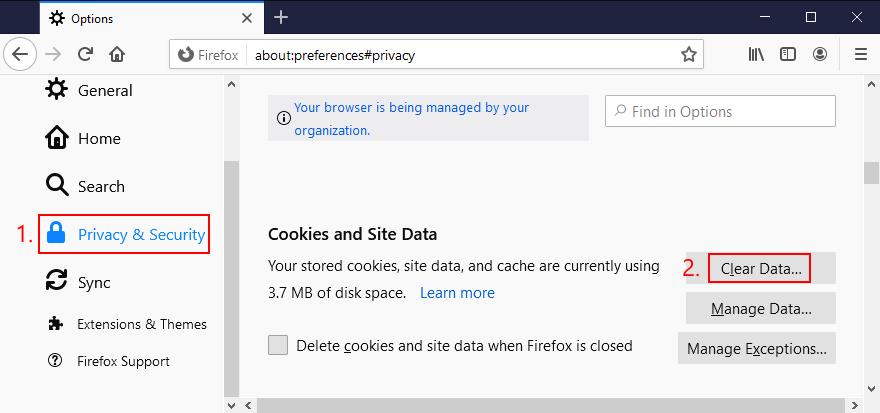
- Sélectionnez les options suivantes:
- Redémarrez Firefox et essayez d’utiliser Hulu
Comment vider le cache Microsoft Edge:
- Cliquez sur le bouton Plus dans le coin supérieur droit d’Edge
- Sélectionnez Paramètres dans le menu
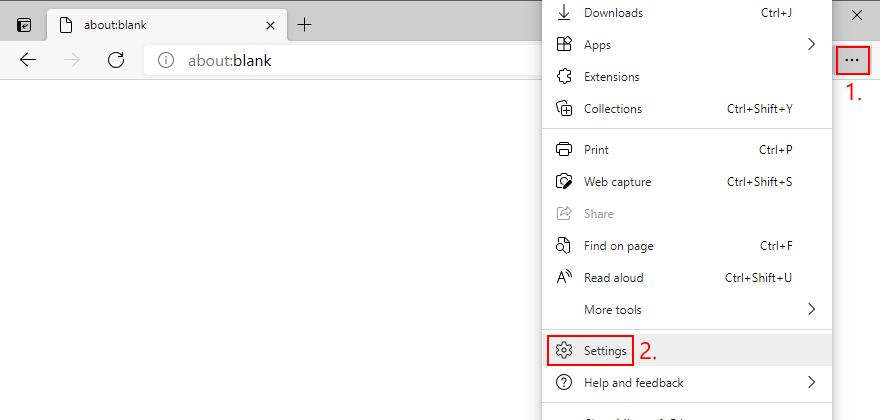
- Accédez à Confidentialité, recherche et services (ou accédez à l’adresse
edge://settings/privacy) - Dans Effacer les données de navigation , cliquez sur Choisir les éléments à effacer
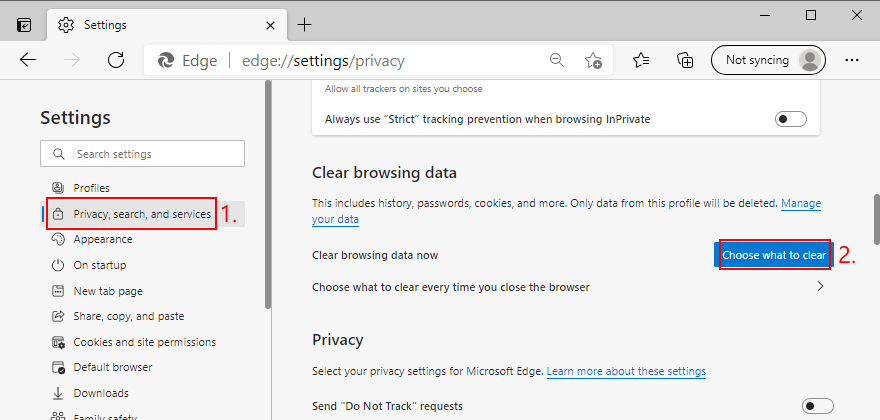
- Définissez Période sur Toutes les périodes
- Activez les paramètres suivants:
- Historique de navigation
- Historique des téléchargements
- Cookies et autres données de site
- Images et fichiers mis en cache
- Cliquez sur Effacer maintenant
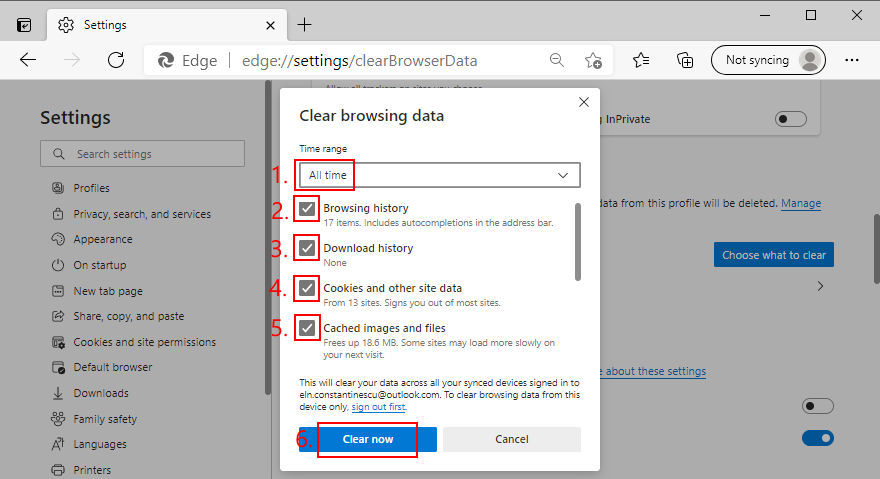
- Redémarrez Edge et accédez à Hulu
8. Mettez à jour l’application Hulu
Vous devez autoriser votre système d’exploitation à télécharger les dernières mises à jour pour toutes les applications. Sinon, vous pouvez commencer à rencontrer des problèmes de fonctionnalité tels que le code d’erreur Hulu P-DEV320.
Comment mettre à jour l’application Hulu sur Windows 10:
- Appuyez sur la touche Win , saisissez Microsoft Store et ouvrez cette application
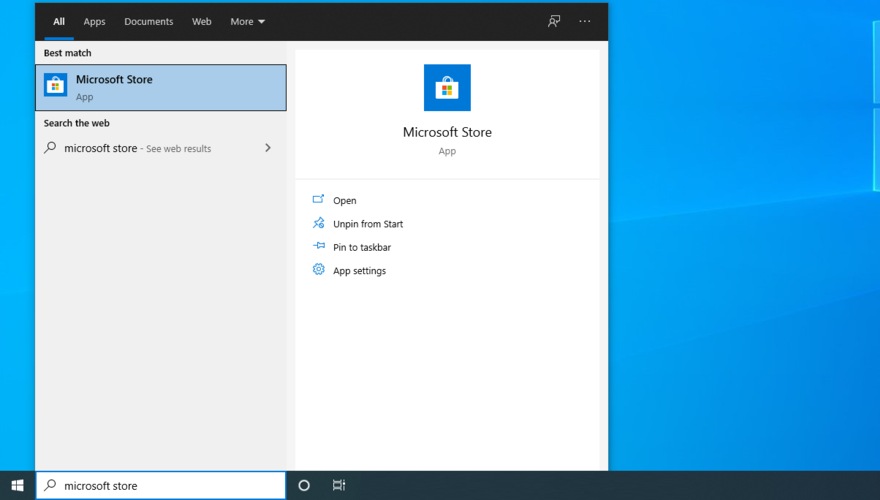
- Cliquez sur le bouton Plus dans le coin supérieur droit
- Accédez à Téléchargements et mises à jour
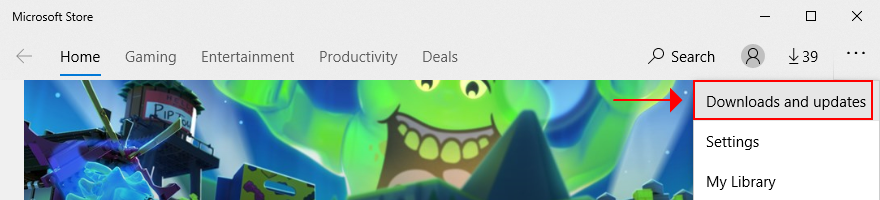
- Cliquez sur Obtenir des mises à jour pour mettre à jour toutes vos applications
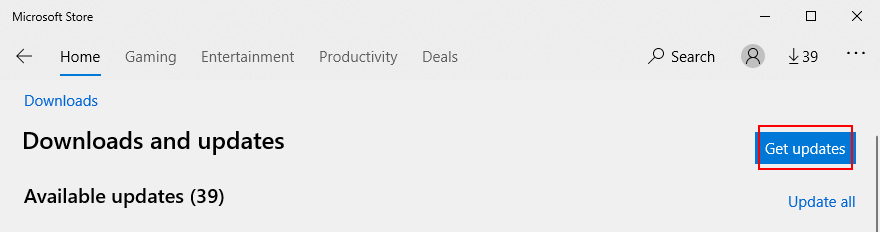
- Pour accélérer le processus, vous pouvez localiser l’application Hulu et cliquer sur Télécharger pour ignorer toutes les autres mises à jour de l’application
- Lancez l’application Hulu sur Windows 10 et recherchez les erreurs
Comment mettre à jour l’application Hulu sur Android:
- Ouvrez Play Store
- Appuyez sur votre compte Google pour ouvrir un menu
- Accédez à Mes applications et jeux
- Dans la section Mises à jour , recherchez l’application Hulu et appuyez sur Mettre à jour
- S’il n’y figure pas, cela signifie qu’il est déjà mis à jour
- Lancez Hulu et essayez de regarder du contenu
Comment mettre à jour l’application Hulu sur iOS:
- Ouvrir l’App Store
- Localisez l’application Hulu et appuyez sur Mettre à jour
- Si le bouton Ouvrir s’affiche au lieu de Mettre à jour , cela signifie qu’il est déjà mis à jour
- Lancez Hulu et recherchez les erreurs
9. Mettez à jour vos pilotes graphiques et réseau
Sous Windows et Mac, il est possible que votre pilote graphique, votre pilote réseau ou les deux ne soient pas correctement installés. Sinon, ils pourraient être obsolètes, ce qui peut causer des problèmes de streaming dans le navigateur comme le code d’erreur Hulu P-DEV320.
Comment mettre à jour le GPU et les pilotes réseau sous Windows 10:
- Cliquez avec le bouton droit sur le bouton Démarrer et accédez au Gestionnaire de périphériques
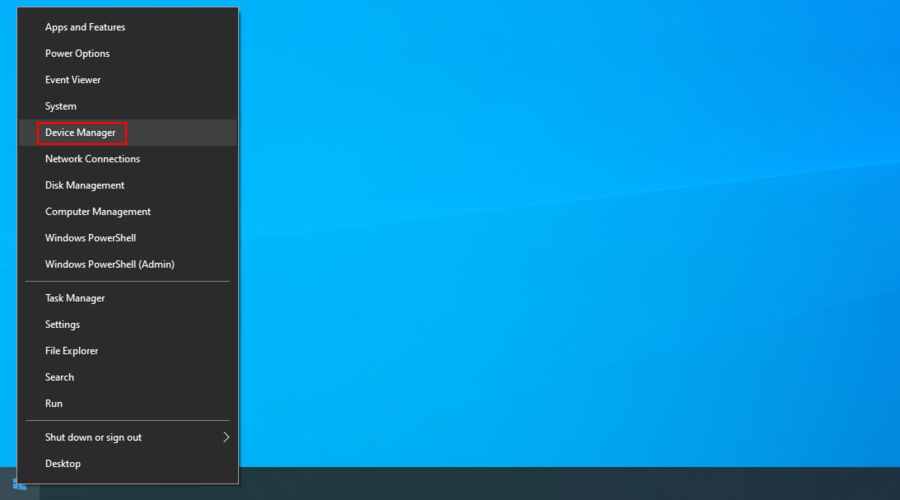
- Développez la catégorie Adaptateurs graphiques
- Sélectionnez votre carte graphique, cliquez dessus avec le bouton droit de la souris et cliquez sur Mettre à jour le pilote

- Cliquez sur Rechercher automatiquement le pilote logiciel mis à jour
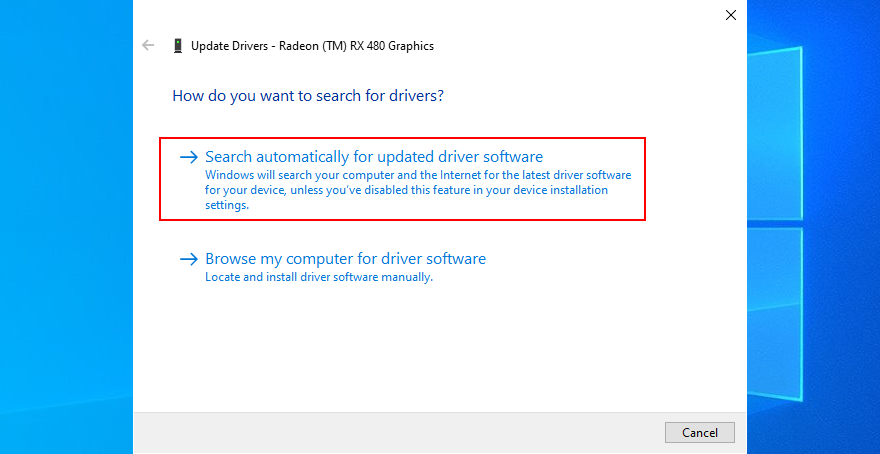
- Si le message Les meilleurs pilotes pour votre appareil sont déjà installés s’affiche, cliquez sur Rechercher les pilotes mis à jour sur Windows Update
- Faites de même pour votre pilote réseau dans le groupe Cartes réseau
- Redémarrez votre PC et essayez d’utiliser Hulu
Comment mettre à jour le GPU et les pilotes réseau sur Mac:
- Dans le menu Pomme , lancez Mise à jour du logiciel
- Attendez que votre Mac trouve et installe les mises à jour système
- Redémarrez l’ordinateur et essayez de regarder Hulu
10. Vérifiez votre connexion Internet
Si votre connexion Internet n’est pas assez rapide ou stable, vous devez vous attendre à des erreurs de streaming sur n’importe quelle plate-forme, pas seulement sur Hulu. Commencez par mesurer votre vitesse Internet pour calculer votre taux de téléchargement.
Ensuite, prenez les résultats et comparez-les au Recommandations de vitesse Hulu . Si vous ne respectez pas la configuration minimale requise, voici quelques mesures que vous pouvez essayer pour améliorer la qualité de votre Internet:
- Fermez toutes les autres applications à l’exception de celle que vous utilisez pour regarder Hulu. Cela devrait inclure des clients torrenting et FTP, des plates-formes de jeux comme Steam ou Epic Games, ainsi que des navigateurs Web supplémentaires
- Déconnectez les autres appareils connectés à votre réseau sans fil pour préserver la bande passante
- Rapprochez-vous du routeur pour obtenir un meilleur signal sur votre appareil
- Si vous possédez un routeur Gigabit bi-bande, passez de la bande 2,5 GHz à la bande 5 GHz pour obtenir un meilleur signal
- Branchez un câble Ethernet sur votre ordinateur pour accélérer votre connexion Internet
- Passer du Wi-Fi aux données cellulaires 4G (ou vice versa)
11. Personnalisez vos serveurs DNS
Votre résolveur DNS peut ne pas faire son travail correctement, ce qui ralentit le chargement des pages et entraîne des problèmes de streaming dans votre navigateur Web ou dans des applications telles que le code d’erreur Hulu P-DEV320. Mais vous pouvez passer à des serveurs DNS gratuits, publics, sécurisés et rapides pour résoudre ce problème.
Dans l’exemple ci-dessous, nous utilisons Google Public DNS . Cependant, vous pouvez également essayer Cloudflare ou OpenDNS .
Comment configurer les serveurs DNS publics de Google sur Windows 10:
- Assurez-vous de vous connecter à Windows 10 en tant qu’administrateur
- Cliquez avec le bouton droit sur le bouton Démarrer et accédez à Connexions réseau
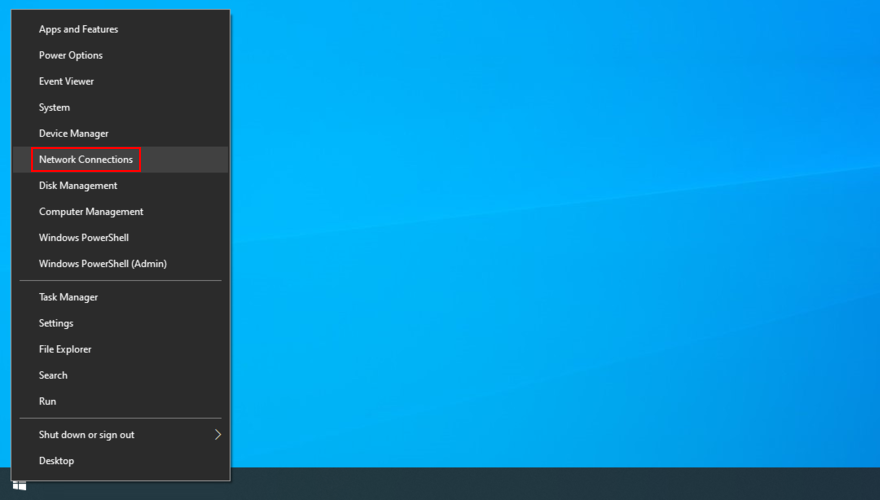
- Cliquez sur Modifier les options de l’adaptateur
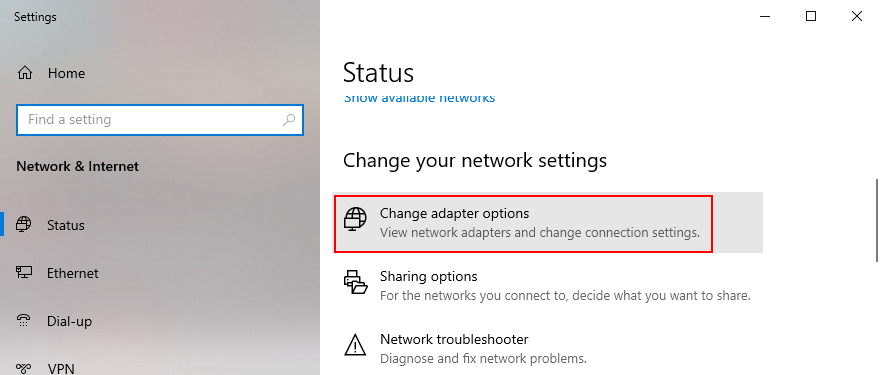
- Recherchez et cliquez avec le bouton droit sur votre connexion Internet, puis accédez à Propriétés

- Select Internet Protocol Version 4 (TCP/IPv4) and click Properties
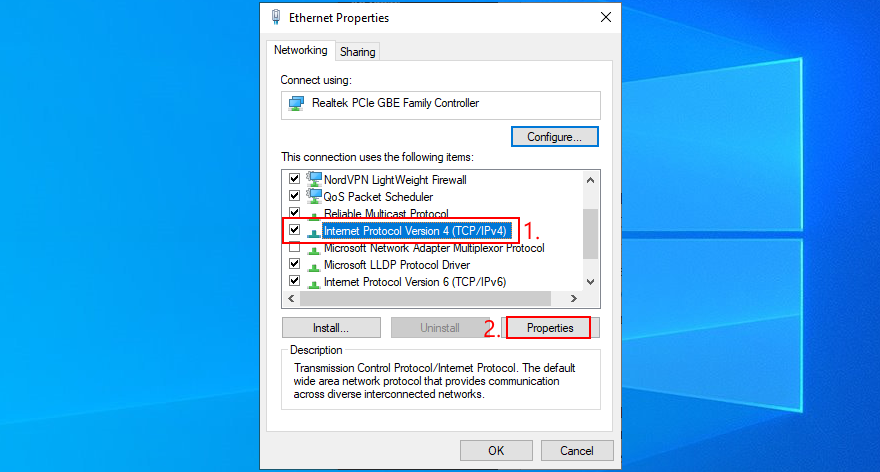
- Select Use the following DNS server addresses
- At Preferred DNS server and Alternate DNS server, type 8.8.8.8 and 8.8.4.4
- Click OK
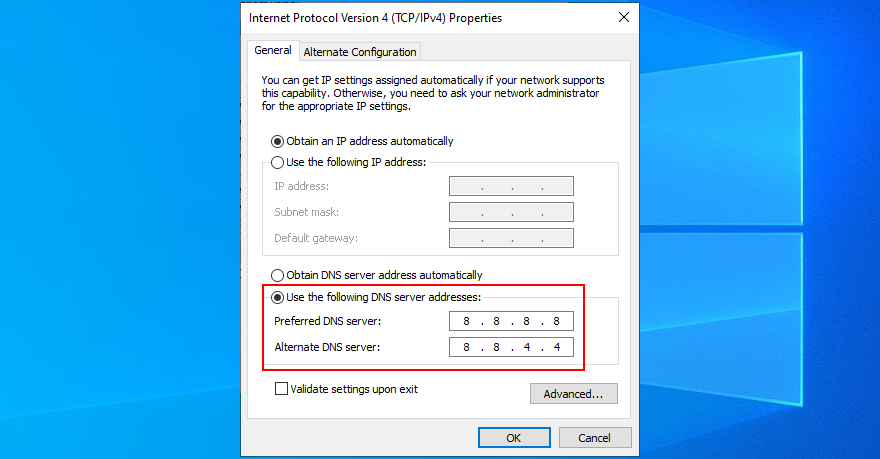
- Try to watch Hulu
How to set Google Public DNS servers on Mac:
- Open the Apple menu and go to System Preferences
- Visit Network and select Advanced
- Head over to the DNS area
- Click the + sign to add 8.8.8.8 and 8.8.4.4
- Click OK and exit
- Open a web browser and try to use Hulu
How to set Google Public DNS servers on Android:
- Go to the Settings area
- Select Network & Internet
- Tap Advanced and then Private DNS
- Select Configure Private DNS and type
dns.google - Open Hulu and check for errors
How to set Google Public DNS servers on iOS:
- Access Settings
- Open the Wi-Fi area
- Locate your network and tap i to view its properties
- Tap DNS and type
8.8.8.8, 8.8.4.4 - Launch Hulu and check it for errors
12. Flush your DNS servers
A simple way to refresh your Internet connection is by clearing your DNS cache.
How to flush DNS servers on Windows:
- Press Win key + R, type cmd, then press Ctrl + Shift + Enter to open Command Prompt with elevation rights
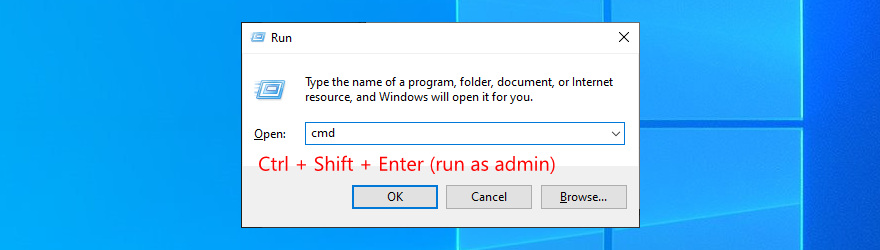
- Run the following commands (press Enter after each one):
- Restart your computer and try to watch Hulu
How to flush DNS servers on Mac:
- Open the Terminal app
- Run
sudo killall-HUP mDNSResponder - Enter your admin username and password when asked
- Reboot and check for Hulu errors
13. Troubleshoot the Internet connection on Windows 10
You can turn to the Windows 10 built-in troubleshooter to automatically fix common Internet connection issues that may cause streaming issues such as Hulu error code P-DEV320.
- Right-click the Windows 10 Start button and select Settings
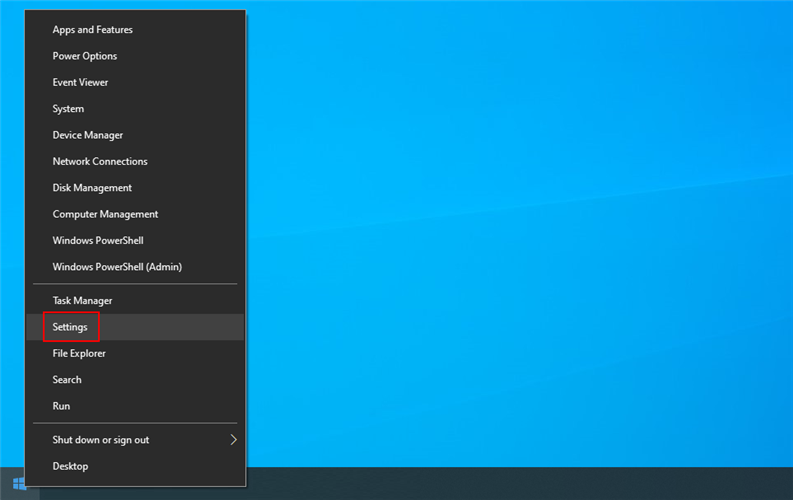
- Go to Update & Security
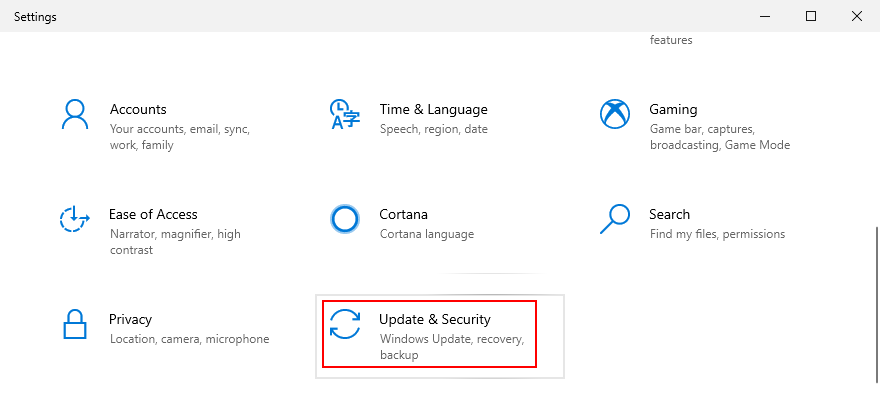
- Visit Troubleshoot on the left side
- Select Internet Connections and click Run the troubleshooter
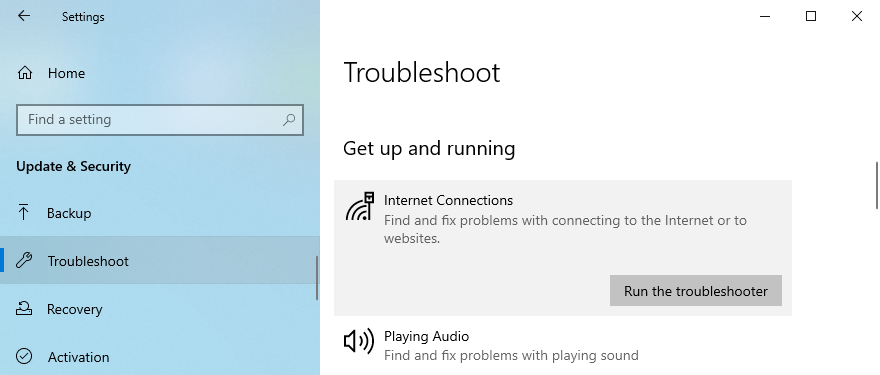
- Once troubleshooting is complete, restart your PC and check for Hulu errors
14. Disable your VPN or proxy server
Many users turn to VPN services or proxy servers to conceal their IP address and change their geo-location. A few top VPNs can really unblock Hulu outside of the US, but most fail at this task. Instead, you might end up with Hulu error code P-DEV320.
You should deactivate your VPN or proxy server, especially if it’s free.
How to turn off VPN and proxy on Windows 10:
- Right-click the Start button and go to Network Connections
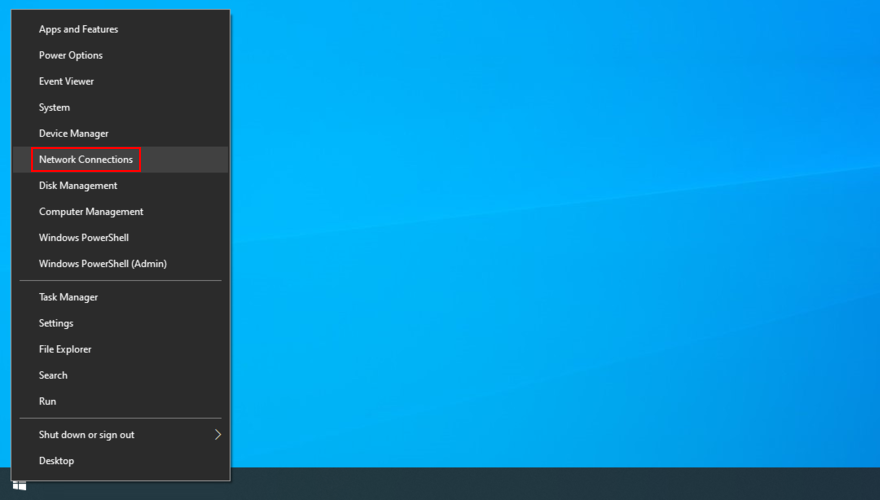
- Select VPN on the left
- If there’s an active connection there, turn it off
- Go to the Proxy area on the left
- Disable Automatically detect settings and Use setup script

- Go down to also disable Use a proxy server
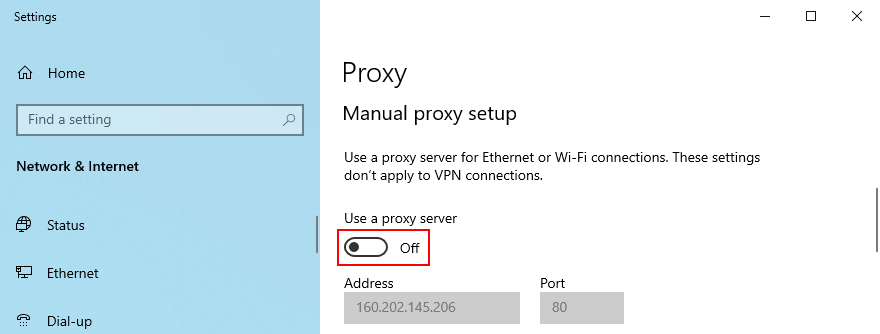
- Restart your computer and check for Hulu errors
How to turn off VPN and proxy on Mac:
- Go to System Preferences from the Apple menu
- Select the Network section
- Click VPN and Disconnect
- Select your Internet connection and click Advanced
- Switch to the Proxies tab and switch off all options
- Cliquez sur OK
- Restart your computer and check for Hulu issues
How to turn off VPN and proxy on Android:
- Go to Settings and tap Network
- Tap VPN and disconnect any VPN connections
- Tap and hold your Wi-Fi connection, then tap Modify network
- Check Show advanced options
- Tap Proxy and select None
- Reboot the device and try to watch Hulu
How to turn off VPN and proxy on iOS:
- Go to the Settings menu
- Tap General
- Go to the VPN area and disconnect any active connections
- Switch to the Wi-Fi section
- Open the advanced properties of your Wi-Fi
- Set HTTP Proxy to Off
- Restart your device and check for Hulu errors
15. Check for system updates
It’s essential to keep your operating system updated to the latest version, no matter what device you’re using. This way, you can eliminate the risk of streaming errors like code P-DEV320 on Hulu.
How to update Windows 10:
- Click the Start button, type Check for updates, and hit Enter
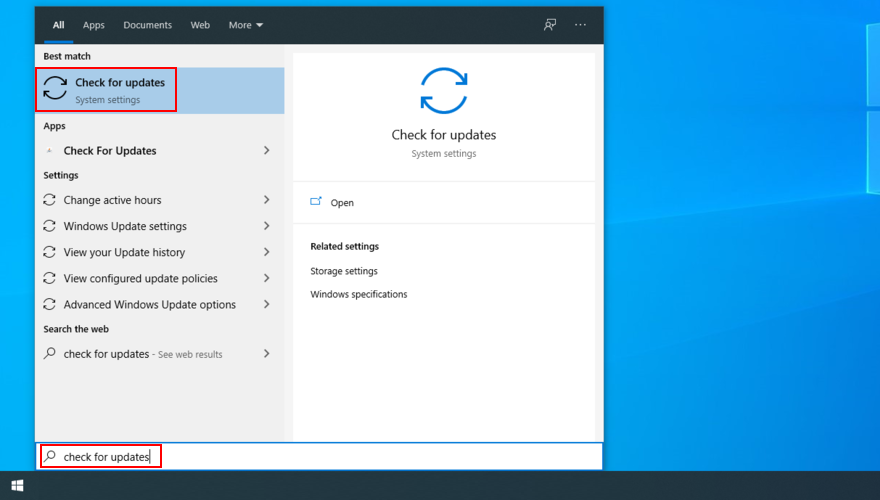
- Click Check for updates
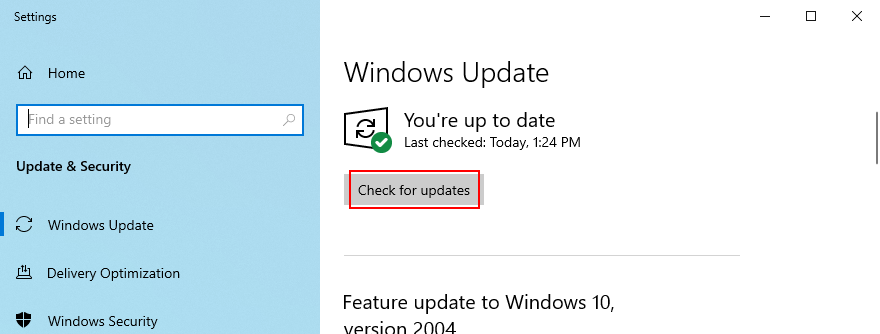
- If there are any available updates, click Download
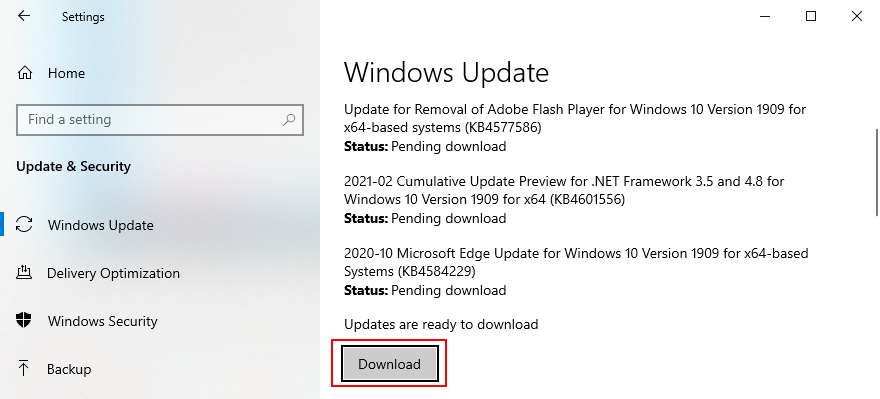
- Wait until the updates are downloaded and installed
- Restart your PC and try to use Hulu
How to update Mac:
- Open the Apple menu from the top-left corner
- Click Software Update and wait
- If there are any available updates, click Update Now
- If prompted, enter your admin username and password
- Restart your computer and check for Hulu errors
How to update Android:
- Check if your device is fully charged. Otherwise, plug it into a power source
- Access Settings
- Go to System
- Tap the Advanced area
- Tap System update
- Wait until the update is complete
- Reboot your Android and check for Hulu errors
How to update iOS:
- Make sure that your iPhone or iPad is fully charged or connect it to a power source
- Go to Settings
- Tap General
- Visit Software Update
- Select Download and Install
- If iOS asks to temporarily remove apps for storage space, tap Continue. Your apps will be automatically reinstalled after.
- Tap Install to begin the update
- Input your password or use your fingerprint to confirm
- Relaunch the Hulu app and check for errors
Hulu streaming issues: CONCLUSION
To recap, Hulu error code P-DEV320 is a streaming problem that can occur on the server or client side. It’s usually enough to wait a few minutes because it should get resolved on its own. On the off chance it doesn’t, you should check your device and Internet connection.
For instance, you can restart your device, the Hulu app and web browser, perform a power cycle in your household, manage paired devices on your Hulu account, clear the app and browser cache, as well as update the Hulu app.
It’s also a good idea to update the graphics and network drivers, check your Internet connection, customize and flush your DNS servers, troubleshoot the Internet connection on Windows 10, disable your VPN or proxy server, and check for system updates.
Did these solutions help fix Hulu error code P-DEV320 on your device? Let us know what important steps we missed by taking advantage of the comment section below.