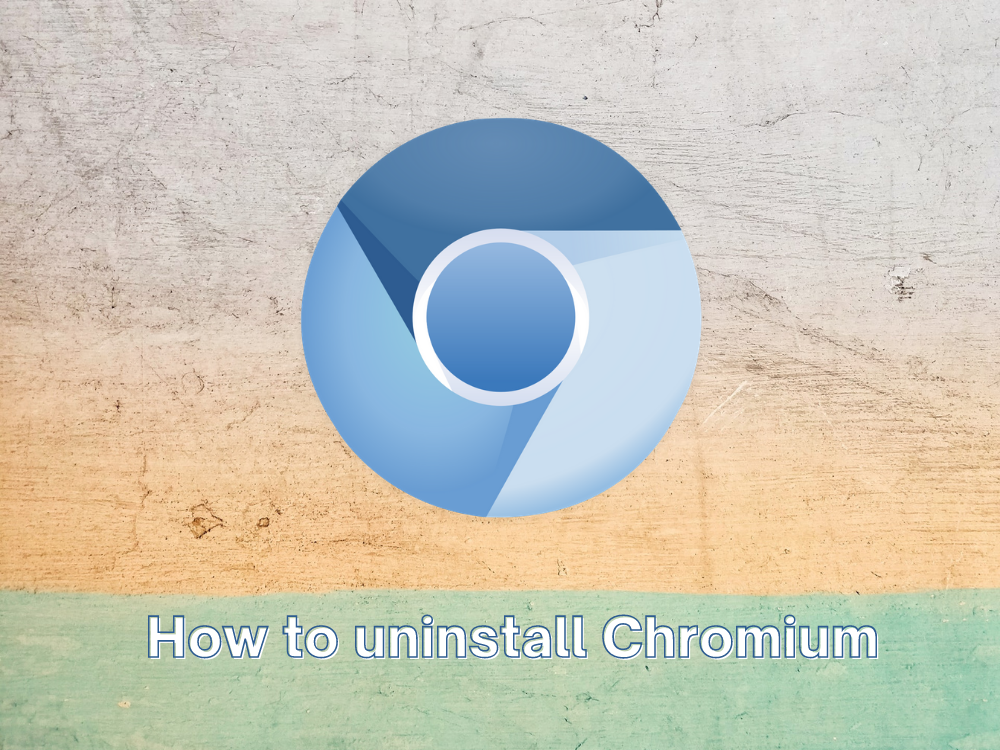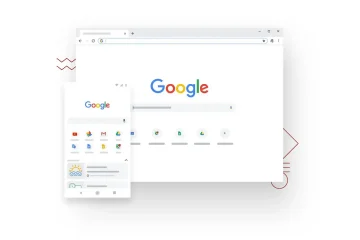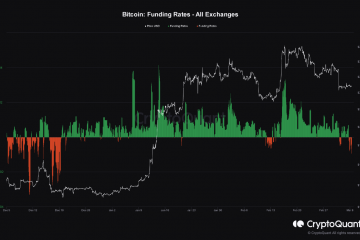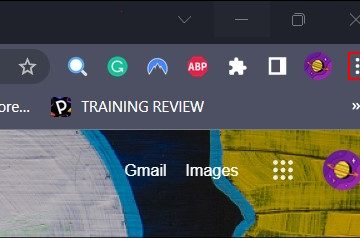Chromium est le projet de navigateur Web open source utilisé par Google pour créer Google Chrome. Il possède une interface et des fonctionnalités similaires à Chrome, vous permettant de naviguer sur Internet et de profiter des fonctionnalités de confidentialité. Vous pouvez le configurer sur n’importe quel système d’exploitation, y compris Windows et Mac. Il est également possible d’ installer Chromium sous Linux .
Être une application open source signifie que n’importe qui peut utiliser et modifier le code source pour créer un navigateur Web personnalisé basé sur Chromium. Les exemples notables incluent Microsoft Edge, Brave, Vivaldi et Epic Privacy Browser .
Cependant, Chromium devient une menace lorsqu’il est utilisé à des fins malveillantes. Si vous avez téléchargé un navigateur Web suspect basé sur Chromium, cela pourrait finir par modifier les paramètres de votre ordinateur et ruiner votre expérience de navigation. La seule solution consiste à désinstaller Chromium et à restaurer les paramètres par défaut de votre navigateur.
Malheureusement, de nombreux utilisateurs signalent que Chromium ne se désinstalle pas. Il peut sembler impossible de s’en débarrasser lorsque l’application logicielle n’a pas été livrée avec un programme de désinstallation. Néanmoins, vous pouvez toujours explorer certaines options pour savoir comment supprimer Chromium. Et, si tout le reste échoue, vous pouvez restaurer Windows 10 à un point de restauration précédent.
Signes que votre navigateur basé sur Chromium est infecté par des logiciels malveillants
Il est essentiel de garder à l’esprit que Chromium lui-même n’est pas un agent malveillant. Par exemple, si vous téléchargez et installez Chromium dès maintenant à partir du site officiel , votre PC sera en sécurité.
Si vous souhaitez pointer du doigt, vous devriez jeter un coup d’œil aux développeurs de logiciels qui tirent parti de la réputation stellaire de Chromium en matière de gain malveillant. Les exemples incluent BoBrowser, eFast, Olcinium, Pelikan et Qword.
Voici quelques signes révélateurs que votre navigateur basé sur Chromium nuit à votre système d’exploitation:
- Vous trouvez des traces de Chromium sur votre ordinateur bien que vous ne vous souveniez pas d’avoir installé une application utilisant le projet open-source
- Votre navigateur Web par défaut a été remplacé par Chromium, bien que vous ne lui ayez pas donné l’autorisation explicite de le faire
- Votre moteur de recherche par défaut a été soudainement modifié pour devenir quelque chose que vous ne reconnaissez pas, même dans vos navigateurs Web fiables comme Chrome ou Edge
- Votre session de navigateur Web est inondée d’extensions, d’annonces contextuelles et de redirections d’URL lorsque vous démarrez l’application basée sur Chromium
Comment désinstaller Chromium sous Windows 10
Si le programme de désinstallation intégré à Windows ne semble pas être efficace pour supprimer Chromium de votre PC Windows et le tenir à distance, ce n’est pas nécessairement sa faute. Il est fort possible que l’agent malveillant ait laissé divers déclencheurs qui forcent la réinstallation de Chromium dès qu’il détecte une tentative de l’éliminer.
Il vous suffit d’être plus minutieux pour fermer les processus Chromium, désinstaller le navigateur et supprimer tous les éléments associés.
1. Forcer la fermeture de toutes les applications Chromium
- Cliquez avec le bouton droit de la souris sur la barre des tâches et sélectionnez Gestionnaire de tâches
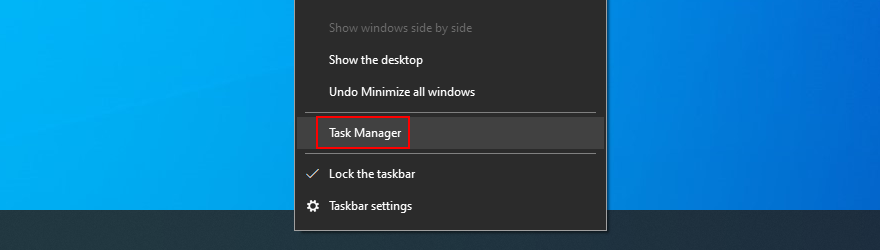
- Recherchez et sélectionnez Chromium ou toute application que vous ne reconnaissez pas
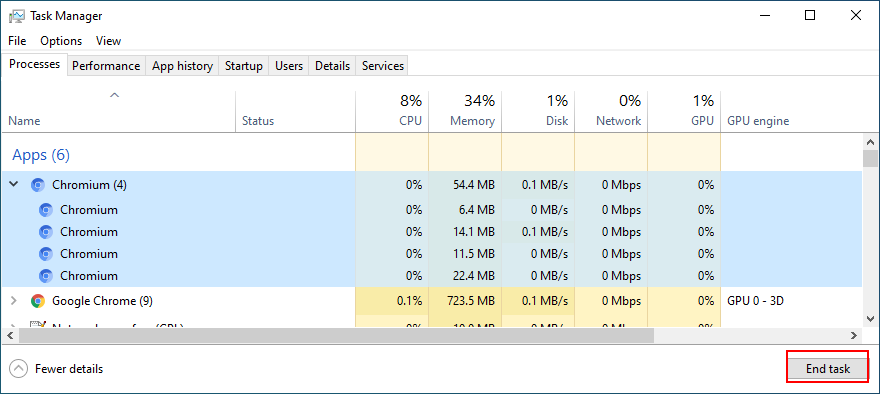
- Cliquez sur Terminer la tâche
2. Supprimer Chromium à l’aide du panneau de configuration
- Appuyez sur la touche Win + R , saisissez panneau de configuration , puis appuyez sur Entrée
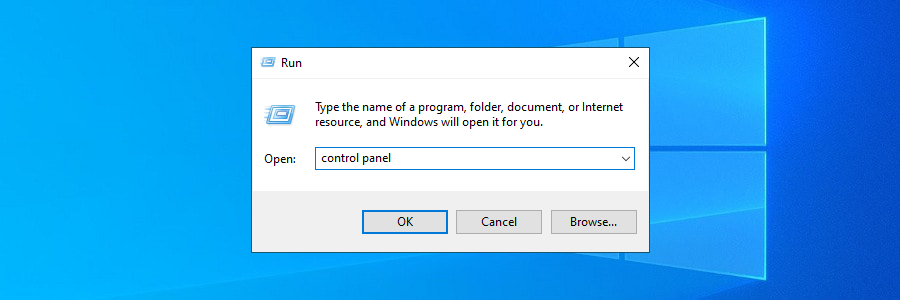
- Accédez à Programmes et fonctionnalités

- Recherchez et double-cliquez sur Chromium . Cliquez sur Oui pour confirmer et poursuivre sa suppression
- Si vous ne parvenez pas à repérer Chromium, cliquez sur la colonne Installé le pour trier les programmes installés par date (le plus récent en premier)
- Double-cliquez sur la première application que vous ne reconnaissez pas pour la désinstaller
Si vous voulez être minutieux lors de la désinstallation de Chromium, vous devez recourir à un programme de désinstallation de programmes tiers pour Windows . En plus de supprimer un programme, il trouve et supprime tous les fichiers et entrées de registre restants.
3. Supprimer les fichiers restants de Chromium
- Appuyez sur la touche Win + R , saisissez panneau de configuration , puis appuyez sur Entrée
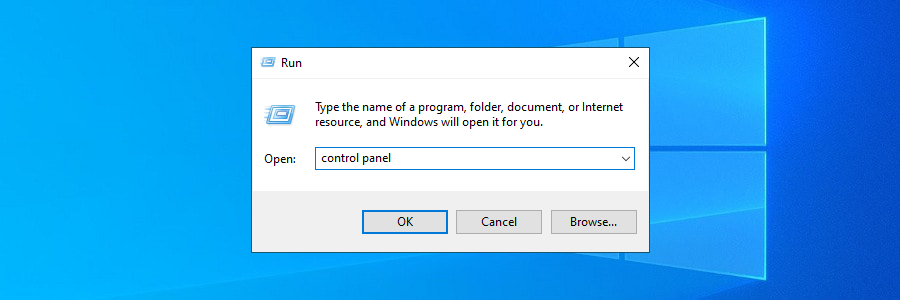
- Accédez aux Options de l’explorateur de fichiers
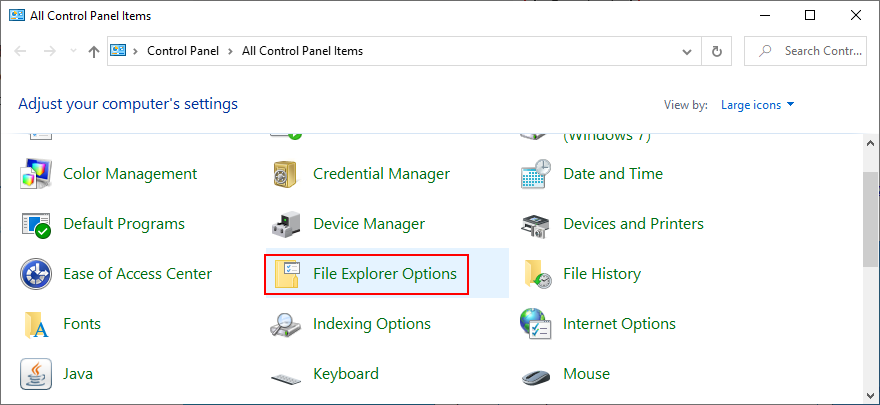
- Passer à l’onglet Affichage
- Sélectionnez Afficher les fichiers, dossiers et lecteurs masqués
- Cliquez sur Appliquer et quittez

- Appuyez sur la touche Win + E pour ouvrir l’Explorateur Windows
- Tapez
% appdata%dans la barre d’adresse pour ouvrir ce dossier - Explorez les dossiers Local et Roaming pour rechercher et supprimer tout ce qui concerne Chromium ou l’application que vous venez de désinstaller

- Localisez le fichier d’installation de Chromium ou le programme associé et supprimez-le
- Accédez à la Corbeille et assurez-vous de la vider
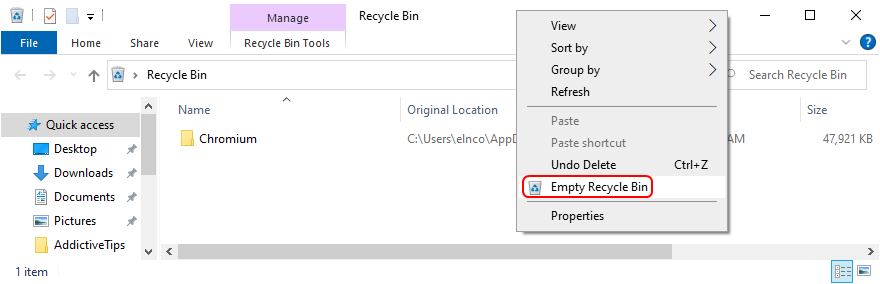
4. Corrigez les paramètres du navigateur et supprimez les redirections Chromium
Si votre navigateur Web continue de vous rediriger vers Chromium, voici comment résoudre ce problème facilement. Les solutions suivantes élimineront également toutes les extensions de navigateur suspectes et réinitialiseront votre moteur de recherche par défaut.
Comment restaurer les paramètres de Google Chrome:
- Ouvrir Chrome
- Cliquez sur le bouton Plus dans le coin supérieur droit
- Sélectionnez Paramètres (vous pouvez également accéder à l’adresse
chrome://settings/)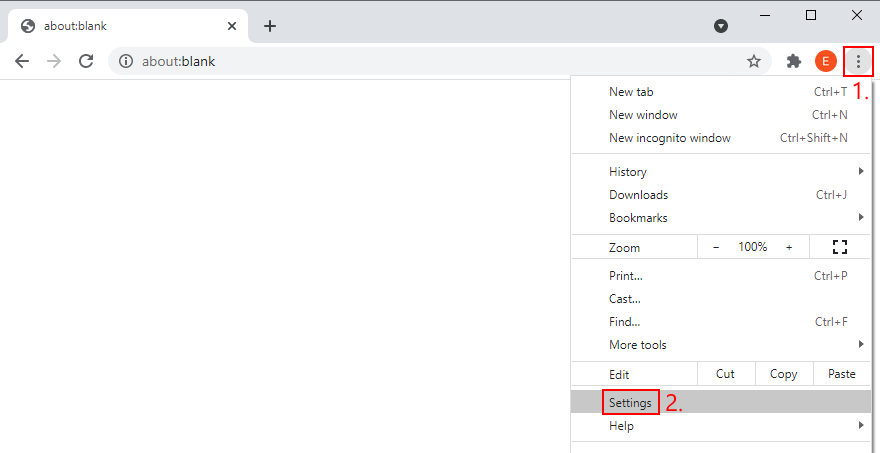
- Faites défiler vers le bas et cliquez sur Avancé
- Dans Réinitialiser et nettoyer , cliquez sur Rétablir les paramètres par défaut d’origine
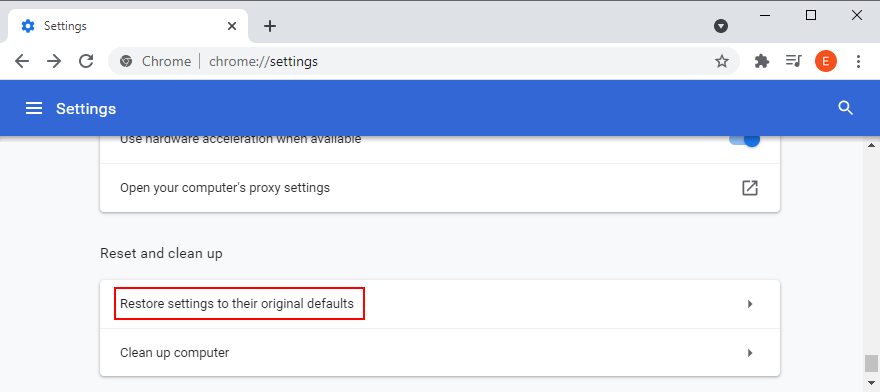
- Cliquez sur Réinitialiser les paramètres pour confirmer
- Relancer Chrome
- Dans Réinitialiser et nettoyer , cliquez sur Rétablir les paramètres par défaut d’origine
Comment restaurer les paramètres de Mozilla Firefox:
- Lancez Firefox
- Cliquez sur le bouton ≡ hamburger dans le coin supérieur droit
- Ouvrez le menu Aide et sélectionnez Mode de dépannage
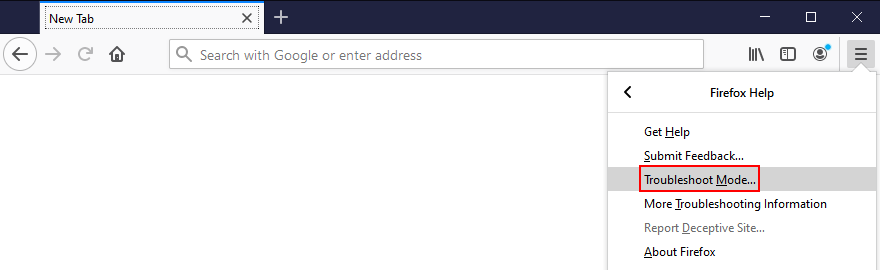
- Lorsque vous êtes invité à redémarrer Firefox en mode de dépannage, cliquez sur Redémarrer

- À l’invite suivante, cliquez sur Actualiser Firefox et de nouveau pour confirmer
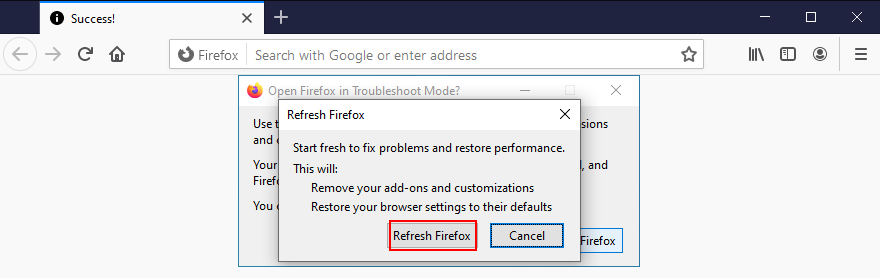
Comment restaurer les paramètres de Microsoft Edge:
- Open Edge
- Cliquez sur le bouton Plus dans le coin supérieur droit
- Ouvrez Paramètres
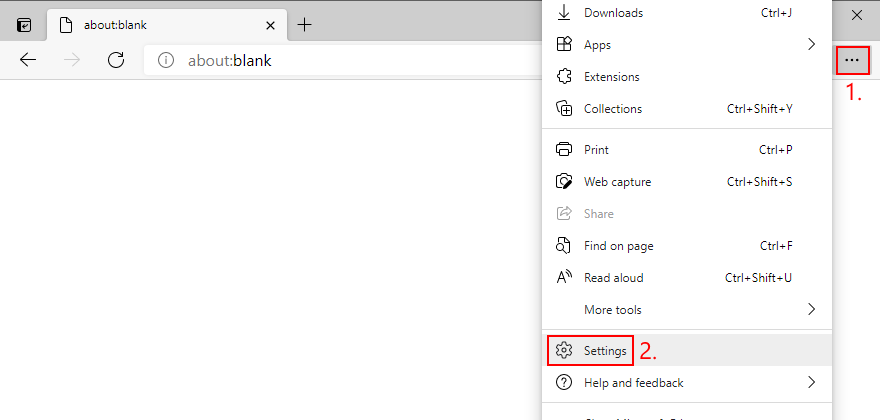
- Accédez à Réinitialiser les paramètres sur le côté gauche
- Cliquez sur Restaurer les paramètres à leurs valeurs par défaut
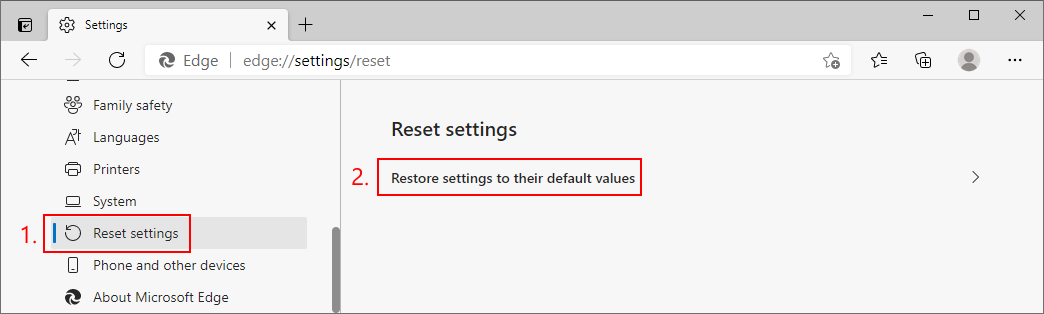
- Cliquez sur Réinitialiser pour confirmer
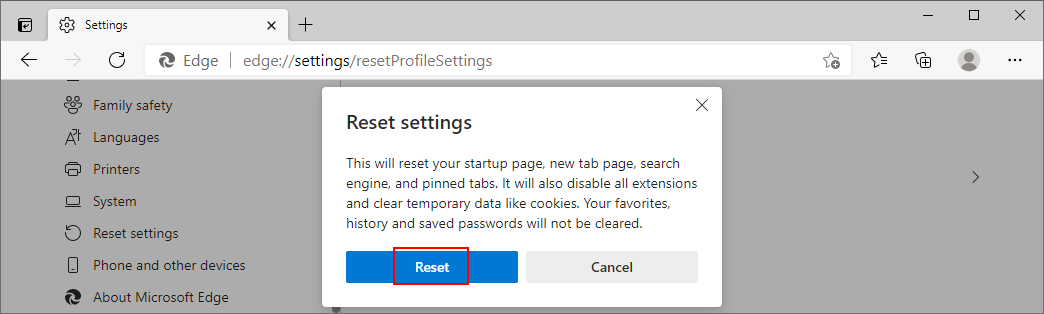
- En tant que raccourci, vous pouvez visiter l’adresse
edge://settings/resetProfileSettings - Relancer Edge
4. Restaurez votre navigateur Web par défaut
- Cliquez avec le bouton droit sur le bouton Démarrer de Windows 10 et accédez à Paramètres
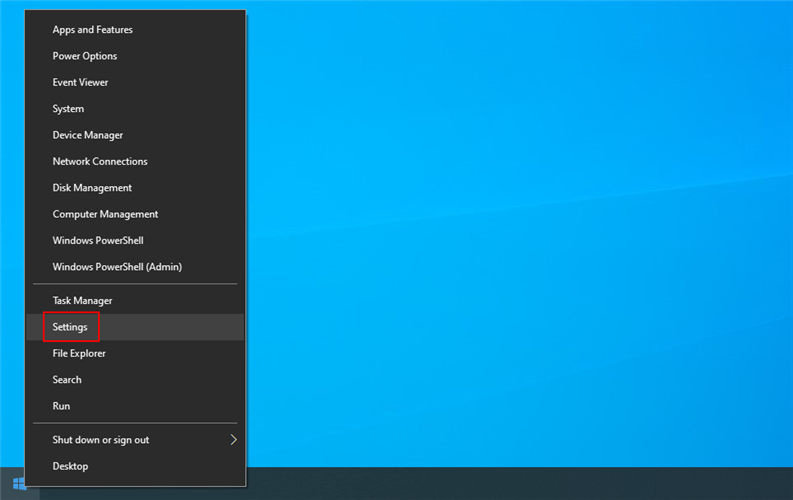
- Accédez à Applications
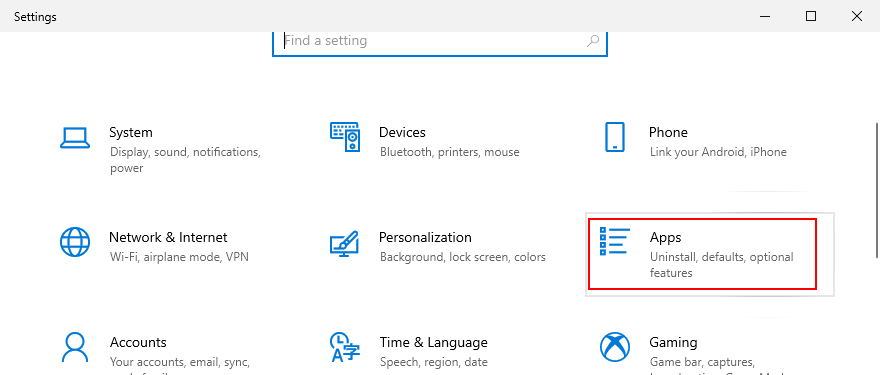
- Accédez aux Applications par défaut sur le côté gauche

- Cliquez sur l’entrée dans Navigateur Web et choisissez l’application de navigateur par défaut que vous préférez
Désinstaller Chromium-c’est possible
En conclusion, si vous ne pouvez pas désinstaller le navigateur Chromium de votre ordinateur de manière traditionnelle, il vous suffit de vous armer de patience et d’être un peu plus minutieux.
Par exemple, vous devez fermer tous les processus Chromium en utilisant la force, supprimer le navigateur à l’aide du programme de désinstallation intégré de Windows 10, supprimer tous les fichiers restants, ainsi que restaurer les paramètres d’usine de vos navigateurs Web fiables.
Comment avez-vous réussi à vous débarrasser enfin de Chromium sur votre appareil? Avons-nous manqué des étapes importantes? Faites-nous savoir dans la section des commentaires ci-dessous.