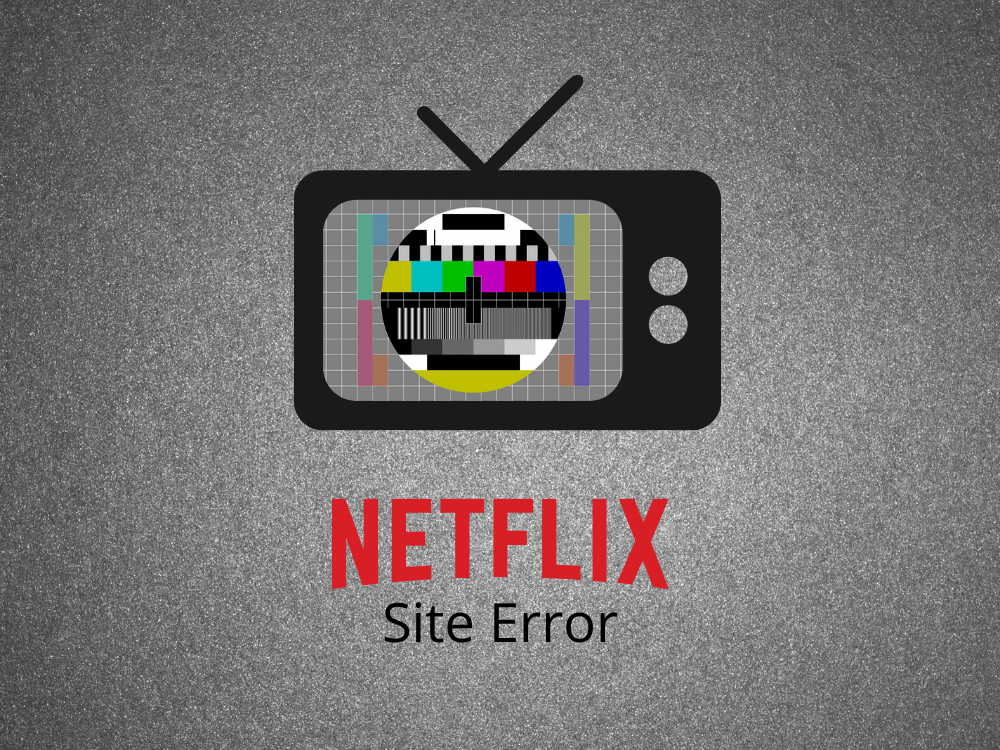Le service de streaming Netflix est disponible sur toutes les plates-formes. Néanmoins, les utilisateurs ont parfois du mal à regarder leurs films et émissions de télévision préférés sur le site Web en raison de l’erreur du site Netflix. Cela ressemble à ceci:
Heureusement, Netflix propose des instructions utiles dans le Centre d’aide que vous pouvez vérifier. Cependant, ils ne sont pas complets, vous pouvez donc suivre les étapes simples ci-dessous pour vous débarrasser de l’erreur du site Netflix et revenir à votre contenu multimédia en un rien de temps.
Comment corriger l’erreur du site Netflix
Consultez les instructions simples suivantes pour découvrir comment réparer les problèmes d’accès à Netlfix.
1. Essayez de vous connecter à l’aide d’un autre appareil
Il y a peut-être un problème avec l’ordinateur, le smartphone ou la tablette que vous utilisez pour vous connecter au site Web de Netflix. Si vous avez plusieurs appareils dans votre foyer, essayez-en un autre, mais assurez-vous de vous connecter au même réseau.
D’un autre côté, si vous n’avez qu’un seul appareil et que vous ne pouvez pas en obtenir un autre, déconnectez-vous du service de streaming, puis reconnectez-vous pour voir si cela a résolu l’erreur du site Netflix.
2. Redémarrez votre navigateur Web
Votre navigateur Web peut avoir besoin d’un petit coup de pouce pour résoudre les problèmes de chargement de page qu’il pourrait rencontrer. Il suffit généralement de redémarrer Chrome ou toute autre application que vous utilisez, mais assurez-vous d’abord de fermer correctement tous ses processus.
Comment redémarrer correctement votre navigateur Web sous Windows 10:
- Cliquez avec le bouton droit sur la barre des tâches et accédez au Gestionnaire des tâches
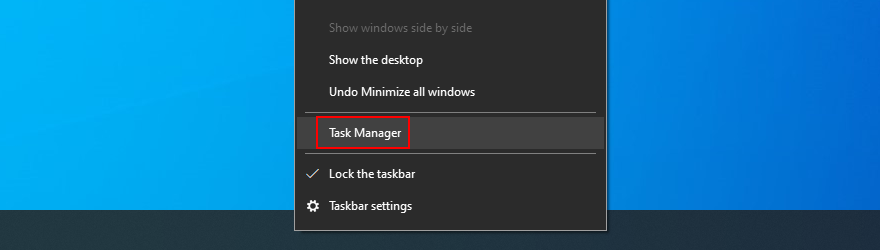
- Rechercher tous les processus appartenant à votre navigateur
- Sélectionnez chaque processus et cliquez sur Terminer la tâche
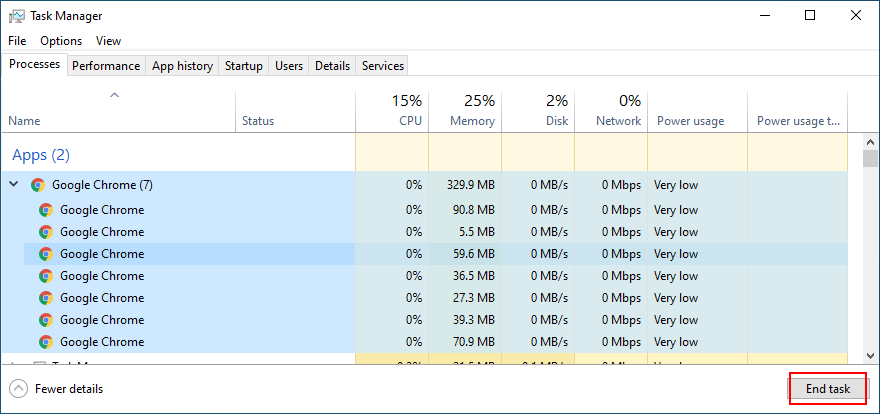
- Relancez votre navigateur et connectez-vous à Netflix
Si vous ne pouvez pas accéder au gestionnaire de tâches, vous pouvez recourir à l’invite de commande pour fermer tous les processus de votre navigateur Web.
- Appuyez sur la touche Win + R , saisissez CMD et appuyez sur Entrée
- Saisissez liste des tâches et appuyez sur Entrée pour répertorier toutes les tâches en cours d’exécution
- Localisez la tâche associée à votre navigateur Web (par exemple pour Google Chrome, c’est chrome.exe)
- Tapez
taskkill/f/im task_name.exe/tet remplaceztask_namepar le nom de processus de votre navigateur Web. Appuyez sur Entrée- Relancez votre navigateur Web et connectez-vous à Netflix
Comment redémarrer correctement votre navigateur Web sur Mac:
- Sélectionnez la fenêtre de votre navigateur Web, ouvrez le menu Pomme et sélectionnez Forcer à quitter
- Vous pouvez également appuyer sur Option + Commande + Échap , sélectionnez le navigateur Web dans la liste et cliquez sur Forcer à quitter
- Relancez votre navigateur et essayez de vous connecter à Netflix
3. Redémarrez l’application Netflix
Si vous utilisez l’application Netflix pour Windows 10, Android ou iOS, il est également judicieux de la redémarrer. En ce qui concerne Windows 10, il vous suffit de quitter la fenêtre Store, puis de relancer l’application Netflix.
Comment redémarrer l’application Netflix sur Android:
- Ouvrez le menu Paramètres et accédez à Applications
- Recherchez et appuyez sur l’application Netflix
- Appuyez sur Forcer l’arrêt
- Relancez l’application Netflix
Comment redémarrer l’application Netflix sur iOS:
- Sur l’écran d’accueil, faites glisser votre doigt vers le haut et arrêtez-vous au milieu de l’écran
- Balayez vers la gauche ou la droite pour localiser l’application Netflix
- Faites glisser vers le haut sur l’aperçu de l’application pour fermer Netflix
- Relancez l’application Netflix
4. Effacer le cache du navigateur et les cookies
Si votre navigateur Web rencontre une erreur sur le site Netflix en raison de problèmes de chargement de page, vous devez vider les données de navigation pour résoudre ce problème.
Par exemple, vous pouvez actualiser votre navigateur Web pour arrêter le chargement du cache sur le site Web de Netflix. Pour ce faire, assurez-vous que vous êtes dans l’onglet Netflix, puis appuyez sur Ctrl + Maj + R , Ctrl + F5 ou Maj + F5 pour Windows ou Maj + Commande + R pour Mac.
Mais une solution à long terme consiste à vider tout le cache et les cookies de votre navigateur.
Comment vider le cache Chrome sous Windows et Mac:
- Ouvrez Chrome et accédez au menu Plus
- Sélectionnez Paramètres
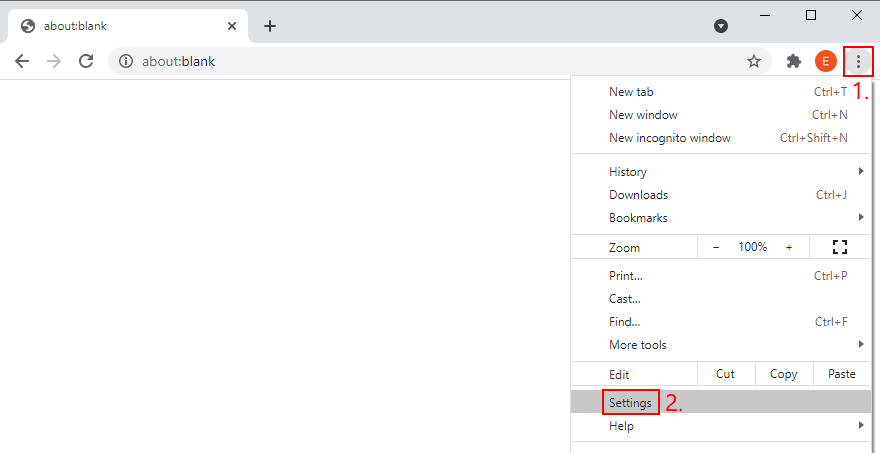
- Faites défiler jusqu’à Confidentialité et sécurité , puis cliquez sur Effacer la navigation données (ou accédez au
chrome://settings/clearBrowserDataadresse)
- Dans l’onglet De base , définissez Période sur Toutes les périodes
- Vérifiez l’ Historique de navigation , les Cookies et autres données de site et les Images et fichiers mis en cache
- Décochez tout le reste
- Cliquez sur Effacer les données
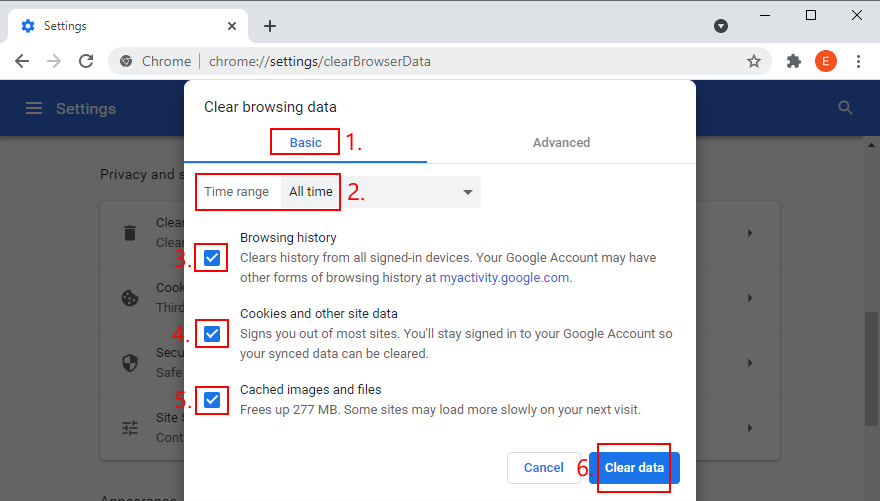
- Relancez Chrome et essayez de vous connecter à Netflix
Comment vider le cache de Firefox sous Windows et Mac:
- Ouvrez Firefox, cliquez sur le bouton ≡ hamburger et choisissez Options

- Accédez à Confidentialité et sécurité et cliquez sur Effacer les données…
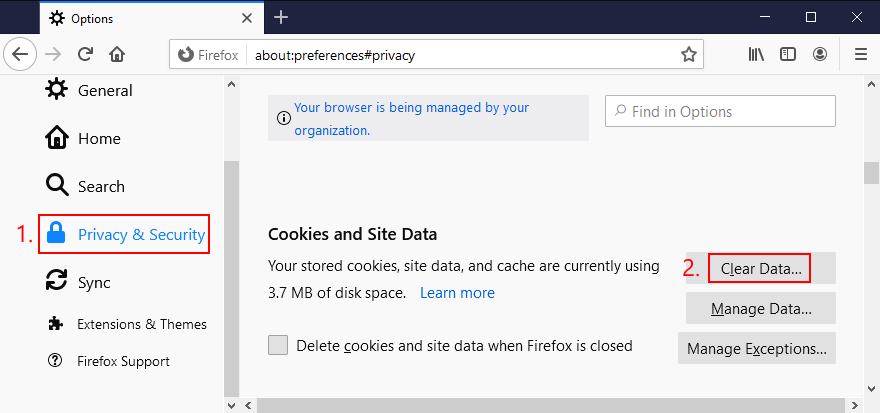
- Activez les paramètres Cookies et données de site et Contenu Web mis en cache
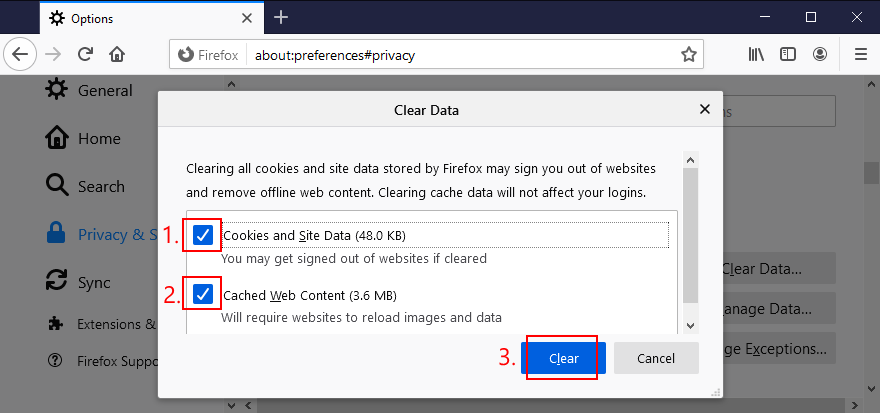
- Cliquez sur Effacer
- Redémarrez Firefox et essayez d’accéder à Netflix
Comment vider le cache Microsoft Edge:
- Lancez Edge et cliquez sur le bouton Plus dans le coin supérieur droit
- Accédez à Paramètres
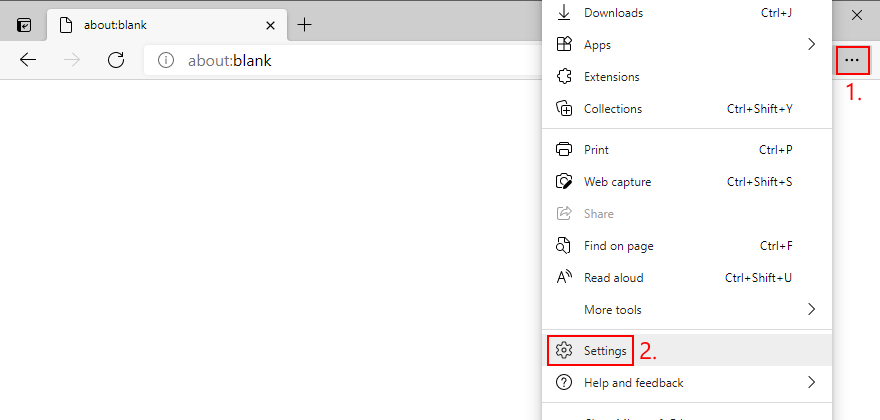
- Sélectionnez Confidentialité, recherche et services (ou accédez à l’adresse
edge://settings/privacy) - Dans Effacer les données de navigation , cliquez sur Choisir les éléments à effacer
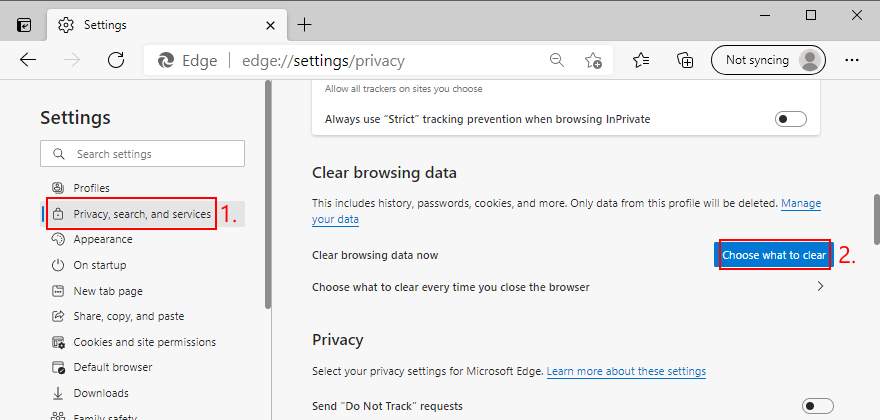
- Définissez Période sur Toutes les périodes
- Activez les paramètres Historique de navigation, Historique des téléchargements, Cookies et autres données de site et Images et fichiers mis en cache
- Cliquez sur Effacer maintenant
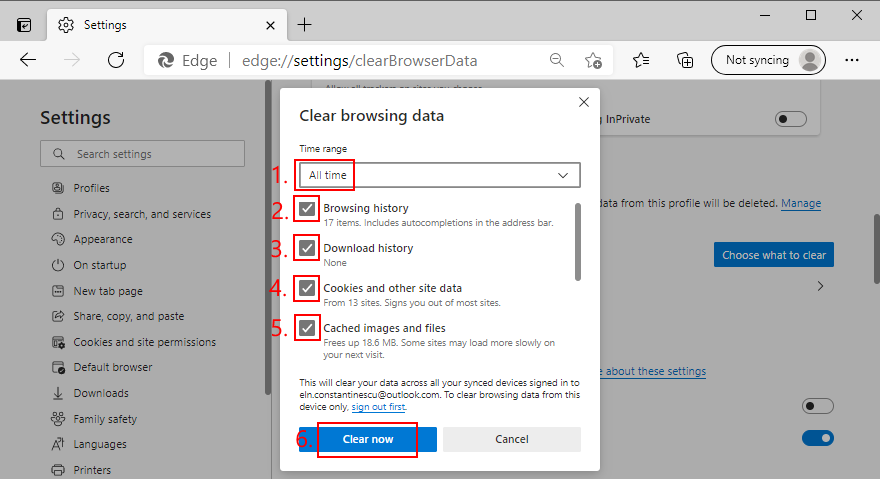
- Redémarrez Edge et essayez d’utiliser Netflix
5. Redémarrez votre appareil
En cas d’erreur de site Netflix, il est parfois utile de redémarrer votre PC Windows, Mac, smartphone ou tablette. Cela redémarrera tous les processus, services et pilotes qui affectent votre navigateur Web ou l’application Netflix.
Une fois l’appareil redémarré, essayez d’accéder à Netflix comme d’habitude.
6. Mettez à jour votre navigateur Web
Un navigateur obsolète pourrait avoir un impact négatif sur le service de streaming. Ainsi, au lieu de vous connecter, vous affichez l’erreur du site Netflix avec le message Nous n’avons pas pu traiter votre demande . Mais vous pouvez résoudre rapidement ce problème en mettant à jour votre navigateur Web vers la dernière version.
Comment mettre à jour Chrome sur Windows et Mac:
- Lancez Chrome et ouvrez le menu Plus
- Accédez à Aide et cliquez sur À propos de Google Chrome (ou saisissez
chrome://settings/helpdans votre barre d’adresse)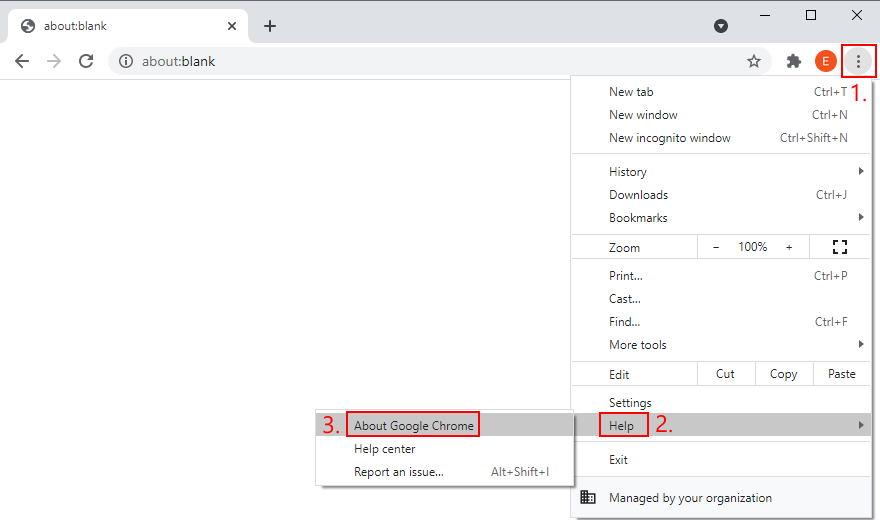
- L’outil recherche et télécharge automatiquement toutes les mises à jour
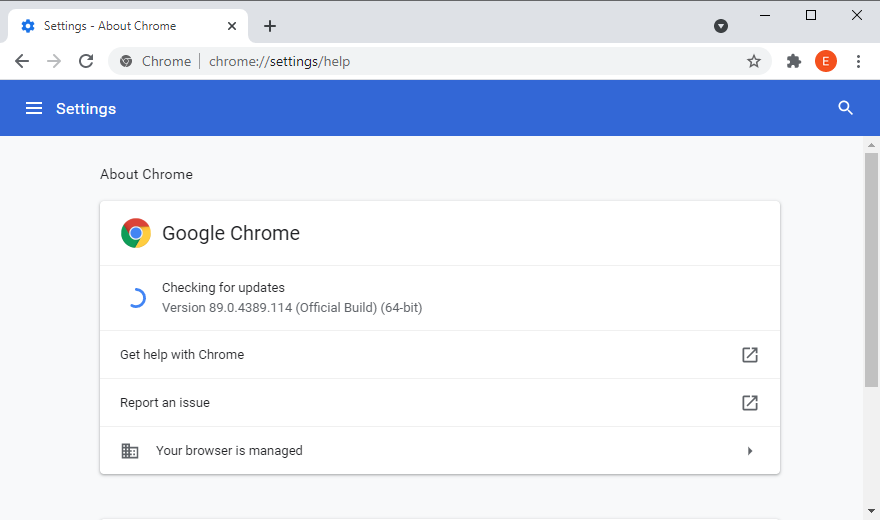
- Une fois la mise à jour terminée, cliquez sur Relancer et essayez d’utiliser Netflix
Comment mettre à jour Firefox sur Windows et Mac:
- Ouvrez Firefox et cliquez sur le bouton ≡ hamburger pour ouvrir un menu
- Accédez à Aide et sélectionnez À propos de Firefox
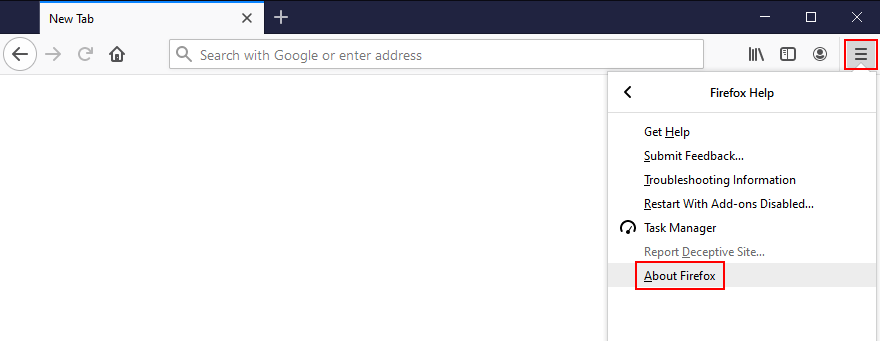
- L’outil recherche les mises à jour et les télécharge lui-même
- Une fois la mise à jour terminée, redémarrez Firefox et essayez d’accéder à Netflix
Comment mettre à jour Microsoft Edge:
- Lancez Edge et cliquez sur le bouton Plus pour ouvrir un menu
- Accédez à Aide et commentaires , puis cliquez sur À propos de Microsoft Edge (ou accédez à l’adresse
edge://settings/help)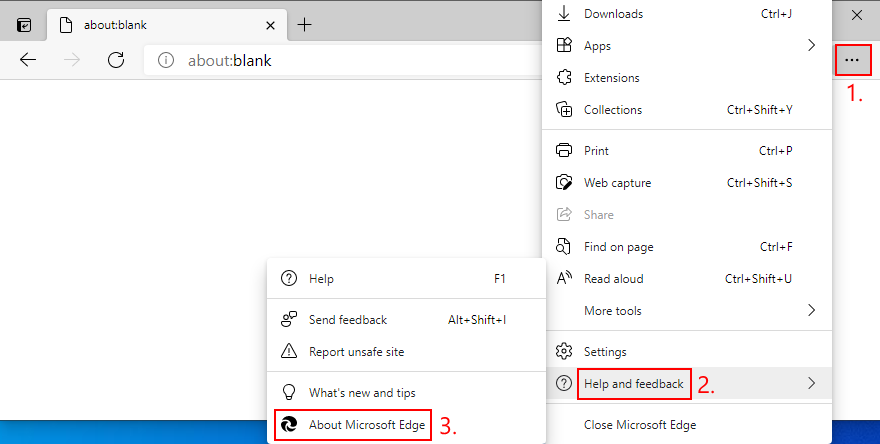
- Le programme recherchera, téléchargera et installera immédiatement les nouvelles versions
- Cliquez sur Redémarrer et essayez d’utiliser Netflix maintenant
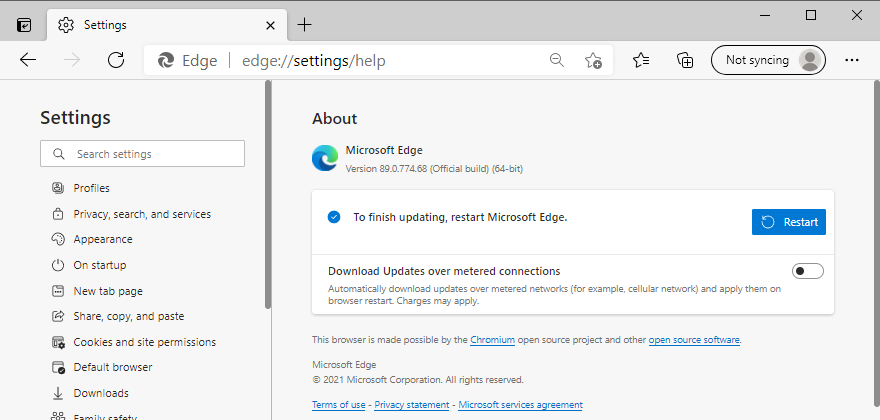
7. Mettez à jour l’application Netflix
De même, si vous préférez l’application Netflix au navigateur Web, vous devez également la mettre à jour.
Comment mettre à jour l’application Netflix sur Windows 10:
- Appuyez sur la touche Win , saisissez Microsoft Store et ouvrez cette application
- Ouvrez le bouton Plus dans le coin supérieur droit
- Sélectionnez Télécharger et mettre à jour
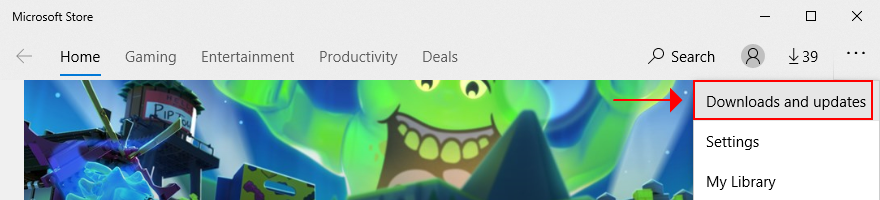
- Localisez l’application Netflix et appuyez sur le bouton de téléchargement à côté
- Attendez que la mise à jour soit terminée
- Lancez l’application et essayez d’utiliser Netflix
Comment mettre à jour l’application Netflix sur Android:
- Ouvrir le Play Store
- Sélectionnez votre compte Google et accédez à Mes applications et jeux
- Recherchez l’application Netflix dans la zone Mises à jour et cliquez sur Mettre à jour
- Si vous ne pouvez pas le localiser, cela signifie qu’il est déjà mis à jour
- Lancez l’application et essayez d’utiliser Netflix
Comment mettre à jour l’application Netflix sur iOS:
- Lancez l’App Store
- Accéder à Mises à jour
- Localisez l’application Netflix et cliquez sur Mettre à jour
- S’il affiche le bouton Ouvrir à la place, cela signifie qu’il est déjà mis à jour
- Localisez l’application Netflix et cliquez sur Mettre à jour
8. Mettez à jour votre GPU et vos pilotes réseau
Netflix peut rencontrer des problèmes avec le GPU ou les périphériques réseau, ou les deux. Par exemple, si les pilotes sont obsolètes, vous devez les mettre à jour avec la dernière version afin de vous débarrasser de l’erreur du site Netflix.
Comment mettre à jour le GPU et les pilotes réseau sous Windows 10:
- Cliquez avec le bouton droit sur le menu Démarrer et accédez au Gestionnaire de périphériques
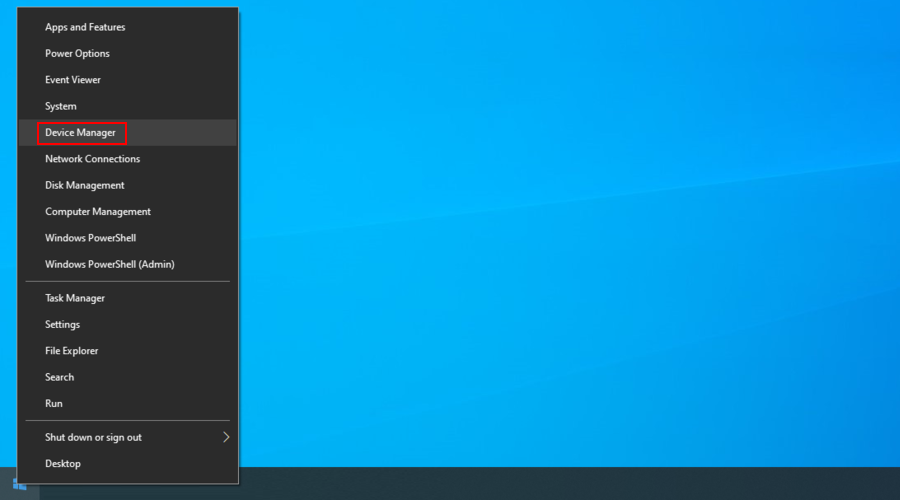
- Développez le groupe Adaptateurs réseau
- Cliquez avec le bouton droit sur votre périphérique réseau et sélectionnez Mettre à jour le pilote
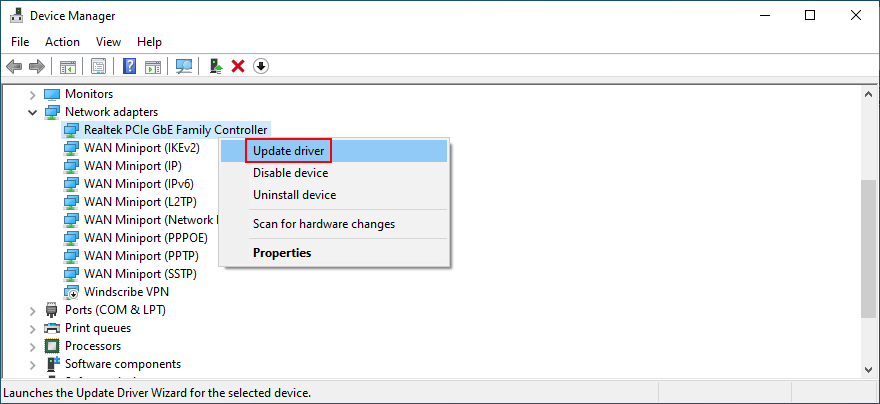
- Cliquez sur Rechercher automatiquement le pilote logiciel mis à jour
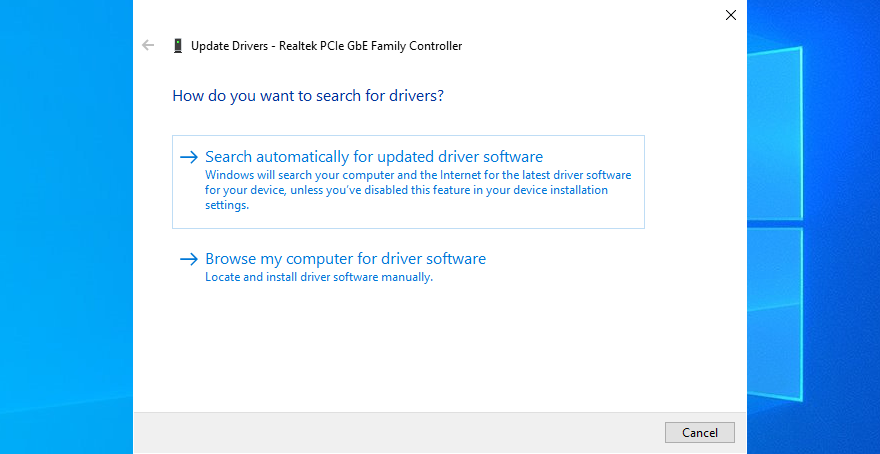
- Si les résultats de la recherche ne renvoient rien, cliquez sur Rechercher les pilotes mis à jour sur Windows Update
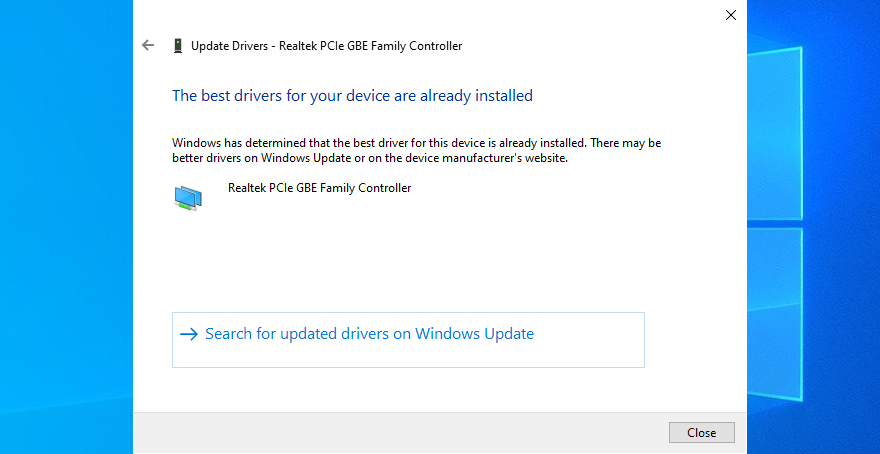
- Faites de même pour votre pilote GPU dans la catégorie Cartes graphiques
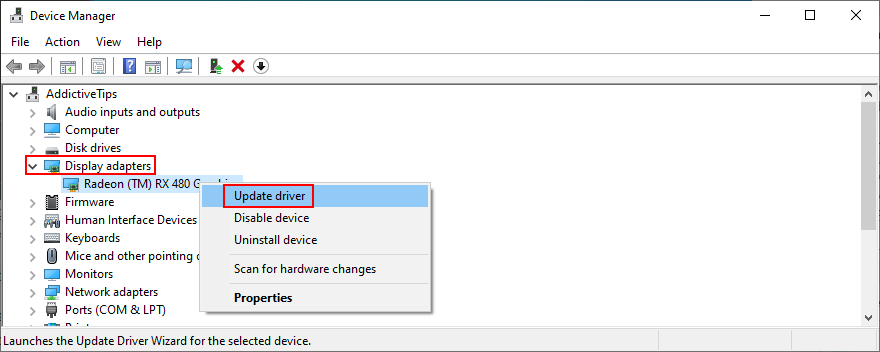
- Redémarrez votre ordinateur et essayez d’accéder à Netflix
Comment mettre à jour le GPU et les pilotes réseau sur Mac:
- Ouvrez le menu Pomme
- Accédez à Mise à jour du logiciel
- Attendez que Mac trouve et télécharge les nouvelles mises à jour
- Redémarrez l’ordinateur et essayez de vous connecter à Netflix
9. Utilisez des serveurs DNS personnalisés
Peut-être que vos serveurs DNS ne traduisent pas correctement les noms de domaine en adresses IP, ce qui entraîne une faible vitesse de chargement de la page et une erreur de site Netflix. Cependant, vous pouvez facilement résoudre ce problème en modifiant vos serveurs DNS pour accélérer votre connexion Internet.
Comment définir des serveurs DNS personnalisés sur Windows 10:
- Assurez-vous que vous êtes connecté à Windows 10 en tant qu’administrateur de l’ordinateur
- Cliquez avec le bouton droit sur le bouton Démarrer et sélectionnez Connexions réseau
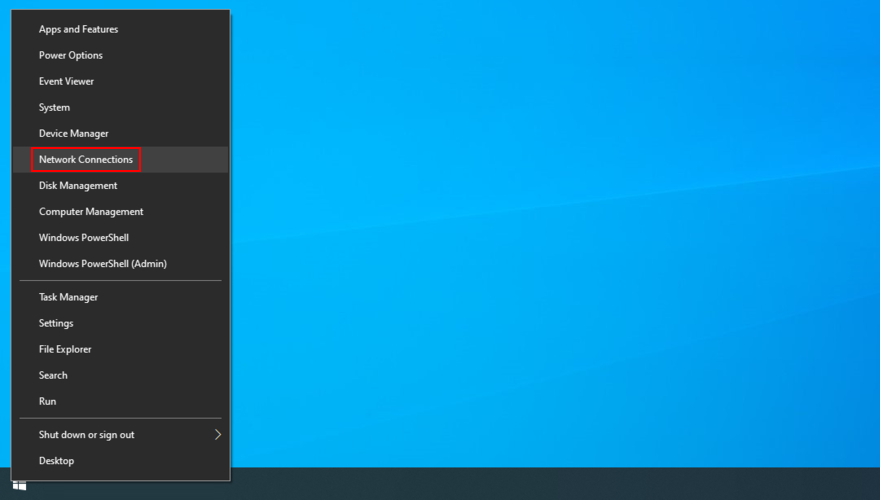
- Cliquez sur Modifier les options de l’adaptateur
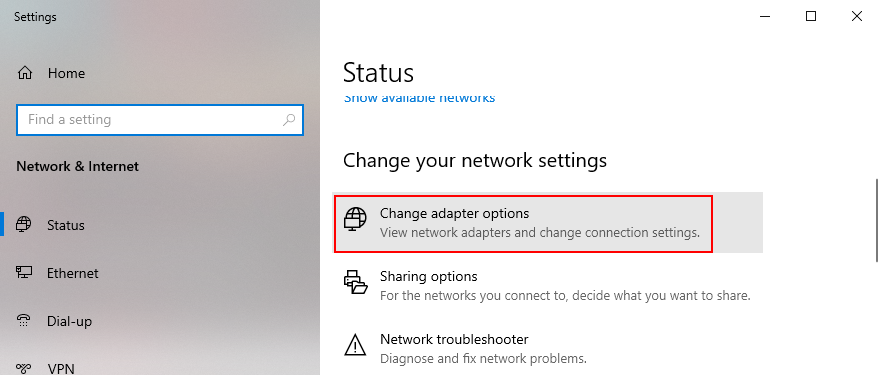
- Cliquez avec le bouton droit sur votre connexion Internet et choisissez Propriétés
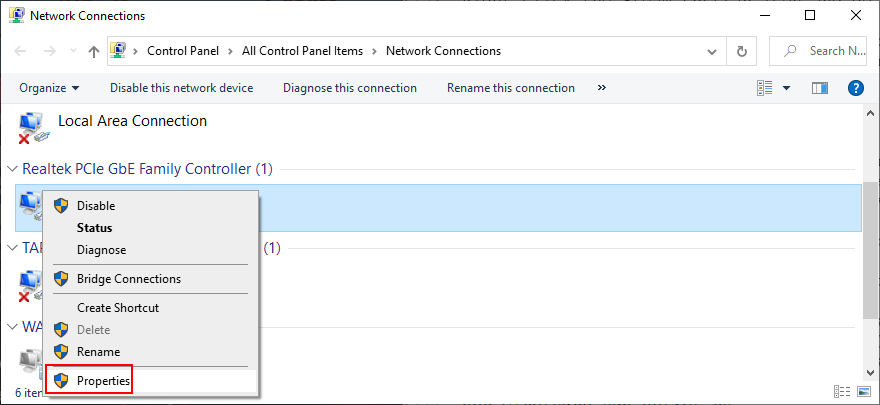
- Sélectionnez Internet Protocol Version 4 (TCP/IPv4) et cliquez sur Propriétés

- Restez dans l’onglet Général et sélectionnez Utiliser les adresses de serveur DNS suivantes
- Définissez Serveur DNS préféré sur 8.8.8.8
- Définissez Serveur DNS alternatif sur 8.8.4.4
- Cliquez sur OK
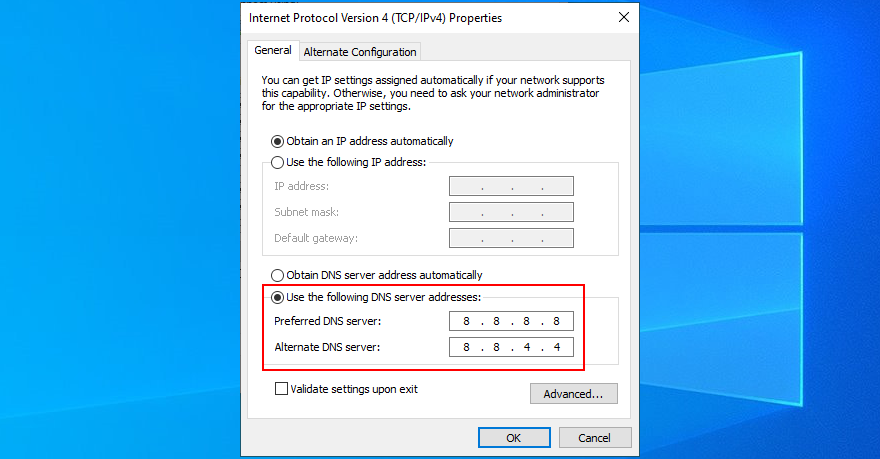
- Try to access Netflix now
- Définissez Serveur DNS alternatif sur 8.8.4.4
How to set custom DNS servers on Mac:
- Go to the Apple menu and select System Preferences
- Click Network
- Click Advanced and select the DNS tab
- Click the + sign to add a new DNS server address
- Enter 8.8.8.8 and 8.8.4.4
- Click OK to confirm
- Try to use Netflix now
How to set custom DNS servers on Android:
- Visit the Settings area and tap Network & Internet
- Tap Advanced and then Private DNS
- Select Configure Private DNS and type dns.google
- Save the current configuration and exit to the Home screen
- Open the Netflix app and try to connect
How to set custom DNS servers on iOS:
- Open the Settings section and select Wi-Fi
- Tap the i icon next to your Wi-Fi connection
- Tap DNS and enter 8.8.8.8, 8.8.4.4
- Save options and quit to the Home screen
- Relaunch the Netflix app and try to use it
10. Use the Internet Connections troubleshooter on Windows 10
If your Internet connection is not working properly, this could affect the Netflix loading screen and cause the notorious site error. However, you can turn to the Internet Connections troubleshooter to find and fix common network problems on a Windows 10 PC. Here’s what you need to do:
- Right-click the Start button and select Settings
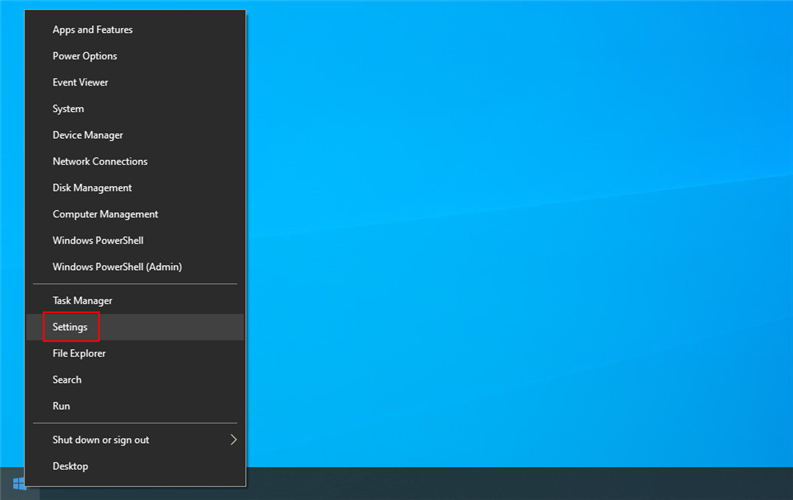
- Go to Update & Security
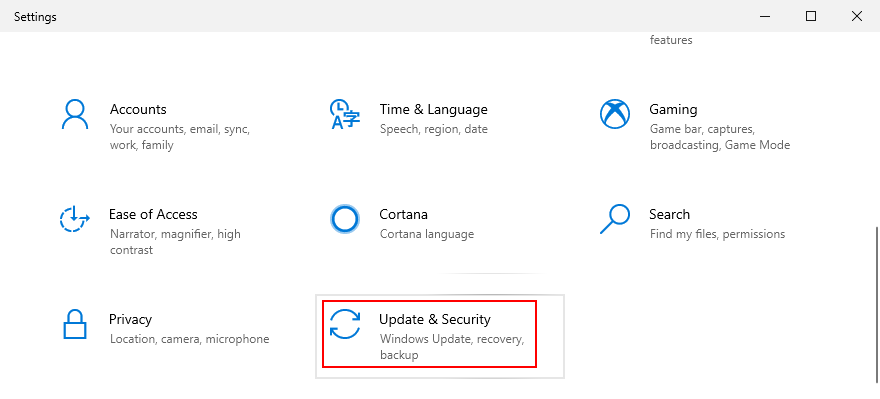
- Press Troubleshoot on the left
- Pick Internet Connections and click Run the troubleshooter
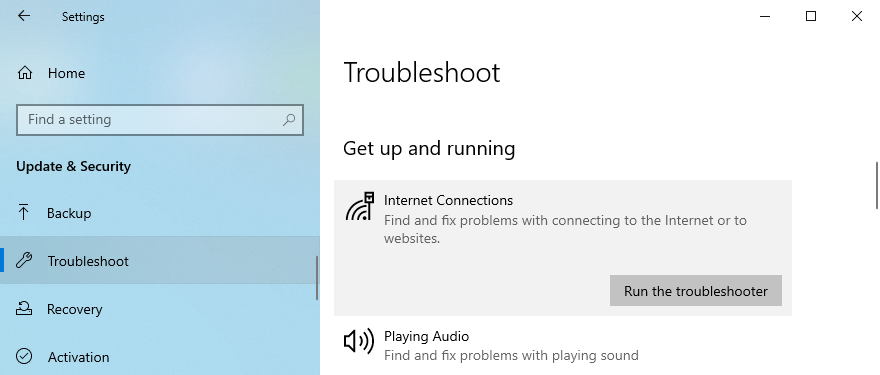
- Follow the wizard steps and restart your PC
- Try to use Netflix now
11. Flush your DNS servers
If the Netflix site error is caused by network connectivity problems, you can swiftly resolve them by flushing your DNS servers, whether you have a Windows 10 PC or a Mac. It’s not necessary to install any third-party programs because you can resort to the console environment: Command Prompt on Windows 10 and Terminal on Mac.
How to flush DNS servers on Windows:
- Press Win key + R, type cmd, then press Ctrl + Shift + Enter to open Command Prompt with elevation rights
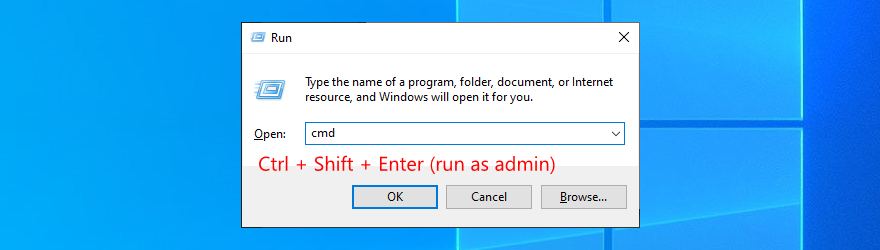
- Run the following code and press Enter after each line:
-
ipconfig/flushdns
-
ipconfig/registerdns
-
ipconfig/release
-
ipconfig/renew
-
netsh winsock reset
-
- Restart your computer and try to use Netflix
How to flush DNS servers on Mac:
- Launch the Terminal app
- Type
sudo killall-HUP mDNSResponderand press Return - Enter your admin username and password to confirm, then press Return
- Restart your Mac and try to access Netflix
12. Vérifiez votre connexion Internet
You can take additional steps to ensure that your Internet connection is functioning normally. Here are a few things you can try:
- Reboot your router
- Make an exception for the Netflix app in the firewall
- Switch from wireless to wired (cable) mode
- Try connecting to another Wi-Fi network
- Turn on your mobile data plan
- Check your Internet speed
- Turn off Airplane mode
The Netflix site error can be fixed
To review, the Netflix site error is pretty common in the Netflix community and can occur on all platforms, including Windows, Mac, Android, and iOS. It can be caused by various issues with your device or network connection.
To fix it, you can try to connect using another device, restart your web browser, the Netflix app or your device, clear browser cache and cookies, update your browser or Netflix app to the latest version, as well as update your graphics and network drivers.
It’s also a good idea to set custom DNS servers, run the Internet Connections troubleshooter built into Windows 10, flush your DNS servers, and check your Internet connection. If everything fails, there might be a problem with the Netflix servers, which will likely get resolved quickly, so you just have to wait.
How did you get rid of the Netflix site error? Avons-nous manqué des étapes importantes? Let us know in the comment area below.