Si votre appareil photo ne fonctionne pas sur MacBook ou n’est pas disponible, cela entrave votre capacité à FaceTime, à vous connecter avec des collègues via des appels vidéo, et au-delà. Heureusement, s’il ne s’agit pas d’un problème matériel, vous pouvez très probablement le résoudre vous-même.
Laissez-moi vous montrer 11 solutions simples et remettre la caméra intégrée de votre MacBook en marche.
Forcer à quitter les applications en conflitRedémarrez votre MacAssurez-vous que l’application est autorisée à accéder à l’appareil photo de MacEssayez d’utiliser une autre application qui a besoin de l’appareil photoAssurez-vous que la caméra de Mac n’est pas restreinte via Screen TimeMettre à jour ou réinstaller l’applicationMettre à jour votre MacVérifiez le rapport système de MacExécutez Apple DiagnosticsRéinitialiser le SMC Le voyant de la caméra clignote ? Contactez l’assistance Apple
1. Forcer la fermeture des applications en conflit
Si vous rencontrez des problèmes avec l’appareil photo MacBook sur des applications telles que FaceTime, Skype, Photo Booth, Zoom, etc., forcez la fermeture de ces applications.
Remarque : Cela fermera les applications sans enregistrer le travail en attente. Alors, enregistrez votre travail avant de forcer la fermeture des applications.
Appuyez sur Commande + Option + Échap ou cliquez sur le logo Apple → Forcer à quitter. Appuyez sur la touche commande et maintenez-la enfoncée et sélectionnez toutes les applications ouvertes qui, selon vous, utilisent l’appareil photo.Cliquez sur Forcer à quitter.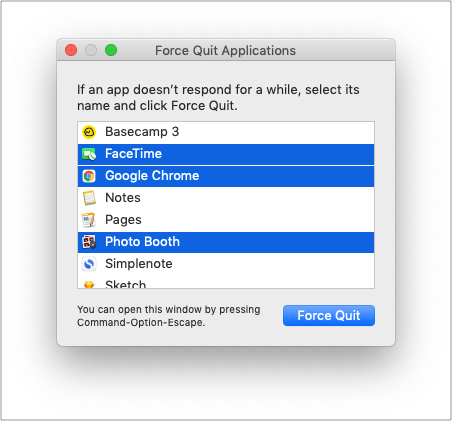
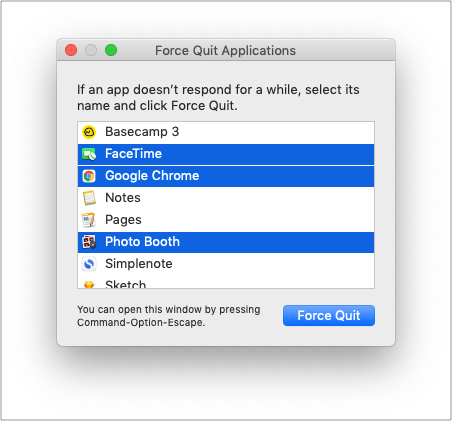
Après 15 secondes, ouvrez le Photo Booth via Launchpad, Spotlight, ou dossier Applications. Vérifiez si la caméra fonctionne maintenant.
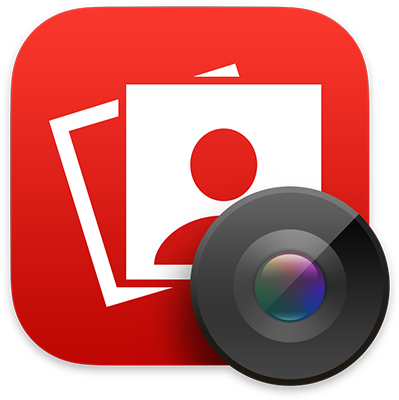
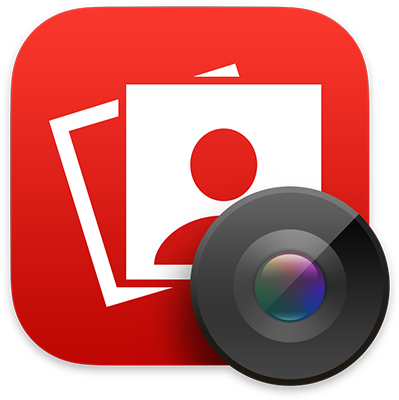 Icône de l’application Photo Booth. Source: Pomme
Icône de l’application Photo Booth. Source: Pomme
2. Redémarrez votre Mac
Cliquez sur le logo Apple en haut à droite → choisissez Redémarrer. Maintenant, essayez d’utiliser l’appareil photo de votre Mac. Cela devrait fonctionner.
Conseil : Si un simple redémarrage ne résout pas le problème, essayez de démarrez votre Mac en mode sans échec et voyez si la caméra fonctionne.
De plus, vous pouvez également ouvrir Terminal et exécutez cette commande pour tuer les assistants caméra.
Copiez et collez la commande suivante dans Terminal-sudo killall VDCAssistant; sudo killall AppleCameraAssistantAppuyez sur la touche enter. Ensuite, saisissez le mot de passe de votre Mac .
3. Assurez-vous que l’application est autorisée à accéder à l’appareil photo de Mac
Avec macOS Mojave ou version ultérieure, vous pouvez décider quelles applications utilisent l’appareil photo de votre Mac. Si vous aviez précédemment refusé à une application l’autorisation d’accéder à la webcam, voici comment vérifier cela et l’autoriser.
Cliquez sur le logo Apple en haut à gauche et choisissez Préférences Système .Cliquez sur Sécurité et confidentialité → Cliquez sur Appareil photo dans la barre latérale gauche.
Assurez-vous que l’application que vous essayez d’utiliser est autorisée à accéder à l’appareil photo. C’est-à-dire qu’il a une coche bleue. Sinon, cliquez sur l’icône de cadenas, entrez le mot de passe de votre Mac et autorisez l’application à utiliser l’appareil photo.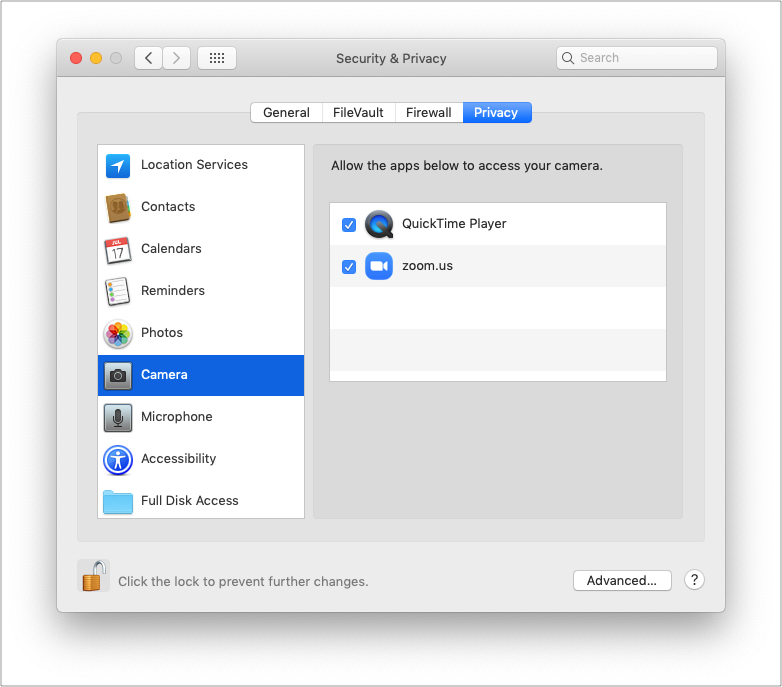
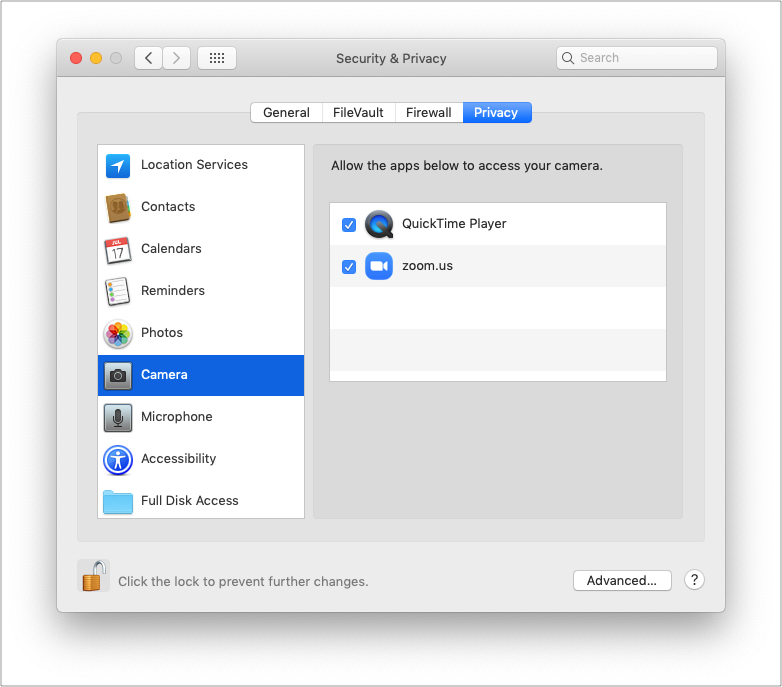
4. Essayez d’utiliser une autre application qui a besoin de l’appareil photo
Parfois, le problème peut provenir de l’application spécifique au lieu de l’appareil photo de votre Mac. Pour vérifier cela, ouvrez une autre application qui utilise l’appareil photo. Par exemple, ouvrez Photo Booth ou FaceTime et voyez si tout fonctionne.
5. Assurez-vous que la caméra de Mac n’est pas restreinte via Screen Time
Sur macOS Catalina et versions ultérieures, vous pouvez restreindre la caméra de votre Mac via Temps d’écran. Suivez les étapes ci-dessous pour vous assurer que ce n’est pas le cas.
Cliquez sur le logo Apple → Préférences Système → Durée de l’écran.À partir de dans la barre latérale gauche, cliquez sur Contenu et confidentialité → Applications. Ici, assurez-vous que la caméra est autorisée et qu’il reste du temps aux applications nécessitant l’accès à la caméra..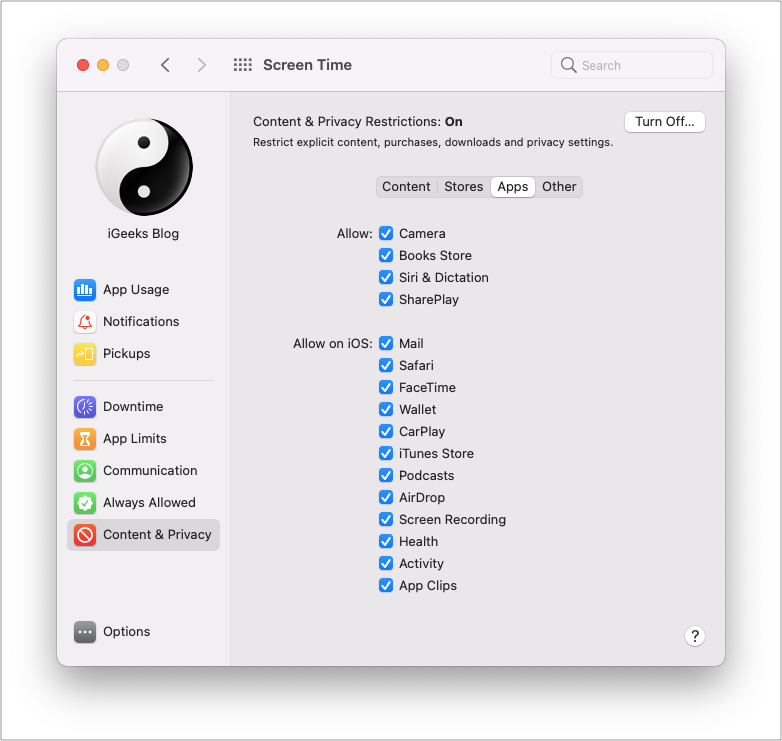
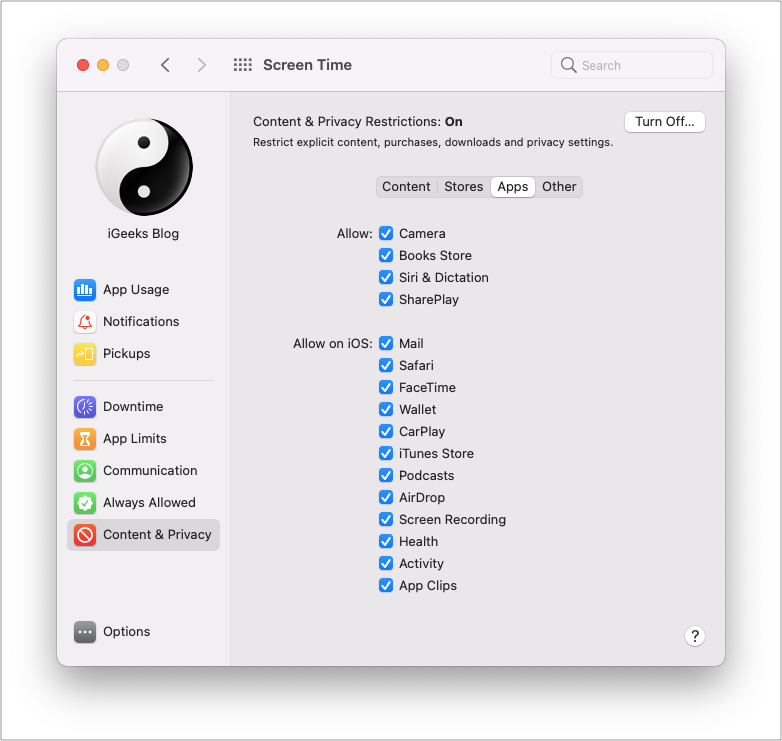
6. Mettez à jour ou réinstallez l’application
Si vous rencontrez constamment des problèmes avec une application et l’appareil photo du Mac, envisagez de la mettre à jour pour une meilleure compatibilité. Vous pouvez mettre à jour les applications en ouvrant l’App Store et en vous rendant dans la section Mises à jour.
Si l’application est téléchargée ailleurs, apprenez à le mettre à jour.
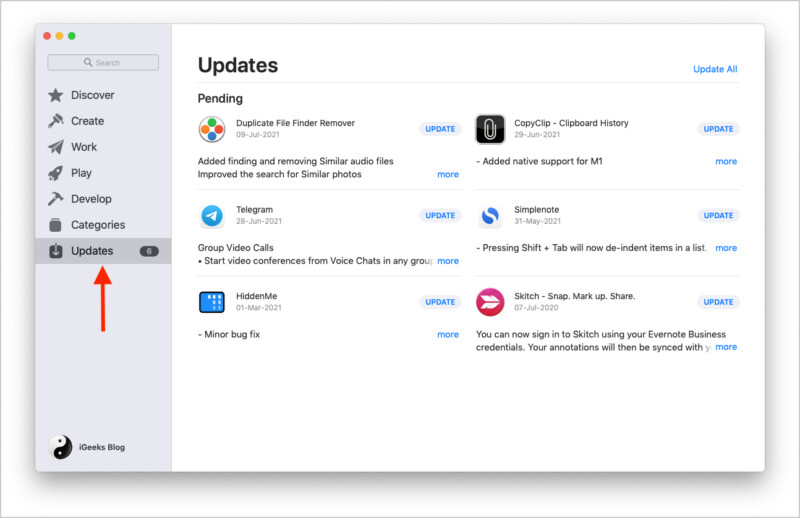
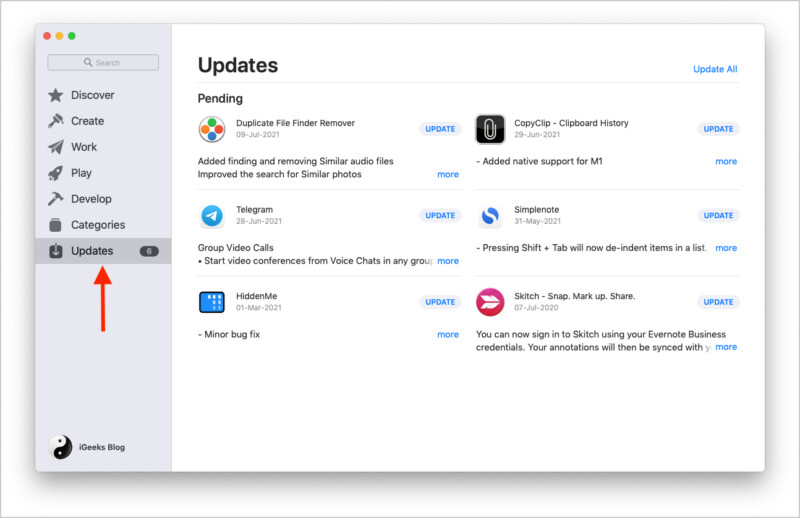
En plus , si la mise à jour ne résout pas le problème, essayez de désinstaller et de réinstaller l’application. Vous pouvez apprendre différentes manières de désinstaller des applications Mac ici.
7. Mettez à jour votre Mac
Avec chaque mise à jour, Apple cherche à améliorer les performances de votre Mac. Si vous rencontrez des problèmes lors de l’utilisation de l’appareil photo, envisagez de mettre à jour vers la dernière version de macOS.
Pour ce faire, ouvrez les Préférences Système → Mises à jour logicielles.
8. Consulter le rapport système du Mac
Cliquez sur le logo Apple → À propos de ce Mac → Rapport système. Dans la partie gauche, cliquez sur Caméra.Vous devriez voir les détails de la caméra sur le côté droit.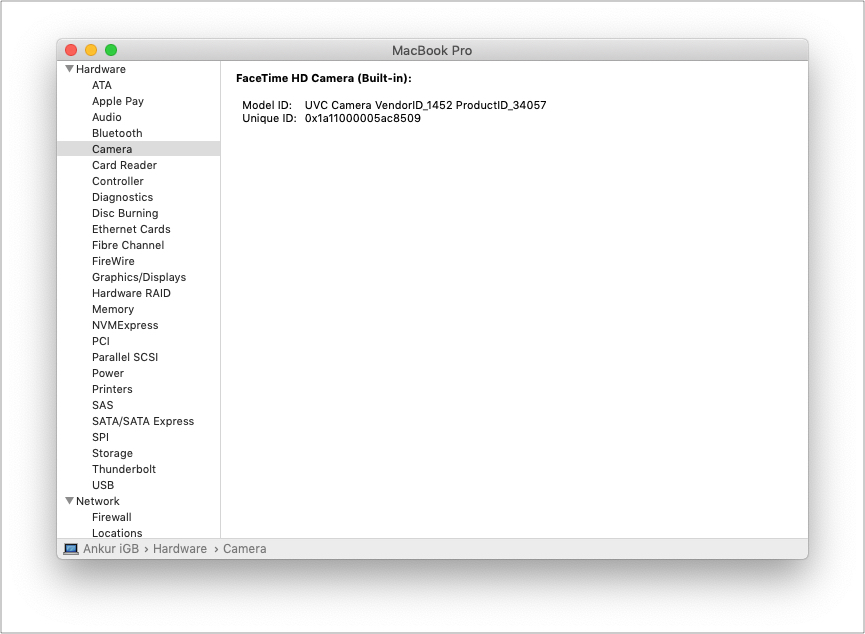
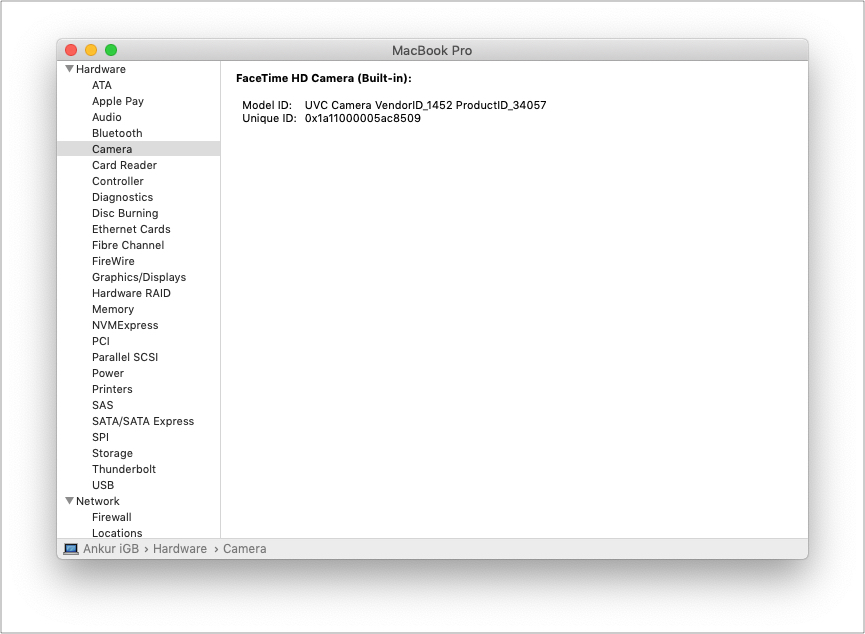
Remarque : Si vous ne voyez rien, cela signifie que la caméra de votre Mac est cassée ou indisponible. Suivez les autres solutions ci-dessous ou contactez l’assistance Apple pour résoudre le problème de l’appareil photo.
9. Exécutez Apple Diagnostics
Une autre solution pratique pour identifier le problème est exécution d’Apple Diagnostics. Une fois cela fait, vous verrez les codes d’erreur (le cas échéant). Si les codes d’erreur commencent par N, cela signifie que vous avez un problème avec l’appareil photo.
Contactez l’assistance Apple et mentionnez-lui le code d’erreur. Vous pouvez voir la liste complète des codes d’erreur et leur signification ici.
10. Réinitialiser le SMC
Si vous utilisez un Mac à processeur Intel, la réinitialisation du SMC permet de résoudre les problèmes liés à la caméra intégrée. Le processus est facile. Vous pouvez apprendre à réinitialiser le SMC ici.. p>
Le petit voyant vert à côté de l’appareil photo de votre MacBook clignote-t-il même après avoir essayé les solutions ci-dessus ? Contactez l’assistance Apple.
C’est ainsi que vous pouvez résoudre les problèmes de caméra de votre Mac. J’espère que le guide ci-dessus vous a été utile, et maintenant vous n’avez aucune difficulté à passer des appels vidéo, etc. Si vous avez d’autres questions, je n’ai qu’à laisser un commentaire.
Vous les trouverez intéressants :