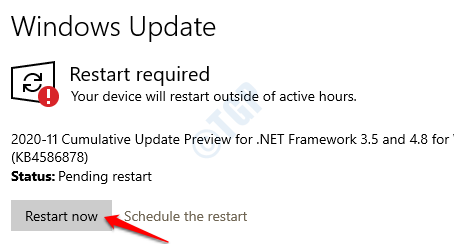Lorsqu’un utilisateur de Windows 10 utilise Internet, on a peut-être remarqué que la carte Wireless-AC 7260 continue de se déconnecter du réseau de temps en temps. Cela peut être très ennuyeux car l’utilisateur ne pourra pas se connecter à Internet lorsque la carte sans fil se déconnectera. De plus, certains utilisateurs ont signalé que la vitesse du réseau diminue et que parfois le Wi-Fi ne se connecte pas.
Bien qu’il n’y ait pas de cause connue à ce problème, il est largement remarqué que le problème est vu dans la version 18.x du pilote.
Si vous rencontrez ce problème, lisez la suite. Dans cet article, nous avons compilé une liste de correctifs qui pourraient vous aider à résoudre le problème.
Correction 1 : Désactiver et activer l’adaptateur sans fil dans le Gestionnaire de périphériques
Étape 1 : Tenez le touches Windows et R pour ouvrir la fenêtre Exécuter le terminal
Étape 2 : Tapez devmgmt.msc et appuyez sur Entrez
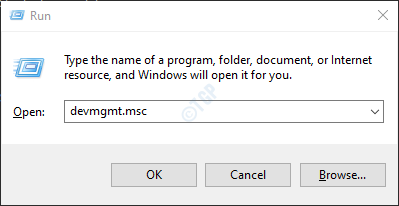
Étape 3 : Dans la fenêtre Gestionnaire de périphériques qui s’ouvre, faites défiler vers le bas et double-cliquez sur Adaptateurs réseau
Étape 4 : À partir de la liste des adaptateurs réseau , faites un clic droit sur Intel(R) Dual-band Wireless-AC 7260 et choisissez Désactiver l’appareil
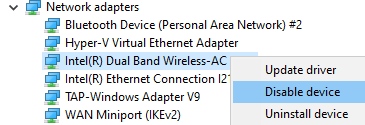
Étape 5 : Vous verra une invite d’avertissement s’afficher, cliquez sur Oui
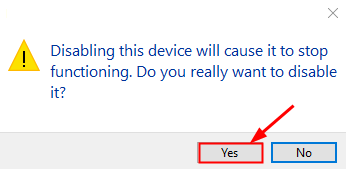
Étape 6 : Maintenant, vous pouvez voir qu’une flèche inversée apparaît sur l’icône de Intel(R) Dual-band Wireless-AC 7260
Étape 7 : Cliquez avec le bouton droit sur Intel( R) Double bande Wireless-AC 7260 et choisissezActiver l’appareil
Vérifiez si cela vous aide. Sinon, essayez le correctif suivant.
Correction 2 : modifiez les paramètres du routeur
Parfois, ce problème se produit lorsque les paramètres du routeur ne sont pas configurés correctement. Les paramètres suivants sont connus pour causer le problème:
Réseau auto-organisé dans les routeurs Verizon Smart Connect dans les routeurs Netgear Plusieurs serveurs DHCP
Pour Désactiver les réseaux auto-organisés dans les routeurs Verizon, suivez les étapes ci-dessous :
Ouvrez le Portail d’administration du routeur Choisissez Wi-Fi Cliquez sur Paramètres avancés Développez Autres options Wi-Fi avancées Désactivez Réseau auto-organisé
Pour Désactiver Smart Connect dans les routeurs Netgear, procédez comme suit
Ouvrez le Portail d’administration de l’appareil Accédez à la section Sans fil Toggle pour désactiver le bouton correspondant à Smart Connect.
Vérifiez si cela fonctionne, sinon essayez le correctif suivant.
Correction 3 : exécutez l’utilitaire de résolution des problèmes Windows pour vérifier la carte réseau et les connexions Internet
Étape 1 : Ouvrez la boîte de dialogue Exécuter en appuyant sur les touches de raccourci Windows+r
Étape 2 : Dans la fenêtre qui apparaît, tapez la commande ms-settings:troubleshoot et cliquez simplement sur OK
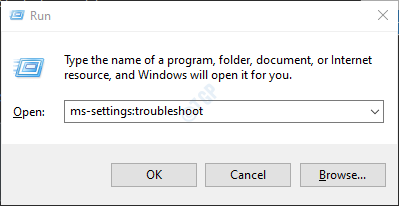
Étape 3 : Dans la fenêtre Paramètres –> Mise à jour et sécurité –> Dépannage qui s’affiche, cliquez sur Dépanneurs supplémentaires
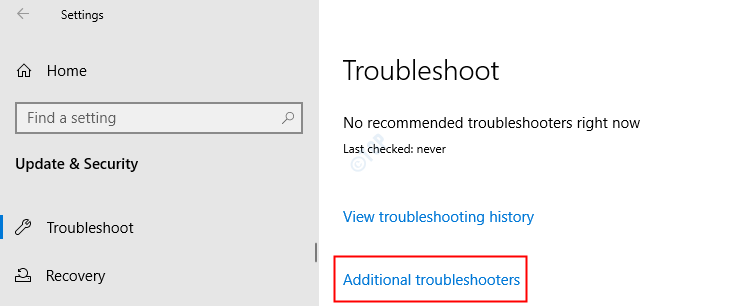
Étape 4 : Faites défiler vers le bas et appuyez sur l’option Adaptateur réseau
Étape 5 : Cliquez sur Exécuter l’outil de dépannage

Étape 6 : L’utilitaire de résolution des problèmes s’exécutera et vous serez informé des suggestions qui peut être appliqué pour résoudre le problème. Suivez les instructions à l’écran et appliquez les correctifs.
Étape 7 : Redémarrez le système et vérifiez si cela vous aide. Si le problème persiste, passez à l’étape suivante.
Étape 4 : Suivez les étapes 1,2 et 3 pour ouvrir la page Dépanneurs supplémentaires.
Étape 5 : Cliquez sur Connexions Internet puis appuyez sur le bouton Exécuter l’utilitaire de résolution des problèmes
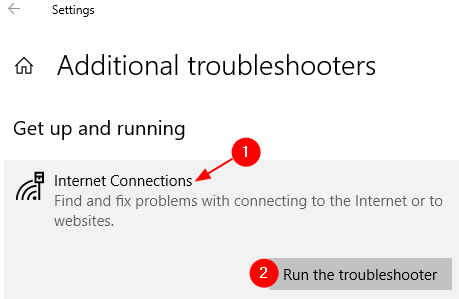
Étape 6 : L’utilitaire de résolution des problèmes s’exécute et applique les correctifs suggérés par en suivant les instructions à l’écran.
Étape 7 : Redémarrez le système à nouveau.
Vérifiez si l’exécution des dépanneurs vous aide.
Correction 4 : modifiez la sécurité et Type de cryptage de l’adaptateur réseau
Étape 1 : Ouvrez le terminal d’exécution
Étape 2 : Tapez ncpa.cpl et appuyez sur Entrée
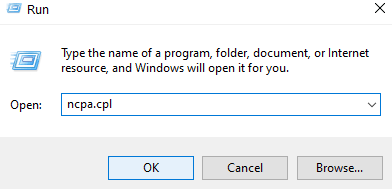
Étape 3 : Dans la fenêtre d’ouverture, doublez cliquez sur votre adaptateur réseau WiFi. Il sera nommé Connexion réseau sans fil
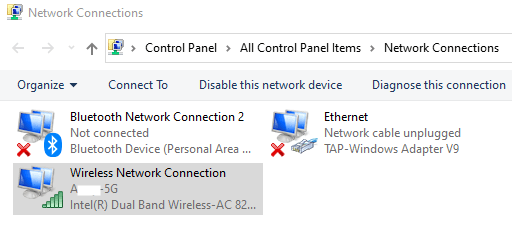
Étape 4 : Dans la fenêtre État de la connexion au réseau sans fil qui s’ouvre, cliquez sur Propriétés sans fil bouton

Étape 5: Dans la fenêtre d’ouverture, cliquez sur l’onglet Sécurité
Étape 6: À partir de la liste déroulante Type de sécurité , choisissez WPA2
Étape 7 : Dans la liste déroulante Type de cryptage, choisissez AES
Étape 8: Enfin, cliquez sur le bouton OK
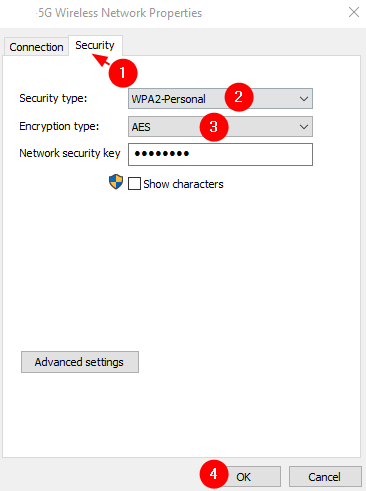
Correction 5 : Modifier les paramètres de gestion de l’alimentation
Ste p 1: Ouvrez le Gestionnaire de périphériques, développez la section Adaptateurs réseau . Reportez-vous aux étapes 1, 2 et 3 du correctif 1
Étape 2 : Double-cliquez sur Intel(R) Dual-band Wireless-AC 7260
Étape 3 : Cliquez sur l’onglet Gestion de l’alimentation
Étape 4 : Décochez l’option Autoriser l’ordinateur à éteindre cet appareil pour économiser de l’énergie
Étape 5 : Cliquez sur le bouton OK
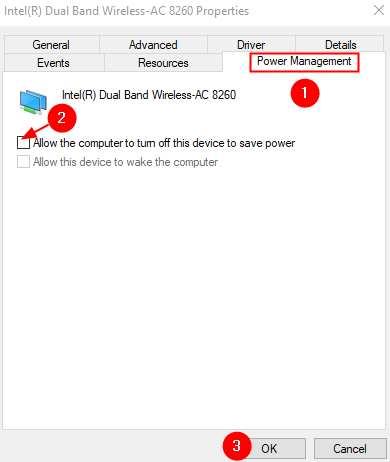
Vérifiez si le problème est résolu. Sinon, essayez ce qui suit :
Étape 6 : Ouvrez le Exécuter le terminal
Étape 7 : Copiez-collez la commande ci-dessous et appuyez sur Entrée
control.exe powercfg.cpl,,3
Étape 8 : Dans la fenêtre Options d’alimentation avancées qui s’ouvre, faites défiler vers le bas et double-cliquez sur Paramètres de l’adaptateur sans fil
Étape 9 : Maintenant, double-cliquez sur le Mode d’économie d’énergie
Étape 10 : Réglez à la fois Sur batterie et Options branchées pour Performances maximales
Étape 11 : Enfin, cliquez sur Appliquer, puis sur Ok
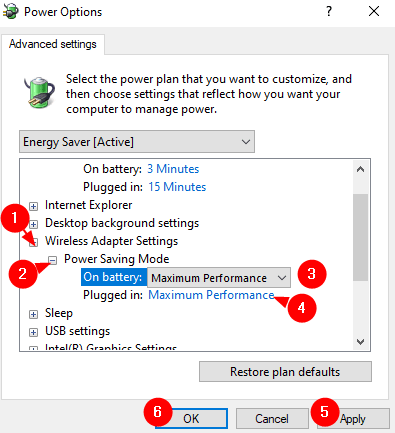
Correctif 6 : Modifier les paramètres avancés de l’adaptateur sans fil
Étape 1 : Ouvrez le Gestionnaire de périphériques, développez la section Adaptateurs réseau . Reportez-vous aux étapes 1, 2 et 3 du correctif 1
Étape 2 : Double-cliquez sur Intel(R) Dual-band Wireless-AC 7260
Étape 3: Vous pouvez voir que la fenêtre Propriétés s’ouvre. Accédez à l’onglet Avancé
Étape 4 : Dans la section Propriété, localisez le Mode Ad Hoc QoS et définissez sa valeur sur WMM activé.
Étape 5 : Cliquez sur le bouton OK pour appliquer les paramètres. Vérifiez si cela résout le problème avec l’adaptateur sans fil.
Étape 6 : Si vous remarquez que le problème persiste, dans la section Propriété, faites défiler vers le bas et localisez Transmettre Allumez et définissez sa valeur sur La plus basse
Étape 7 : Appliquez les paramètres en cliquant sur le bouton OK. Vérifiez si cela résout le problème avec l’adaptateur sans fil.
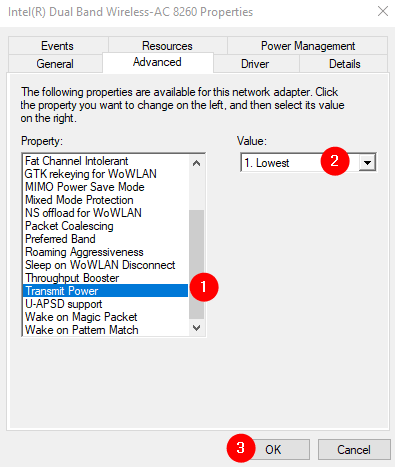
Étape 8 : Si vous voyez toujours l’erreur, faites défiler vers le bas et cliquez sur le paramètre Mode HT, et spécifiez la valeur en tant que Mode HT ou Désactivé
Étape 9 : Cliquez sur le bouton OK et appliquez le paramètre
Étape 10 : Si cela n’a pas fonctionné, recherchez la propriété nommée Throughput Booster et définissez-la sur Enabled.
Étape 11 : Cliquez sur le bouton OK.
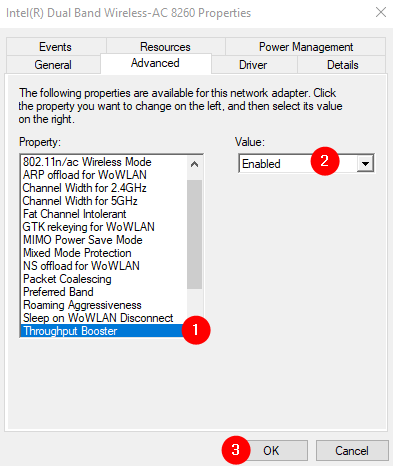
Étape 12 : Si le problème persiste, recherchez la propriété nommée Agressivité de l’itinérance et définissez sa valeur sur La plus faible
Étape 13 : Enfin, cliquez sur OK bouton.
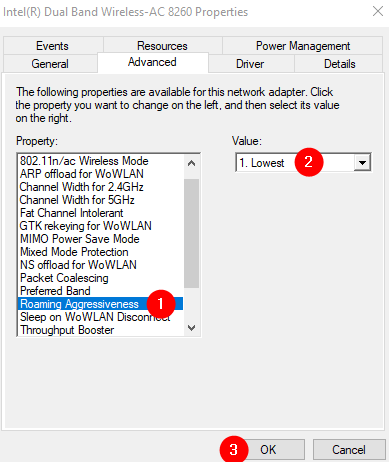
Étape 14 : Si le problème persiste, recherchez la propriété nommée Mode sans fil et définissez-la sur 802.11n ou 802.11g
Étape 15 : Cliquez sur le bouton OK et vérifiez si cela vous aide.
Étape 16 : Si vous rencontrez toujours le problème de déconnexion, recherchez le Propriété nommée Bande préférée et définissez sa valeur sur Bande préférée 5 Ghz.
Étape 17 : Cliquez sur le bouton OK et vérifiez si cela vous aide à corriger le problème.

Correctif 7 : Désactiver la gestion de l’alimentation de certains appareils du système
Si vous voyez le problème de déconnexion après avoir essayé tous les correctifs ci-dessus, essayez de désactiver la gestion de l’alimentation de tous les appareils répertoriés sous Bluetooth, Contrôleurs de son, adaptateurs réseau, souris et périphériques HID de pointage.
À titre de démonstration, voyons comment désactiver la gestion de l’alimentation dans un adaptateur réseau
Étape 1 : Ouvrez Gestionnaire de périphériques, développez la section obligatoire (dans ce cas, la section Adaptateurs réseau). Reportez-vous aux étapes 1, 2 et 3 du correctif 1
Étape 2 : Double-cliquez sur l’appareil (dans ce cas, Intel(R) Dual-band Wireless-AC 7260)
Étape 3 : Cliquez sur l’onglet Gestion de l’alimentation
Étape 4 : Décochez l’option Autoriser l’ordinateur à éteindre cet appareil pour économiser de l’énergie
Étape 5: Cliquez sur le bouton OK
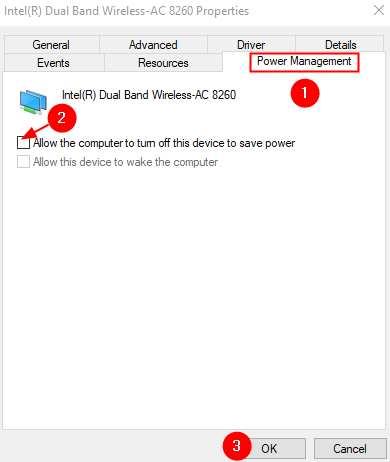
REMARQUE :
En effectuant les étapes ci-dessus, nous avons désactivé la gestion de l’alimentation d’un adaptateur réseau. Ces étapes doivent être répétées pour tous les adaptateurs réseau disponibles ainsi que pour tous les périphériques répertoriés sous Bluetooth, contrôleurs de son, souris et périphériques de pointage, périphériques HID.
Correction 8 : désinstallez les applications qui posent problème
Les utilisateurs qui ont rencontré ce problème ont signalé que les applications suivantes sont à l’origine du problème :
Applications HotSpot comme WatchGuard Microsoft Teams Intel Proset Wireless Software
Étape 1 : Tenir le touches Windows+r ensemble, ouvrez le terminal d’exécution
Étape 2 : Dans la fenêtre Exécuter, saisissez appwiz.cpl, et appuyez sur Entrée
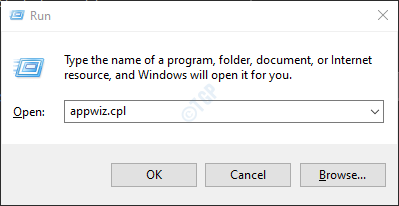
Étape 3 : Dans la fenêtre Programmes et fonctionnalités qui s’ouvre, recherchez l’application à l’origine du problème. Cliquez sur Désinstaller comme indiqué ci-dessous
REMARQUE : Ici, MS Office est utilisé uniquement à des fins de démonstration.

Correction 9 : Désactivez les appareils qui sont Cause du problème
Certains des utilisateurs concernés ont signalé que les appareils ci-dessous ont créé le problème dans leur système et que leur désactivation a résolu le problème :
Adaptateur réseau Bluetooth Clavier tout-en-un Microsoft virtuel ou VPN Adaptateurs
Pour désactiver l’appareil, suivez les étapes ci-dessous :
Étape 1 : Ouvrez le Gestionnaire de périphériques, développez la section Adaptateurs réseau . Reportez-vous aux étapes 1, 2 et 3 du correctif 1
Étape 2 : Dans la liste des adaptateurs réseau, faites un clic droit sur Périphérique Bluetooth (réseau personnel) #2 et choisissez Désactiver l’appareil
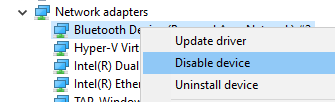
Étape 3 : Si une fenêtre s’affiche, confirmez pour la désactiver.
Étape 4 : Répétez ce qui précède étapes et désactivez tous les appareils qui, selon vous, sont à l’origine du problème.
Vérifiez si cela vous aide. Si ce n’est pas le cas, essayez le correctif suivant.
Correction 10 : restaurez le pilote
Étape 1 : ouvrez le Gestionnaire de périphériques, développez les adaptateurs réseau section. Reportez-vous aux étapes 1, 2 et 3 du correctif 1
Étape 2 : Double-cliquez sur Intel(R) Dual-band Wireless-AC 7260
Étape 3 : Accédez à l’onglet Pilote
Étape 4 : Cliquez sur le bouton Restaurer le pilote
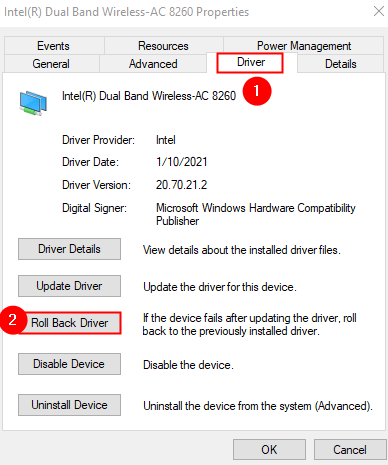
Étape 5 : Suivez suivez les instructions à l’écran et terminez le processus.
Correction 11 : Mettez à jour votre Windows
Étape 1 : Ouvrez la boîte de dialogue Exécuter et saisissez ms-settings :windowsupdateet appuyez sur Entrée.
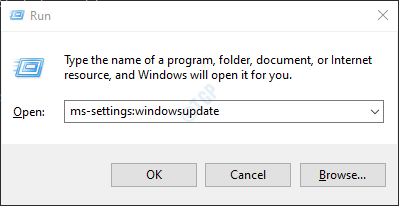
Étape 2 : Cliquez sur Vérifier les mises à jour.
Étape 3 : Windows recherche désormais les nouvelles mises à jour. Si de nouvelles mises à jour sont trouvées, elles seront téléchargées et installées.
Étape 4 : Cliquez sur le bouton Redémarrer maintenant pour que les modifications prennent le relais. Vérifiez si votre problème est résolu ou non une fois le système redémarré.
Assurez-vous que toutes les mises à jour sont installées.
Correction 12 : Mettez à jour le pilote
Étape 1 : Ouvrez Gestionnaire de périphériques, développez la section Adaptateurs réseau . Reportez-vous aux étapes 1, 2 et 3 du correctif 1
Étape 2 : Cliquez avec le bouton droit sur Intel(R) Dual-band Wireless-AC 7260 et cliquez sur Mettre à jour le pilote
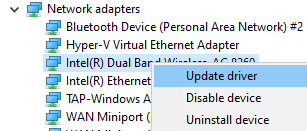
Étape 3 : Dans la fenêtre Mettre à jour les pilotes, cliquez sur Rechercher automatiquement des pilotes
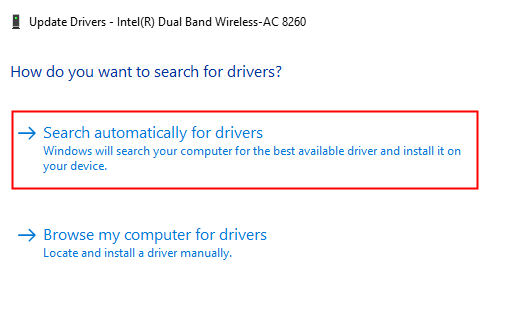
Étape 4 : Recherches système et vous serez averti de tous les pilotes mis à jour sont trouvés.
Étape 5 : Suivez les instructions à l’écran et mettez à jour les pilotes.
Vérifiez si cela vous aide, sinon procédez comme suit :
Étape 6 : Dans la fenêtre Mettre à jour les pilotes, cliquez sur Parcourir mon ordinateur pour les pilotes

Étape 7 : Cliquez sur o n Je choisis parmi une liste de pilotes disponibles sur mon ordinateur

Étape 8 : À partir de la liste des pilotes compatibles, sélectionnez celui qui n’est pas utilisé actuellement et cliquez sur Suivant
De nombreux utilisateurs ont signalé que l’utilisation du pilote de Microsoft les a aidés à résoudre le problème.
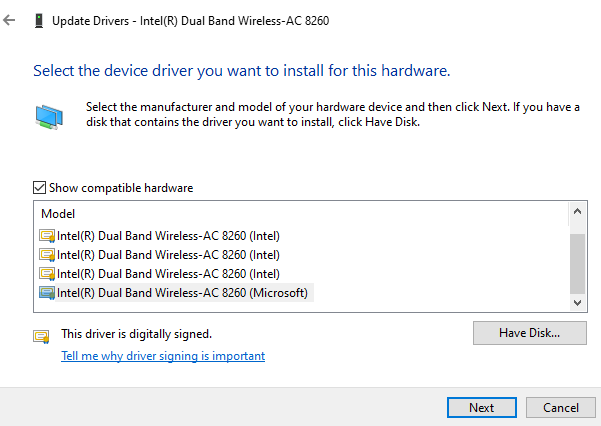
Étape 9 : Attendez que le pilote soit mis à jour et suivez les instructions à l’écran pour terminer le processus.
Si vous voyez toujours le problème, choisissez un autre pilote dans la liste, essayez les pilotes les uns après les autres jusqu’à ce que le problème de déconnexion soit résolu.
Correction 12 : réinstallez le pilote
Étape 1: Visitez le site Web de l’OEM et faites Téléchargez le dernier pilote
Étape 2 : Ouvrez le Gestionnaire de périphériques, développez la section Adaptateurs réseau . Reportez-vous aux étapes 1, 2 et 3 de la correction 1
Étape 3 : Faites un clic droit sur Intel(R) Dual-band Wireless-AC 7260 et cliquez sur Désinstaller le pilote
Étape 4 : Dans la fenêtre Désinstaller l’appareil, cochez la Supprimer le logiciel du pilote pour cet appareil
Étape 5: Cliquez sur le bouton Désinstaller.
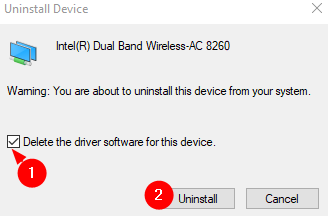
Étape 5 : Suivez les instructions à l’écran pour terminer le processus de désinstallation
Étape 6 : Redémarrez le système et vérifiez si le système installe le pilote Wi-Fi par défaut. Vous pouvez le vérifier en ouvrant le Gestionnaire de périphériques et en cliquant sur le bouton Rechercher les modifications matérielles comme indiqué ci-dessous

Étape 7 : Vérifiez si le problème de déconnexion est résolu
Étape 8 : Si vous voyez toujours le problème, désinstallez le pilote, redémarrez le système et vérifiez si le système a installé un autre pilote. (Reportez-vous aux étapes 2, 3, 4, 5, 6)
Étape 9 : Répétez les mêmes étapes jusqu’à ce qu’il n’y ait plus de pilotes. Lorsqu’il n’y a plus de pilotes, l’option Supprimer le logiciel du pilote pour ce périphérique dans la fenêtre Désinstaller le périphérique est grisée (reportez-vous aux étapes 4,5)
Étape 10 : redémarrez le système et installez le Wi-Fi Pilote que nous avons téléchargé sur le site Web de l’OEM à l’étape 1
Vérifiez si cela vous aide à résoudre le problème. Sinon, essayez le correctif suivant.
Correction 13 : réinstallez le pilote en mode de compatibilité
Si le problème persiste, essayez de réinstaller le pilote en mode de compatibilité. Pour ce faire,
Étape 1: Téléchargez le pilote pour la version Windows de votre choix. Par exemple, si vous savez que le pilote fonctionne parfaitement sous Windows 8.1, téléchargez la version du pilote Windows 8.1.
Étape 2 : Faites un clic droit sur le fichier du pilote et suivez les étapes spécifiées dans le lien, Utiliser le mode de compatibilité pour exécuter un ancien logiciel sous Windows 10
C’est tout
Nous espérons que cet article a été instructif. Veuillez commenter et nous faire savoir lequel des correctifs ci-dessus a aidé.
Merci de votre lecture.

Anusha Pai est un ingénieur logiciel ayant une longue expérience dans l’industrie informatique et passionné par l’écriture.