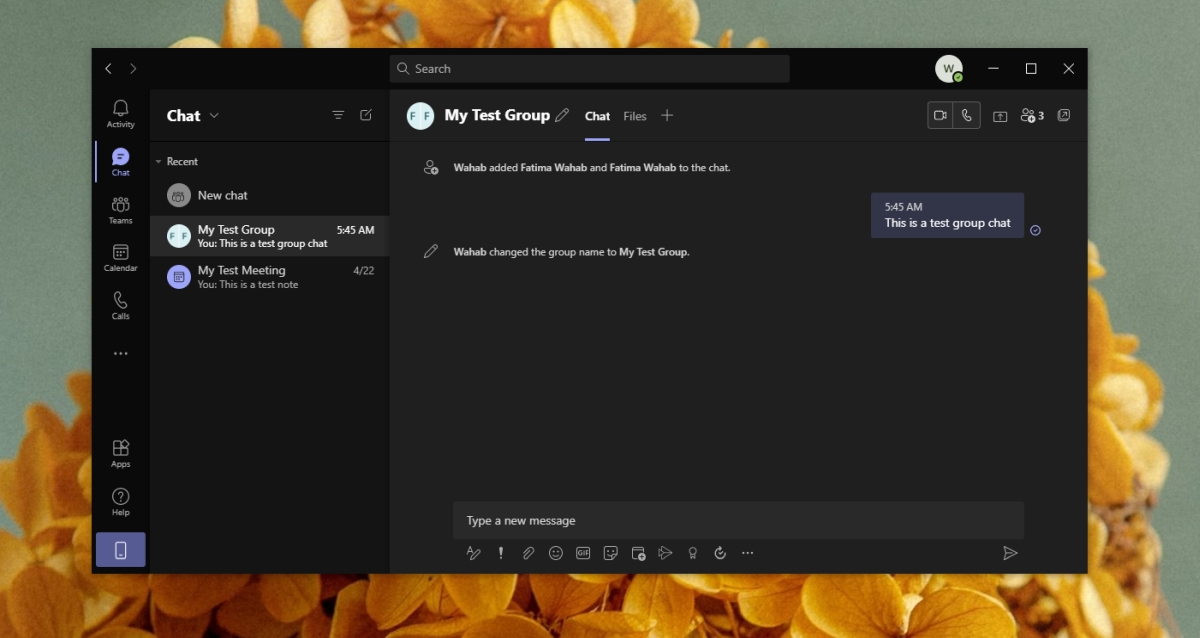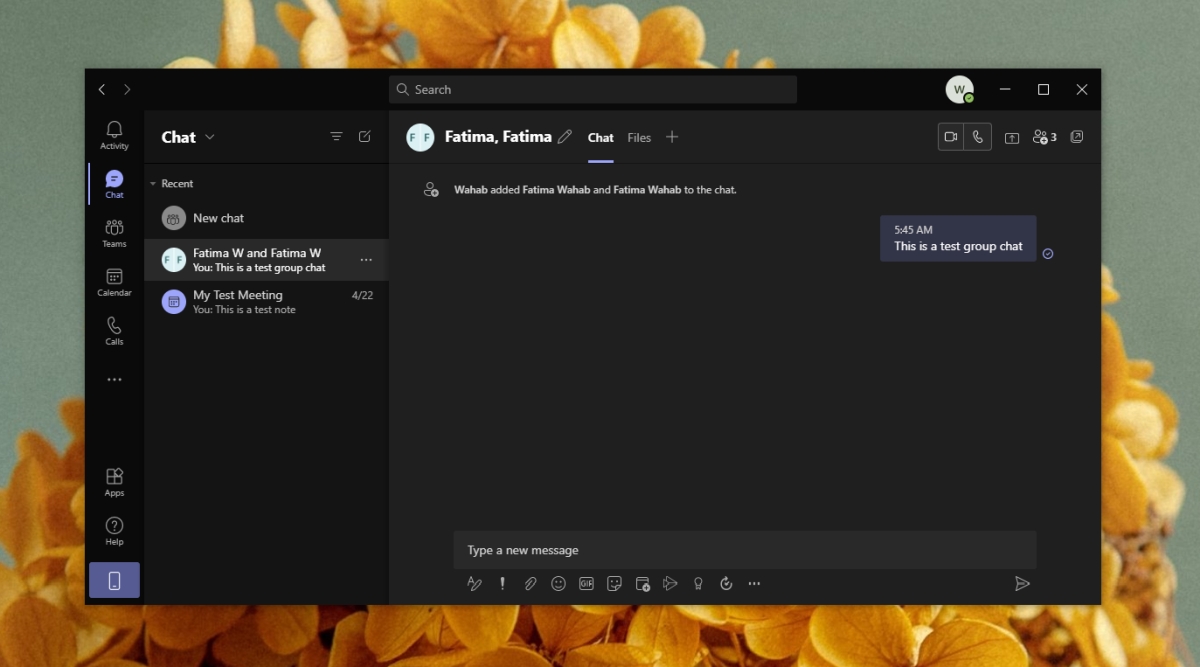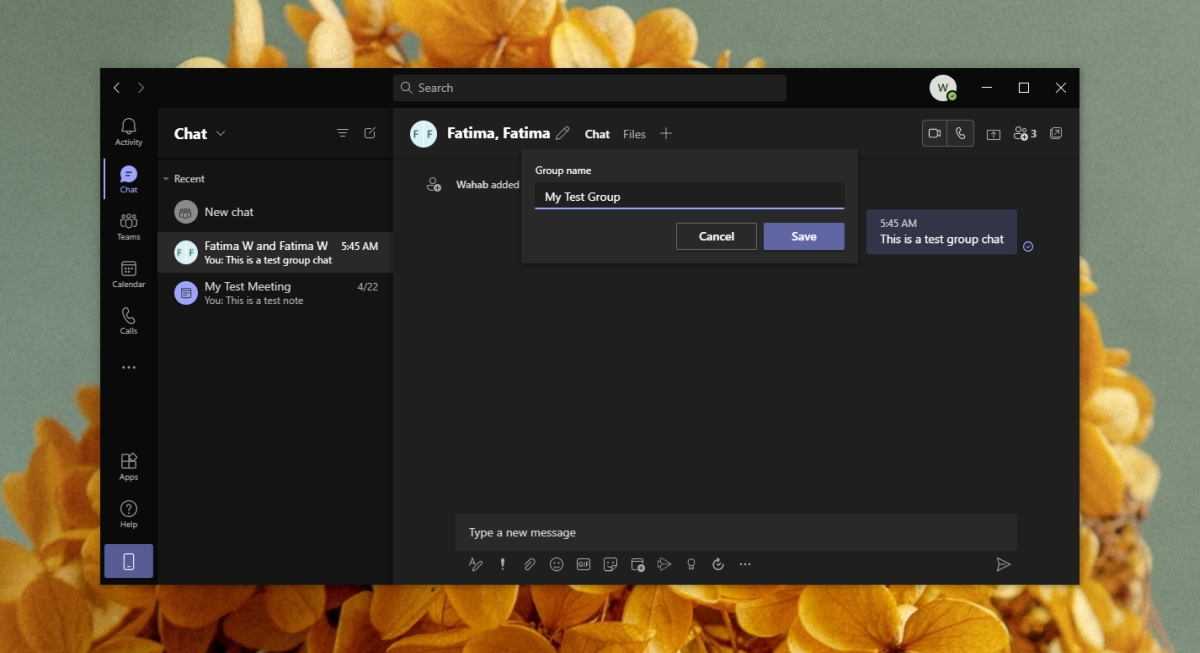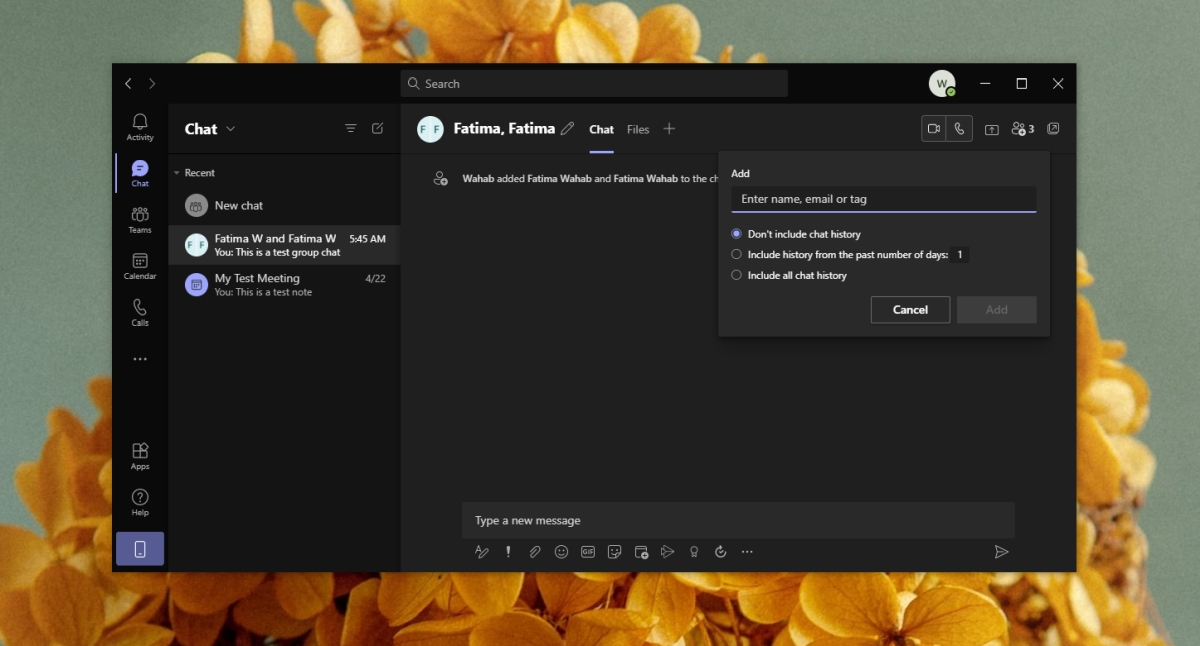Microsoft Teams prend en charge les réunions nombre de participants. Ces réunions ont lieu dans des canaux et tous ceux qui font partie d’un canal peuvent rejoindre la réunion. Microsoft Teams peut prendre en charge les conversations en grand groupe, qu’il s’agisse d’appels vidéo ou de chats textuels.
Chat de groupe Microsoft Teams
Vous pouvez créer un groupe dans Microsoft Teams pour discuter avec plusieurs personnes à la fois. Il semble évident que la fonctionnalité serait présente dans l’application, et c’est le cas. Le seul inconvénient est qu’il n’y a pas de bouton spécifique sur lequel vous pouvez cliquer pour créer une discussion de groupe.
Créer une discussion de groupe Microsoft Teams
Pour créer un fil de discussion de groupe Microsoft Teams, vous devez;
- Pouvoir discuter avec d’autres membres de l’équipe, c’est-à-dire que vous ne devez pas être un utilisateur externe .
- Toutes les personnes avec lesquelles vous souhaitez discuter doivent faire partie de la même équipe que vous pour qu’elles soient incluses dans le chat de groupe.
Pour démarrer une discussion de groupe dans Microsoft Teams, procédez comme suit;
- Ouvrez Microsoft Teams.
- Accéder aux chats à partir de la colonne de gauche.
- Cliquez sur le bouton Nouveau chat.
- Saisissez le nom d’un utilisateur/membre de l’équipe et continuez à ajouter des noms jusqu’à ce que vous ayez ajouté toutes les personnes que vous souhaitez inclure dans le groupe.
- Envoyer un message.
- Le chat de groupe sera créé.
Modifier le nom du chat en groupe
Le chat de groupe porte le nom des personnes qui y sont incluses. Ce nom finira par devenir inutile si vous avez plusieurs groupes avec les mêmes personnes ou s’il y a trop de personnes dans un groupe. Vous pouvez créer un nom personnalisé pour le groupe.
- Ouvrez Microsoft Teams.
- Accédez à l’ onglet Discussions dans la colonne de gauche.
- Sélectionnez le chat de groupe que vous souhaitez renommer.
- Cliquez sur le bouton Modifier à côté du nom actuel du chat en groupe.
- Saisissez un nouveau nom pour le chat de groupe.
- Cliquez sur Enregistrer.
- Le nom du groupe sera mis à jour pour tout le monde.
Ajouter d’autres membres
Vous pouvez toujours ajouter d’autres membres de l’équipe à une discussion de groupe.
- Ouvrez Microsoft Teams.
- Accédez à l’ onglet Discussions dans la colonne de gauche.
- Sélectionnez le chat de groupe.
- Cliquez sur le bouton Ajouter des membres en haut à droite .
- Cliquez sur Ajouter des personnes.
- Choisissez si vous souhaitez leur permettre de voir l’historique des chats avant leur arrivée ou si vous souhaitez le masquer.
- Saisissez le nom (ou l’adresse e-mail) des membres que vous souhaitez ajouter.
Quitter une discussion de groupe
Vous pouvez quitter une discussion de groupe, même si c’est vous qui l’avez créée.
- Ouvrez Microsoft Teams.
- Accédez à l’ onglet Discussions dans la colonne de gauche.
- Sélectionnez le chat de groupe.
- Cliquez sur le bouton Ajouter des personnes.
- Sélectionnez l’option Quitter.
- Confirmez que vous souhaitez quitter le groupe.
Remarque: le chat en groupe sera toujours répertorié dans Chats. En effet, même si vous avez quitté le chat, vous avez toujours accès à l’historique des conversations. Le chat ne sera plus mis à jour pour refléter les nouvelles conversations.
Conclusion
Microsoft Teams n’oblige pas les utilisateurs à créer des canaux pour les discussions de groupe. Les discussions de groupe que vous créez peuvent être utilisées pour les conversations textuelles et pour les appels audio et vidéo . Chaque discussion de groupe a son propre onglet Fichiers et vous pouvez partager des fichiers dessus. Il s’agit d’une version édulcorée des chaînes, mais les chaînes sont contrôlées et créées par les propriétaires d’équipe, tandis que les groupes sont réservés aux membres individuels de l’équipe.