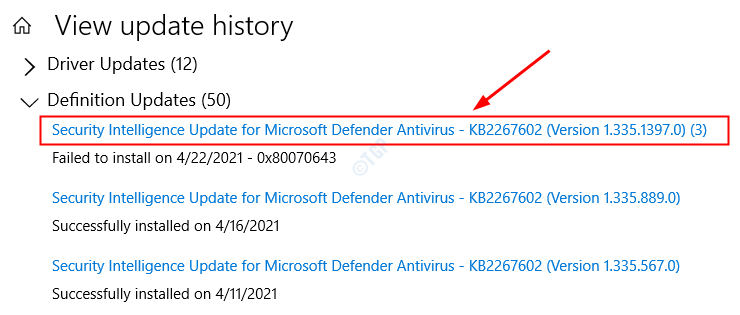Il est recommandé de mettre à jour régulièrement le système d’exploitation Windows. Parce que la plupart du temps, maintenir Windows à jour résout de nombreux problèmes dans le système. Les mises à jour Windows contiennent des correctifs de sécurité, des mises à jour de fonctionnalités, des correctifs de bogues, des optimisations de fonctionnalités et de performances. En cas d’erreur dans la mise à jour Windows, ces mises à jour ne seront pas installées dans le système. Lorsque vous essayez de mettre à jour le système, vous voyez une erreur comme indiqué ci-dessous
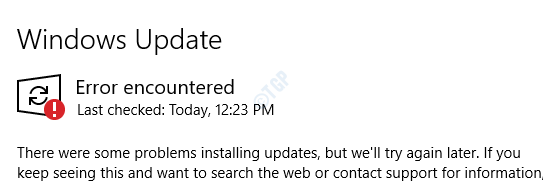
Bien qu’il n’y ait aucune raison spécifique qui déclenche ce problème. Les utilisateurs ont signalé que le problème survient principalement lorsque:
- Les fichiers système sont corrompus
- Il y a un problème avec le service Windows Update, BITS
- Il existe un autre programme qui interfère avec le téléchargement de Windows Update
- Le système n’a pas été mis à jour depuis longtemps en raison de l’absence de certains fichiers MIME
- Clés de registre incorrectes ou corrompues dans le système
Si vous rencontrez un problème similaire avec Windows Update, il n’y a rien à craindre. Dans cet article, nous discuterons de certains correctifs qui vous aideront à résoudre le problème avec Windows Update Error. Plus précisément, celui avec le code d’erreur 80244019. Les correctifs spécifiés pourraient également aider pour d’autres codes d’erreur.
Correction 1: exécuter une analyse SFC pour réparer les fichiers système corrompus
Étape 1: En appuyant simultanément sur le raccourci Windows + R du clavier, ouvrez la boîte de dialogue Exécuter.
Étape 2: saisissez cmd et appuyez sur Ctrl + Maj + Entrée pour ouvrir l’invite de commande avec les droits d’administrateur
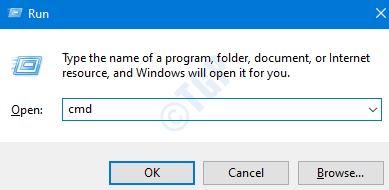
Étape 3: Dans l’invite UAC qui s’ouvre pour demander des autorisations, cliquez simplement sur Oui
Étape 4: Dans la fenêtre d’invite de commande qui s’ouvre, tapez simplement ce qui suit commande et appuyez sur Entrée Une fois l’analyse terminée, les fichiers corrompus seront réparés. Vérifiez maintenant si Windows est en cours de mise à jour sans aucune erreur. Sinon, essayez la solution suivante. Étape 1: Ouvrez la fenêtre d’invite de commande avec les droits d’administrateur (suivez les étapes 1, 2, 3 de la correction 1) Étape 2: Dans la fenêtre d’invite de commande qui s’ouvre, entrez les commandes suivantes. N’oubliez pas d’appuyer sur Entrée après chaque commande. REMARQUE: Ces commandes prendront beaucoup de temps pour terminer l’analyse. Étape 4: Une fois l’analyse terminée, redémarrez votre système. Vérifiez si Windows Update commence à fonctionner comme prévu. Sinon, essayez la solution suivante. Étape 1: Ouvrez la boîte de dialogue Exécuter ( Windows + r ) Étape 2: saisissez services.msc et appuyez sur OK
Étape 3: Dans la fenêtre Services, faites défiler vers le bas et localisez le service nommé Windows Update et cliquez dessus. Étape 4: Sur le côté gauche, cliquez sur Redémarrer le service. Étape 5: Lorsque vous cliquez sur Redémarrer, vous voyez une fenêtre comme indiqué ci-dessous Étape 6: Une fois que la fenêtre ci-dessus se ferme et redémarre le service avec succès, essayez à nouveau de mettre à jour Windows. Étape 7: répétez maintenant les mêmes étapes pour le service nommé Background Intelligent Transfer Service(BITS) Vérifiez si Windows est en cours de mise à jour. Si cela ne résout pas le problème, essayez la solution suivante. Comme indiqué ci-dessus, il arrive que d’autres programmes en cours d’exécution dans le système interrompent la mise à jour de Windows. Pour éviter cela, nous pouvons activer DEP dans le système Étape 1: maintenez les boutons Win + R pour ouvrir l’utilitaire d’exécution Étape 2: entrez la commande sysdm.cpl et appuyez sur la touche Entrée Étape 3: Dans la fenêtre Propriétés système, accédez à l’onglet Avancé . Étape 4: dans la section Performances , cliquez sur le bouton Paramètres Étape 5: Dans la fenêtre Options de performances, cliquez sur l’onglet Prévention de l’exécution des données Étape 6: cochez l’option Activer DEP pour les programmes et services Windows essentiels uniquement . Étape 7: cliquez sur Appliquer , puis sur OK
Étape 8: Redémarrez le système et vérifiez si Windows se met à jour sans aucune erreur. Si l’erreur persiste, essayez la solution suivante. Étape 1: Ouvrez l’utilitaire d’exécution en maintenant les touches Windows et R ensemble Étape 2: Tapez la commande ms-settings: troubleshoot et cliquez sur OK
Étape 3: Dans la fenêtre Paramètres-> Mise à jour et sécurité-> Dépannage qui apparaît, cliquez sur Dépanneurs supplémentaires Étape 4: Dans la fenêtre qui apparaît, dans la section Mise en route , cliquez sur Windows Update Étape 5: cliquez sur le bouton Exécuter l’utilitaire de résolution des problèmes Étape 6: Vous pouvez remarquer que l’utilitaire de résolution des problèmes de mise à jour de la fenêtre commence à être diffusé et détecte les problèmes Étape 7: Suivez maintenant les instructions à l’écran pour résoudre les problèmes Vérifiez si cela vous aide, sinon essayez la solution suivante. Lorsque la mise à jour de Windows n’est pas correctement installée, nous pouvons désactiver les mises à jour pour d’autres programmes. Une fois les mises à jour installées, nous pouvons annuler l’option de mise à jour pour recevoir également les mises à jour d’autres programmes. Pour ce faire, suivez les étapes ci-dessous Étape 1: Ouvrez l’utilitaire d’exécution en appuyant sur les touches Windows + R Étape 2: Tapez la commande ms-settings: windowsupdate-options et appuyez sur le bouton OK Étape 3: La fenêtre des options avancées s’ouvre. Cliquez sur le bouton pour décocher l’option Recevoir les mises à jour pour d’autres produits Microsoft lorsque vous mettez à jour Windows REMARQUE: Si vous constatez qu’elle n’est déjà pas cochée, basculez le bouton sur Cochez l’option Étape 4: Redémarrez le système Maintenant, voyez si la mise à jour de Windows fonctionne correctement. Sinon, essayez la solution suivante Si tous les correctifs ci-dessus échouent, vous pouvez installer la mise à jour manuellement dans le système. Pour installer la mise à jour qui a échoué, nous devons d’abord identifier la mise à jour qui a échoué. Pour ce faire, Étape 1: Ouvrez l’utilitaire d’exécution en appuyant simultanément sur Win Key et R . Étape 2: saisissez ms-settings: windowsupdate-history et appuyez sur OK
Étape 3: La fenêtre Afficher l’historique des mises à jour s’ouvre. Étape 4: ouvrez maintenant toutes les sous-sections (mises à jour de fonctionnalités, mises à jour de qualité, mises à jour de pilotes, mises à jour de définitions, etc.) et recherchez les mises à jour ayant échoué Étape 5: Une fois trouvé, cliquez sur la mise à jour comme indiqué ci-dessous Étape 6: En cliquant, le lien à partir duquel vous pouvez télécharger la mise à jour sera ouvert dans le navigateur. Étape 7: Téléchargez la mise à jour et installez-la manuellement dans votre système. C’est tout Nous espérons que cet article a été instructif. Merci d’avoir lu Envoyez-nous un commentaire et dites-nous lequel des correctifs ci-dessus a aidé. Faites-nous également savoir si vous rencontrez des problèmes. Anusha Pai est un ingénieur logiciel ayant une longue expérience dans l’industrie informatique et ayant une passion pour l’écriture. sfc/scannow
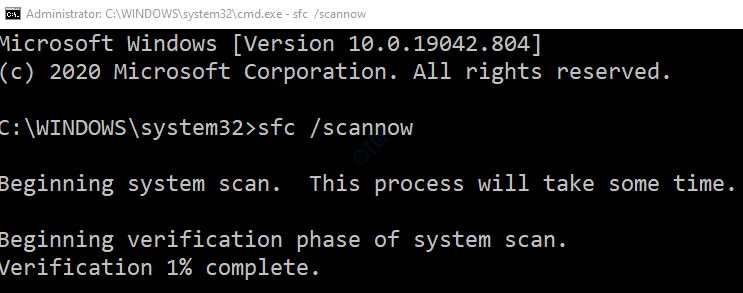
Correction 2: exécutez les commandes DISM pour réparer les fichiers système corrompus
Dism/Online/Cleanup-Image/ScanHealth Dism/Online/Cleanup-Image/RestoreHealth
Correction 3: redémarrer certains services
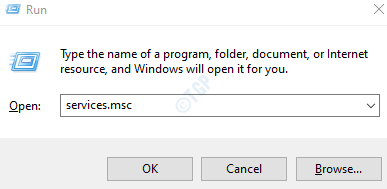

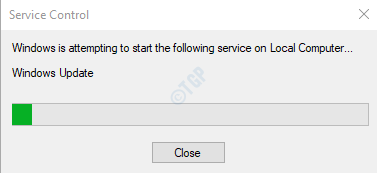
Fix 4: Activer DEP (Data Execution Prevention)

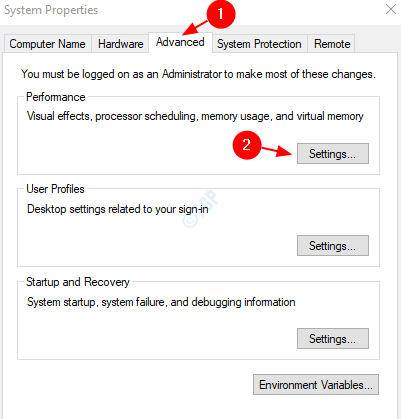
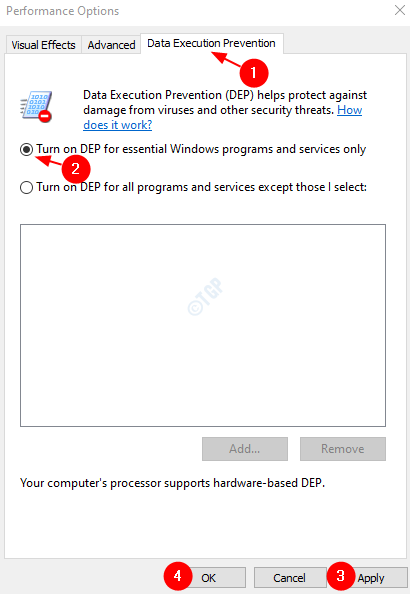
Fix 5: exécutez l’utilitaire de résolution des problèmes pour Windows Update
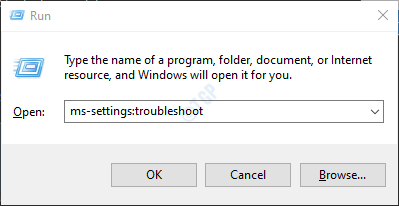
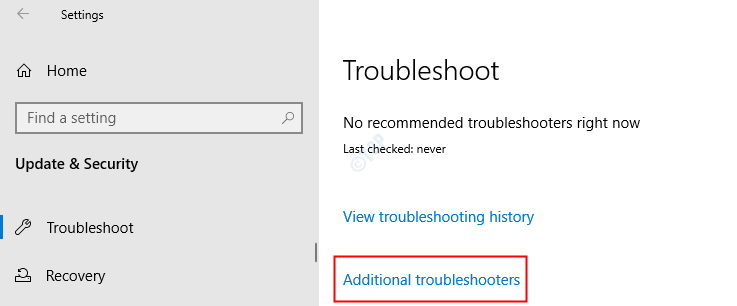
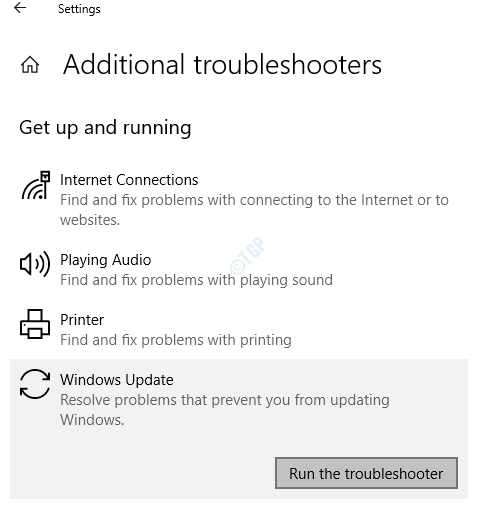
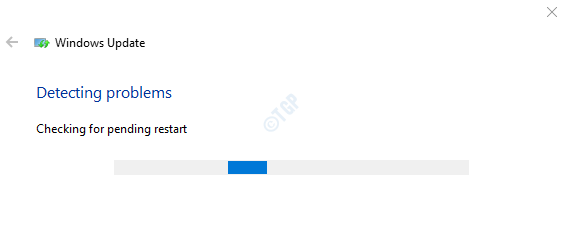
Correctif 6: modifier l’option de mise à jour
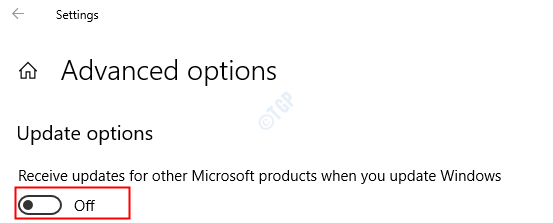
Correctif 7: installer manuellement la mise à jour ayant échoué