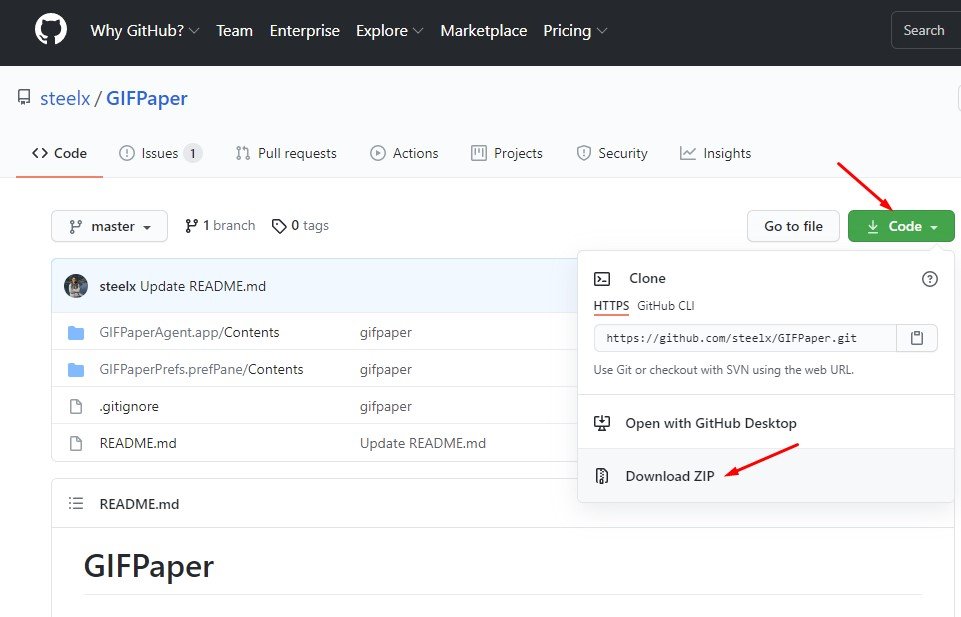L’un des principaux avantages d’avoir un système d’exploitation Windows est que vous pouvez utiliser des GIF animés comme fond d’écran. Sur Techviral, nous avons déjà partagé un guide étape par étape sur la façon d’utiliser le GIF animé comme fond d’écran sur Windows 10. Cependant, que se passe-t-il si vous préférez utiliser macOS au lieu de Windows 10?
Eh bien, macOS ne prend pas en charge les fonds d’écran GIF prêts à l’emploi, mais il existe un moyen de définir un fond d’écran animé. Pour cela, vous devez utiliser une application tierce appelée”GIFPaper”. C’est une application qui vous permet de définir un fond d’écran GIF animé sur l’écran de votre Mac.
Étapes Utiliser un GIF animé comme fond d’écran sur Mac
Donc, si vous êtes un utilisateur Mac et que vous cherchez des moyens de définir un GIF animé comme fond d’écran, vous lisez le bon article. Dans cet article, nous partagerons un guide détaillé sur l’utilisation d’un GIF animé comme fond d’écran sur Mac. Vérifions.
Étape 1. Tout d’abord, accédez à ce page Github et sélectionnez Code> Télécharger le ZIP.
Étape 2. Une fois téléchargé, décompressez le fichier zip. Maintenant, dans le dossier, lancez le fichier”GIFPaperPrefs.prefPane”.
Étape 3. Après le lancement de l’application, vous recevrez une invite vous demandant si vous souhaitez installer l’application pour vous-même ou pour tous les utilisateurs de la machine. Choisissez-en un et cliquez sur”Installer”.
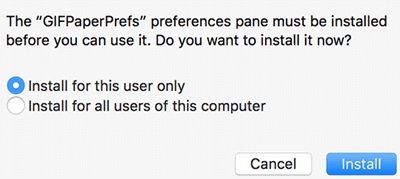
Étape 4. Une fois installée, vous trouverez l’application dans le panneau Préférences au lieu du dossier Application.
Étape 5. Maintenant, double-cliquez sur le GIFPaper pour lancer l’application. Si vous rencontrez un message d’avertissement, sélectionnez le volet Sécurité et confidentialité et cliquez sur «Ouvrir quand même».
C’est tout! Voici comment télécharger et installer GIFPaper sur macOS. Après l’installation, suivez les étapes ci-dessous pour définir un GIF animé comme fond d’écran macOS.
Comment créer un fond d’écran GIF animé avec GIFPaperPrefs?
Après avoir lancé l’application à partir du panneau de préférences, vous verrez une interface comme ci-dessous.
Vous devez cliquer sur le bouton “Parcourir”, puis sélectionner le GIF que vous souhaitez utiliser comme fond d’écran. Une fois sélectionné, vous devez ajuster l’alignement et la mise à l’échelle . Si votre GIF n’a pas la hauteur et la largeur appropriées, vous pouvez également remplir la couleur d’arrière-plan .
Une fois terminé, vérifiez le bureau de votre Mac. Le fond d’écran GIF serait défini comme fond d’écran.
Comment ajouter GIFPaper à la liste des éléments de démarrage?
Le problème avec le GIFPaper est qu’il ne fonctionne pas au démarrage. Cela signifie que vous perdrez le fond d’écran GIF à chaque redémarrage de votre Mac. Pour résoudre ce problème, vous devez ajouter GIFPaper à la liste des éléments de démarrage sur Mac. Suivez les étapes ci-dessous pour ajouter GIFPaper à la liste des éléments de démarrage.
- Cliquez sur le Logo Apple dans la barre de menus. Ensuite, accédez à Préférences système> Utilisateurs et groupes.
- Dans le volet gauche, sélectionnez votre compte.
- Sélectionnez l’onglet “Éléments de connexion”. Ensuite, cliquez sur l’icône (+) et sélectionnez le dossier GIFPaper décompressé.
- Ensuite, sélectionnez “GIFPaperAgent”, puis cliquez sur le bouton” Ajouter “.
C’est tout! Vous avez terminé. Maintenant, Mac lancera et restaurera automatiquement le fond d’écran animé du GIFPaper au démarrage.
Donc, cet article explique comment utiliser un fond d’écran GIF animé sur Mac. J’espère que cet article vous a aidé! Merci de le partager également avec vos amis. Si vous avez des doutes à ce sujet, faites-le nous savoir dans la zone de commentaire ci-dessous.