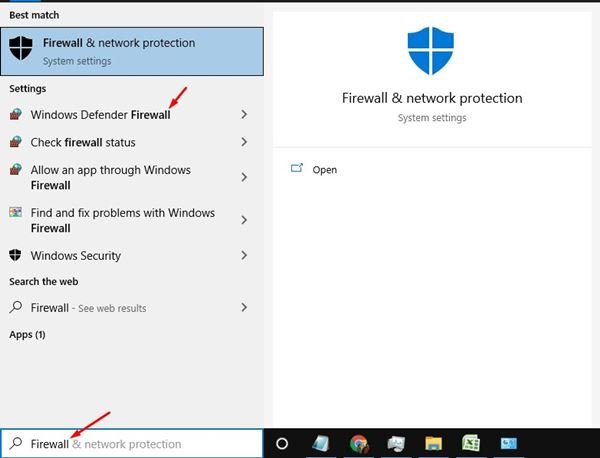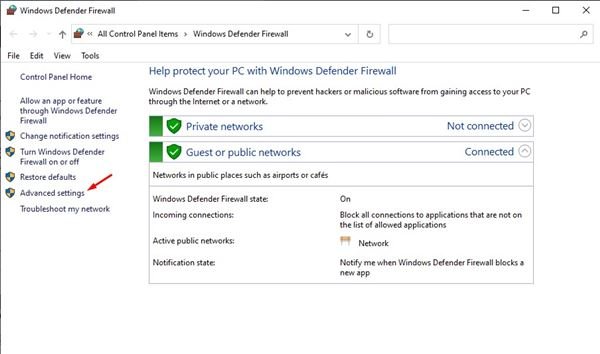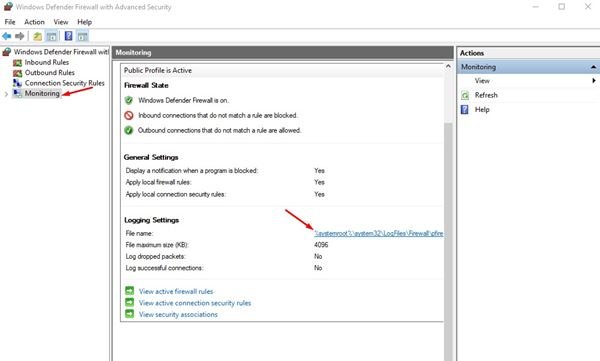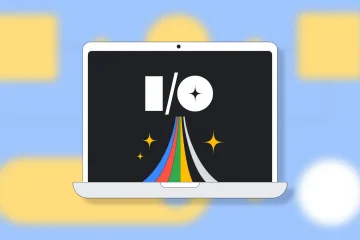Eh bien, si vous utilisez Windows 10 depuis un certain temps, vous savez peut-être que le système d’exploitation offre de nombreuses fonctionnalités de sécurité et de confidentialité. Pour la sécurité Internet, il dispose d’un système de pare-feu intégré qui vous permet d’autoriser/d’empêcher les programmes d’utiliser une connexion Internet.
Le système de pare-feu de Windows 10 est d’une grande utilité. Cependant, cela pourrait être encore plus efficace si vous savez utiliser le système de pare-feu. Avec le pare-feu Windows 10, vous pouvez mieux contrôler ce qui entre et sort de votre système.
Vous pouvez même configurer le pare-feu Windows pour enregistrer les connexions qui le traversent. Cependant, l’activation des journaux pour le pare-feu Windows est un processus compliqué car il nécessite de nombreux menus et paramètres. Par conséquent, si vous souhaitez suivre l’activité Internet à l’aide d’un journal de pare-feu Windows, vous devez mettre en œuvre les étapes décrites dans cet article.
Étapes pour suivre l’activité Internet à l’aide du pare-feu Windows
Cet article partagera un guide détaillé sur la façon de suivre l’activité Internet à l’aide d’un journal du pare-feu Windows. Alors, allons-y.
Étape 1. Tout d’abord, ouvrez la recherche Windows 10 et saisissez” Pare-feu “. Ouvrez l’option Pare-feu Windows Defender .
Étape 2. Sur la page suivante, cliquez sur l’option “Paramètres avancés”.
Étape 3. Sélectionnez l’option” Pare-feu Windows avec sécurité avancée sur l’ordinateur local “placée dans le volet gauche pour accéder aux paramètres du journal. Après cela, cliquez sur les propriétés dans le volet de droite.
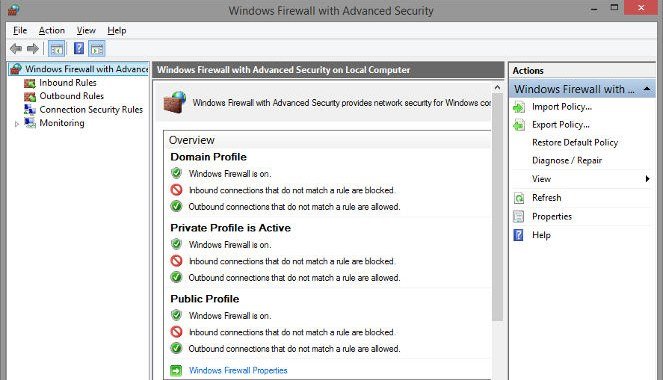
Étape 4. Vous pouvez voir l’option” Journalisation “pour tous les onglets. Voici ce que représente chaque onglet.
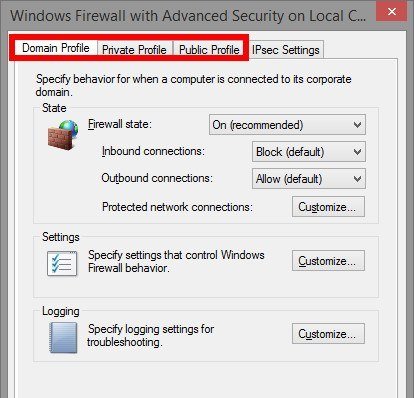
Profil de domaine : il s’agit d’un profil auquel vous devez accéder si vous travaillez sur la connexion qui est un réseau Wifi où le nom de domaine est donné par le contrôleur de domaine. Vous n’aurez peut-être pas besoin d’accéder à ce profil, car il n’est généralement pas utilisé dans les réseaux domestiques.
Profil privé : il s’agit du profil auquel vous devrez accéder si vous travaillez sur une connexion réseau privée. Cela comprend également votre domicile et vos réseaux personnels. Il s’agit de la sélection à laquelle vous êtes le plus susceptible d’accéder.
Profil public : il s’agit du profil auquel vous aurez besoin pour accéder si vous travaillez sur une connexion réseau publique telle que Public WiFi. Selon le type de connexion, vous venez de sélectionner l’option Journal pour cet onglet uniquement.
Étape 5. Le moment est venu où vous voulez; doivent démarrer le processus de journalisation. Pour ce faire, configurez simplement les deux menus déroulants sur «Oui», puis sortez du panneau en cliquant sur le bouton OK.
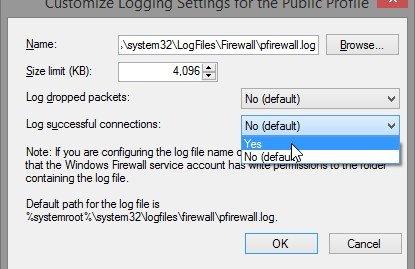
Étape 6. Une fois l’étape ci-dessus terminée, l’ordinateur commencera à enregistrer toute l’activité du pare-feu. Pour afficher le journal, accédez à la fenêtre Paramètres avancés, cliquez sur l’option” Surveillance “sur la gauche, puis sous” Paramètres de journalisation “, cliquez sur le lien situé derrière le Nom du fichier.
Étape 7. Ce fichier est le fichier journal. Il s’ouvrira donc sur l’écran de l’appareil.
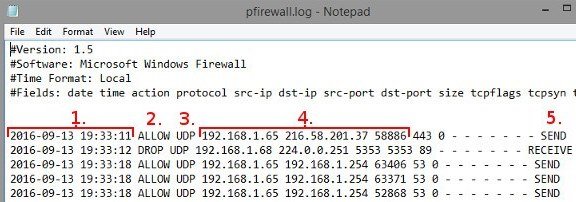
Voici ce que représente chacune des parties marquées sur la capture d’écran
1. La section indique la date et l’heure auxquelles la connexion est établie.
2. La section indique si le pare-feu a autorisé ou bloqué la connexion. Le paramètre Autoriser signifie que la connexion est établie, tandis que”Supprimer”signifie que le pare-feu l’a bloquée.
3. La section représente le type de connexion-TCP ou UDP
4. La section présente les éléments suivants dans l’ordre: l’adresse IP de votre PC, l’adresse IP de la destination et le port utilisé sur votre ordinateur.
5. La section indique si votre ordinateur a envoyé un paquet de données ou en a reçu un.
L’analyse de l’apparence du pare-feu peut sembler compliquée, mais une fois que vous la maîtrisez, cela devient facile. Vous devez d’abord apprendre à analyser certains aspects du pare-feu pour utiliser pleinement la fonctionnalité.
Cet article concerne le suivi gratuit de l’activité Internet à l’aide d’un journal du pare-feu Windows. J’espère que cet article vous a aidé! Merci de le partager également avec vos amis. Si vous avez des doutes à ce sujet, faites-le nous savoir dans la zone de commentaire ci-dessous.