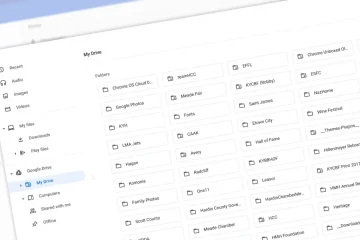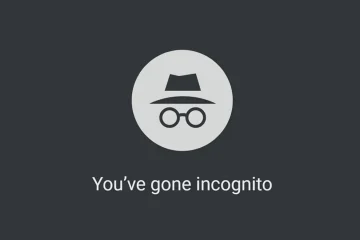Les activités importantes sur notre iPad comme FaceTime, les appels, Siri, l’enregistrement vidéo/audio, la dictée, les applications tierces et les jeux multijoueurs nécessitent un microphone fonctionnel. Cependant, il est vraiment ennuyeux lorsque le microphone cesse de fonctionner avec une application spécifique. Si le microphone de votre iPad rencontre un problème similaire, voici comment le résoudre.
Mais avant de passer aux solutions, effectuez ce test rapide pour diagnostiquer le problème.
Remarque: Les méthodes ci-dessous vous aideront à résoudre les problèmes de micro causés par le logiciel. Si vous avez récemment laissé tomber votre iPad ou s’il a un problème matériel, veuillez contactez l’assistance Apple .
Effectuez un test du microphone de l’iPad
Avant d’aller de l’avant, il est essentiel d’établir où se situe le problème du microphone. Est-ce limité à une ou à certaines applications en particulier? Ou est-ce avec toutes les applications et tous les services?
Pour vérifier le microphone de l’iPad:
- Ouvrez l’application Appareil photo et passez à la vidéo Mode .
- Assurez-vous que vous enregistrez depuis la caméra arrière de l’iPad.
- Dites quelque chose et enregistrez une courte vidéo.
- Ensuite, passez à la caméra avant de l’iPad et enregistrez une autre vidéo. Assurez-vous de parler fort.
Maintenant, regardez ces vidéos enregistrées. Si vous entendez l’audio, c’est un signe d’immense soulagement. Cela signifie que les microphones n’ont aucun problème matériel. Nous pouvons résoudre ce problème facilement en suivant les solutions ci-dessous.
Même si vous n’entendez pas le son (assurez-vous que le volume n’est pas en sourdine), essayez les correctifs ci-dessous avant de contacter l’assistance Apple.
Comment réparer le microphone de votre iPad
- Déconnecter tous les appareils Bluetooth
- Redémarrez votre iPad
- Vérifier l’autorisation du microphone de l’application
- Nettoyez les grilles des microphones de l’iPad
- Sortez l’iPad du «mode casque bloqué»
- Mettez à jour votre iPad
- Réinitialiser tous les paramètres
1. Déconnectez tous les appareils Bluetooth
Vos écouteurs sans fil sont probablement connectés à l’iPad. Par conséquent, l’iPadOS utilise le micro du casque au lieu des microphones de l’appareil. Pour résoudre ce problème, ouvrez les paramètres de l’iPad (ou Centre de contrôle ) et déconnectez l’appareil. Vous pouvez également désactiver Bluetooth.
Une fois que cela est fait, essayez d’enregistrer une vidéo ou d’utiliser l’iPad pour la tâche qui nécessite le microphone. Cela fonctionnera parfaitement.
Si cela ne résout pas le problème, passez au correctif suivant.
2. Redémarrez votre iPad
Le microphone (et d’autres fonctionnalités similaires) peut temporairement cesser de fonctionner si vous n’avez pas a redémarré votre iPad depuis longtemps. Il n’y a pas de quoi s’inquiéter, car c’est un problème que n’importe quel appareil pourrait rencontrer lors d’une utilisation régulière.
Pour résoudre ce problème, utilisez le bouton d’alimentation pour éteindre votre iPad et le rallumer après une minute. Vous pouvez également accéder à l’application Paramètres → Général → Arrêter .
3. Vérifiez l’autorisation du microphone de l’application
Par mesure de confidentialité, je n’autorise jamais les applications inutiles à accéder au microphone (ou à l’appareil photo, aux photos, etc.) de mon iPad (ou iPhone). Si vous avez refusé une application, le micro l’accès lorsque vous y êtes invité, mais vous devez maintenant utiliser la fonctionnalité de l’application qui le nécessite, voici comment l’activer.
- Ouvrez les Paramètres de l’iPad et appuyez sur Confidentialité .
- Appuyez sur Microphone
- Activez le commutateur à côté du nom de l’application concernée.
- Autre méthode : appuyez sur le nom de l’application dans l’application Paramètres et activez le commutateur pour Microphone
4. Nettoyez les grilles des microphones de l’iPad
Tout d’abord, assurez-vous de retirer tout étui, coque, protection d’écran, etc. mal conçu qui recouvre entièrement ou partiellement les microphones.
Ensuite, utilisez une brosse douce et sèche pour nettoyer soigneusement les grilles du microphone de l’iPad.
Attention: N’insérez pas de broches métalliques ou quelque chose de similaire pour les nettoyer. Soyez prudent.
Les premiers modèles d’iPad avaient un microphone, les relativement modernes en ont deux, et le dernier iPad Pro 2021 a un total de cinq microphones de qualité studio. Utilisez les images ci-dessous pour localiser les grilles de microphone. (Toutes les images source: Apple)

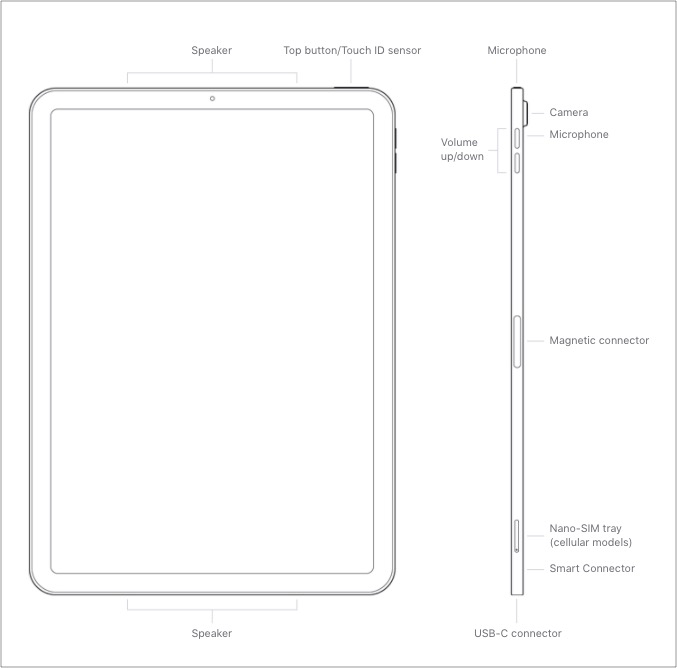
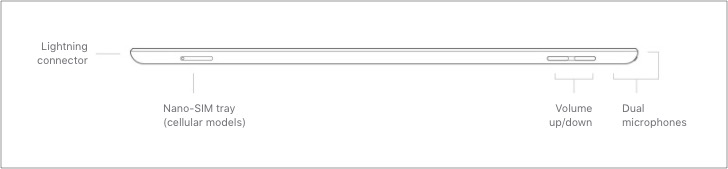
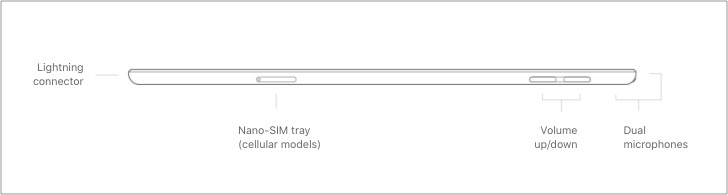
Même si le schéma de votre modèle d’iPad exact n’est pas inclus ci-dessus, vous pouvez vous faire une idée de l’emplacement du microphone en vous référant à ces images.
5. Sortez l’iPad du «mode casque bloqué»
Si vous utilisez des écouteurs filaires avec votre iPad (que ce soit dans la prise jack 3,5 mm, le port Lightning ou le port USB-C), dans de rares cas fois, votre iPad peut rester bloqué en mode casque.
Dans ce cas, même après avoir débranché les écouteurs filaires, l’iPad pense toujours qu’ils sont connectés à l’un d’eux et peut supposer qu’il prend l’entrée audio de ces micros à la place de son propre chef.
Nous avons un guide distinct qui vous montre comment résoudre ce problème étrange .
6. Mettez à jour votre iPad
Il est recommandé de avoir la dernière version d’iPadOS sur votre appareil. Cela garantit les meilleures performances qu’Apple a à offrir. Accédez à Paramètres , appuyez sur Général , puis sur Mise à jour du logiciel pour obtenir la version la plus récente d’iPadOS disponible pour votre appareil.
7. Réinitialiser tous les paramètres
Enfin, si rien ne vous aide, pensez à réinitialiser tous les paramètres. Cela ne supprimera aucun élément personnel comme des photos, de la musique, des applications, etc. Mais tous les paramètres que vous avez modifiés ou modifiés, comme le clavier, l’emplacement, le Wi-Fi, etc., seront réinitialisés à leur état par défaut.
Pour ce faire, ouvrez l’iPad Paramètres → Général → Réinitialiser → Réinitialiser tous les paramètres .
Utilisez-vous un modèle d’iPad 2020 ou plus récent avec un étui?
Par mesure de confidentialité, les iPad lancés en 2020 et plus tard sont dotés du option de déconnexion du microphone matériel . Cela signifie que lorsque vous fermez le couvercle de l’étui iPad (étuis certifiés Apple ou MFI), les microphones sont déconnectés.
En bref, lorsque l’étui iPad est fermé, les microphones n’enregistrent rien. Donc, si vous essayez d’enregistrer votre conférence à l’université avec l’affaire classée, cela ne fonctionnera pas. Assurez-vous de le garder ouvert.
Informations supplémentaires: La même chose se trouve également sur les MacBook avec la puce de sécurité T2 introduite en 2018 et plus tard.
Ce sont les solutions pour faire fonctionner à nouveau le microphone de votre iPad. J’espère qu’une ou une combinaison de quelques méthodes mentionnées ci-dessus vous a aidé à résoudre le problème. Si vous avez d’autres questions, veuillez les demander en utilisant la section des commentaires ci-dessous.
Plus de contenu iPad pour vous: