

Voulez-vous changer l’arrière-plan du bureau de votre Mac ? Peut-être n’aimez-vous pas le fond d’écran par défaut de macOS ou souhaitez-vous simplement utiliser une image personnalisée de votre choix comme arrière-plan ? Heureusement, c’est assez facile à faire sur une machine macOS.
S’il s’agit de votre premier Mac et que vous passez d’un PC Windows, il est probable que vous ayez besoin de temps pour vous familiariser avec macOS. Même des choses simples comme changer le fond d’écran pour personnaliser votre bureau peuvent être un peu délicates au début. La bonne nouvelle est que la procédure n’est pas trop différente de ce à quoi vous êtes probablement habitué sur les machines Windows.
Il existe plusieurs façons de changer l’arrière-plan sur un Mac. Vous pouvez soit le modifier à partir des Préférences Système, soit simplement sélectionner n’importe quel fichier image et le définir comme fond d’écran personnalisé. Voyons ces méthodes pour changer l’image du fond d’écran du bureau dans macOS.
Modification de l’image d’arrière-plan du papier peint du bureau sous MacOS via les Préférences Système
Suivez simplement les étapes ci-dessous pour commencer.
Tout d’abord, rendez-vous dans « Préférences Système » sur votre Mac depuis le Dock.

 Cela ouvrira une nouvelle fenêtre sur votre écran. Ici, cliquez sur « Desktop & Screen Saver » pour changer votre arrière-plan.
Cela ouvrira une nouvelle fenêtre sur votre écran. Ici, cliquez sur « Desktop & Screen Saver » pour changer votre arrière-plan.
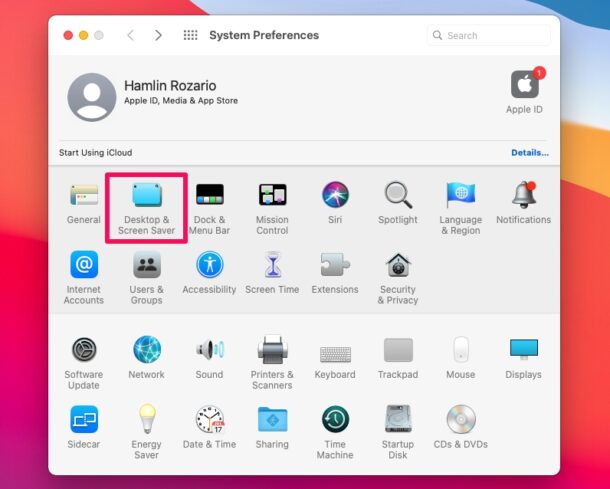
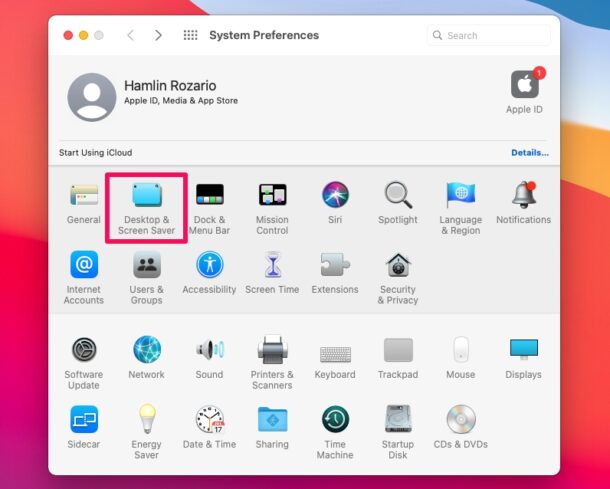 Si vous souhaitez utiliser l’un des fonds d’écran d’Apple, vous pouvez sélectionner le dossier”Desktop Pictures”dans le volet de gauche. Maintenant, cliquez sur l’un des fonds d’écran affichés ici et l’arrière-plan de votre bureau changera automatiquement.
Si vous souhaitez utiliser l’un des fonds d’écran d’Apple, vous pouvez sélectionner le dossier”Desktop Pictures”dans le volet de gauche. Maintenant, cliquez sur l’un des fonds d’écran affichés ici et l’arrière-plan de votre bureau changera automatiquement.


Les collections de fonds d’écran par défaut de macOS sont plutôt sympas.
Si vous avez un dossier d’images, vous pouvez glissez-déposez ce dossier dans le panneau des préférences pour ajouter facilement ces images aux options de fond d’écran de votre bureau également.
Modification de l’image d’arrière-plan du fond d’écran Mac via le Finder
Vous pouvez également modifier le fond d’écran du bureau via le Finder.
Si vous êtes plus intéressé par l’utilisation d’une image personnalisée comme fond d’écran, vous devez d’abord localiser le fichier image à l’aide du Finder. Cliquez sur l’icône « Finder » située dans le Dock.

 Parcourez et recherchez l’image à l’aide du Finder et du clic droit (clic droit) sur le fichier. Maintenant, cliquez sur”Définir l’image du bureau”et vous êtes prêt à partir.
Parcourez et recherchez l’image à l’aide du Finder et du clic droit (clic droit) sur le fichier. Maintenant, cliquez sur”Définir l’image du bureau”et vous êtes prêt à partir.


C’est tout ce que vous devez faire.
Vous savez maintenant à quel point il est facile de modifier l’arrière-plan du bureau sur votre nouveau Mac, que ce soit par les Préférences Système ou via un fichier.
En faisant cela, vous avez peut-être remarqué que il existe différents types de fonds d’écran tels que Dynamic Desktop et Light & Dark Desktop dans la collection de fonds d’écran d’Apple. Les fonds d’écran clair et sombre peuvent changer automatiquement l’arrière-plan de votre bureau selon que vous utilisez l’apparence claire ou l’apparence sombre sur votre Mac.
D’un autre côté, les fonds d’écran dynamiques du bureau sont encore plus intéressants. Ces fonds d’écran changent progressivement en fonction de l’heure de la journée. Par exemple, à midi, votre Mac affichera la version lumineuse du fond d’écran tandis que la nuit, il passera automatiquement à la version sombre du même. Vous pouvez apprendre comment activer le bureau dynamique sur votre Mac ici, mais ceci cette fonctionnalité nécessite macOS Mojave ou une version ultérieure.
Utilisez-vous un iPhone ou un iPad comme appareil mobile principal ? Dans ce cas, vous pouvez également être intéressé à apprendre comment modifier l’écran de verrouillage et l’accueil fonds d’écran sur vos appareils iOS et iPadOS, surtout si vous êtes nouveau dans l’écosystème Apple.
Avez-vous utilisé l’un des fonds d’écran d’Apple ou avez-vous défini une image personnalisée comme arrière-plan de votre Mac ? Que pensez-vous des fonds d’écran Dynamic Desktop ? Partagez vos précieuses opinions et expériences dans la section commentaires ci-dessous.