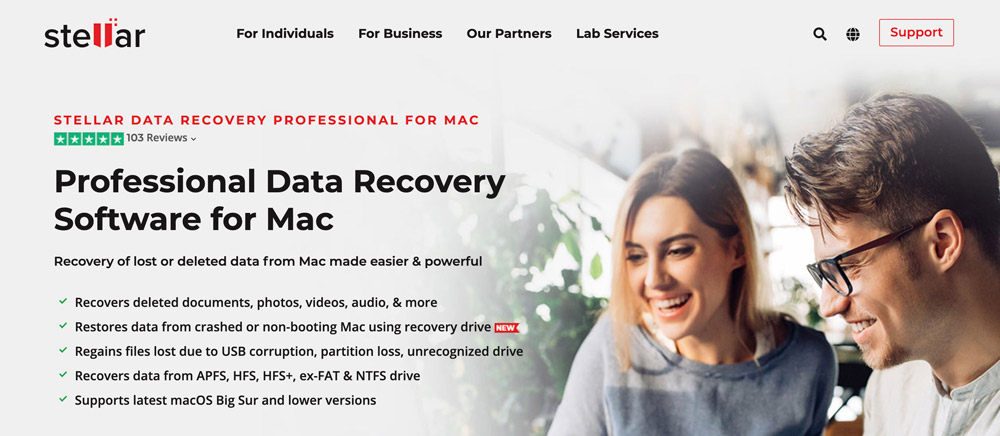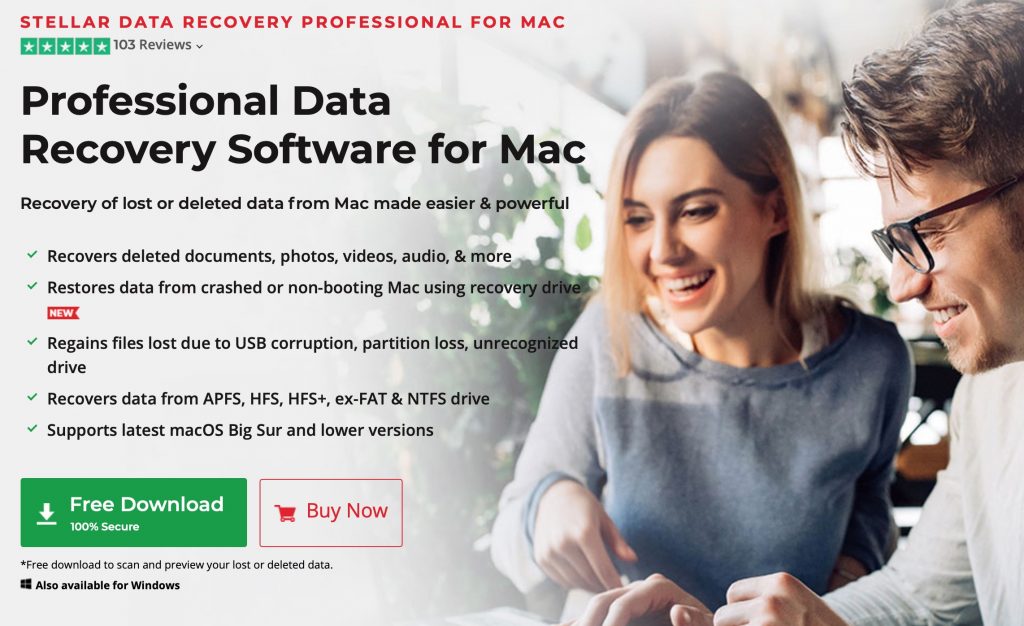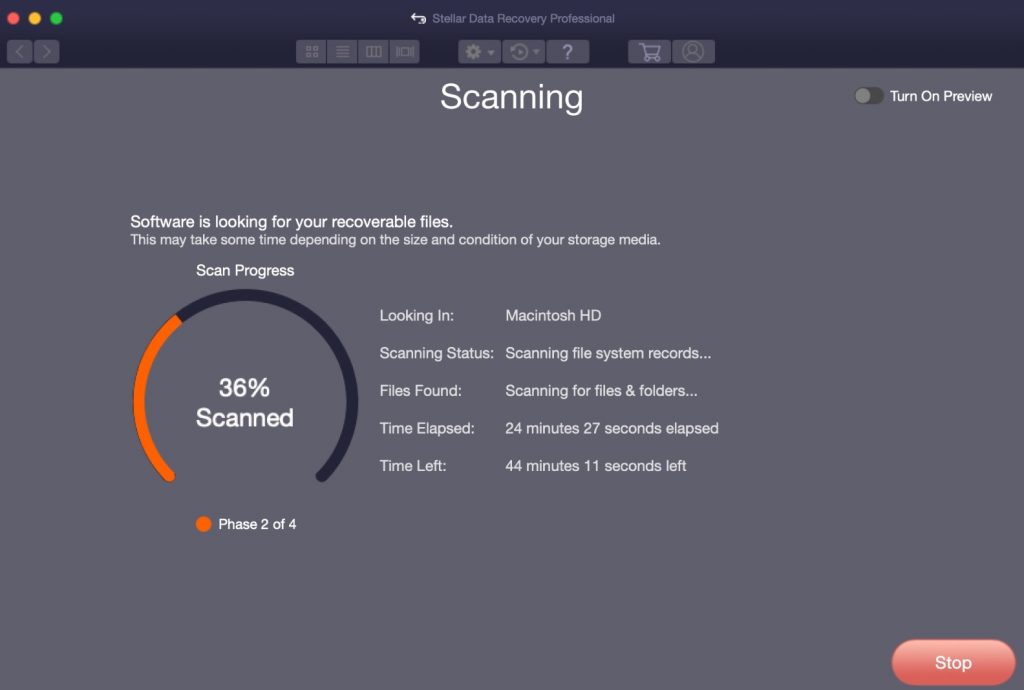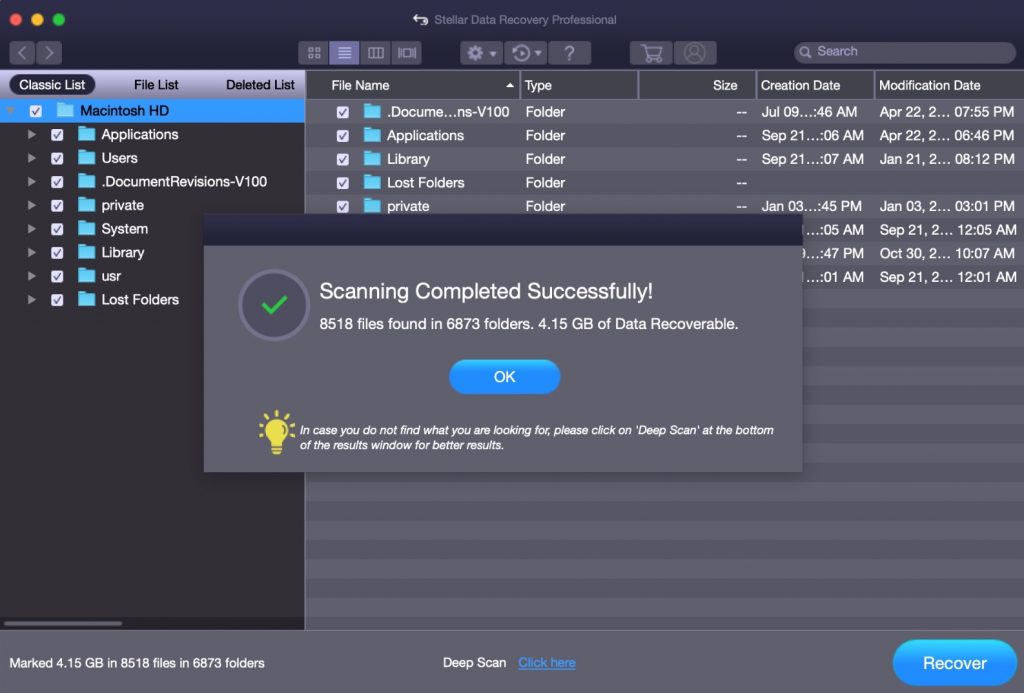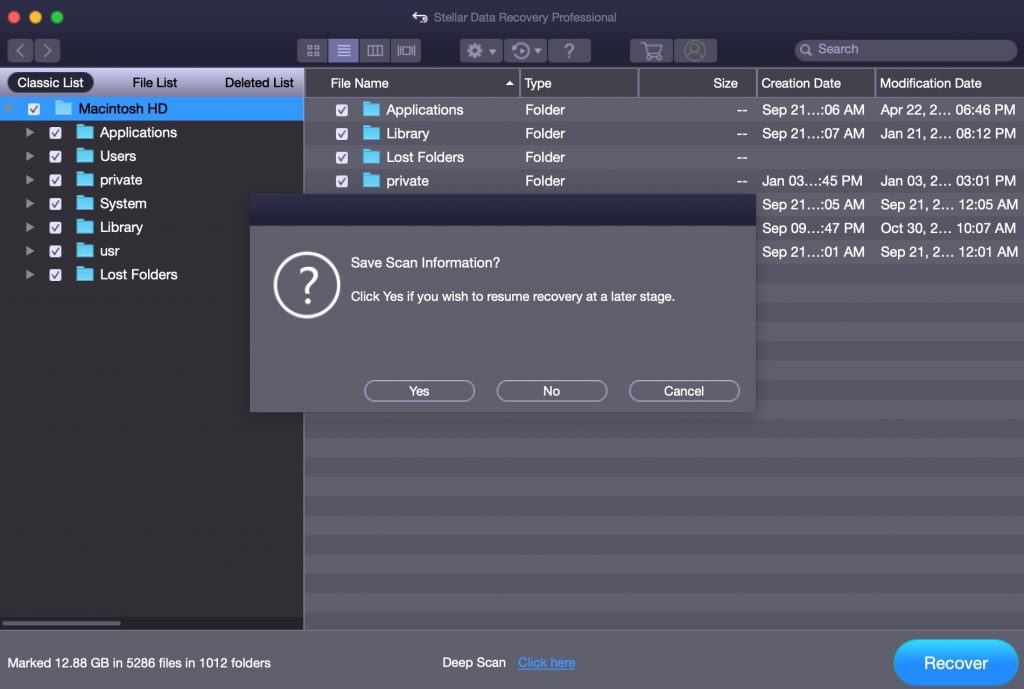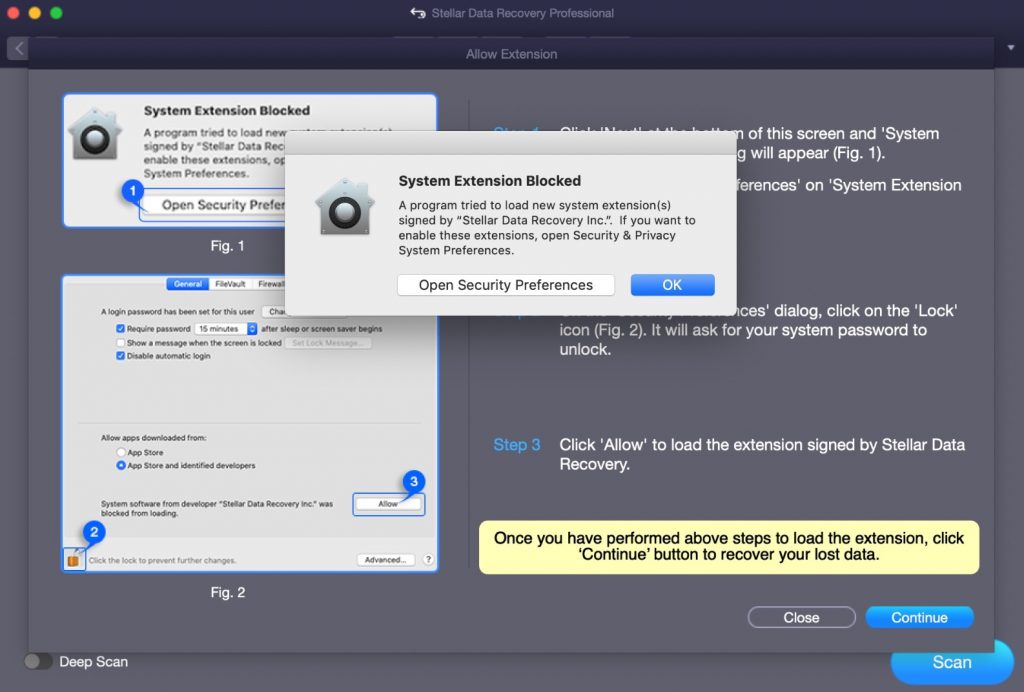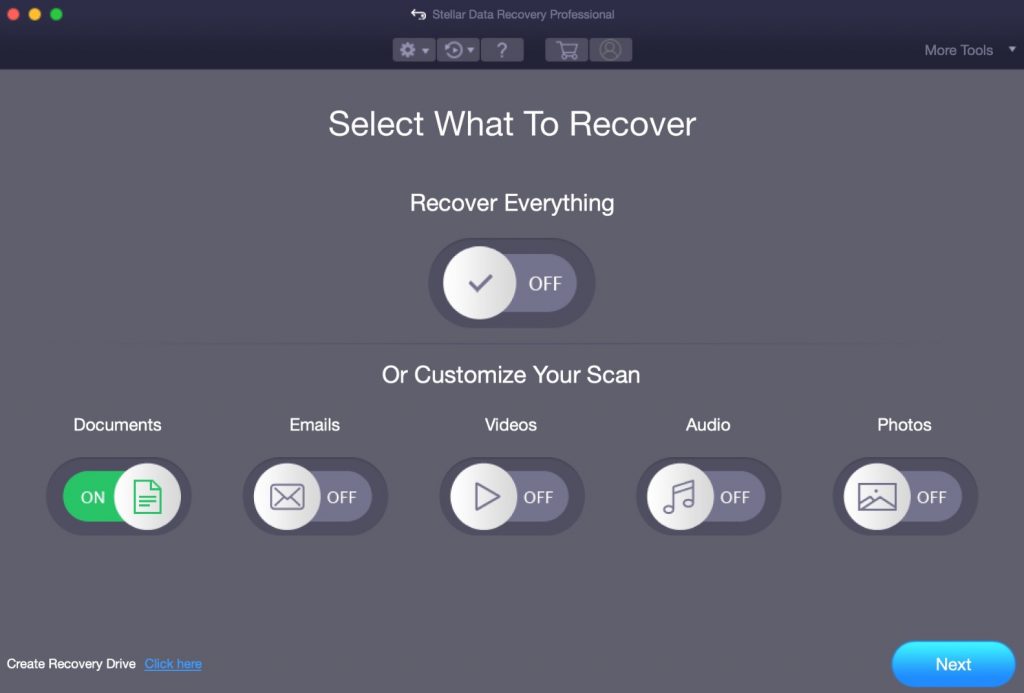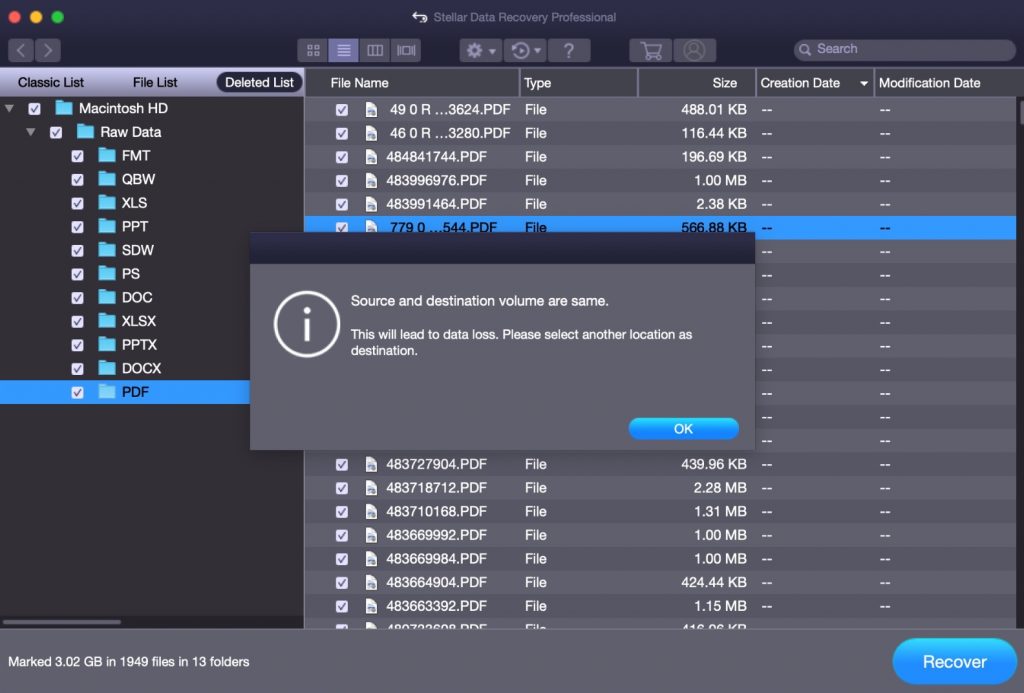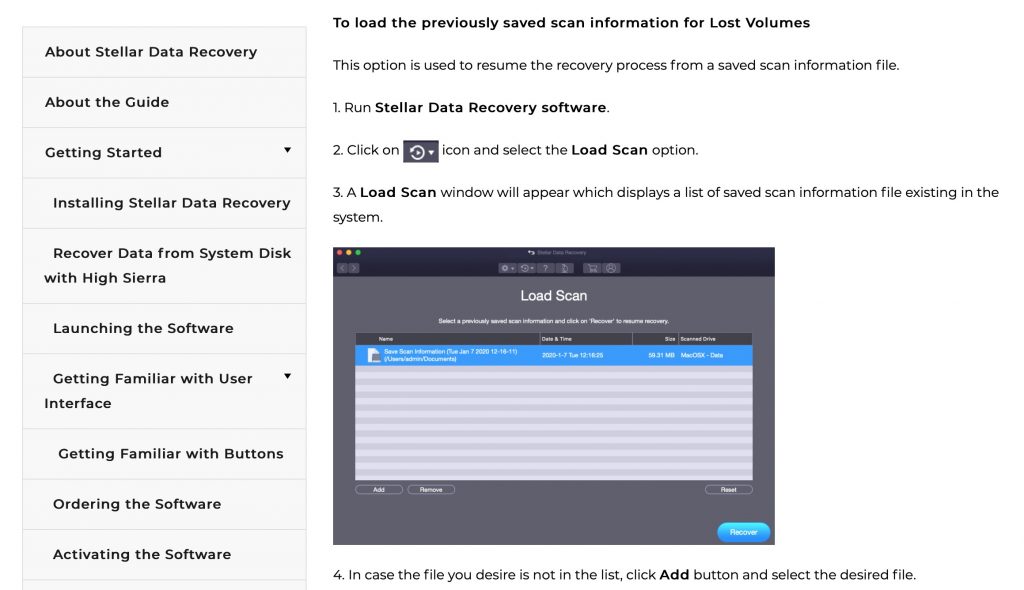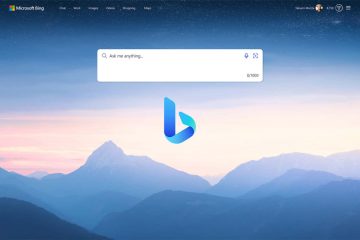Tout le monde a connu une perte de données à un moment donné. Peut-être avez-vous accidentellement supprimé une photo ou votre disque dur externe a été corrompu. Dans tous les cas, perdre vos fichiers peut sembler sans espoir. Mais depuis plus de 21 ans, Stellar Data Recovery a aidé des millions d’utilisateurs à récupérer leurs pertes et à récupérer les fichiers perdus.
De nos jours, Stellar aide plus de personnes que jamais. Grâce à une version gratuite étonnamment robuste de leur logiciel de données disponible pour une variété des plates-formes les plus courantes, tout le monde peut remédier à une erreur de données fatale en peu de temps. Et la meilleure partie? Il ne nécessite pas de connaissances techniques avancées pour une utilisation efficace.
Aujourd’hui, nous examinons de plus près la version gratuite de Stellar Data Recovery pour MacOS . Vous découvrirez à quel point il est facile à utiliser, avec quelle efficacité il tient ses promesses et vous saurez comment il se compare aux niveaux payants.
À propos de Stellar Data Recovery
Alors que la plupart des offres SaaS existent dans le contexte d’un marché plus large, Stellar a presque défini à lui seul la récupération de données commerciales. Lancé en avril 2000, Stellar a subi de nombreuses itérations, chacune améliorant les fonctionnalités précédentes et en ajoutant de nouvelles.
Aujourd’hui, leur équipe R&D se compose de plus de 100 ingénieurs pour répondre aux besoins de plus de 3 millions de clients. Cela va des particuliers aux entreprises du Fortune 500, y compris Google, Amazon, Coca Cola et Microsoft, dans plus de 190 pays.
Dire que Stellar est omniprésent est un euphémisme.
Stellar Free Edition-Principales fonctionnalités
Bien que Stellar propose trois niveaux payants, la grande majorité des gens trouveront que l’édition gratuite répond largement à leurs besoins. Nous passons ici en revue les fonctionnalités les plus importantes de cette solution essentielle de récupération de données.
Récupérer des fichiers à partir de n’importe quel disque
La plupart des utilisateurs stockent leurs fichiers sur une combinaison du disque de démarrage de leur Mac et d’un ou plusieurs lecteurs externes. Bien sûr, lorsque l’espace devient restreint, il est courant de supprimer des éléments pour faire plus de place. Vous pouvez cliquer et faire glisser des fichiers individuels ou envoyer des répertoires entiers dans la corbeille. Il suffit alors de cliquer avec le bouton droit de la souris pour vider la corbeille, bien que les utilisateurs expérimentés puissent choisir d’ignorer le «Êtes-vous sûr…?» dialogue avec l’utilisation ⌥ + ⌘ + ⇧ + touche de raccourci Supprimer.
Mais le désastre frappe alors que vous vous rendez compte que parmi les poubelles se trouvait un document critique, apparemment maintenant perdu à jamais. Pas de panique pour l’instant, Stellar Data Recovery est disponible gratuitement et s’installe en quelques minutes. Il vous faudra probablement encore moins de temps pour comprendre comment l’utiliser.
Mieux encore, vous pouvez récupérer des données à partir de n’importe quel type de disque. Cela comprend:
- Disque de démarrage de votre Mac
- Disques externes SSD
- Lecteurs de disque dur
- Jump drive
- Cartes SD et Micro SD
De plus, vous ne serez pas puni pour avoir utilisé des formats spécifiques. Stellar peut scanner, lire et récupérer des formats APFS, HFS, HFS +, ex-FAT et NTFS avec une efficacité égale.
Que votre disque se connecte via USB-C, Thunderbolt ou des interfaces héritées n’a pas d’importance pour Stellar. De plus, peu importe la taille de votre disque. Stellar peut analyser des disques durs caverneux de plusieurs To aussi facilement qu’un lecteur flash de 8 Go.
Mais que se passe-t-il si vous n’avez pas supprimé un fichier, mais reformaté entièrement une partition de disque? Pas encore assez pour empêcher Stellar de récupérer votre fichier perdu-il montrera même où se cache l’ancien fichier!
Même les disques qui ne se montent pas sont une promenade pour Stellar, particulièrement pratique pour les disques externes usés ou endommagés.
Compatibilité totale avec l’écosystème Apple
Apple est réputé pour rendre ses appareils incroyablement sécurisés, même si cela pose des problèmes avec les applications de gestion de données tierces. Cependant, Stellar est entièrement compatible avec MacOS et capable de récupérer des données normalement gardées dans le «jardin clos» d’Apple.
Non, Stellar ne force pas brutalement son chemin à travers la méthode de chiffrement FileVault de votre Mac; Au lieu de cela, il demande la permission d’apporter des modifications, vous donnant une surveillance totale pour autoriser ou révoquer l’accès à vos précieuses données. Après tout, les données et la confiance vont de pair.
Cela fonctionne même si vous avez créé ou acheté un lecteur Fusion pour votre Mac. Stellar ne bronche pas face à la complexité supplémentaire, en numérisant et en récupérant les données aussi facilement qu’un disque dur ou un SSD standard.
Et peut-être le plus impressionnant, Stellar peut même fouiller dans votre disque Time Machine pour récupérer des fichiers perdus. Encore une fois, il est indépendant du matériel et du format, vous permettant d’accéder à des données qui ont peut-être été supprimées manuellement par vous, ou automatiquement par Time Machine pour libérer de l’espace.
Chaque version de MacOS d’El Capitan à Big Sur partage une compatibilité totale avec Stellar Data Recovery.
Large gamme de types de fichiers récupérables
Même si votre fichier manquant est une sorte de format hérité qui n’a pas été largement utilisé depuis de nombreuses années, Stellar est là pour vous. En effet, après deux décennies de fonctionnement, Stellar a amassé une liste de centaines de types de fichiers récupérables.
Bien sûr, cela inclut également tous les suspects habituels des applications Mac les plus populaires d’aujourd’hui. Cela inclut iMovie, GarageBand, Excel, PowerPoint, Word, Mail et bien d’autres. Il y a quelques lacunes ici et là pour les formats propriétaires ou de niche, comme les fichiers.stl pour la modélisation 3D, mais ces exceptions sont rares.
En règle générale, tous les formats multimédias traditionnels (vidéo, audio ou texte) peuvent être récupérés par Stellar. Cela offre une tranquillité d’esprit incroyable car vous savez que très peu de fichiers seront définitivement supprimés si vous les supprimez accidentellement.
Si vous êtes pressé, vous pouvez même restreindre les analyses de Stellar à des catégories distinctes de types de fichiers (nous en parlerons plus tard.)
Interface visuelle intuitive
La récupération de données est un processus extrêmement technique, et vous pourriez être pardonné de supposer qu’il faut une connaissance avancée de l’architecture informatique pour fonctionner. Et bien, vous avez raison, à part le fait que les gens de Stellar ont distillé leur expertise dans une application Mac facile à utiliser.
En fait, la partie la plus difficile de l’utilisation de stellar est l’installation et la gestion des autorisations-mais même cela a été complètement rationalisé pour votre commodité.
Stellar ne passe pas tout à fait pour une application Mac native, mais c’est vraiment proche. En fait, il a été clairement conçu pour refléter la fonctionnalité et la logique de l’interface utilisateur de Finder. Les fichiers numérisés apparaissent dans des listes organisées dans la barre latérale gauche, organisées en répertoires comme vous en avez l’habitude.
Juste un avertissement: Stellar en fait un système de prévisualisation de fichiers, mais c’est assez différent de ce que les utilisateurs de Mac auront probablement à l’esprit. Appuyer sur la barre d’espace ne vous permettra pas d’afficher rapidement le contenu d’un fichier, mais sélectionnera/désélectionnera rapidement le fichier à restaurer. C’est une différence de langue mineure, mais cela vaut la peine d’être mentionné.
Une fois que vous avez localisé et sélectionné vos fichiers manquants, il vous suffit de cliquer sur le bouton bleu vif”Récupérer”en bas à droite, de sélectionner une destination et de laisser Stellar faire le reste. Sérieusement, il est aussi facile de faire ce que les professionnels des données ont appris pendant des années à accomplir manuellement-aucun codage ou expérience de terminal requis.
Enregistrez vos numérisations pour plus tard
Bien que Stellar ne soit pas en reste en termes de performances, il peut encore s’écouler un certain temps avant qu’une analyse approfondie d’un grand volume de stockage ne soit terminée. De plus, parcourir les données, bien que rendu aussi simple que possible par Stellar, peut encore demander du travail.
Si vous pensez avoir besoin de terminer votre récupération de données ultérieurement, ne craignez pas les résultats d’analyse inutiles! Stellar vous offre la possibilité d’enregistrer les résultats de votre analyse pour les analyser quand cela vous convient le mieux. Encore une fois, vous aurez besoin d’un disque de rechange à portée de main; vous ne pouvez pas enregistrer les scans sur le même disque que vous avez scanné, car cela risquerait de perdre des données.
Comment récupérer vos fichiers avec Stellar
Nous vous avons expliqué à quel point Stellar est facile à utiliser, mais nous allons maintenant vous montrer à quel point il est simple. Comme il s’agit d’un examen de l’édition gratuite, nous allons supposer que vous venez de passer un moment”oopsie”où vous avez supprimé un fichier important, cherché une solution sur Google et trouvé cette page.
Installation
Comme pour toute application, vous devez d’abord télécharger et installer Stellar.
Une fois terminé, localisez le dossier zip dans votre dossier Téléchargements, décompressez-le, puis montez l’image disque. Faites glisser l’icône Stellar vers votre dossier Applications, puis accédez-y. Faites un clic droit sur l’application Stellar, puis cliquez sur Ouvrir (sinon, vous serez bloqué car il s’agit d’un logiciel tiers). Selon votre version de MacOS, vous devrez peut-être autoriser votre système à charger une extension qui accorde à Stellar l’autorisation de gérer les fichiers sur votre ordinateur. C’est une question de sécurité, mais Apple reconnaît que les développeurs de Stellar sont dignes de confiance, alors continuez et suivez les instructions à l’écran pour «Autoriser» cette autorisation. Maintenant que ce n’est plus le cas, vous êtes prêt à partir! Passons maintenant à la récupération de vos données… Avant que Stellar puisse récupérer un fichier perdu, il doit d’abord le trouver. Le premier choix que vous devrez faire est simple; si vous savez quel type de fichier vous recherchez, personnalisez (c’est-à-dire accélérez) votre numérisation en réduisant la recherche de Stellar à n’importe quelle combinaison de documents, e-mails, vidéos, audio ou photos. Sinon, cliquez simplement sur «Tout récupérer». Ensuite, cliquez sur le lecteur avec les données manquantes. Puisque nous recherchons un fichier supprimé, assurez-vous d’activer”Analyse approfondie”en bas à gauche. Sinon, vous verrez simplement ce qui est actuellement lisible sur le disque, ce qui est toujours extrêmement pratique pour récupérer des données à partir d’un disque externe qui ne se monte pas. En fonction de la taille de votre disque et du nombre de fichiers du type spécifié qui sont (ou étaient) présents, l’analyse elle-même peut prendre un certain temps. Cela peut prendre bien plus d’une heure-ne vous inquiétez pas, ce n’est pas un problème si vous constatez de longs délais d’attente. Stellar ne ralentit pas le processeur de votre système, vous pouvez donc toujours utiliser votre Mac pendant que cela se passe en arrière-plan. Une fois terminé, vous obtiendrez une boîte de dialogue affichant le nombre de fichiers trouvés. L’icône Stellar sautera également dans le Dock pour attirer votre attention. À gauche, vous verrez une barre latérale comportant trois onglets: Liste classique, Liste de fichiers et Liste supprimée. Les deux premières options sont différentes manières d’afficher les mêmes résultats, tandis que la liste des supprimés est l’endroit où votre fichier «mort» sera résolu-cliquez dessus. À partir de là, la chose la plus simple à faire pour réduire la liste massive de fichiers est d’utiliser la barre de recherche en haut à droite (bien qu’elle puisse également être pratique pour basculer entre les vues Icône, Liste, Colonne et Galerie. Maintenant, la bonne partie: assurez-vous que votre ou vos fichiers sont sélectionnés, puis cliquez sur «Récupérer» en bas à droite. Sélectionnez où vous voulez que le fichier aille une fois qu’il a été récupéré, puis asseyez-vous et tapotez-vous dans le dos pour éviter de justesse une catastrophe! Une remarque importante: vous ne pouvez pas restaurer un fichier sur le même lecteur où il a été perdu. Par conséquent, si vous avez supprimé un fichier d’un lecteur externe, vous devrez l’enregistrer sur un lecteur distinct ou sur le disque de démarrage de votre Mac et vice versa. La raison en est d’éviter de nouvelles pertes de données. La fonctionnalité de base de Stellar est totalement intacte avec l’édition gratuite, mais ce n’est vraiment que la pointe de l’iceberg. De plus, gardez à l’esprit qu’une fois que vous aurez récupéré 1 Go de données, vous devrez effectuer une mise à niveau pour continuer à utiliser Stellar. La mise à niveau vers Stellar Professional ne fait pas que prolonger la durée du service, elle offre également un peu plus de fonctionnalités par rapport au niveau gratuit. Bien que cet examen de la récupération de données Stellar se concentre sur la version gratuite, voici un aperçu de ce que vous pouvez faire avec un investissement modeste de 79,99 $: Au-delà de Professional, Stellar propose des niveaux supplémentaires avec des solutions de niveau entreprise, ainsi que des licences pour les techniciens qui effectuent la restauration en interne ou sur une base contractuelle. Et peut-être le plus cool de tous, Stellar dispose d’un véritable laboratoire où vous pouvez envoyer vos disques physiques pour une restauration avancée. Néanmoins, la grande majorité des gens seront parfaitement satisfaits des fonctionnalités des niveaux Gratuit et Professionnel. (Utilisateurs Windows, n’oubliez pas qu’il existe des logiciels Stellar gratuits et premium pour vous également !) Comme pour tout bon produit SaaS, Stellar propose plusieurs façons de vous aider si vous rencontrez un problème ou si vous avez des questions sur la récupération de vos données. Tout d’abord, il y a le manuel d’utilisation Stellar détaillé vous à travers chaque fonctionnalité de chaque niveau. La philosophie d’enseignement ici utilise des captures d’écran et des étapes séquentielles pour vous tenir la main tout au long de tout processus de récupération de données. Mais si vous ne pouvez pas bricoler une solution à votre problème, ne vous en faites pas. Stellar est disponible par téléphone, ou vous pouvez soumettre un ticket à l’équipe d’assistance. Pour accéder à cette fonctionnalité, vous devez créer un compte avec Stellar, ce que vous pouvez faire sur leur site Web. (Et non, la création de compte n’est PAS automatique lorsque vous installez et configurez Stellar pour la première fois sur votre Mac.) La soumission d’un ticket peut être aussi simple ou aussi complexe que vous le souhaitez, avec plusieurs champs facultatifs à remplir qui peuvent aider l’assistance à identifier et à résoudre votre problème. Vous pouvez même demander à un agent spécifique avec lequel vous avez déjà travaillé pour accélérer encore plus le processus-gentil, Stellar! Chez AddictiveTips, nous sommes assez exigeants envers toute application ou service qui promet de gérer nos précieuses données personnelles, et Stellar ne fait pas exception. Cependant, nous ne vous laisserons pas en haleine, car il est assez évident que nous recommandons sans réserve Stellar pour votre Mac. En fait, c’était une critique facile à rédiger, car notre équipe utilise Stellar depuis des années pour protéger nos données contre la perte. Dans la plupart des cas, la version gratuite était l’antidote parfait à notre problème et fonctionnera pour la plupart des cas d’utilisation courants. Sachez simplement qu’il y a une limite de données fixes de 1 Go, donc rien de plus que cela vous obligera à débourser de l’argent. Mais cela apporte encore plus de fonctionnalités intéressantes, il ne s’agit donc pas simplement d’une extension de service de base. Stellar est le genre d’entreprise qui semble vouloir donner autant de valeur que possible à ses clients. Et nous sommes prêts à parier que la première fois que vous sauverez un fichier de l’oubli, vous le considérerez comme inestimable, quel que soit le montant que vous avez investi. De plus, la version gratuite ne vous combat pas avec une interface utilisateur stérilisée et ne vous harcèle pas non plus avec des ventes incitatives pendant que vous paniquez après avoir supprimé le rapport de demain ou vos photos de mariage. Tout cela est incroyablement intuitif pour tous les utilisateurs de Mac et fonctionne comme annoncé tant que le format de fichier est pris en charge par Stellar. Avez-vous déjà utilisé Stellar pour récupérer des données de la poubelle ou d’un disque dur cassé? Envie de partager des histoires d’horreur d’avoir perdu un fichier important? Sonnez dans les commentaires ci-dessous! Recherche de fichiers supprimés
Récupération de vos fichiers
Limitations de Stellar Free Edition
Aperçu rapide de Stellar Professional
Assistance lorsque vous avez besoin d’aide avec Stellar
Examen de Stellar Data Recovery pour Mac-Verdict