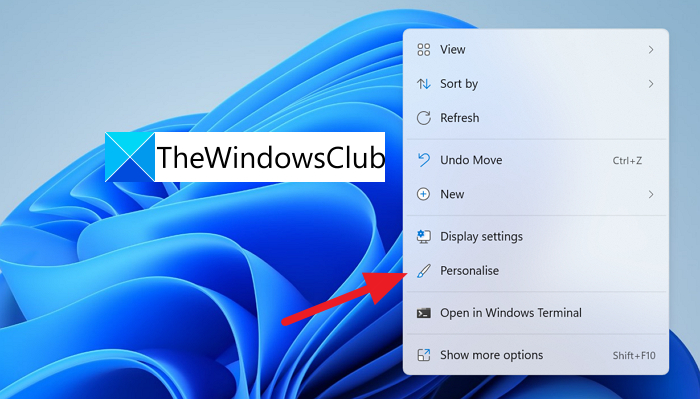Windows 11 est livré avec un nouvel effet de transparence dans son interface utilisateur. Si vous ne l’aimez pas, vous pouvez l’éteindre facilement. Dans ce guide, nous vous montrons deux façons de désactiver la transparence dans Windows 11.
Pour rendre Windows plus beau et lui ajouter une nature fluide, Microsoft a ajouté des effets transparents à son interface utilisateur dans Windows 11. Ils ont fière allure en couleurs, en particulier lorsque nous utilisons des arrière-plans colorés pour les ordinateurs de bureau. La barre des tâches et le menu contextuel semblent transparents avec des nuances de couleur d’arrière-plan. Leurs changements de couleur selon la couleur de l’arrière-plan s’appliquent au bureau. Si vous cherchez un moyen de les désactiver, nous avons deux solutions pour le faire. Voyons ce qu’ils sont et comment désactiver la transparence dans Windows 11.
Comment activer la transparence dans Windows 11 ?
Les effets de transparence sont activés par défaut sous Windows 11. Si vous les avez désactivés, vous pouvez les réactiver de la même manière que vous les avez désactivés via les paramètres de personnalisation ou les paramètres d’accessibilité dans l’application Paramètres.
Comment désactiver la transparence dans Windows 11 via la personnalisation Paramètres
Pour désactiver la transparence sur Windows 11 à l’aide des paramètres de personnalisation :
Cliquez avec le bouton droit sur le bureauSélectionnez PersonnaliserLes paramètres de personnalisation s’ouvrirontCliquez sur l’onglet CouleursDésactivez les effets de transparence
Si nous allons dans le détails du processus, faites un clic droit sur le bureau de votre Windows 11 et sélectionnez Personnaliser dans le menu contextuel.

Cela ouvrira les paramètres de personnalisation. Cliquez sur l’onglet Couleurs parmi les options de personnalisation.
Cela vous prendra à la page de personnalisation des couleurs. Sur cette page, vous pouvez voir des effets de transparence avec un interrupteur à bascule dans son coin. Désactivez cet interrupteur pour désactiver les effets de transparence.
Les modifications affecteront l’interface utilisateur dès que vous désactivez-le.
Désactiver la transparence dans Windows 11 via les paramètres d’accessibilité
Pour désactiver la transparence sur Windows 11 via les paramètres d’accessibilité :
Ouvrir l’application ParamètresCliquez sur AccessibilitéEnsuite, cliquez sur les effets visuels tabLocate Effets de transparence.Désactivez le bouton Effets de transparence
Entrons dans les détails du processus.
Ouvrez l’application Paramètres depuis le menu Démarrer ou en utilisant Raccourci Win+I sur le clavier. Dans la fenêtre Paramètres, cliquez sur Accessibilité dans le menu de gauche.
Dans les options d’accessibilité, sélectionnez l’onglet Effets visuels pour voir les différents paramètres des effets qui s’exécutent dans l’interface utilisateur Windows.
Dans les paramètres des effets visuels, vous pouvez voir les effets de transparence. Désactivez le bouton bascule à côté des effets de transparence pour désactiver la transparence.
Ce sont les moyens par lesquels vous pouvez désactiver la transparence sous Windows 11.
La transparence affecte-t-elle les performances de Windows 11/10 ?
Non, les effets de transparence n’affectent en aucune manière les performances de votre PC. Les effets ajoutent simplement un nouveau look à la barre des tâches et au menu contextuel.
Lire la suite : Comment épingler n’importe quelle application à la barre des tâches dans Windows 11