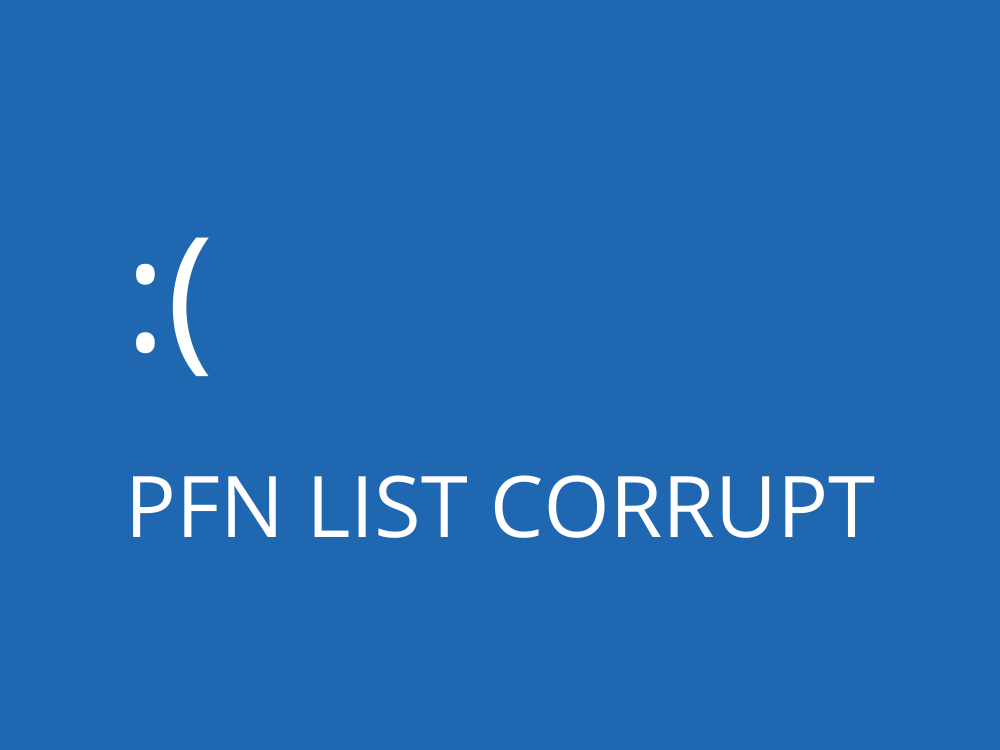When your monitor turns blue and displays an error message, it paralyzes your computer and prevents you from accessing it.
There’s no reason to panic, though, since BSOD errors can be fixed, no matter how complex they are.
What is PFN LIST CORRUPT?
PFN LIST CORRUPT is a Blue Screen of Death stop code on Windows 10 that indicates data corruption in the Page Frame Number (PFN). Your operating system locks you out in order to protect itself from file corruption and data loss.
The PFN LIST CORRUPT error could be caused by a problem at the hardware or software level. It can be tricky to diagnose but easy to fix by following a series of workarounds that generally apply to blue screen issues.
How to fix PFN LIST CORRUPT on Windows 10
Follow the easy instructions below to get rid of the PFN LIST CORRUPT stop code on your Windows 10 PC. However, before getting started, it’s advisable to create a system restore point as a backup measure.
1. Check your drivers
If any of your device drivers are obsolete, they could prevent your operating system from working normally, resulting in stop code PFN LIST CORRUPT. Another issue could be that your devices are not properly connected to your PC, or that they are equipped with incompatible drivers.
How to reinstall drivers on Windows 10:
- Right-click the Windows button and select Device Manager
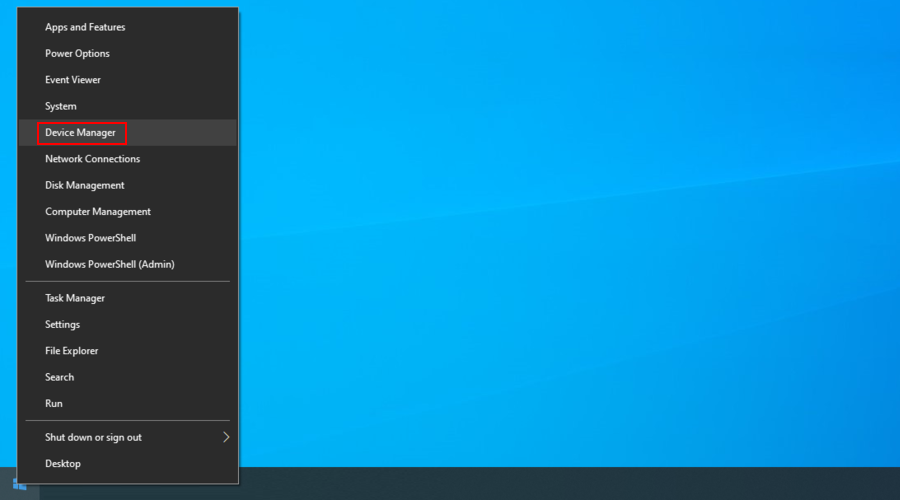
- Look for any devices with a yellow exclamation point. Right-click one and select Uninstall device
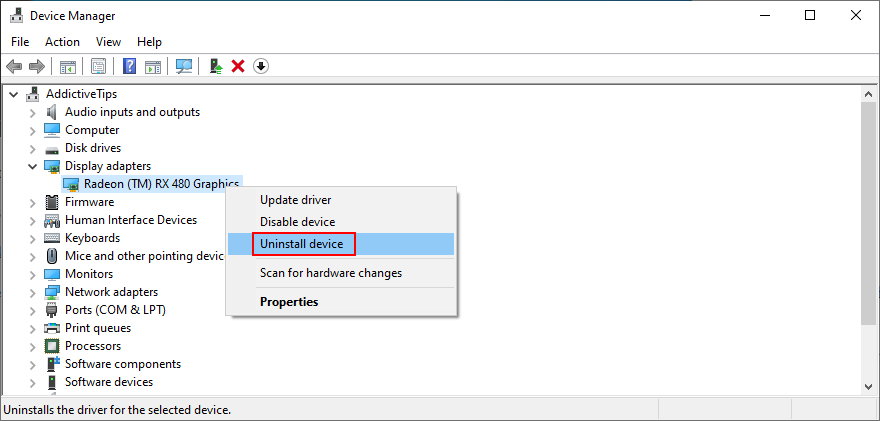
- Open the Action menu and click Scan for hardware changes
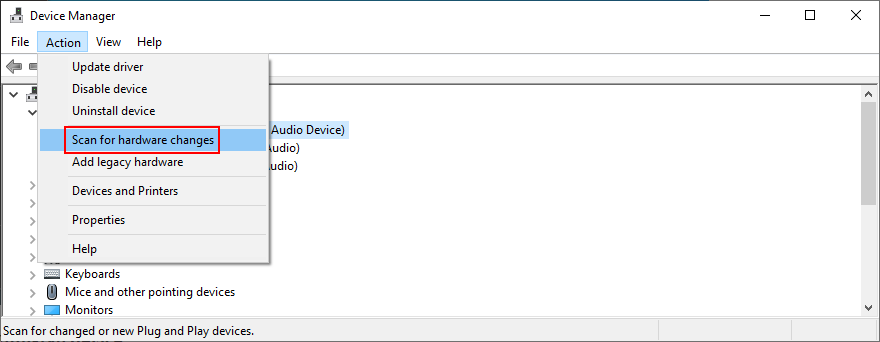
- Exit Device Manager and restart your PC. Windows will reinstall the missing drivers automatically
If the PFN LIST CORRUPT error is persistent, you should check for driver updates. We suggest getting started with the graphics and network drivers since these usually have issues.
How to update drivers on Windows 10:
- Return to Device Manager
- Expand the Display adapters group
- Select and right-click your GPU device
- Click Update driver
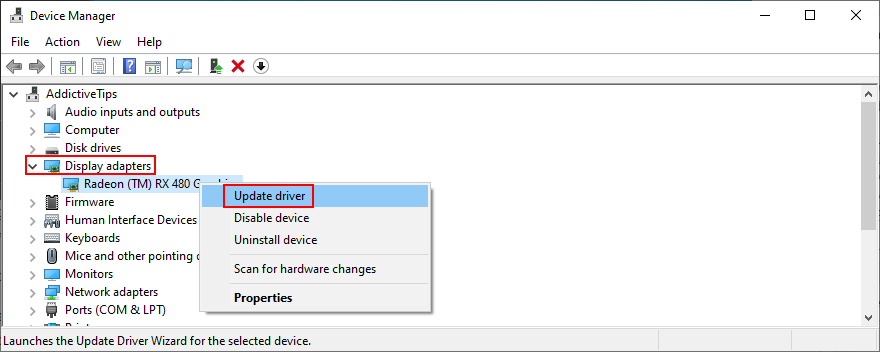
- When prompted with two options, click Search automatically for updated driver software
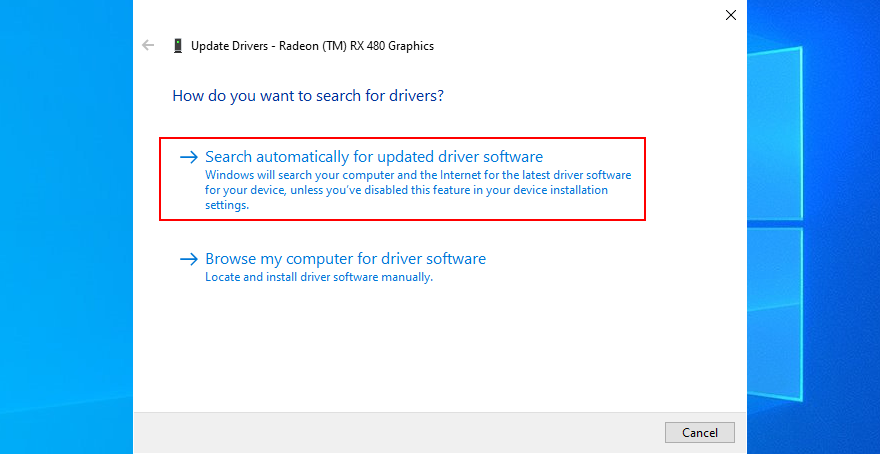
- If the search is unsuccessful, select Search for updated drivers on Windows Update
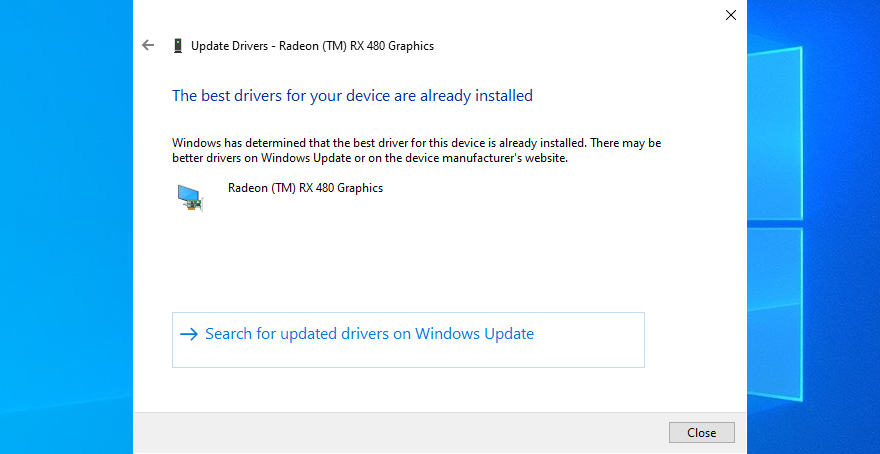
- Do the same for your network driver (in the Network adapters category)
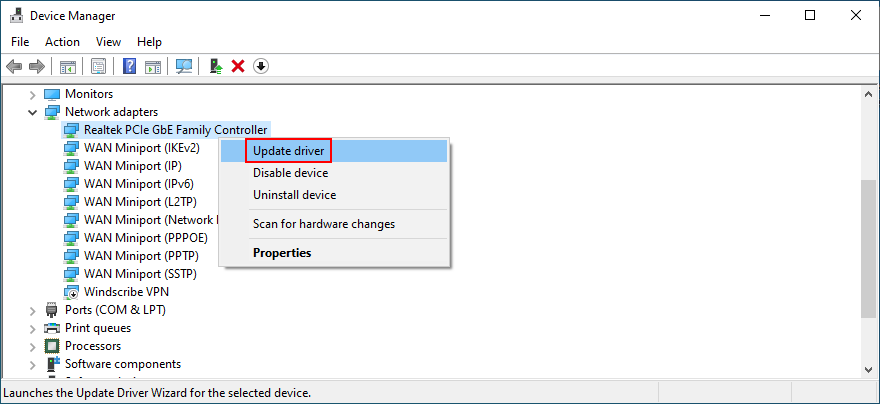
An alternative solution is to visit the website of each device manufacturer in order to locate, download, and install a newer driver. But it takes long and you risk getting incompatible drivers that will further damage your operating system. Instead, you should employ the services of a driver updater to bring all your drivers up to speed.
On the other hand, you should immediately roll back a Windows 10 driver to a previous version if it’s unsupported by your operating system. Here’s how.
How to roll back drivers on Windows 10:
- Go to Device Manager
- Select a device, right-click it, and go to Properties
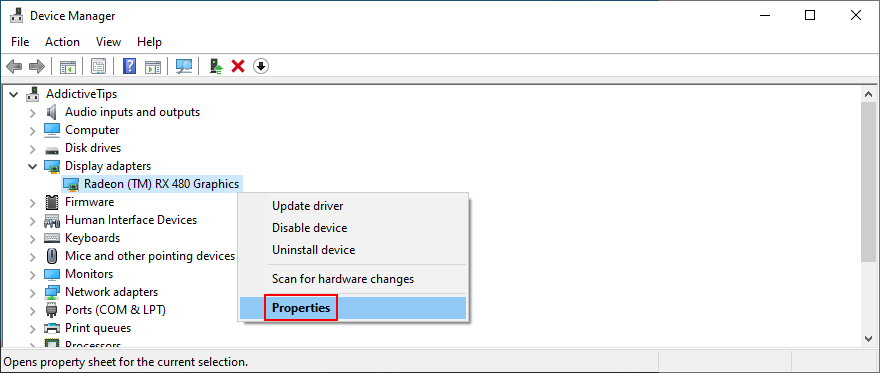
- Switch to the Driver tab
- Click Roll Back Driver and follow the step-by-step instructions
- If the button is greyed out, it means that you can’t perform the rollback since no previous version exists on your PC
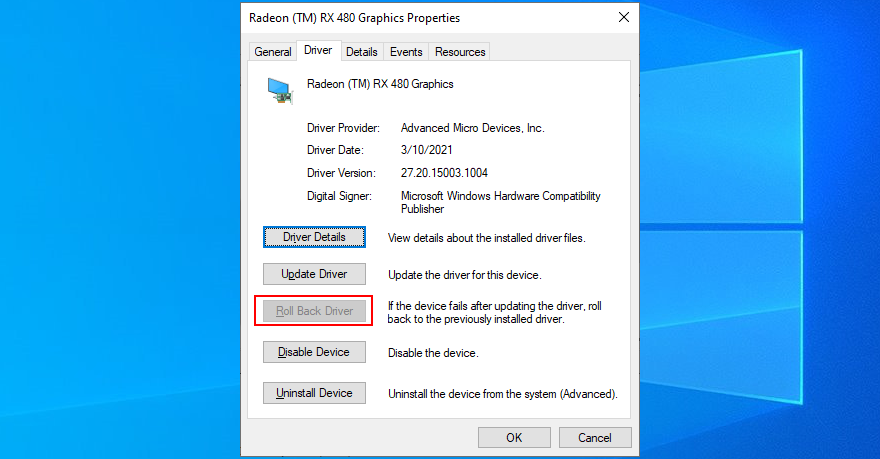
2. Run Windows Update
It’s essential to keep your operating system updated to the latest version. Besides improving your PC experience, you will also avoid irritating BSOD errors such as PFN LIST CORRUPT. Here’s what you need to do:
- Press the Win key, search for Check for updates, and press Enter
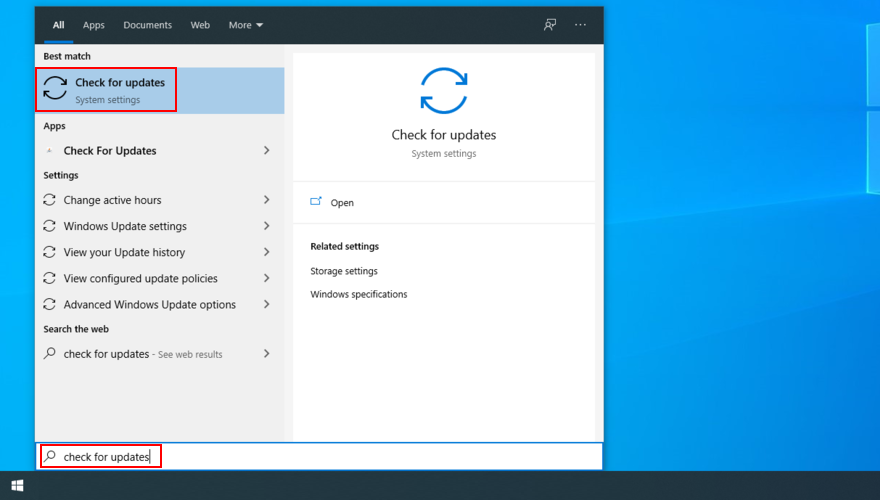
- Windows should autostart the update search. If it doesn’t, click Check for updates

- If it finds any new updates, click Download
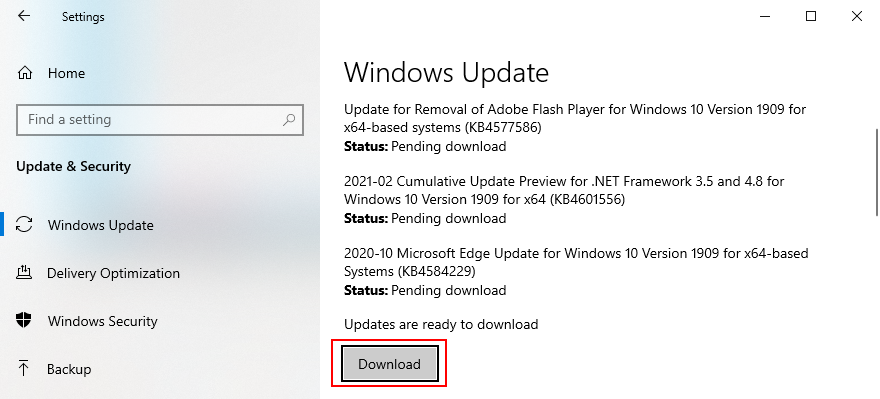
- Restart your PC once the update is complete
If it’s not working, then you should turn to the Windows Update troubleshooter.
3. Clean boot Windows 10
You can perform a clean system boot to set up a safe environment on your PC where you can further investigate the PFN LIST CORRUPT stop code. It implies turning off all non-essential services, processes, and drivers. Here’s what you need to do:
- Search for the System Configuration app and fire it up
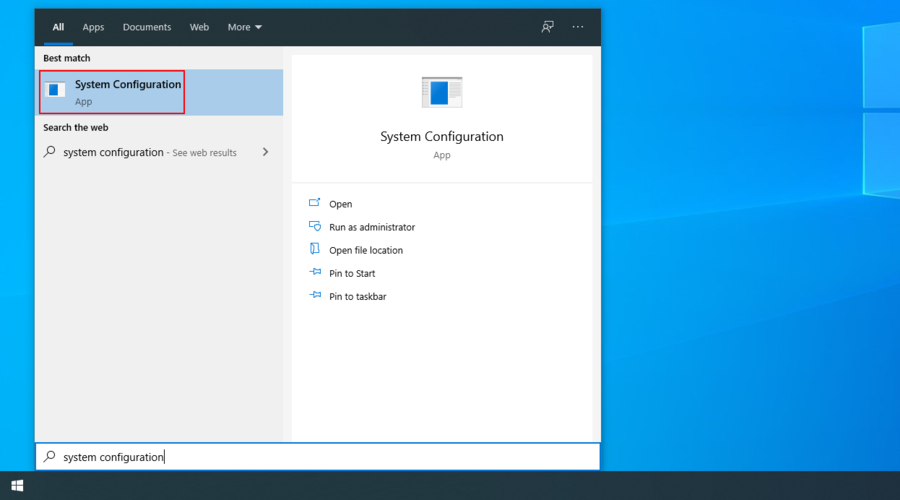
- Go to the Services section
- Uncheck Hide all Microsoft services and click Disable All
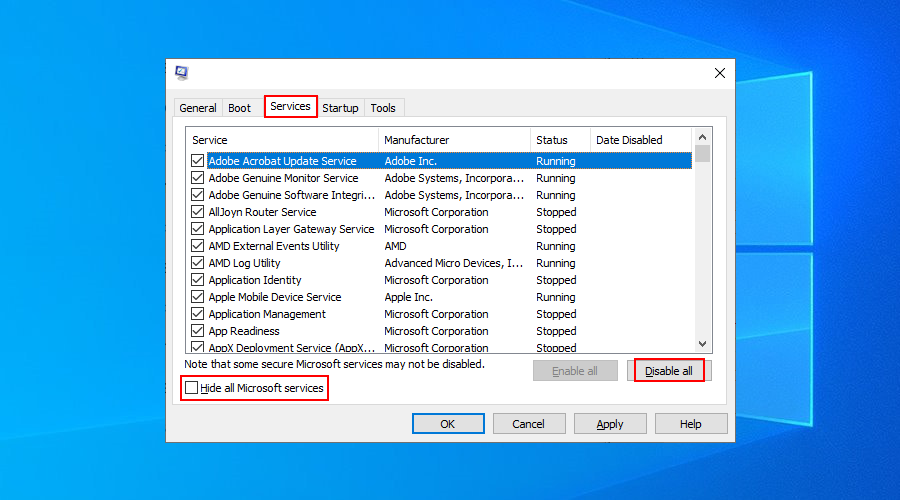
- Switch to the Startup tab and click Open Task Manager
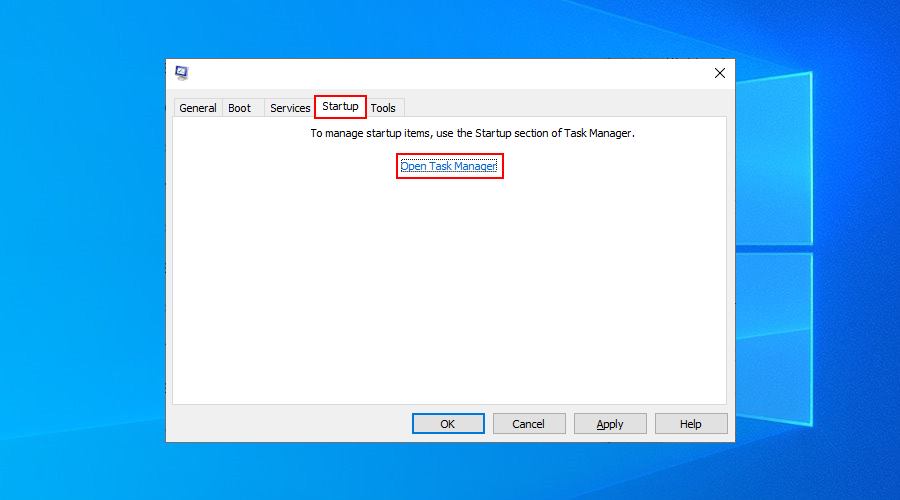
- Deactivate all startup apps that are currently enabled

- Reboot your computer
4. Use the Hardware and Devices troubleshooter
If the PFN LIST CORRUPT error code on Windows 10 was caused by a hardware problem, you can run a built-in hardware troubleshooter to diagnose it. Just head over to Settings > Update & Security > Troubleshoot to find the tool and activate its wizard.
If you can’t find the Hardware and Devices troubleshooter in the list of troubleshooters, you can run a command to launch it. Here’s how:
- Press the Win key + R, type
msdt.exe -id DeviceDiagnostic, and press Enter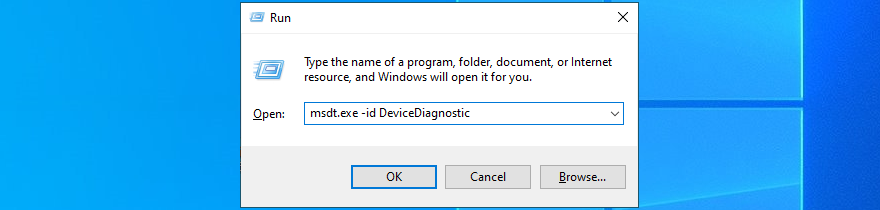
- Click Next and follow the wizard steps
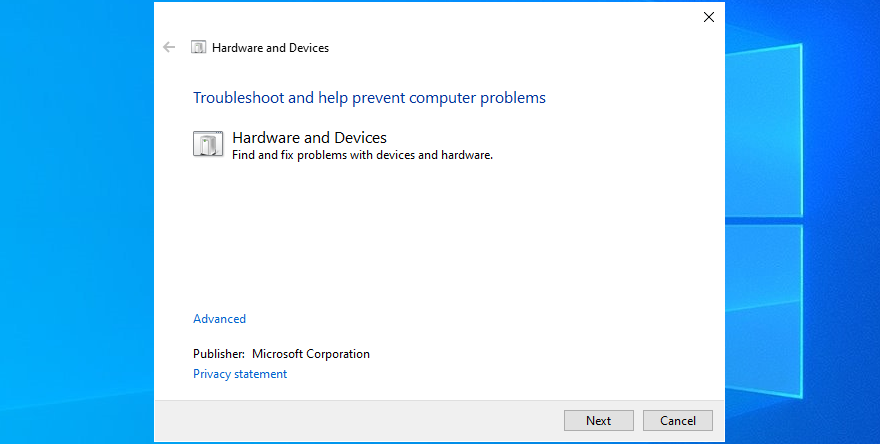
- When it finds a solution, click Apply this fix
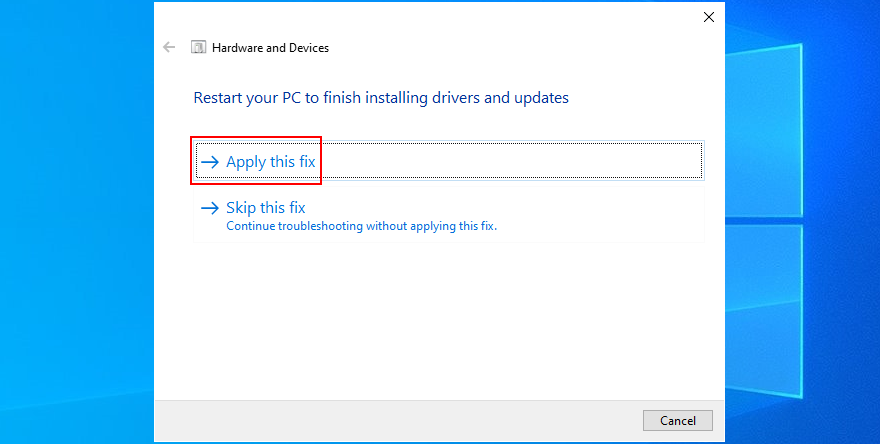
- Restart your PC and check for BSOD errors
5. Check the system memory
There might be something wrong with your RAM, resulting in the PFN LIST CORRUPT error on Windows 10. But you can check it for errors using a built-in utility, called Windows Memory Diagnostic. Here’s how to use it to your advantage:
- Make sure to save any ongoing projects and close all applications
- Click the Start button, search for Windows Memory Diagnostic, and press Enter
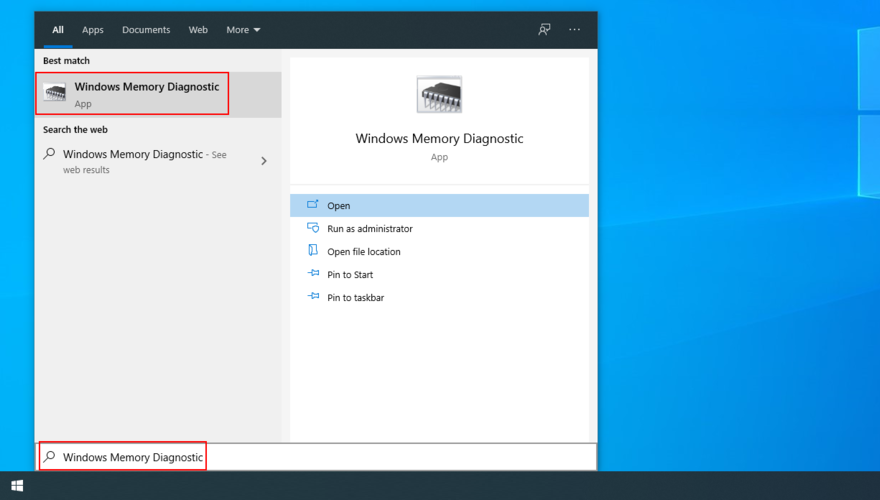
- Click Restart now and check for problems
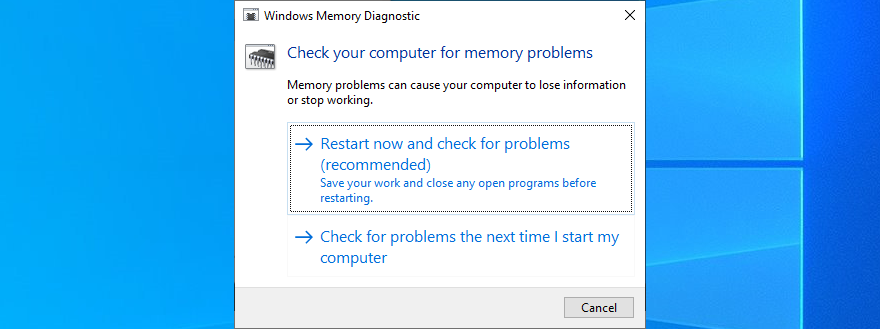
- During reboot, Windows will find and fix any RAM errors
If you’re looking for more advanced information about the system memory, check out MemTest86.
6. Remove peripheral devices
Some of your hardware devices might not be correctly attached to your computer, triggering BSOD errors instead. You can tell if you started receiving the PFN LIST CORRUPT error after plugging in new gear to your PC, such as a Wi-Fi adapter, webcam, or gamepad.
To easily test this theory and get rid of the stop code, turn off your PC and remove all peripheral devices, except for your mouse and keyboard. In the next step, boot Windows and check if you still get any blue screen errors.
7. Uninstall third-party software
You might have recently installed third-party software applications that aren’t properly built for Windows 10, resulting in software conflicts and blue screen errors like PFN LIST CORRUPT. Examples include free anti-virus tools, firewalls, VPN services, proxy tools, and web browsers.
But you should be able to fix this problem by removing any third-party programs you installed lately. Here’s how:
- Right-click the Windows 10 Start button and go to Apps and Features
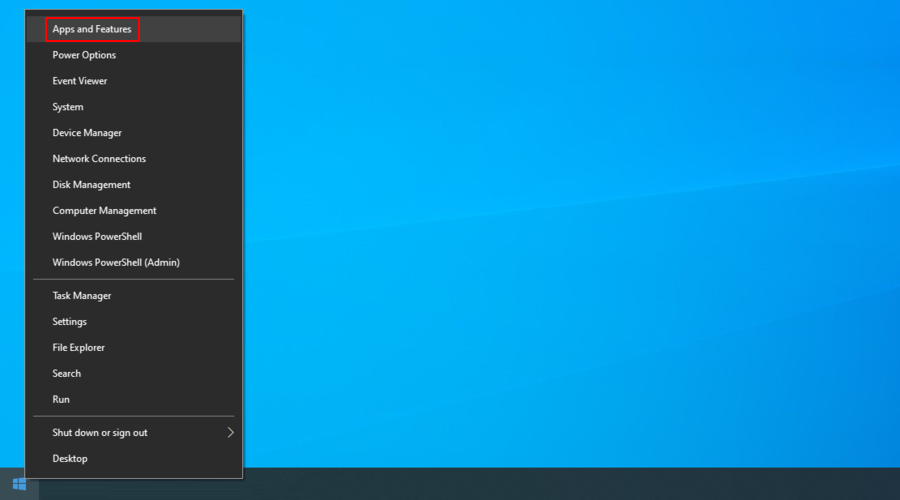
- Set Sort by to Install date (newest first)
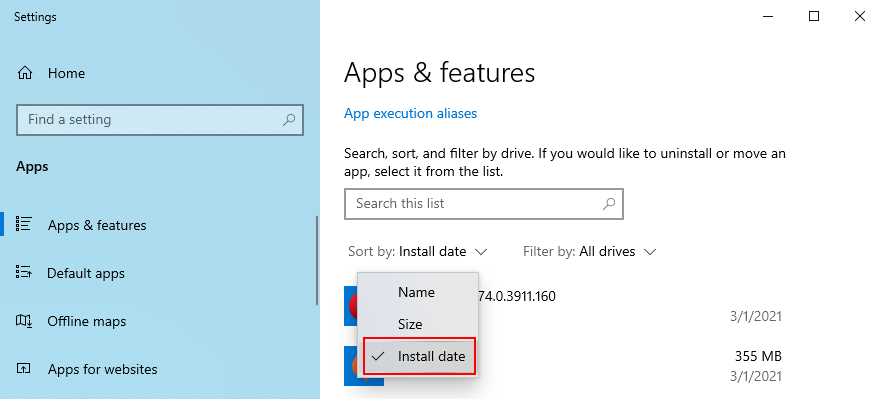
- Select the first app in the list and click Uninstall
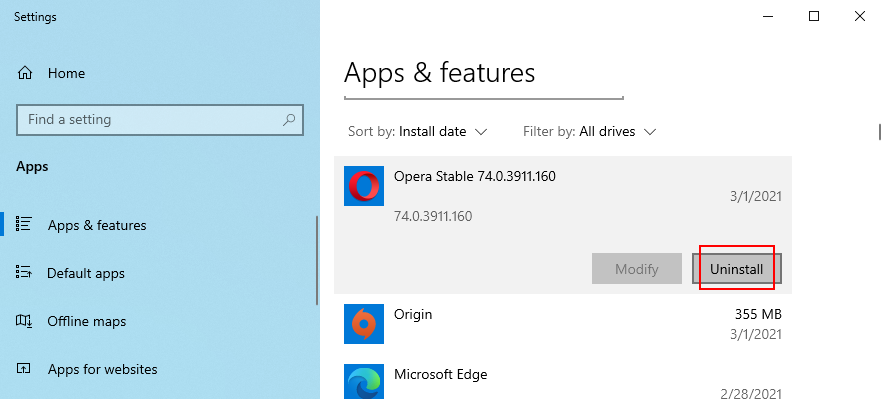
- Click Uninstall again to confirm. Then, follow the instructions
- Reboot your PC and check for errors
Unfortunately, the Windows 10 built-in uninstaller is pretty basic when it comes to eliminating unwanted software. If you want to be more thorough, we suggest using a third-party programs uninstaller, designed to also delete any leftover files and restore registry settings.
8. Uninstall recent Windows updates
Even a malfunctioning system update could end up harming your computer. It’s a pretty common scenario that many users have to deal with. The solution here is to uninstall the most recent update:
- Press the Windows key, search for Control Panel, and open this app
- Select Programs and Features
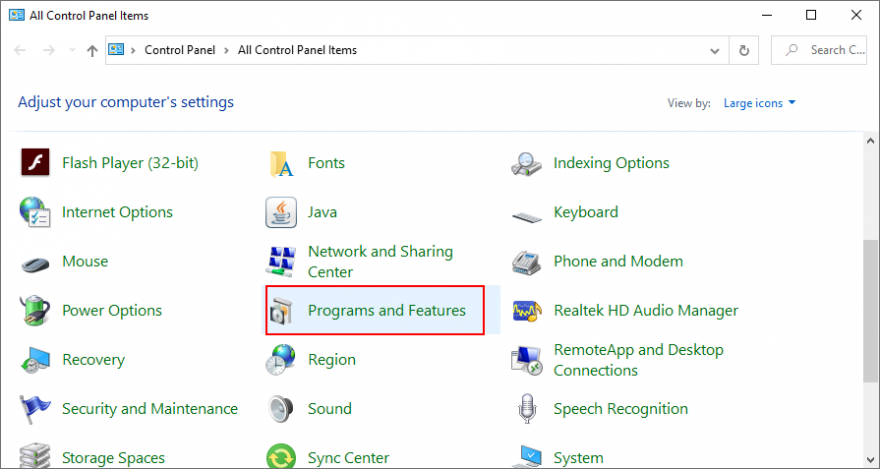
- Click View installed updates on the left panel
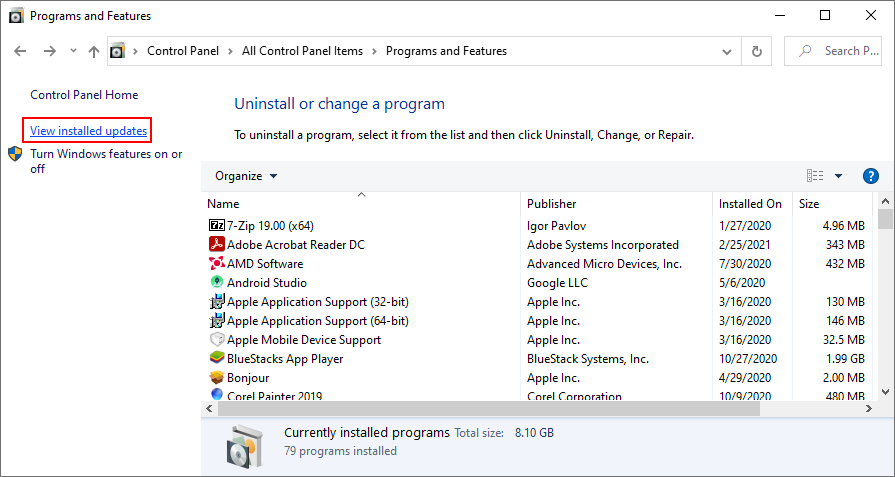
- Click Installed On to organize the updates by date of installation (newest first)
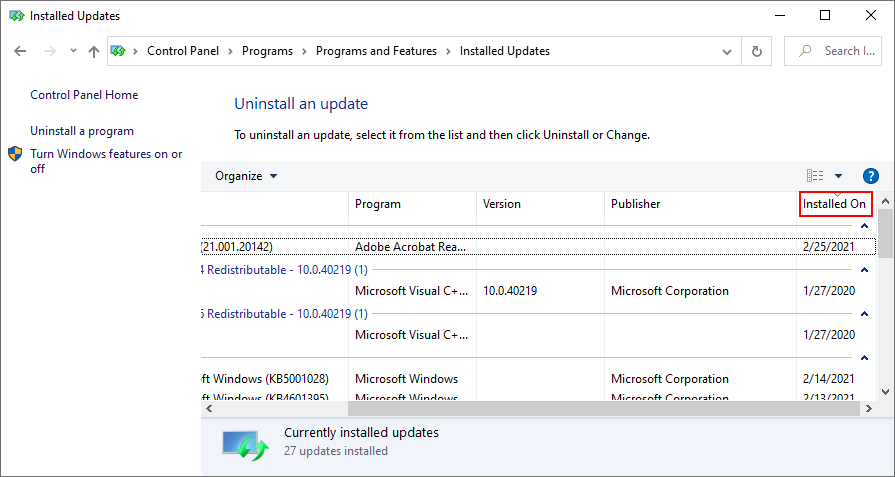
- Right-click the first update in the list and click Uninstall
- Click Yes to confirm removal

- When it completes, make sure to restart your computer
9. Check HDD and OS errors
An easy way to find and fix any errors that might be affecting your hardware and operating system is by turning to three command-line tools built into Windows 10: CHKDSK (Check Disk), SFC (System File Checker) and DISM (Deployment Image Servicing and Management).
How to fix HDD errors with CHKDSK:
- Click the Start button, search for Command Prompt, and click Run as administrator (click Yes if prompted by User Account Control)

- If your operating system is installed on the C: drive, type
chkdsk c: /fand hit Enter. Else, make sure to replacec:with the correct partition letter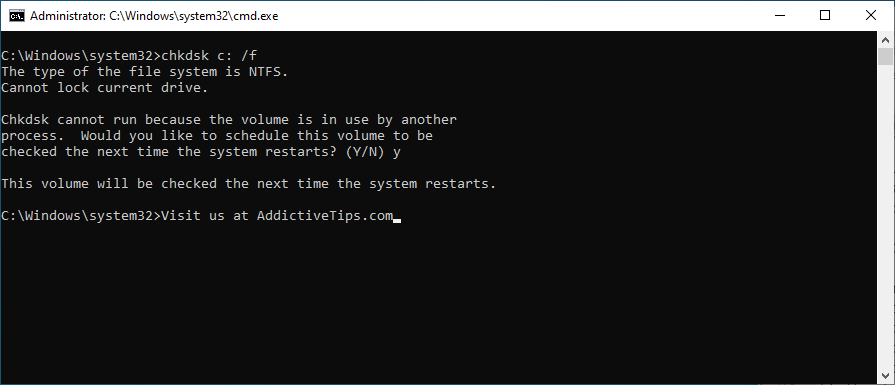
- Type y and press Enter to schedule the task at the next system reboot
- Restart Windows and wait until it finds and fixes disk errors
How to fix corrupt OS files with SFC:
- Launch Command Prompt as administrator
- Write
sfc /scannowand hit Enter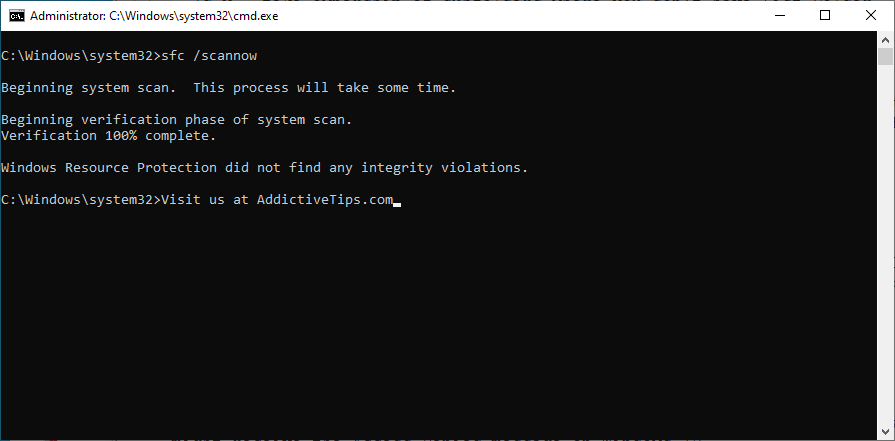
- After SFC finishes its task, restart your computer
How to fix component store issues with DISM:
- Open CMD with admin rights
- Type
DISM /online /cleanup-image /scanhealthand press Enter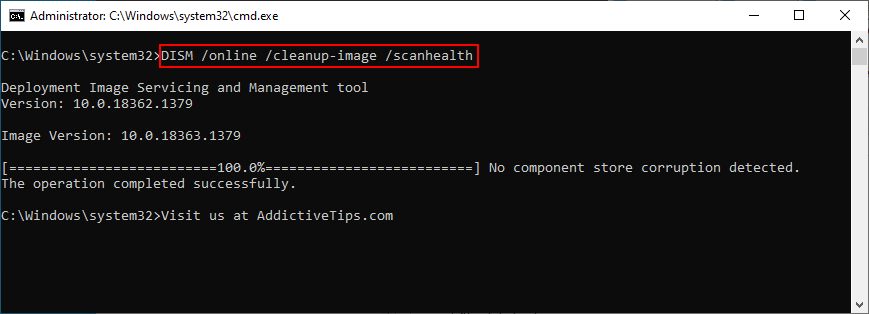
- If DISM finds any problems, enter
DISM /online /cleanup-image /restorehealthand hit Enter - Once DISM completes its task, exit CMD and restart your PC
- Launch Command Prompt as admin again and run SFC (
sfc /scannow) - Reboot your computer one last time
10. Check your disk space
If you receive the insufficient disk space notification, it could be the reason why you keep getting stop code PFN LIST CORRUPT on your Windows 10 PC. It’s because there isn’t enough free disk space for your operating system to carry out its activities normally.
To fix this, you can allocate more disk space from a large drive you hardly use. To do this, you can turn to a partition manager or the Disk Management app.
How to use Disk Management:
- Press Windows key + R, type diskmgmt.msc, and hit Enter
- Select a big partition where Windows is not installed (e.g. D:). Right-click and choose Shrink Volume
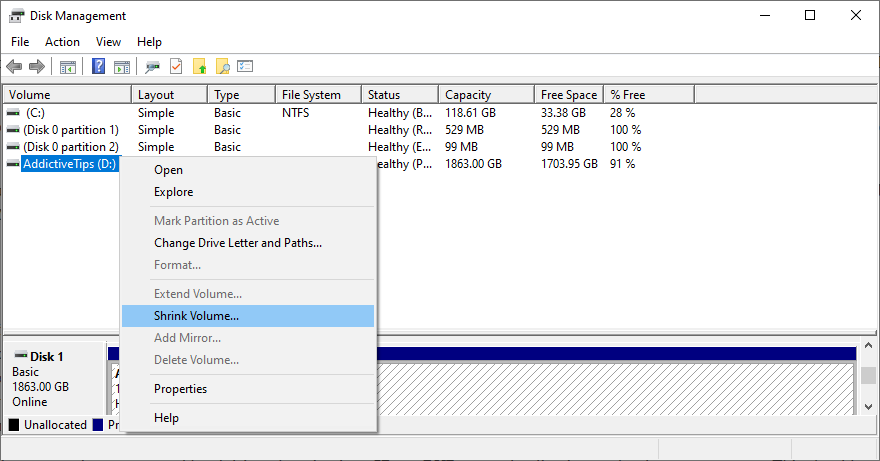
- Set the new volume size and click Shrink
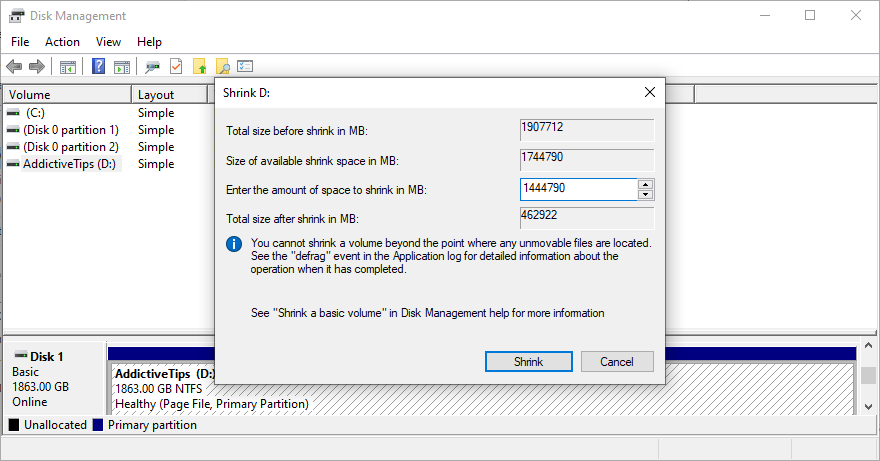
- Once returned to the main window, select the Windows drive (e.g. C:), right-click, and pick Extend Volume
- Specify the new volume size by adding the amount of disk space you acquired from D:
- Finalize the task and restart your computer
Another way to get more free disk space for your Windows drive is by moving files to another local partition, network drive, or removable storage device. You can also uninstall large applications and games you don’t play anymore. When it comes to junk data, you can turn to Disk Cleanup, a system cleaner.
How to use Disk Cleanup:
- Make sure to log in to Windows 10 with admin rights
- Head over to the Downloads and Recycle Bin locations to review and save any files you might need later since they will be deleted
- Click the Start button, search for Control Panel, and press Enter
- Select Administrative Tools
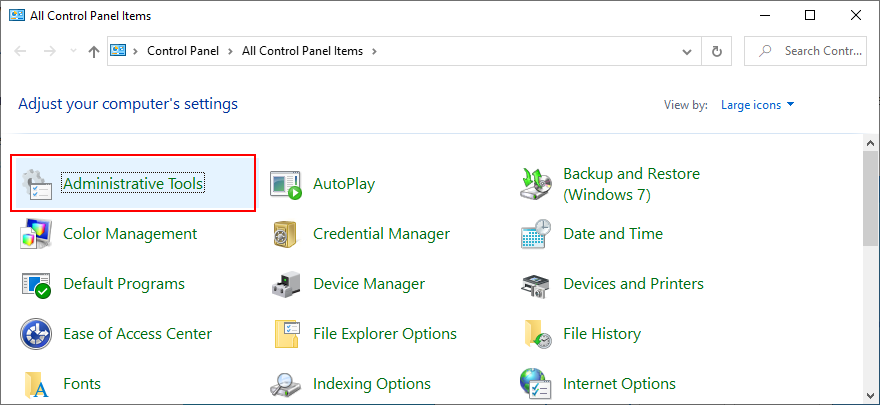
- Select and double-click Disk Cleanup to open this app
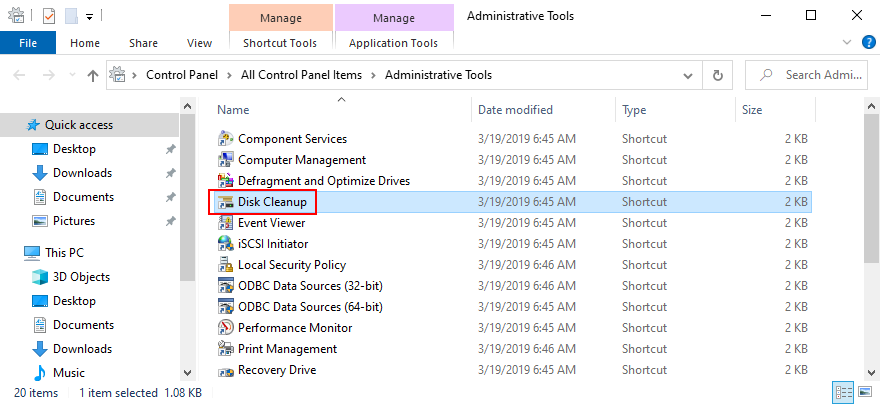
- Select the Windows drive (e.g. C:) and click OK
- At Files to delete, select all items and click Clean up system files
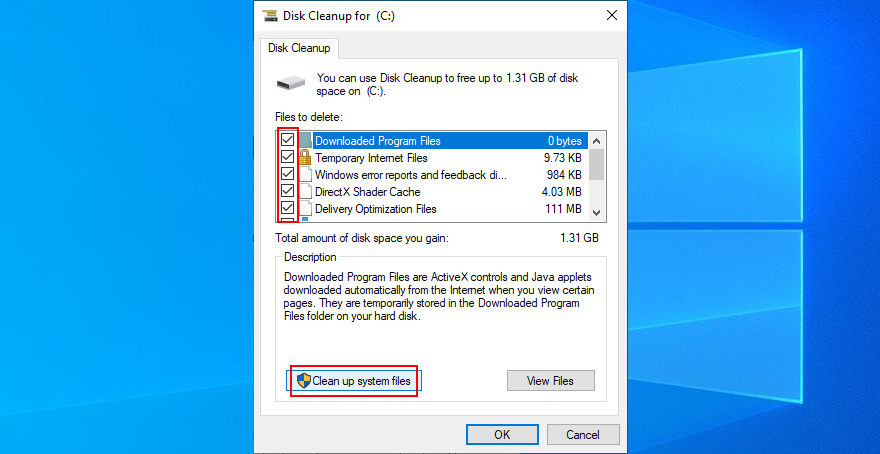
- Once the file search is over, pick all items again and click OK
- Restart your PC and check for BSOD errors
11. Reset BIOS to default settings
It’s possible to control many system settings from BIOS, such as overclocking and caching. But if the new BIOS configuration is not suited for your hardware and operating system, you can expect blue screen stop codes such as PFN LIST CORRUPT on Windows 10. To fix this issue, you have to restore BIOS to factory values. Here’s how:
- Restart your PC and, before Windows boots, quickly press the key displayed on the screen to enter BIOS mode
- Visit the Advanced section
- Find and enable the option that resets BIOS configuration data
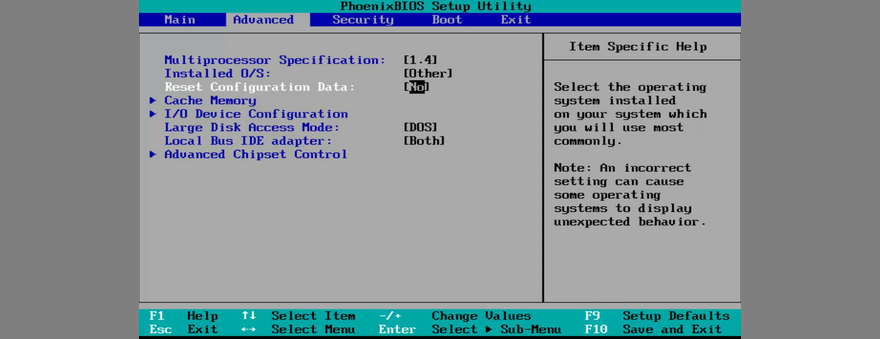
- Save the current BIOS settings and exit to Windows
12. Update BIOS
Just like your operating system and applications, BIOS needs regular updates in order to maintain the stability of your computer. Otherwise, your display might turn blue and show error messages like PFN LIST CORRUPT. Here’s how you can easily update BIOS on Windows 10:
- Click the Start button, type System Information, and launch this app
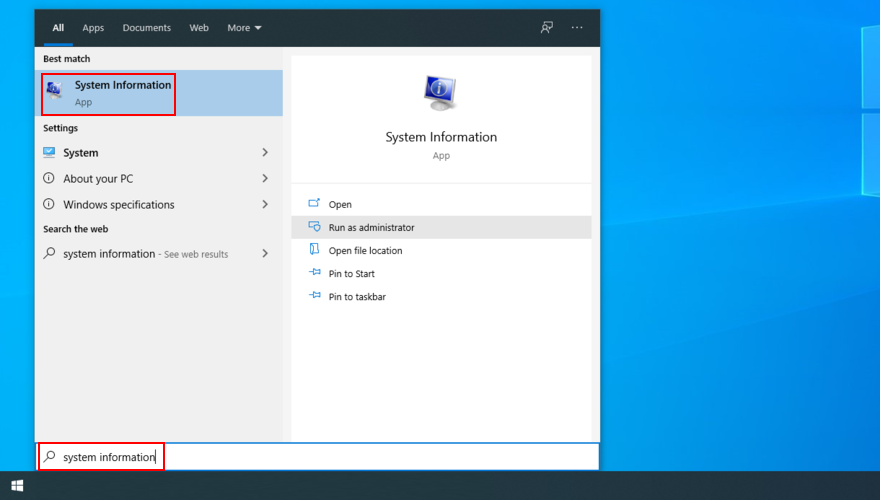
- Select the System Summary section and write down the information displayed at BIOS Version/Date and BaseBoard Manufacturer
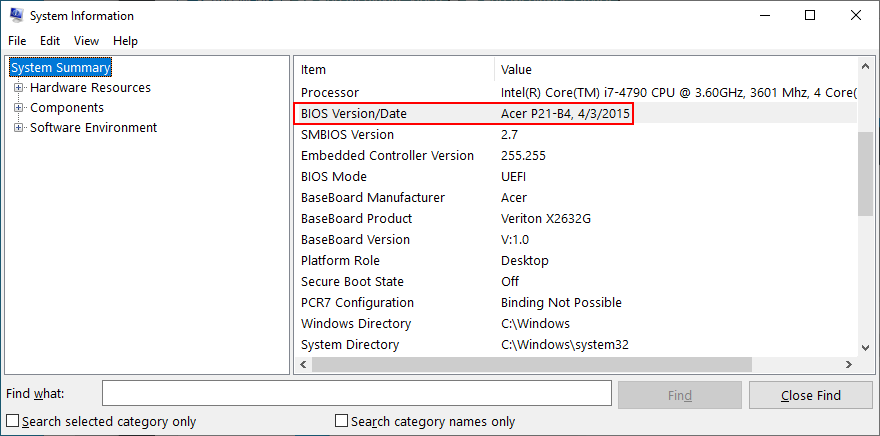
- By taking into account the BaseBoard Manufacturer, visit its official website and check for a new BIOS version
- Download the BIOS file to your PC and unzip the archive to a pen drive
- Restart your PC and access BIOS mode
- Back up the current BIOS version to the same pen drive
- Start the BIOS update and patiently wait until it completes
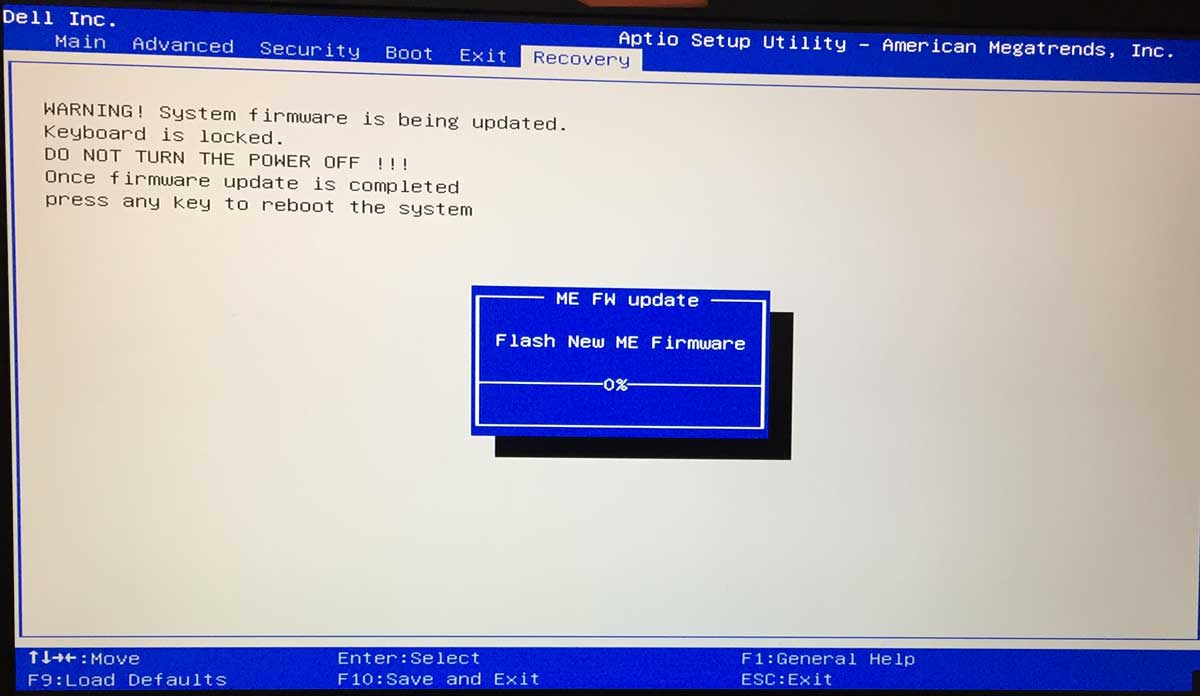
- Boot Windows as normal and check for BSOD errors
13. Check Windows 10 for malware
Your computer might be infected with viruses that are powerful enough to cause file corruption and trigger blue screen errors like PFN LIST CORRUPT. To resolve this problem, you can run a malware scan on your computer to find and eliminate any pests.
How to find malware with Windows Defender:
- Click the Start button, search for Windows Security, and open this app
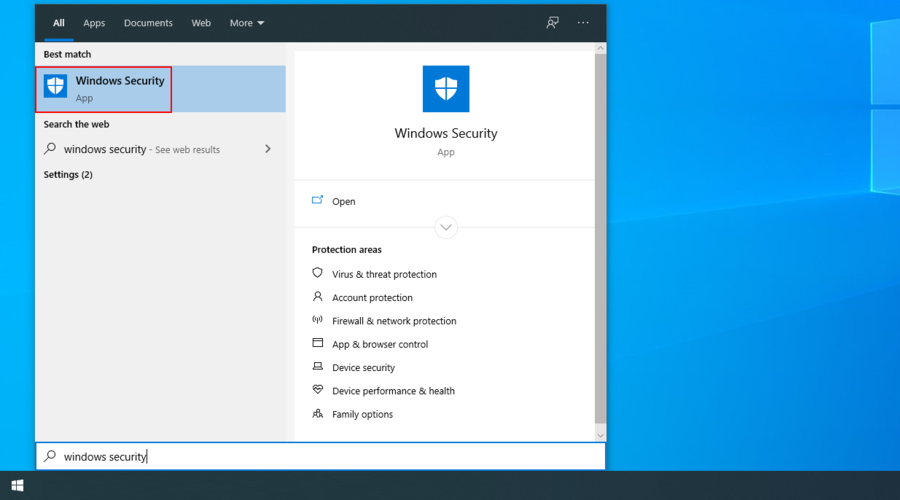
- Go to Virus & threat protection
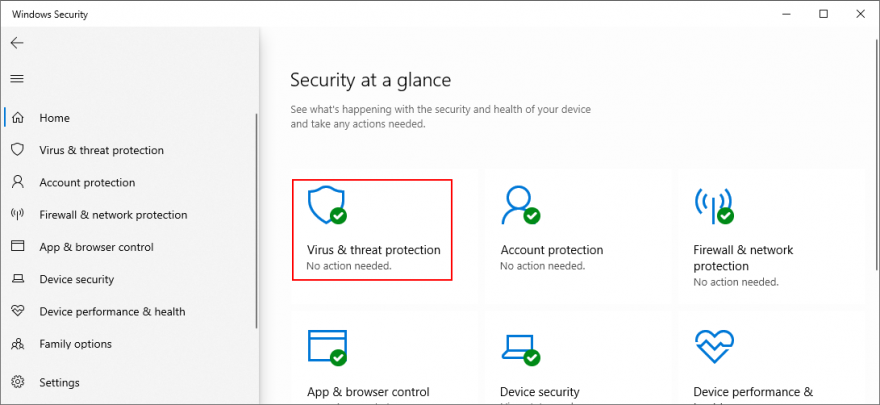
- Click Scan options
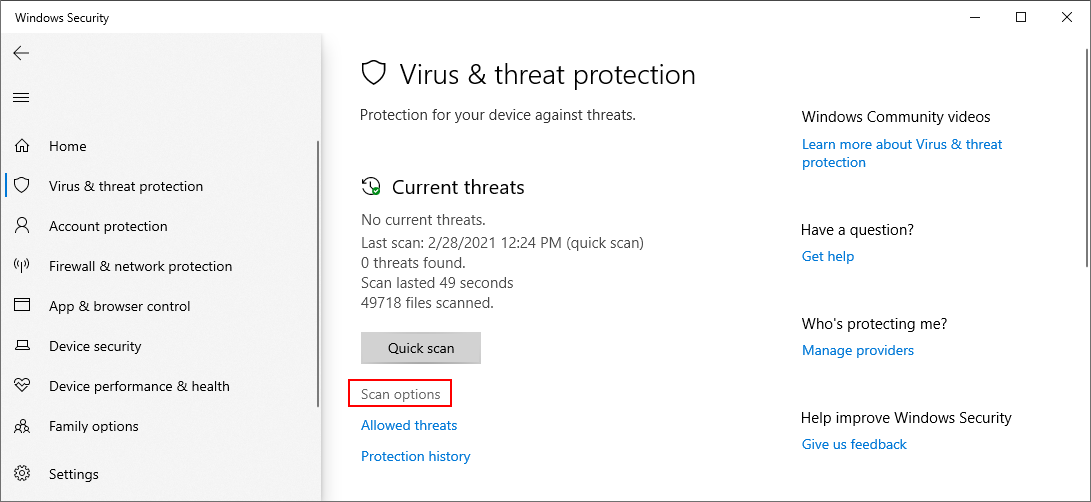
- Pick Quick scan and click Scan now
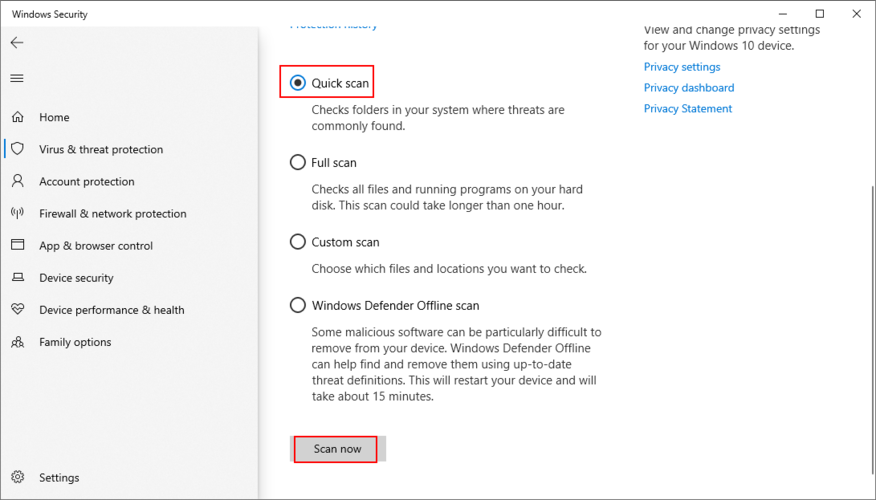
- Wait until the scan is complete. If it doesn’t find anything, run another scan using Windows Defender Offline scan mode
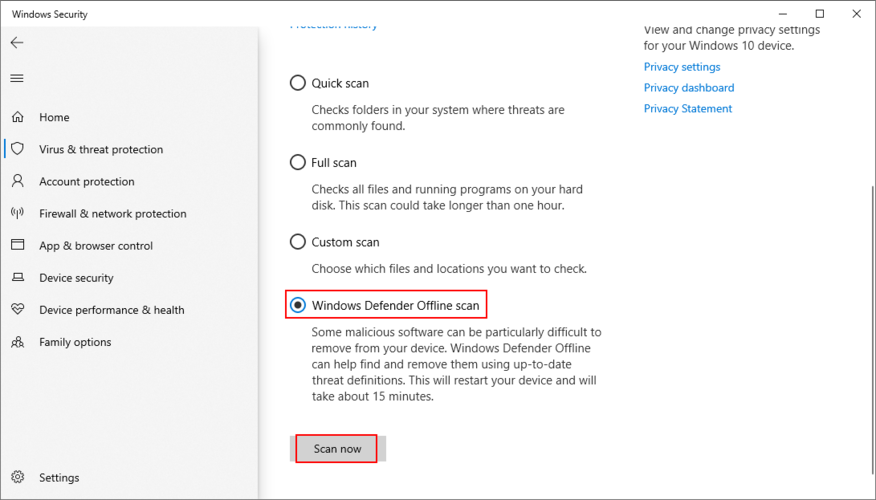
- Once it finishes, restart your PC and check for BSOD issues
If you have a premium third-party anti-malware application installed, which is in charge of your PC security, just adjust the steps above.
14. Use Event Viewer
It can be challenging to find the guilty program, driver, service, or driver that’s causing issues on your computer. That’s why it’s a good idea to launch Event Viewer and use it to further examine the PFN LIST CORRUPT stop code.
Event Viewer is a tool that comes integrated with Windows 10. It collects log details about all system events, including blue screen problems. Here’s how to use it:
- Reboot your PC right after it crashes
- Press the Windows key, search for Event Viewer, and launch this app
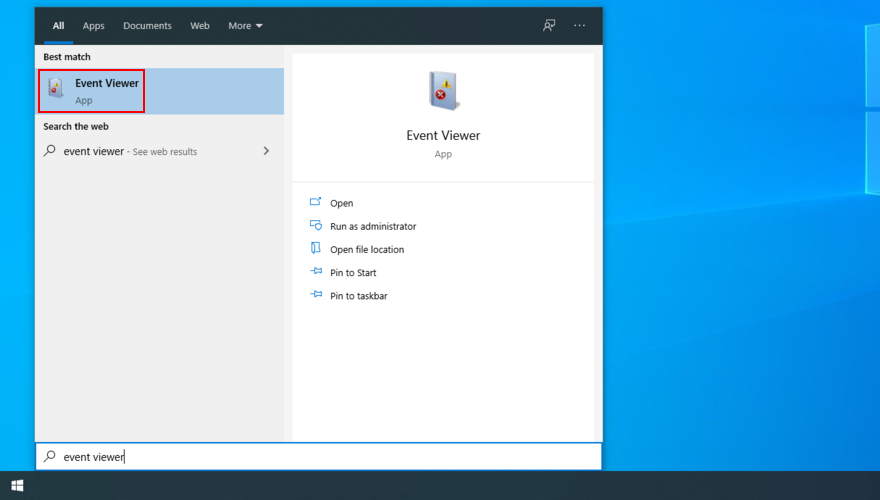
- Go to Windows Logs on the left side
- Access the System section
- Click the first entry in the list
- In the General and Details tab, you can find out more about PFN LIST CORRUPT

If you’re willing to install a third-party application that makes it easier to investigate system crashes, we suggest checking out BlueScreenView. It’s free, portable, and extremely easy to use when it comes to analyzing minidump files (.dmp format) left behind by blue screen errors.
15. Use System Restore
Rolling back Windows 10 to a previous checkpoint is a sure way to get rid of the PFN LIST CORRUPT stop code if it was caused by an unfortunate software event. The only condition is that the restore point must have been created because your PC started having BSOD problems.
Keep in mind that, after the rollback, all applications installed after the restore point will disappear from your PC, so it’s a good idea to back up everything important before proceeding with the next solution.
How to use System Restore:
- Make sure you’re logged in to Windows 10 as admin
- Press the Windows key + R, type control panel, and hit Enter
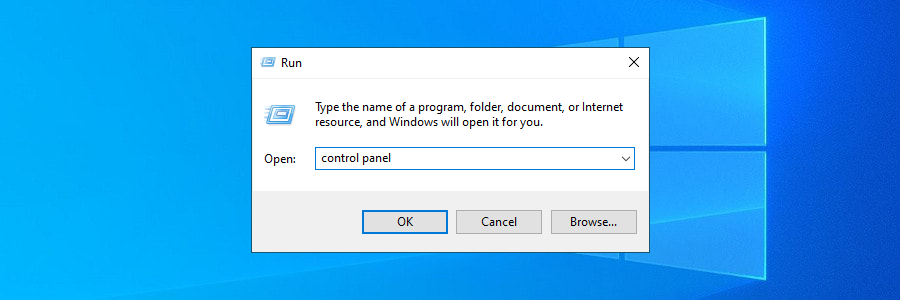
- Go to the Recovery section
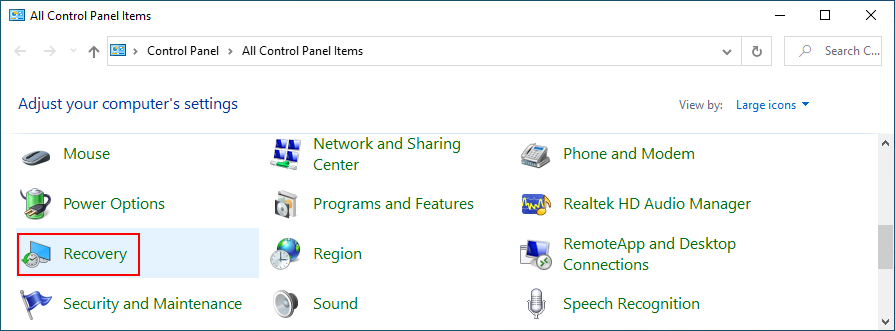
- Click Open System Restore
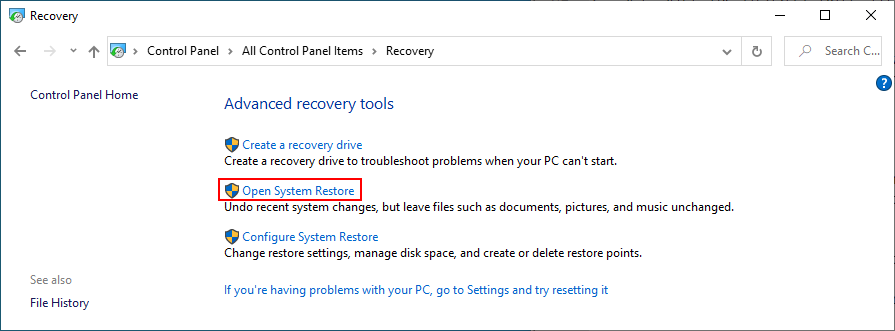
- Click Show more restore points if the option is visible, and inspect the available restore points
- To find out which apps will disappear, click Scan for affected programs
- Select a restore point before the BSOD crash, click Next, and follow the step-by-step instructions
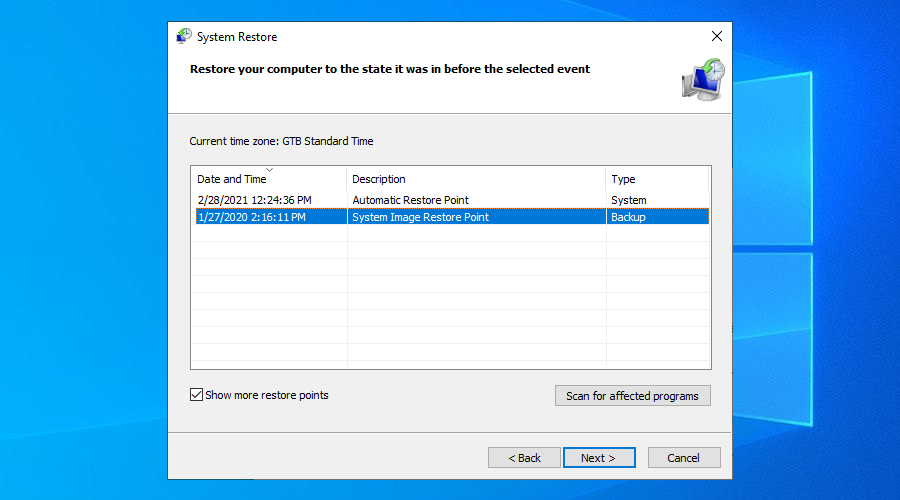
- After your computer restarts, check for blue screen issues
16. Reset Windows 10
If everything fails up until this point, it’s time to reset Windows 10 to factory values in order to get rid of the PFN LIST CORRUPT stop code. It’s not necessary to back up files because they will remain on your hard disk. But all your programs will be removed, so you will need a bit of time after the reset to reinstall everything.
- Right-click the Windows 10 Start button and go to Settings
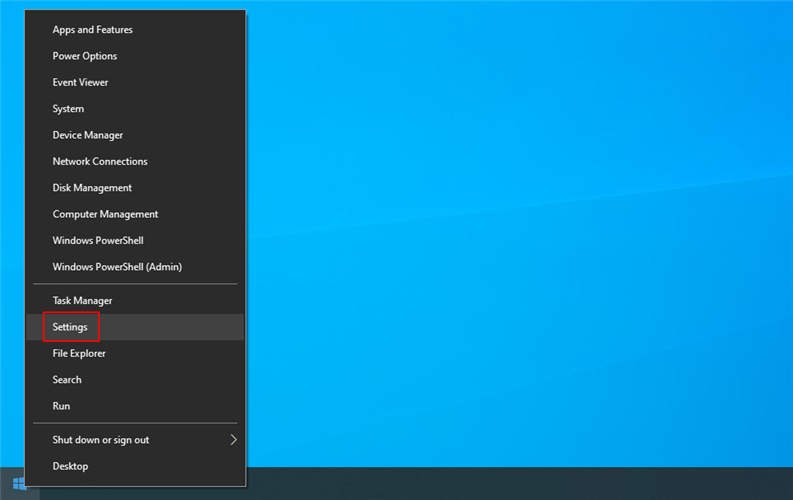
- Select Update & Security
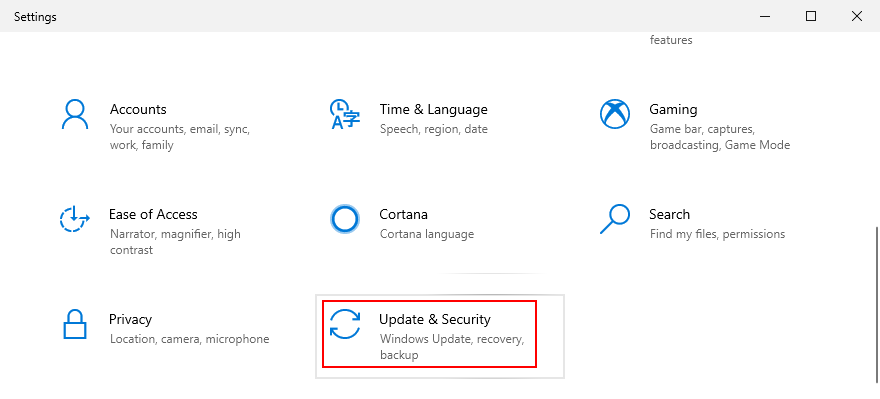
- Jump to the Recovery section
- At Reset this PC, click Get started
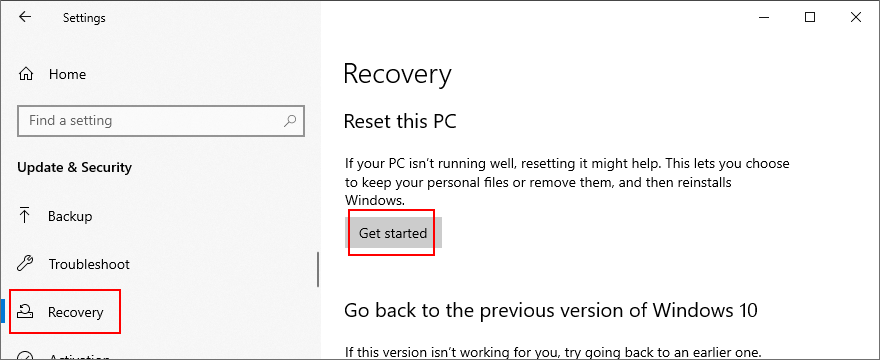
- When prompted with the Choose an option screen, click Keep my files
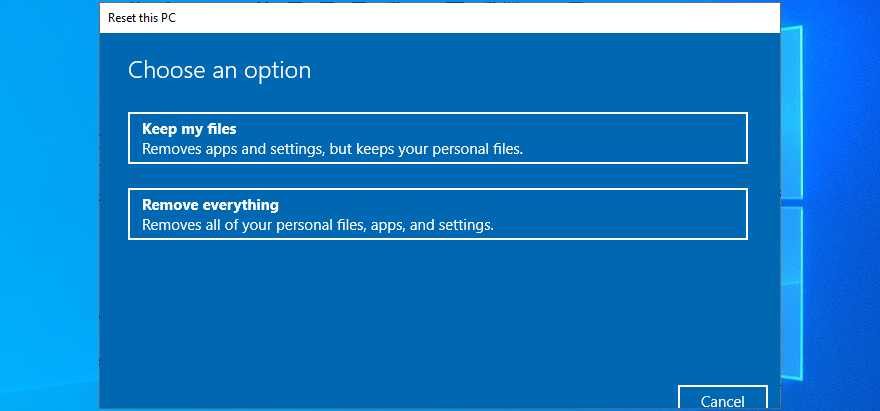
- Follow the given instructions
Stop code PFN LIST CORRUPT, can be fixed
In conclusion, PFN LIST CORRUPT is a blue screen error that prevents you from using your Windows 10 PC. It’s usually caused by a software or hardware problem, which you can fix without turning to Microsoft tech support.
Get started by checking your drivers to make sure that they’re compatible and updated to the latest version. You should also reinstall devices that aren’t properly connected to your PC, run Windows Update on a regular basis, perform a clean system boot, and check for common problems using the Hardware and Devices troubleshooter.
It’s also a good to check for RAM issues, remove any peripheral devices you recently plugged into your machine, uninstall suspicious third-party apps and malfunctioning system updates, as well as repair any hard disk and operating system errors with ready-to-deploy tools.
A certain amount of disk space must be always available for Windows, so ensure that everything is in working order. Furthermore, you should update BIOS and reset it to default, run a malware scan, use Event Viewer to get more information about the stop code, roll back your OS to a previous restore point, or reset Windows 10 as a last resort.
How did you manage to finally get rid of the PFN LIST CORRUPT error code on Windows 10? Tell us about your experience in the comment section below.