De nombreux utilisateurs de Windows 10 ont signalé qu’ils voyaient les applications désinstallées dans la recherche Windows même lorsque les applications sont supprimées avec succès du système. Si vous voyez ce bogue dans votre système, il n’y a rien à craindre. Nous avons compilé quelques correctifs fonctionnels qui vous aideront à vous débarrasser de l’application désinstallée de la recherche Windows.
Correction 1 : Supprimer le dossier Microsoft Windows Cortana
Étape 1 : Ouvrez l’Exécuter Terminal à l’aide des touches Windows+R
Étape 2 : Tapez appdata et appuyez sur Entrée
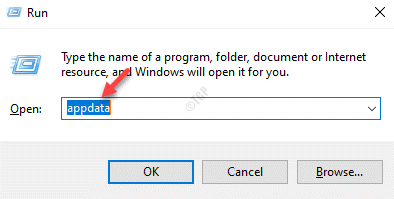
Étape 4 : Dans la fenêtre qui s’ouvre, double-cliquez sur Local
Étape 5 : Dans le dossier Local, faites défiler vers le bas et localisez le nom du dossier Packages et double-cliquez dessus.
Étape 6 : Dans le dossier Packages, supprimez le dossier nommé Microsoft.Windows.Cortana_cw5n1h2txyewy
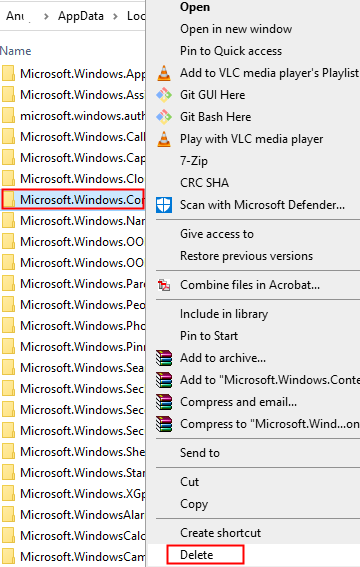
REMARQUE: Si vous ne parvenez pas à supprimer le dossier, récupérez dans le dossier et essayez de supprimer autant de sous-dossiers que possible.
Étape 7 : Déconnectez-vous de votre compte et reconnectez-vous.
Vérifiez si cela vous aide.
Correction 2 : Supprimer l’application du dossier Programmes
Étape 1 : Cliquez sur le bouton Démarrer (un avec le symbole de fenêtre) dans la barre des tâches
Étape 2 : Localisez l’application et double-cliquez dessus.
Étape 3: essayez de voir si vous pouvez le supprimer. Si oui, cela résout votre problème
Étape 4 : Si vous ne parvenez pas à supprimer le raccourci à partir d’ici, ouvrez la boîte de dialogue Exécuter
Étape 5 : Tapez shell : programmes communs et appuyez sur entrée
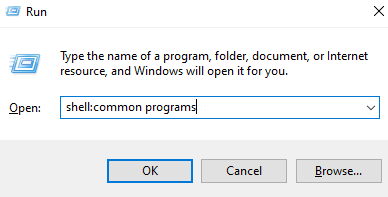
Étape 6 : Dans la fenêtre qui s’ouvre, localisez l’application et supprimez-la
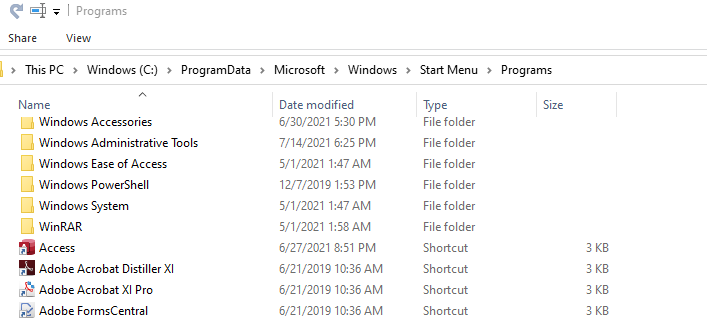
Étape 7 : Si tel est le cas pas d’aide, puis ouvrez à nouveau la boîte de dialogue d’exécution.
Étape 8 : Tapez shell:programs et appuyez sur Entrée
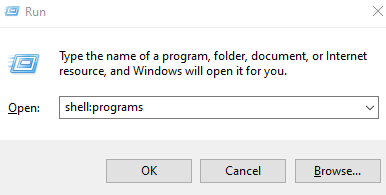
Étape 9 : Dans la fenêtre d’ouverture, localisez l’application et supprimez le dossier

J’espère que cela devrait vous aider à résoudre le problème.
Correction 3 : Exécutez l’utilitaire de résolution des problèmes de recherche et d’indexation
Étape 1 : Ouvrez la boîte de dialogue Exécuter en appuyant sur les touches de raccourci Windows+r
Étape 2 : Dans la fenêtre qui apparaît, tapez la commande ms-settings:troubleshoot et cliquez simplement sur OK
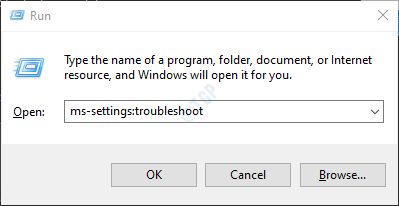
Étape 3 : Dans les paramètres S–> Mise à jour et sécurité –> Fenêtre de dépannage qui apparaît, cliquez sur Dépanneurs supplémentaires

Étape 4 : Faites défiler vers le bas et appuyez sur Recherche et indexation
Étape 5: Maintenant, cliquez sur le bouton Exécuter l’utilitaire de résolution des problèmes
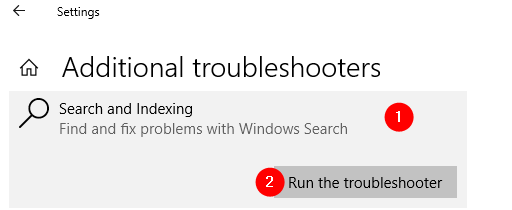
Étape 6 : L’utilitaire de résolution des problèmes s’exécute et détecte le problème. Suivez les instructions à l’écran et résolvez le problème
Correction 4 : Redémarrez Windows Search
Étape 1 : Faites un clic droit n’importe où dans la barre des tâches et choisissez Gestionnaire des tâches depuis le menu contextuel
Étape 2 : Accédez à l’onglet Détails
Étape 3 : Sous la colonne Nom, faites défiler vers le bas et à droite-cliquez sur SearchUI.exe
Étape 4 : Choisissez Fin de tâche dans le menu contextuel
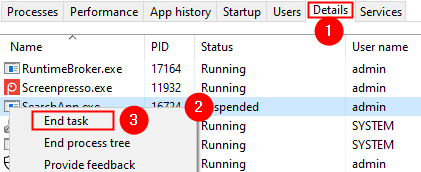
Étape 5: Dans la boîte de dialogue de confirmation qui s’affiche, cliquez sur Terminer le processus
Étape 6 : Redémarrez le système
Correction 5 : Réinitialiser la recherche Windows
Étape 1 : Ouvrez la boîte de dialogue Exécuter à l’aide de Windows+R
Étape 2 : Tapez ms-settings:about et appuyez sur Entrée
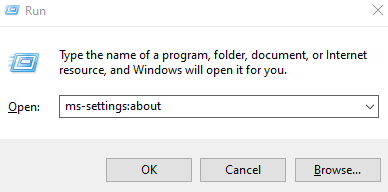
Étape 3 : Dans la fenêtre Paramètres > Système > À propos de qui s’ouvre, faites défiler vers le bas et vérifiez la version du système d’exploitation sous les Spécifications Windows section

Si la version de build du système d’exploitation est 1809 ou antérieure, suivez les étapes ci-dessous. (Pour la version du système d’exploitation 1903 et supérieure, passez à l’étape 8)
Étape 4 : Dans la barre de recherche Windows, tapez Cortana
Étape 5 : Maintenant, cliquez sur Cortana sur le côté gauche
Étape 6 : Ensuite, cliquez sur Paramètres de l’application sur le côté droit

Étape 7 : Dans la fenêtre qui s’ouvre, faites défiler vers le bas et cliquez sur le bouton Réinitialiser comme indiqué ci-dessous

Si la version de build du système d’exploitation est 1903 et supérieure suivez les étapes ci-dessous
Étape 8 : visitez le lien Réinitialiser le script Windows Search PowerShell
Étape 9 : faites défiler vers le bas et cliquez sur le bouton Télécharger
Étape 10 : Maintenant, faites un clic droit sur le script téléchargé et choisissez Exécuter avec PowerShell

Étape 11 : Dans l’invite UAC qui s’affiche, cliquez simplement sur Oui
Étape 12 : Dans la plupart des cas, le script s’exécute avec succès. Si vous voyez une erreur lors de l’exécution du script, suivez les étapes ci-dessous, puis essayez d’exécuter le script
Étape 13 : Ouvrir à nouveau la boîte de dialogue Exécuter
Étape 14 : Tapez powershell et appuyez sur Entrée
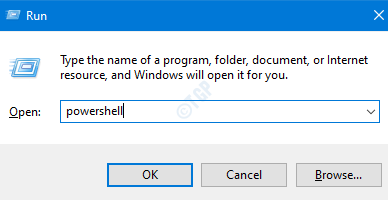
Étape 15 : Copiez-collez la commande ci-dessous et appuyez sur Entrée
Get-ExecutionPolicy
Si vous voyez que la valeur est Restreint, puis exécutez la commande ci-dessous :
Set-ExecutionPolicy-Scope CurrentUser-ExecutionPolicy Unrestricted
Étape 16 : Vous verrez un message d’avertissement, appuyez sur le bouton Y à partir de le clavier.
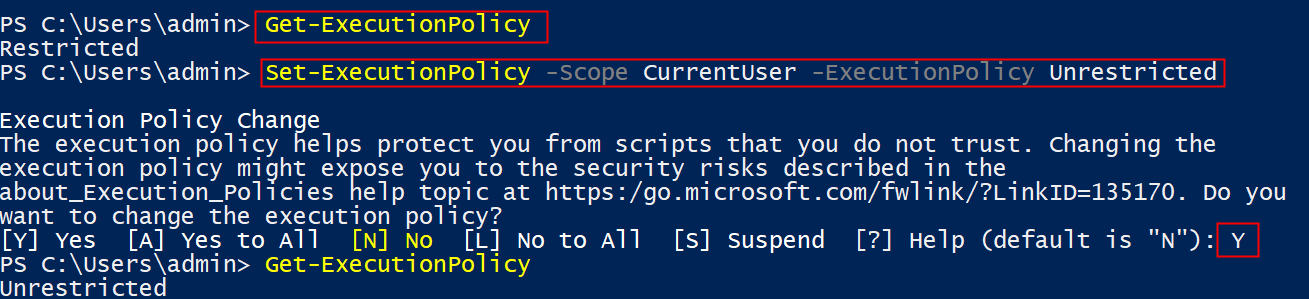
Étape 17 : Maintenant, exécutez à nouveau le script PowerShell (étapes 10, 11)
Étape 18 : Une fois, le le script a été exécuté avec succès, revenir ba Vérifiez la politique d’exécution avec la commande ci-dessous
Set-ExecutionPolicy-Scope CurrentUser-ExecutionPolicy Restricted
Vérifiez si cela vous aide.
Fix 5: Exécutez DISM et SFC Scan
REMARQUE : assurez-vous d’avoir une connexion Internet stable avant de continuer
Étape 1 : Ouvrez la boîte de dialogue Exécuter. Utilisez le raccourci Fenêtre+r
Étape 2 : Dans la boîte de dialogue, saisissez cmd et appuyez sur Ctrl+Maj+Entrée

Étape 3: Dans la fenêtre d’invite de commande qui s’ouvre, saisissez les commandes suivantes. N’oubliez pas d’appuyer sur Entrée après chaque commande.
Dism/Online/Cleanup-Image/ScanHealth Dism/Online/Cleanup-Image/RestoreHealth sfc/SCANNOW
Étape 4: Redémarrez votre système
Vérifiez si cela vous aide. Sinon, essayez le correctif suivant.
Correction 6 : Réparez toutes les applications Windows
Étape 1 : Appuyez sur les touches Windows et R, ouvrir la boîte de dialogue Exécuter
Étape 2 : Tapez powershell et appuyez sur les touches Ctrl+Maj+Entrée
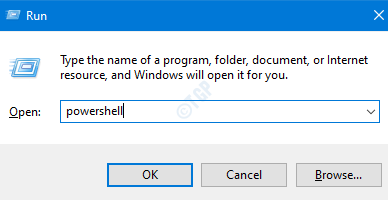
Étape 3 : Dans le fenêtre qui s’ouvre, entrez les commandes ci-dessous l’une après l’autre. Assurez-vous d’appuyer sur Entrée après la commande même.
Get-AppxPackage Microsoft.Windows.ShellExperienceHost | foreach {Add-AppxPackage-register”$($_.InstallLocation)\appxmanifest.xml”-DisableDevelopmentMode} Get-AppXPackage | Foreach {Add-AppxPackage-DisableDevelopmentMode-Register”$($_.InstallLocation)\AppXManifest.xml”}
REMARQUE : si vous voyez des erreurs rouges, ignorez-les.
Étape 4 : redémarrez le système
Correction 7 : Créer un nouveau compte d’administrateur local
Étape 1 : Créez un nouveau compte d’utilisateur local. Pour plus de détails, reportez-vous au lien Comment créer un nouveau compte d’utilisateur local dans Windows 10
Étape 2: Une fois le compte créé, cliquez sur le compte qui vient d’être créé. Disons que le compte a été créé en tant queTest
Étape 3 : Maintenant, cliquez sur le bouton Modifier le type de compte
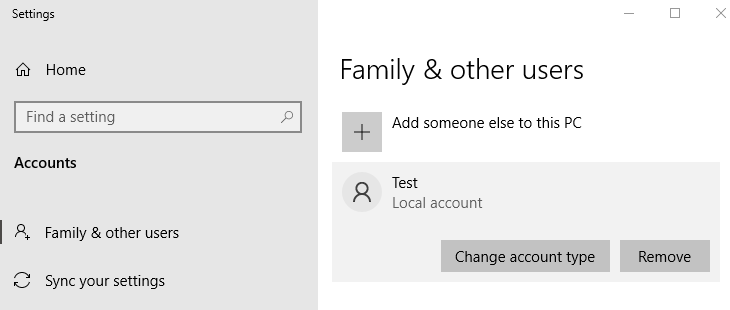
Étape 4 : Dans la fenêtre Modifier le type de compte qui s’affiche, choisissez Administrateur dans la liste déroulante Type de compte et cliquez sur OK bouton.
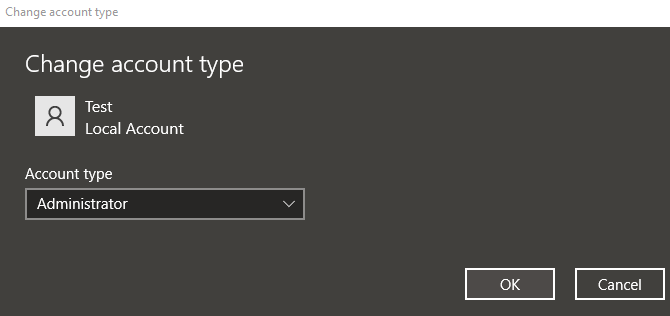
Étape 5 : Déconnectez-vous du compte principal et connectez-vous à partir du compte de test.
Étape 6 : Ouvrez l’Explorateur Windows à l’aide de Windows +E, dans la barre d’adresse entrez ce qui suit,
C:\Users\
Étape 7 : Supprimez tous les fichiers de ce dossier
Étape 8 : Redémarrez le système
Étape 9 : Connectez-vous à partir du compte principal et vérifiez si le problème a été résolu.
Correction 8 : Essayez de réparer Mise à niveau
Si vous constatez qu’aucun des correctifs ci-dessus n’a fonctionné, essayez de réparer la mise à niveau de votre PC.
Étape 1 : Consultez cette page et téléchargez l’outil de support d’installation de Windows 10 à partir du lien
Étape 2 : Une fois le téléchargement terminé, clic droit sur le fichier et choisissez Exécuter en tant qu’administrateur

Étape 3 : Dans la fenêtre d’installation de Windows 10, vous voir un contrat de licence, cliquez sur le bouton Accepter

Étape 4 : Dans la fenêtre, lorsqu’on vous demande Que voulez-vous faire, cochez sur Mettre à niveau ce PC maintenant et cliquez sur le bouton Suivant

Étape 5 : Suivez les instructions à l’écran dans les assistants à venir
Étape 6 : Dans la fenêtre Prêt à installer, cliquez sur Modifier ce qu’il faut conserver l’option
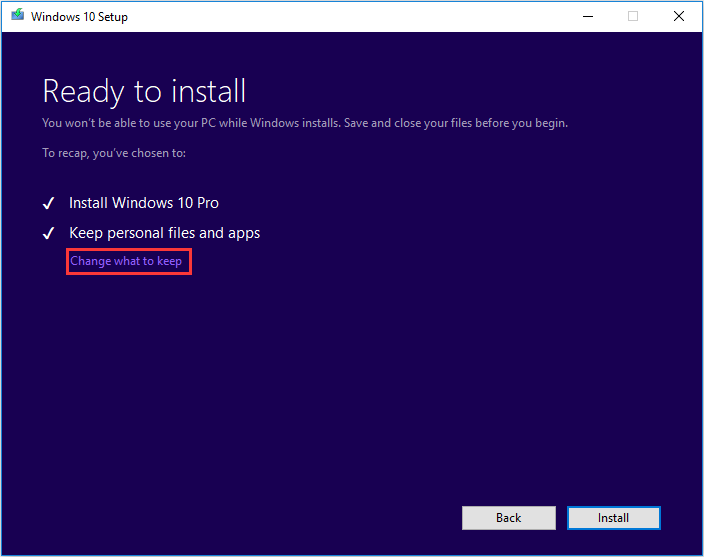
Étape 7 : Cochez sur Conserver les fichiers personnels et les applications et appuyez sur le bouton Bouton suivant
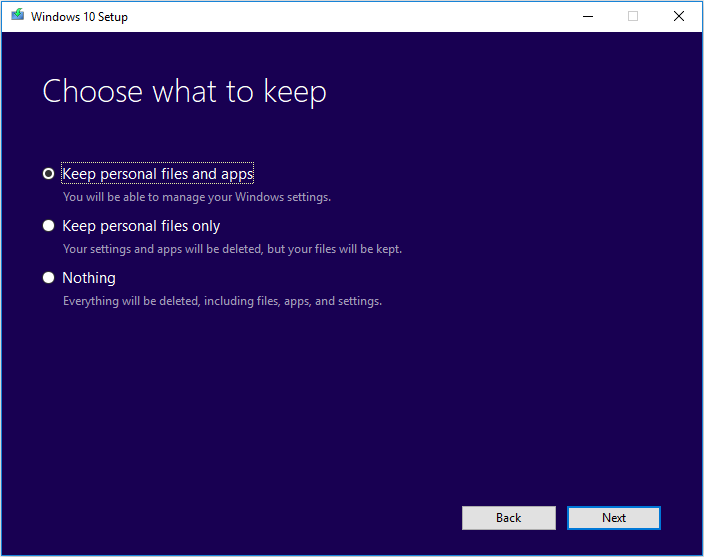
Étape 8 : Enfin, dans la prochaine fenêtre de l’assistant, cliquez sur Installer et terminez le processus de mise à niveau
Étape 9 : redémarrez le système
C’est tout
Nous espérons que cet article a été instructif. Merci d’avoir lu
Veuillez commenter et dites-nous lequel des correctifs ci-dessus vous a aidé à résoudre le problème.

Anusha Pai est un ingénieur logiciel ayant une longue expérience dans l’industrie informatique et passionné par l’écriture.