LastPass a une fonctionnalité très pratique qui permet aux utilisateurs d’ajouter plusieurs sites Web à partir d’un seul fournisseur en tant que domaines équivalents. Cela signifie que vous pouvez utiliser un seul nom d’utilisateur et mot de passe pour accéder à tous ces sites Web. Par exemple, vous pouvez utiliser votre compte Google pour accéder à Gmail, YouTube ou Google.com. Ou vous pouvez utiliser une seule connexion pour accéder à plusieurs sous-domaines du même site Web. LastPass considère automatiquement tous les sous-domaines et chemins comme équivalents.
Malheureusement, les domaines équivalents peuvent ne pas toujours fonctionner. Les utilisateurs peuvent parfois recevoir un message d’erreur lorsqu’ils essaient d’ajouter un domaine équivalent ou la fonctionnalité peut cesser de fonctionner complètement. Examinons ce problème de plus près.
Comment résoudre les problèmes de domaines équivalents LastPass
Vérifiez votre syntaxe
Gardez à l’esprit que les domaines équivalents ne fonctionnent correctement qu’aux deux niveaux les plus bas. De plus, LastPass n’autorise pas http:// sur la chaîne. Si vous spécifiez plus de niveaux, il se peut que vous n’obteniez pas toujours un message d’erreur, mais la fonctionnalité ne fonctionnera pas comme prévu.
De plus, lors de la saisie de vos domaines, assurez-vous de revérifier votre syntaxe. Utilisez des virgules pour séparer les domaines. Si vous utilisez d’autres caractères ou si vous oubliez d’ajouter les virgules, la fonctionnalité ne fonctionnera pas.
Vérifier si les domaines ou sous-domaines ont changé
De temps en temps, les sites Web subissent des changements majeurs de domaine ou de sous-domaine dans le cadre de leur stratégie de rebranding . Lorsque cela se produit, tous les comptes d’utilisateurs seront interrompus car le domaine enregistré dans le coffre-fort ne correspond pas au nouveau domaine.
Si des domaines équivalents cessent soudainement de fonctionner, vérifiez si le domaine ou les sous-domaines du site Web ont été modifiés. Si tel est le cas, ajoutez les nouveaux domaines et attendez jusqu’à 24 heures pour que les modifications se propagent dans la base de données LastPass.
Supprimer le domaine équivalent
- Lancez LastPass, accédez aux Paramètres du compte et sélectionnez Domaines équivalents .
- Supprimez ensuite les paramètres de domaine équivalent problématiques.
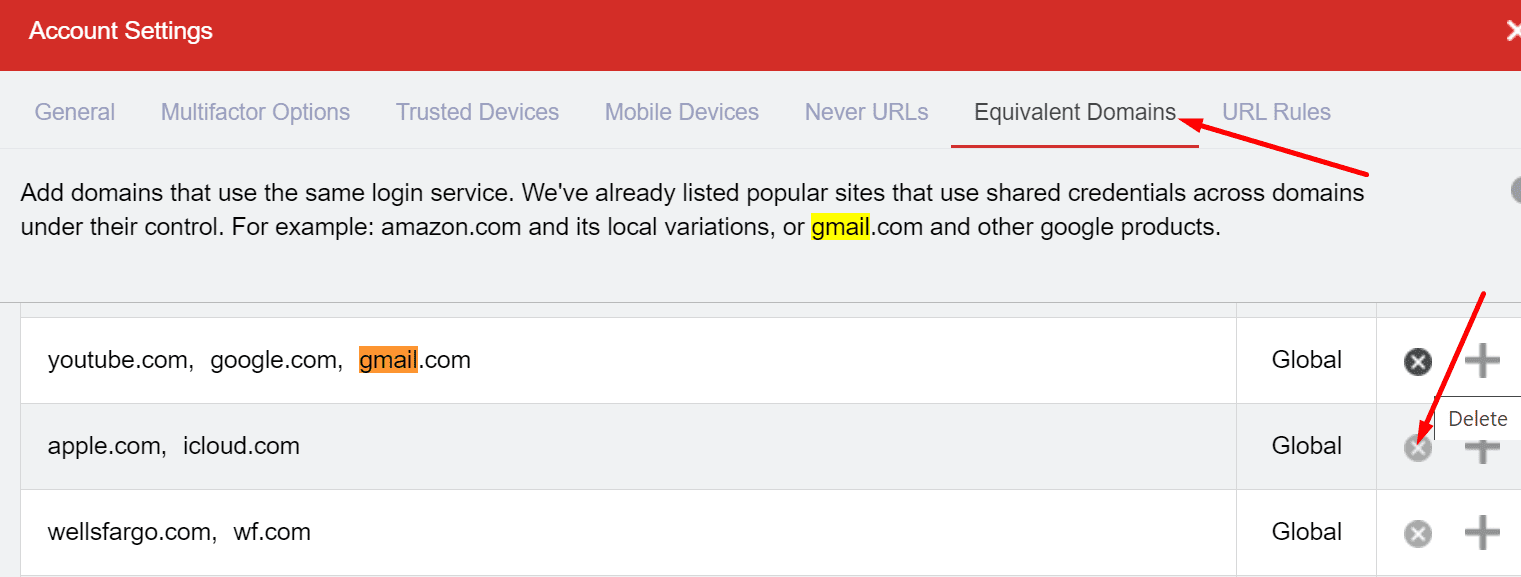
- Déconnectez-vous de votre compte LastPass, attendez cinq minutes et redémarrez votre appareil.
- Revenez ensuite aux domaines équivalents et ajoutez-les à nouveau.
- Vérifiez si vous remarquez des améliorations.
Désactiver l’enregistrement du mot de passe et la connexion automatique dans le navigateur
Assurez-vous qu’aucun autre gestionnaire de mots de passe n’est en cours d’exécution sur votre ordinateur. Dans le même temps, désactivez les options Enregistrer le mot de passe et Connexion automatique de votre navigateur pour l’empêcher d’enregistrer et de gérer vos mots de passe.
Lancez votre navigateur, accédez à Paramètres , sélectionnez Mots de passe et désactivez” Connexion automatique “et” Proposer à enregistrer les mots de passe “.
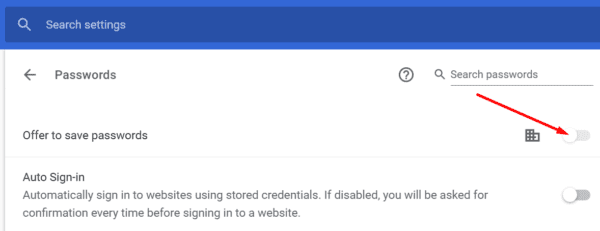
Conclusion
Lorsque vous ajoutez des domaines équivalents dans vos paramètres LastPass, assurez-vous d’utiliser la syntaxe correcte. N’utilisez pas http:// dans la chaîne et utilisez des commandes pour séparer vos domaines. Vérifiez s’il y a eu des changements récents dans le nom de domaine ou les sous-domaines du site Web. En outre, désactivez les options” Connexion automatique “et” Proposer d’enregistrer le mot de passe “dans les paramètres de votre navigateur.
Cliquez sur les commentaires ci-dessous et faites-nous savoir si vous avez réussi à résoudre le problème. Au fait, quelles nouvelles options ou améliorations de domaine équivalent aimeriez-vous voir dans la prochaine mise à jour de LastPass?