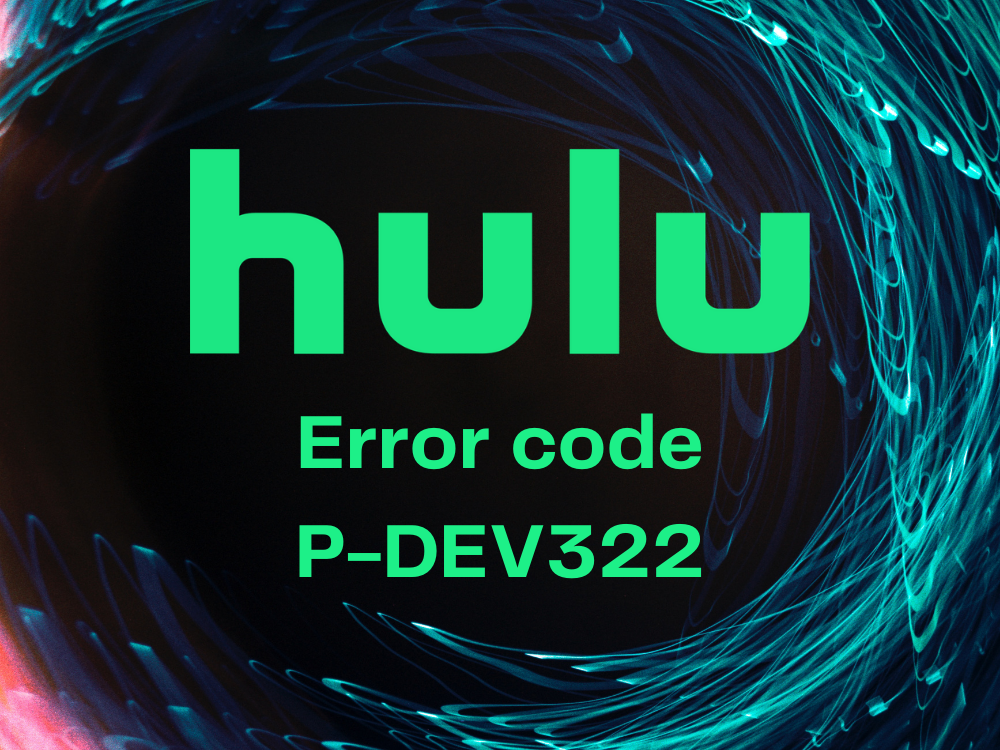Avec plus de 36,6 millions d’abonnés, Hulu est l’un des plus grands services de streaming multimédia au monde. Il prend en charge tous les appareils courants et vous donne accès à des films et séries télévisées exclusifs. Malheureusement, il a parfois des problèmes de lecture qui vous empêchent d’en profiter, qui sont généralement accompagnés de codes d’erreur. Le code d’erreur Hulu P-DEV322 en fait partie.
Plusieurs utilisateurs Hulu ont a signalé que leur expérience de streaming a été interrompue par ce message d’erreur. C’est généralement un problème côté serveur qui devrait être résolu par Hulu, il vous suffit donc d’attendre. Cependant, si cela ne se produit pas, il est temps de prendre les choses en main, car il pourrait y avoir un problème avec votre appareil ou votre connexion Internet.
Comment corriger le code d’erreur Hulu P-DEV322
Commencez par quelque chose de simple: vous déconnecter de votre compte Hulu, puis vous reconnecter. Si cela ne fonctionne pas, consultez les solutions de contournement suivantes pour Windows 10, macOS, Android et iOS.
1. Redémarrez l’application Hulu
Si la déconnexion et la reconnexion à votre compte ne fonctionnent pas, essayez de redémarrer l’application Hulu. Avant de le faire, assurez-vous de fermer tous ses processus. Voici comment bien faire les choses.
Comment redémarrer l’application Hulu sur Android:
- Accédez à la zone Paramètres
- Accédez à Apps
- Appuyez sur Hulu
- Appuyez sur Forcer l’arrêt
- Relancez l’application
- Appuyez sur Hulu
Comment redémarrer l’application Hulu sur iOS:
- Faites glisser votre doigt vers le haut et arrêtez-vous au milieu de l’écran
- Faites glisser votre doigt vers la gauche ou vers la droite pour sélectionner Hulu
- Faites glisser votre doigt vers l’aperçu de l’application pour fermer Hulu
- Redémarrez Hulu
2. Mettez à jour l’application Hulu
Il est recommandé de mettre à jour Hulu vers la dernière version avant de lancer l’application pour afficher votre contenu préféré. C’est un moyen simple de résoudre les problèmes de lecture tels que celui causé par le code d’erreur Hulu P-DEV322.
Comment mettre à jour l’application Hulu sur Windows 10:
- Cliquez sur le bouton Démarrer , recherchez Microsoft Store et ouvrez cette application

- Ouvrez le menu Plus dans le coin supérieur droit
- Sélectionnez Téléchargements et mises à jour

- Recherchez l’application Hulu dans la liste et cliquez sur le bouton de téléchargement associé
- Sinon, cliquez sur Obtenir les mises à jour pour mettre à jour toutes les applications du Store

Comment mettre à jour l’application Hulu sur Android:
- Accéder au Play Store
- Appuyez sur votre compte Google et sélectionnez Mes applications et jeux
- Dans Mises à jour , recherchez Hulu et appuyez sur Mettre à jour
- Si vous ne trouvez pas Hulu, cela signifie qu’il est déjà mis à jour
- Ouvrez l’application Hulu et recherchez les erreurs
Comment mettre à jour l’application Hulu sur iOS:
- Lancez l’ App Store
- Recherchez Hulu et appuyez sur Mettre à jour
- Si vous voyez Ouvrir au lieu de Mettre à jour , cela signifie que Hulu est déjà mis à jour
- Redémarrez Hulu et essayez de regarder le contenu maintenant
3. Redémarrez votre navigateur Web
Si vous utilisez un navigateur Web pour regarder Hulu sous Windows 10 ou Mac, vous pouvez adapter les étapes ci-dessus afin de forcer la fermeture de toutes les instances de navigateur et redémarrer l’application.
Comment redémarrer correctement un navigateur Web sous Windows 10:
- Cliquez avec le bouton droit sur le bouton Démarrer et sélectionnez Gestionnaire de tâches
- Dans l’onglet Processus , recherchez et sélectionnez votre navigateur Web (nous avons utilisé Chrome dans l’exemple ci-dessous)
- Assurez-vous de sélectionner l’intégralité de l’arborescence. Cliquez sur Terminer la tâche

- Relancez votre navigateur Web et connectez-vous à votre compte Hulu
- Recherchez le code d’erreur Hulu P-DEV322
Si vous ne parvenez pas à accéder au Gestionnaire des tâches, voici comment redémarrer un navigateur à l’aide de l’invite de commandes:
- Appuyez sur la touche Windows + R , saisissez CMD et appuyez sur la touche Entrée
- Saisissez
tasklistet appuyez sur Entrée pour obtenir une liste de tous les processus actifs - Localisez votre navigateur dans la liste (pour Chrome, il s’agit de chrome.exe )
- Tapez
taskkill/f/im task_name.exe/tet remplaceztask_name.exepar votre navigateur Web (pour chrome, il s’agit detaskkill/f/im chrome.exe/t). Appuyez sur Entrée
- Redémarrez votre navigateur et vérifiez Hulu maintenant
Comment redémarrer correctement un navigateur Web sous macOS:
- Passer à la fenêtre du navigateur
- Cliquez sur le bouton Apple dans la partie supérieure gauche
- Sélectionnez Forcer à quitter
- Lancez le navigateur Web comme d’habitude
- Essayez de regarder le contenu Hulu maintenant
4. Gérer les appareils Hulu
Vous pouvez facilement corriger le code d’erreur Hulu P-DEV322 en gérant les appareils connectés à votre compte Hulu. Voici ce que vous devez faire:
- Visitez la page de connexion Hulu
- Connectez-vous avec vos identifiants
- Accédez à la section Compte
- Dans Regarder Hulu sur votre appareil , cliquez sur Gérer les appareils

- Supprimer tous les appareils de la liste
- Connectez-vous à votre compte Hulu
- Recherchez d’éventuels problèmes
5. Effectuer un cycle d’alimentation
Effectuer un cycle d’alimentation est un moyen simple d’actualiser tous les paramètres de l’appareil et votre connexion Internet, afin de réparer le code d’erreur Hulu P-DEV322. Voici comment:
- Éteignez tous vos appareils Hulu, y compris l’ordinateur, le smartphone, la télévision intelligente ou la console de jeu. Ensuite, débranchez-les de la source d’alimentation
- Arrêtez votre routeur et votre modem et retirez-les de la source d’alimentation
- Attendez quelques minutes
- Rebranchez et redémarrez tous les appareils
- Accédez à votre compte Hulu et recherchez les erreurs
6. Vider le cache de l’application
L’application Hulu conserve le cache enregistré sur votre appareil afin de charger les processus plus rapidement et d’améliorer votre expérience de streaming. Cependant, cela peut également être la raison pour laquelle vous rencontrez actuellement des problèmes de lecture en raison du code d’erreur Hulu P-DEV322. Mais vous pouvez facilement résoudre ce problème.
Comment vider le cache de l’application Hulu sur Android:
- Accéder à la zone Paramètres
- Accédez à Stockage
- Choisissez Applications ou Autres applications
- Appuyez sur Hulu
- Appuyez sur Vider le cache
- Lancez Hulu et essayez de regarder du contenu maintenant
Comment vider le cache de l’application Hulu sur iOS:
- Accédez à la zone Paramètres
- Appuyez sur Général
- Sélectionnez Stockage iPhone
- Appuyez sur Hulu
- Choisissez Décharger l’application
- Lancez l’application Hulu et recherchez les erreurs
7. Vider le cache du navigateur Web
C’est une bonne idée de actualiser en dur votre navigateur Web afin de se débarrasser du code d’erreur Hulu P-DEV322. Pour ce faire, sélectionnez l’onglet Hulu et appuyez sur Ctrl + Maj + R , Ctrl + F5 ou Maj + F5 sous Windows (ou Maj + Commande + R sur Mac).
Une meilleure solution consiste à vider le cache du navigateur pour tous les sites Web visités, que vous utilisiez Google Chrome, Mozilla Firefox ou Microsoft Edge.
Comment vider le cache Chrome sous Windows et Mac:
- Dans Chrome , ouvrez le menu Plus dans l’angle supérieur droit
- Accédez à la section Paramètres
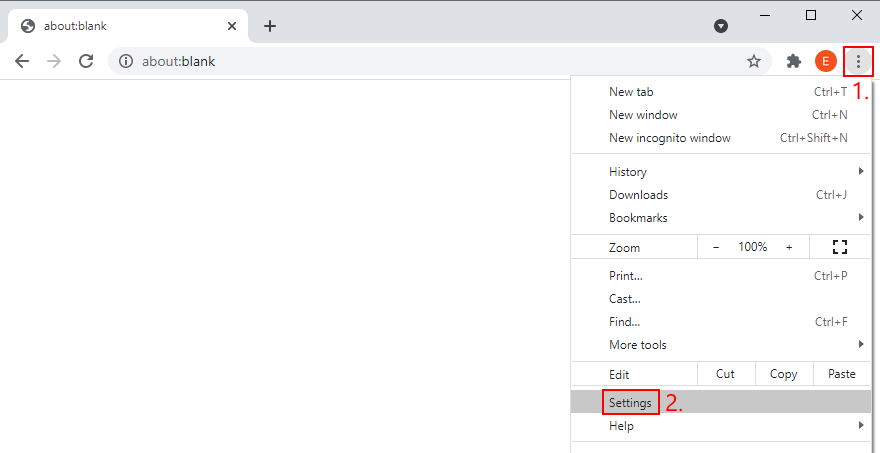
- Accédez à Confidentialité et sécurité et cliquez sur Effacer les données de navigation . Vous pouvez également visiter
chrome://settings/clearBrowserData
- Rester dans l’onglet Basique
- À Période , sélectionnez Toutes les périodes
- Assurez-vous de vérifier les paramètres suivants:
- Historique de navigation
- Cookies et autres données de site
- Images et fichiers mis en cache
- Cliquez sur Effacer les données

- Redémarrez Chrome
- Essayez de regarder le contenu Hulu maintenant
Comment vider le cache Firefox sous Windows et Mac:
- Dans Firefox , ouvrez le menu ≡ dans le coin supérieur droit
- Visitez Options

- Accédez à Confidentialité et sécurité et cliquez sur Effacer les données…
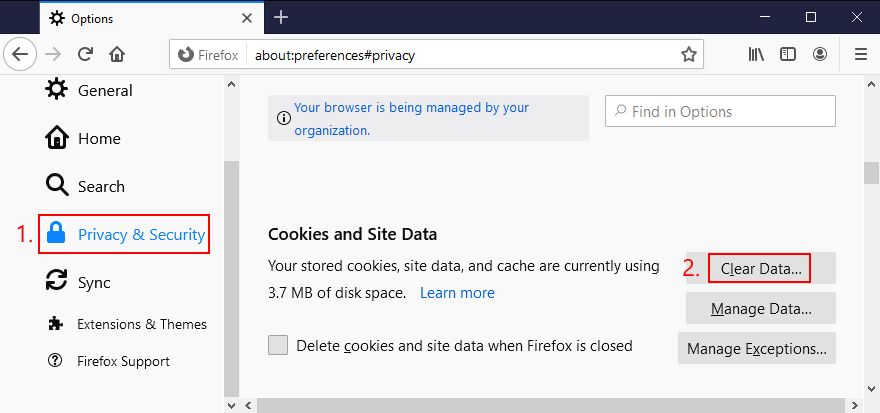
- Assurez-vous de sélectionner les options suivantes:
- Vérifier les cookies et les données du site
- Contenu Web mis en cache
- Cliquez sur Effacer

- Redémarrez Firefox et essayez de regarder du contenu Hulu
Comment vider le cache Edge:
- Dans Edge , cliquez sur le bouton Plus dans le coin supérieur droit
- Dans le menu, accédez à Paramètres

- Accédez à Confidentialité, recherche et services . Vous pouvez également visiter
edge://settings/privacy - Cliquez sur le bouton Choisir les éléments à effacer

- Définissez Période sur Toutes les périodes
- Assurez-vous que les options suivantes sont sélectionnées:
- Historique de navigation
- Historique des téléchargements
- Cookies et autres données de site
- Images et fichiers mis en cache
- Cliquez sur Effacer maintenant

- Relancez Edge et recherchez les erreurs Hulu
8. Rechercher les mises à jour du système
Il est important de maintenir votre système d’exploitation à jour en lui permettant de se mettre à jour régulièrement. Sinon, vous risquez de recevoir le code d’erreur Hulu P-DEV322.
Normalement, Windows, macOS, Android et iOS détectent automatiquement les mises à jour et vous invitent à les télécharger et à les installer. Si cela ne se produit pas pour une raison quelconque, voici ce que vous devez faire.
Comment mettre à jour Windows 10:
- Appuyez sur la touche Win , recherchez Rechercher les mises à jour , puis appuyez sur Entrée

- Le système d’exploitation doit effectuer automatiquement la vérification. Si ce n’est pas le cas, cliquez sur Rechercher des mises à jour
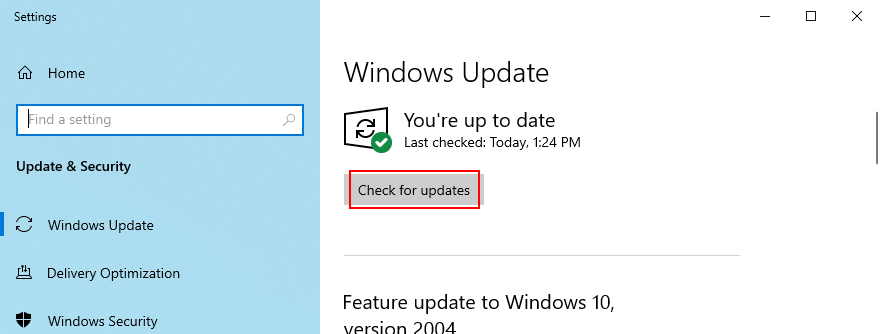
- Si Windows trouve quelque chose, cliquez sur Télécharger

- Une fois la mise à jour terminée, redémarrez votre PC
- Ouvrez un navigateur Web et essayez d’accéder à Hulu maintenant
Comment mettre à jour macOS:
- Ouvrez le menu Pomme
- Cliquez sur Mise à jour du logiciel
- Patientez pendant que macOS recherche les nouvelles mises à jour. Il les installera automatiquement
- Si vous y êtes invité, saisissez le nom d’utilisateur et le mot de passe associés à votre compte administrateur
- Redémarrez votre ordinateur et inspectez les résultats
Comment mettre à jour Android:
- Branchez votre appareil Android sur une source d’alimentation s’il ne dispose pas d’une batterie pleine
- Accédez à Paramètres > Système > Avancé
- Appuyez sur Mise à jour du système
- Une fois la mise à jour terminée, redémarrez l’appareil
- Ouvrez l’application Hulu et recherchez les erreurs
Comment mettre à jour iOS:
- Connectez votre iPhone ou iPad à une source d’alimentation si la batterie est faible
- Accédez à Paramètres > Général > Mise à jour du logiciel
- Appuyez sur Télécharger et installer
- S’il n’y a pas assez d’espace libre, iOS vous demandera de supprimer temporairement les applications pour faire de la place pour la mise à jour. Acceptez en appuyant sur Continuer , car vos applications seront automatiquement ajoutées sur votre appareil plus tard
- Appuyez sur Installer
- Saisissez votre mot de passe ou utilisez votre empreinte digitale pour autoriser la mise à jour
- Une fois terminé, redémarrez votre iPhone ou iPad
- Lancez l’application Hulu et recherchez les problèmes
9. Vérifiez vos pilotes
Les problèmes de streaming vidéo sur Hulu peuvent également être causés par les pilotes de votre périphérique. Il est possible que vos appareils ne soient pas correctement installés sur votre PC. Sinon, ils pourraient être obsolètes ou incompatibles avec votre système d’exploitation. Portez une attention particulière au pilote graphique lors de l’application des solutions suivantes.
Comment réinstaller rapidement des appareils sous Windows:
- Cliquez avec le bouton droit sur le bouton Démarrer et sélectionnez Gestionnaire de périphériques
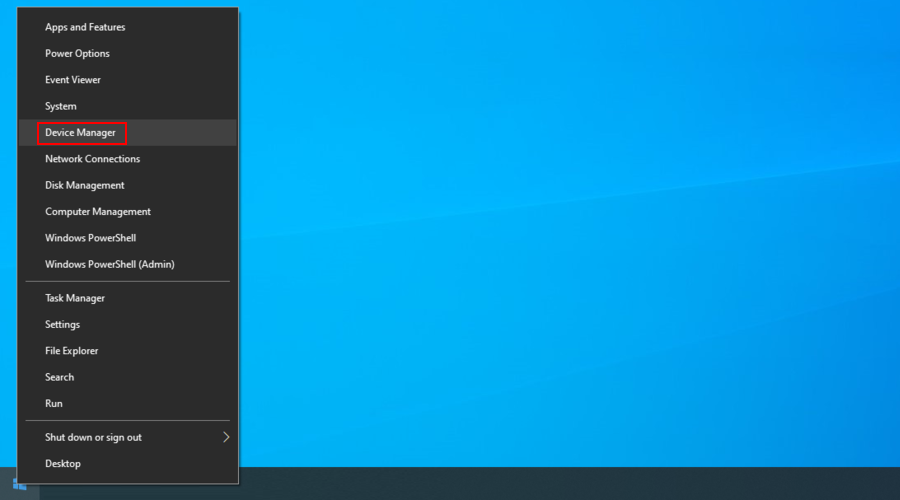
- Recherchez les appareils avec un point d’exclamation jaune. Cliquez avec le bouton droit sur une entrée et sélectionnez Désinstaller le périphérique

- Cliquez sur Désinstaller pour confirmer
- Ouvrez le menu Action et cliquez sur Rechercher les modifications matérielles

- Redémarrez votre PC pour permettre à Windows de réinstaller automatiquement l’appareil manquant
- Ouvrez un navigateur Web et essayez de regarder du contenu Hulu maintenant
Comment mettre à jour les pilotes sous Windows:
- Revenir au Gestionnaire de périphériques
- Cliquez avec le bouton droit sur un périphérique et sélectionnez Mettre à jour le pilote

- Click Search automatically for updated driver software

- If you receive the The best drivers for your device are already installed message, click Search for updated drivers on Windows Update

Instead of manually updating drivers, you can turn to a driver update application to take care of this task automatically. Plus, you can use it to detect obsolete drivers and bring them up to speed in no time.
How to update drivers on macOS:
- Open the Apple menu
- Select Software Update
- Patiently wait while macOS installs any new updates
- Reboot your computer and check for Hulu errors
How to roll back drivers on Windows 10:
If you accidentally installed an incompatible driver on your PC, it’s necessary to roll back to a supported version. Here’s how.
- Head over to Device Manager
- Right-click the device and go to Properties

- Switch to the Driver tab
- Select Roll Back Driver and follow the step-by-step instructions
- If the button is greyed out, it means that you can’t make the rollback because a previous driver doesn’t exist on your computer

- Restart the PC and try to watch Hulu now
10. Flush your DNS servers
Emptying the DNS server cache of your system is a great way to quickly refresh your Internet connection. Here’s how to make it happen.
How to flush DNS servers on Windows:
- Click the Start button, search for Command Prompt, and click Run as administrator
- Paste the following commands and press Enter after each line:
-
ipconfig/flushdns
-
ipconfig/registerdns
-
ipconfig/release
-
ipconfig/renew
-
netsh winsock reset
-
- Reboot your PC and check for Hulu errors
How to flush DNS servers on macOS:
- Launch the Terminal app
- Write
sudo killall-HUP mDNSResponderand press Return - When requested, specify your administrator username and password, then press Return
- Restart your Mac and try to watch Hulu content now
11. Use different DNS servers
There might be something wrong with your DNS resolver, which causes video playback issues and Hulu error code P-DEV322. But you can fix this problem by changing your DNS servers to something else. For instance, you can use Google Public DNS since it provides free, safe, and secure DNS servers.
How to use Google Public DNS on Windows PC:
- Click the network icon in the notifications area and select Network & Internet settings
- Click Change adapter options

- Select your Internet connection, right-click it, and go to Properties (you need admin rights)

- Double-click Internet Protocol Version 4 (TCP/IPv4) to access its properties

- Select Use the following DNS server addresses
- Set Preferred DNS server to 8.8.8.8
- Set Alternate DNS server to 8.8.4.4
- Click OK and exit

- Open a web browser and try to watch Hulu
How to use Google Public DNS on macOS:
- Click the Apple button on the top-left corner
- Select System Preferences
- Access the Network section and click Advanced
- Switch to the DNS section
- Click + and add 8.8.8.8
- Click it again and add 8.8.4.4
- Press OK and exit
- Check for Hulu issues now
How to use Google Public DNS servers on Android:
- Head over to Settings
- Go to Network & Internet
- Tap Advanced > Private DNS
- Select Configure Private DNS and enter dns.google
- Launch the Hulu app and check for errors
How to use Google Public DNS servers on iOS:
- Go to the Settings area
- Tap Wi-Fi
- Tap i next to your Wi-Fi network to access its properties
- Select DNS and type 8.8.8.8, 8.8.4.4
- Open the Hulu app to investigate results
12. Run the Internet Connections Troubleshooter
On Windows 10, you can turn to a built-in troubleshooter dedicated to fixing common Internet problems. It might also be helpful for solving Hulu error code P-DEV322. Here’s how to use it:
- Right-click the Start button and go to Settings

- Select the Update & Security area

- Go to Troubleshoot on the left part of the window
- Click Additional troubleshooters

- Select Internet Connections and click Run the troubleshooter

- Complete the on-screen instructions
- Restart your PC and check for Hulu errors
13. Turn off your VPN or proxy
If you’re using a VPN or proxy service to conceal your IP address and geo-location, it could be the reason why you’re experiencing Hulu error code P-DEV322. To put this theory to the test, just turn off the app before trying to watch Hulu. Here’s how.
How to switch off VPN and proxy on Windows 10:
- Right-click the Start button and go to Network Connections
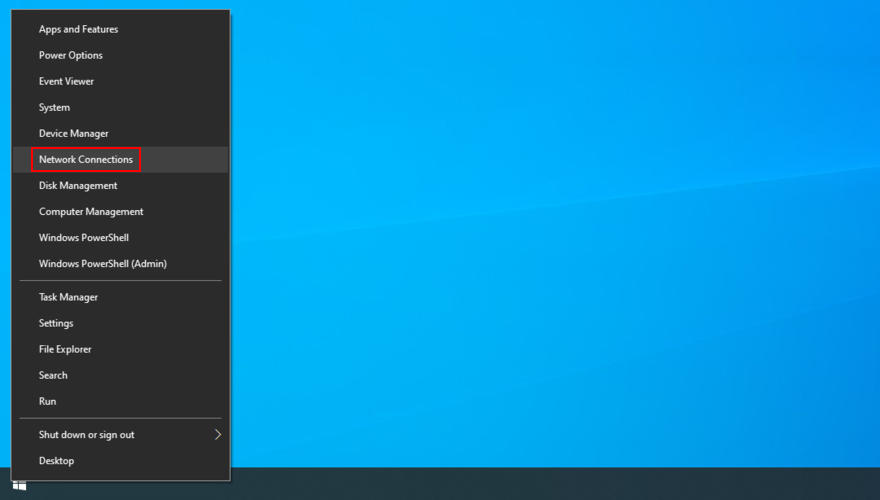
- On the left side, select VPN
- Disconnect any active VPN connections
- Jump to the Proxy section
- Turn off Automatically detect settings and Use setup script

- Scroll down to also deactivate Use a proxy server
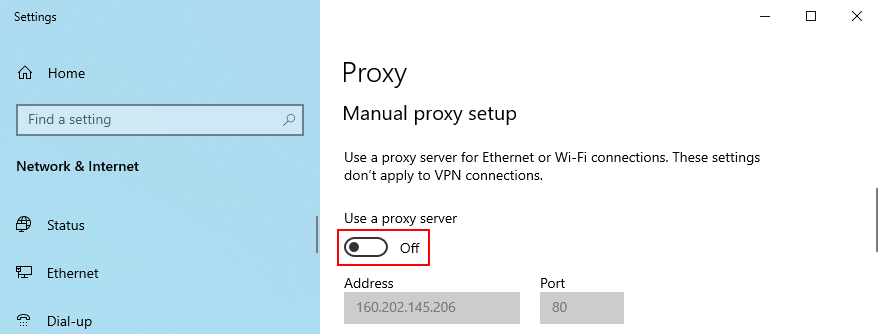
- Reboot your PC and check for Hulu errors
How to switch off VPN and proxy on macOS:
- Go to the Apple menu
- Select System Preferences
- Visit the Network area
- Select VPN and click Disconnect
- Now, pick your Internet connection from the list
- Click Advanced
- Head over to the Proxies tab and disable all settings
- Click OK
- Reboot your PC and inspect Hulu
How to switch off VPN and proxy on Android:
- Go to Settings
- Select Network > VPN
- Turn off any ongoing VPN connections
- Tap and hold your Wi-Fi connection
- Select Modify network
- Tap Show advanced options
- Set Proxy to None
- Reboot your Android
- Open the Hulu app to see if it works now
How to switch off VPN and proxy on iOS:
- Open the Settings menu
- Go to General > VPN area
- Terminate any active VPN connections
- Go to Wi-Fi and open advanced properties
- Set HTTP Proxy to Off
- Restart your iPhone or iPad
- Fire up the Hulu app to see if you can watch content now
14. More ways to check your Internet connection
Additional issues with your Internet connection might be preventing you from enjoying Hulu content on your device. You should run a speed test and compare it to the Hulu speed recommendations to see if you meet the minimum requirements. Here are some simple ways to boost your Internet speed:
- Kick other devices from your Wi-Fi network which might be taking up the entire bandwidth
- Place your device closer to the router to get a better signal
- If you have a router with dual-band support, make sure to connect to the 5Ghz Wi-Fi network instead of 2.4Ghz since it has better quality
- If possible, plug an Ethernet cable into your device and get off of Wi-Fi
- Terminate other applications which are currently running on your computer and using the network bandwidth, such as torrenting clients
- Connect to 4G cellular data
Hulu error code P-DEV322 can be fixed
To recap, Hulu error code P-DEV322 is a streaming playback issue likely caused by the Hulu servers, your device settings, or your Internet connection.
If it doesn’t go away on its own, you should sign out of your Hulu account and sign back in, restart and update the Hulu app, restart your web browser, manage Hulu devices associated with your account, power-cycle your devices, as well as empty the app and browser cache.
It’s also a good idea to update your operating system to the newest edition, reinstall, update or roll back your drivers, flush your DNS servers or change them to something else, run an Internet troubleshooter on Windows 10, disable your VPN or proxy, and improve the quality of your Internet connection.
How did you manage to fix Hulu error code P-DEV322?
Tell us about your experience in the comment section below.