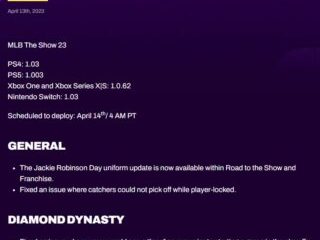Hulu est l’un des meilleurs services de streaming vidéo, mais il génère toujours des erreurs de temps en temps. Par exemple, le code d’erreur Hulu P-TS207 signale un problème de lecture avec l’appareil, qui requiert votre attention.
Il existe plusieurs approches pour résoudre ce problème. Donc, avant de contacter le support technique Hulu, il est préférable de passer par les solutions ci-dessous. Ne vous inquiétez pas car nous vous guiderons à chaque étape du processus.
Comment corriger le code d’erreur Hulu P-TS207
Découvrez les solutions suivantes qui vous aideront à réparer le code d’erreur Hulu P-TS207. Nous avons pris en compte les plates-formes Windows 10, Mac, Android et iOS.
1. Redémarrez l’application Hulu
Commencez par une action simple: redémarrer l’application Hulu. Assurez-vous simplement de bien fermer son processus avant de le relancer.
Comment redémarrer l’application Hulu sur Android:
- Accéder à la section Paramètres
- Accédez à Apps
- Appuyez sur Hulu
- Appuyez sur Forcer l’arrêt
- Redémarrez l’application Hulu et recherchez les erreurs
- Appuyez sur Hulu
Comment redémarrer l’application Hulu sur iOS:
- Balayez vers le haut et arrêtez-vous au milieu
- Faites glisser votre doigt vers la gauche ou vers la droite pour choisir l’application Hulu
- Faites glisser votre doigt vers l’aperçu de l’application pour fermer l’application
- Relancez Hulu et recherchez les problèmes
2. Mettez à jour l’application Hulu
C’est toujours une bonne idée de mettre à jour vos applications avec la dernière version, et Hulu ne fait pas exception. Que vous exécutiez Windows 10, Android ou IOS, voici ce que vous devez faire.
Comment mettre à jour l’application Hulu sur Windows 10:
- Cliquez sur le bouton Démarrer , saisissez Microsoft Store et ouvrez cette application

- Ouvrez le menu Plus dans le coin supérieur droit
- Sélectionnez Téléchargements et mises à jour

- Recherchez l’application Hulu dans la liste et cliquez sur le bouton de téléchargement
- Sinon, cliquez sur Obtenir les mises à jour pour mettre à jour toutes les applications du Microsoft Store

- Relancez l’application Hulu et recherchez les erreurs
Comment mettre à jour l’application Hulu sur Android:
- Lancez le Play Store
- Accéder à la page de votre compte Google
- Sélectionnez Mes applications et mes jeux
- Dans Mises à jour , recherchez l’application Hulu et sélectionnez Mettre à jour
- Relancez l’application Hulu et recherchez les erreurs
Comment mettre à jour l’application Hulu sur iOS:
- Lancez l’ App Store
- Recherchez l’application Hulu et appuyez sur Mettre à jour
- Redémarrez l’application Hulu et recherchez les erreurs
3. Redémarrez le navigateur Web
Si vous utilisez un ordinateur Windows ou Mac et que vous utilisez un navigateur Web pour essayer de regarder vos films et émissions de télévision préférés en ligne, mais que vous tombez sur le code d’erreur Hulu P-TS207 à la place, vous devez redémarrer votre navigateur Web et essayer d’accéder votre compte Hulu à nouveau.
Comment redémarrer correctement un navigateur Web sous Windows 10 (exemple Chrome):
- Appuyez sur Ctrl + Maj + Échap pour ouvrir le Gestionnaire des tâches
- Dans l’onglet Processus , recherchez et sélectionnez Google Chrome et l’intégralité de son arborescence de processus

- Cliquez sur Terminer la tâche
- Quittez le Gestionnaire des tâches et relancez Chrome
- Accédez à votre compte Hulu et recherchez les erreurs
Si vous ne pouvez pas accéder au Gestionnaire des tâches, vous pouvez utiliser l’invite de commandes:
- Appuyez sur la touche Windows , recherchez CMD et ouvrez Invite de commandes

- Saisissez
liste des tâcheset appuyez sur Entrée pour afficher toutes les tâches actives - Localisez votre navigateur Web dans la liste (pour Chrome, il s’agit de chrome.exe )
- Saisissez
taskkill/f/im chrome.exe/tsi vous utilisez Chrome. Sinon, remplacezchrome.exepar le processus de votre navigateur Web. Appuyez sur Entrée
- Quitter l’invite de commande
- Lancez votre navigateur et recherchez les problèmes Hulu
Comment redémarrer correctement un navigateur Web sur Mac:
- Passer à la fenêtre du navigateur
- Cliquez sur le bouton Apple dans le coin supérieur gauche
- Sélectionnez Forcer à quitter dans le menu
- Relancez votre navigateur et essayez de regarder du contenu Hulu
Une autre bonne idée est d’essayer d’utiliser un autre navigateur, au moins pour vérifier si votre contenu Hulu fonctionne sans erreur. Cela vous aidera à identifier le problème avec votre navigateur.
Par exemple, il peut être nécessaire de réinstaller ou de mettre à jour le navigateur, de réinitialiser ses paramètres par défaut, ainsi que de désactiver tout module complémentaire tiers susceptible d’interférer avec le streaming vidéo.
4. Mettez à jour votre navigateur Web
Vous devez toujours exécuter la dernière version sur les navigateurs Web pour profiter d’une expérience de navigation en ligne fluide et même éviter d’avoir des problèmes de lecture tels que le code d’erreur Hulu P-TS207. Par défaut, votre navigateur devrait détecter et installer automatiquement les nouvelles mises à jour. Cependant, cela ne fait pas de mal de rechercher manuellement les mises à jour au cas où il y aurait un problème avec ce paramètre.
Comment mettre à jour Google Chrome:
- Cliquez sur le bouton Plus dans le coin supérieur droit
- Accédez à l’ Aide

- Cliquez sur À propos de Google Chrome . Sinon, vous pouvez accéder à
chrome://settings/help - Chrome recherchera les mises à jour et les appliquera automatiquement

- Une fois la mise à jour terminée, cliquez sur Relancer
- Accédez à Hulu et recherchez les erreurs
Comment mettre à jour Mozilla Firefox:
- Cliquez sur le bouton ≡ hamburger à côté de la barre d’adresse
- Ouvrez le sous-menu Aide
- Sélectionnez À propos de Firefox

- Après la mise à jour, relancez le navigateur
- Essayez de regarder le contenu Hulu maintenant
Comment mettre à jour Microsoft Edge:
- Ouvrez le menu Plus dans le coin supérieur droit
- Accédez à la section du menu Aide et commentaires
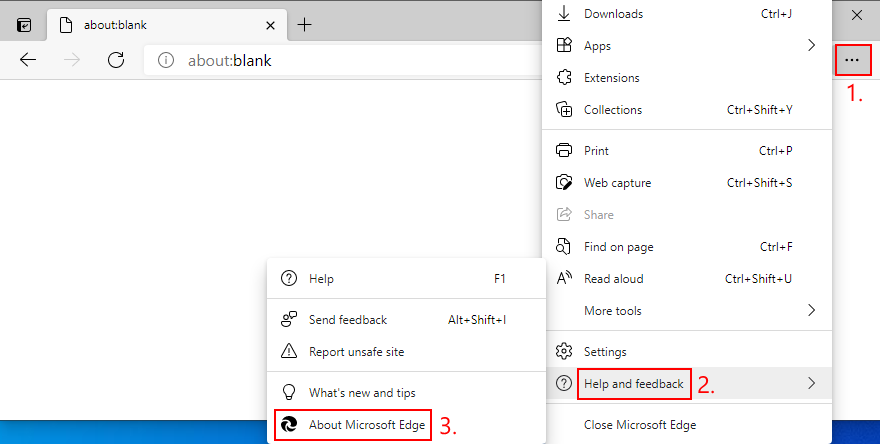
- Cliquez sur À propos de Microsoft Edge . Sinon, vous pouvez visiter
edge://settings/help
- Cliquez sur Redémarrer et recherchez les erreurs Hulu
4. Redémarrez vos appareils
Un cycle d’alimentation signifie éteindre tous vos appareils, les débrancher et attendre un moment avant de les redémarrer. C’est un moyen efficace d’éliminer les problèmes de lecture en continu tels que le code d’erreur Hulu P-TS207. Voici ce que vous devez faire:
- Éteignez votre ordinateur, smartphone, tablette, Smart TV ou console de jeu utilisée pour regarder Hulu
- Éteignez également votre modem et votre routeur si vous êtes chez vous
- Débranchez tous les appareils de leur source d’alimentation
- Attendez un peu, puis rebranchez tout
- Accédez à votre compte Hulu et recherchez les erreurs
5. Mettez à jour votre système d’exploitation
Un système obsolète peut rencontrer des problèmes graphiques. À son tour, cela peut affecter l’ensemble de vos lecteurs multimédias et services de streaming vidéo, y compris Hulu. Cependant, vous pouvez résoudre ce problème en obtenant les dernières mises à jour du système.
Comment mettre à jour Windows 10:
- Appuyez sur la touche Windows , saisissez Rechercher les mises à jour , puis appuyez sur Entrée

- Cliquez sur le bouton Rechercher les mises à jour

- Si Windows trouve des mises à jour, cliquez sur Télécharger

- Attendez patiemment la mise à jour du système
- Redémarrez votre ordinateur et recherchez les erreurs Hulu
Comment mettre à jour Mac:
- Cliquez sur le bouton Apple dans le coin supérieur gauche
- Accédez à Mise à jour du logiciel
- Attendez que macOS localise les mises à jour
- Cliquez sur Mettre à jour maintenant
- Lorsque vous y êtes invité, indiquez votre nom d’utilisateur et votre mot de passe administrateur
- Redémarrez votre Mac et recherchez les problèmes Hulu
Comment mettre à jour Android:
- Assurez-vous que votre appareil Android est complètement chargé
- Accédez à la zone Paramètres
- Rendez-vous sur Système > Avancé
- Appuyez sur Mise à jour du système
- Attendez que votre Android soit mis à jour
- Redémarrez l’appareil et recherchez les problèmes Hulu
Comment mettre à jour iOS:
- Branchez votre iPhone ou iPad sur une source d’alimentation s’il n’est pas complètement chargé
- Accéder à la section Paramètres
- Accédez à Général et appuyez sur Mise à jour du logiciel
- Choisissez Télécharger et installer
- S’il n’y a pas suffisamment d’espace libre, iOS vous demandera de supprimer temporairement les applications. Appuyez sur Continuer pour accepter, car vos applications seront réinstallées automatiquement plus tard
- Appuyez sur Installer et saisissez votre code d’accès ou utilisez votre empreinte digitale pour autoriser la mise à jour
- Attendez la mise à jour d’iOS
- Redémarrez l’appareil et recherchez les erreurs Hulu
6. Gérer les appareils Hulu
De nombreux utilisateurs ont signalé que Hulu commence à afficher des codes d’erreur de lecture comme P-TS207 lorsqu’il y a trop d’appareils associés au même compte Hulu.
Pour résoudre ce problème, vous devez supprimer les associations de tous les appareils Hulu, puis reconnecter celui qui vous pose actuellement des problèmes. Voici comment:
- Lancez une session de navigation et visitez la page de connexion Hulu
- Connectez-vous avec votre compte premium
- Accédez à la section Compte
- Sur Regarder Hulu sur votre appareil , cliquez sur Gérer les appareils

- Supprimer tous les appareils associés à votre compte
- Connectez-vous à votre compte Hulu sur votre appareil principal
- Assurez-vous que l’appareil est à nouveau associé
- Essayez de regarder le contenu vidéo et recherchez d’éventuelles erreurs
7. Vider le cache de l’application
L’application Hulu enregistre temporairement les fichiers dans le cache de votre appareil, afin de conserver diverses informations sur votre activité. Normalement, le cache est régulièrement effacé, mais il se peut que quelque chose ne fonctionne pas correctement, ce qui nécessite votre attention.
Comment vider le cache de l’application Hulu sur Android:
- Accédez à la zone Paramètres
- Accédez à Stockage
- Sélectionnez Applications ou Autres applications (selon votre appareil)
- Localiser et accéder à Hulu
- Appuyez sur Vider le cache
- Relancez l’application Hulu et vérifiez les problèmes de streaming
Comment vider le cache de l’application Hulu sur iOS:
- Accédez à Paramètres
- Sélectionnez Général et accédez à Stockage iPhone
- Appuyez sur Hulu et choisissez Décharger l’application
- Relancez Hulu et recherchez les erreurs
8. Vider le cache de navigation
De même, si vous utilisez un navigateur Web pour regarder Hulu sur un ordinateur de bureau, un ordinateur portable ou une tablette, vous devez vider le cache de navigation. Le moyen le plus rapide pour ce faire est de actualiser le navigateur . Accédez à l’onglet Hulu et appuyez sur Ctrl + Maj + R , Ctrl + F5 , ou Maj + F5 sous Windows (ou Maj + Commande + R sur Mac).
Cela effacera le cache de la session en cours. Cependant, si vous souhaitez vider le cache de tous les sites Web visités, voici ce que vous devez faire.
Comment vider le cache Chrome sous Windows et Mac:
- Ouvrez le menu Plus dans le coin supérieur droit
- Accédez à Paramètres

- Accéder à Confidentialité et sécurité
- Cliquez sur Effacer les données de navigation (un raccourci permet d’accéder à l’adresse
chrome://settings/clearBrowserData)
- Rester dans l’onglet Basique
- Définissez Période sur Toutes les périodes
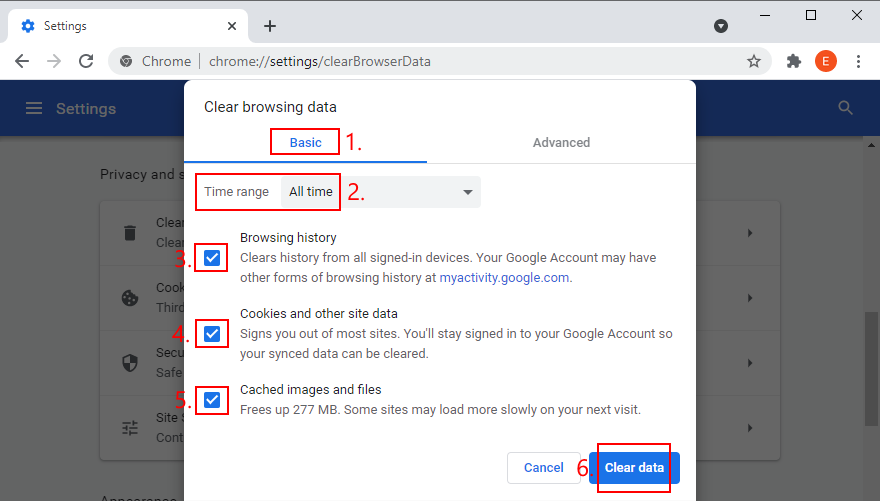
- Assurez-vous de cocher les cases suivantes:
- Historique de navigation
- Cookies et autres données de site
- Images et fichiers mis en cache
- Décochez tout le reste
- Cliquez sur Effacer les données
- Relancez Chrome et vérifiez le contenu Hulu
Comment vider le cache de Firefox sous Windows et Mac:
- Ouvrez le menu ≡ hamburger dans le coin supérieur droit
- Accédez à Options

- Accéder à Confidentialité et sécurité
- Cliquez sur le bouton Effacer les données…

- Activez les fonctionnalités suivantes:
- Cookies et données de site
- Contenu Web mis en cache
- Décochez tout le reste
- Cliquez sur Effacer

- Relancez Firefox et recherchez les erreurs Hulu
Comment vider le cache Microsoft Edge:
- Ouvrez le menu Plus dans le coin supérieur droit d’Edge
- Accédez à Paramètres

- Accédez à la zone Confidentialité, recherche et services . Vous pouvez également accéder à
edge://settings/privacypour accéder à cette section - À côté de Effacer les données de navigation maintenant , cliquez sur Choisir les éléments à effacer

- Set Time range to All time
- Make sure to enable the next options:
- Browsing history
- Download history
- Cookies and other site data
- Cached images and files
- Leave everything else disabled
- Click Clear now

- Relaunch Edge and check for Hulu errors
9. Update your drivers
If your Windows or Mac computer is equipped with a malfunctioning, outdated, or incompatible driver, it can cause serious damage to the entire operating system and its processes, including video streaming services.
As a result, you stumble upon playback errors such as Hulu error code P-TS207. All you have to do is a safety check. And, if you’re not sure how to start, we suggest the graphics and network drivers.
How to update the GPU and network drivers on Windows 10:
- Press Win key + R, type devmgmt.msc, and press Enter to launch Device Manager
- Click the arrow button next to Display adapters to expand this group
- Choose your main GPU adapter, right-click it, and select Update driver

- Click Search automatically for updated driver software

- If the online search turns up empty handed, click Search for updated drivers on Windows Update

- Open the Network adapters category, select your network device, and take the same steps as above

- Reboot Windows and check for Hulu errors now
Unfortunately, Microsoft often fails to find updates automatically. Instead, you have to go to the website of your driver’s manufacturer to download and install a newer version.
But, if you don’t want to risk setting up an incompatible driver that might do more damage to your operating system, we suggest using a driver updating tool.
10. Flush your DNS servers
Flushing your DNS servers is a simple way to refresh your Internet connection so that you can get rid of any connectivity problems which could have caused Hulu error code P-TS207. Here’s what to do.
How to flush DNS servers on Windows:
- Click the Start button, type Command Prompt, and click Run as administrator
- Copy and paste the following lines (hit Enter after each one):
- Reboot your PC
- Launch Hulu and check for errors
How to flush DNS servers on Mac:
- Launch the Terminal app
- Type
sudo killall-HUP mDNSResponderand press Return - Specify your admin username and password when prompted
- Restart your Mac and inspect Hulu
11. Change your DNS servers
If your DNS servers are still giving you trouble, you should use another DNS resolver. For example, you can turn to Google Public DNS since it’s fast, secure, and free. Alternatives include Cloudflare and OpenDNS. Your just have to change the DNS settings of your operating system. Here’s what you need to do.
How to use Google DNS on Windows 10:
- Log in to Windows 10 with administrative rights
- Right-click the Start button and go to Network Connections

- Click Change adapter options

- Right-click your main Internet connection and select Properties

- Choose Internet Protocol Version 4 (TCP/IPv4) and click Properties

- In the General tab, select Use the following DNS server addresses
- Set Preferred DNS server to 8.8.8.8
- Set Alternate DNS server to 8.8.4.4

- Check the Validate settings upon exit option
- Click OK and exit
- Fire up Hulu and check for any issues
How to use Google DNS on Mac:
- Click the Apple button and select System Preferences
- Go to Network and choose the Advanced area
- Switch to the DNS section
- Click the + symbol to add 8.8.8.8
- Click + again to also add 8.8.4.4
- Press OK and exit this window
- Try to watch Hulu now
How to use Google DNS on Android:
- Access the Settings section
- Go to Network & Internet
- Select Advanced and tap Private DNS
- Press on Configure Private DNS and paste
dns.google - Open the Hulu app and check for issues
How to use Google DNS on iOS:
- Switch to the Settings area
- Go to Wi-Fi
- Find your Wi-Fi network and tap i next to it
- Select DNS and paste
8.8.8.8, 8.8.4.4 - Open the Hulu app and check for issues
12. Turn off your VPN or proxy tool
If you configured a VPN service or a proxy server to reroute your Internet connection to another IP address in order to encrypt your traffic, this could have a negative effect on Hulu. It especially applies to free applications that get easily detected and blocked by Hulu.
In this case, you should turn off your free VPN or proxy server to restore your Internet solution and stop getting Hulu error code P-TS207. On the long term, consider investing in a premium VPN for Hulu.
How to disable VPN and proxy on Windows 10:
- Right-click the Start button and select Network Connections

- Go to the VPN area on the left side
- Turn off any ongoing VPN connections
- Switch to the Proxy section
- Switch off Automatically detect settings and Use setup script

- Scroll down to also deactivate Use a proxy server

- Exit this window and exit
- Restart your PC and check for Hulu issues
How to disable VPN and proxy on Mac:
- Click the Apple button and select System Preferences
- Switch to the Network area
- Click VPN and Disconnect
- Choose your Internet connection and click Advanced
- Select the Proxies section and turn off all settings
- Click OK
- Restart your PC and inspect Hulu now
How to disable VPN and proxy on Android:
- Head over to the Settings area
- Tap Network
- Go to VPN and turn off any active connections there
- Tap and hold your Wi-Fi network
- Select Modify network
- Tap Show advanced options
- Set Proxy to None
- Reboot your Android and check for Hulu issues
How to disable VPN and proxy on iOS:
- Access the Settings menu
- Go to General
- Head over to the VPN section
- Turn off any ongoing connections there
- Access the Wi-Fi area
- Open the Wi-Fi advanced settings
- Set HTTP Proxy to Off
- Restart your iOS device and inspect Hulu errors
13. Run the Internet Connections troubleshooter on Windows 10
Windows 10 comes bundled with automatic troubleshooters for all critical areas of the PC, including Internet connections. You can use it to resolve common network connectivity issues. Here’s how:
- Right-click the Windows 10 Start button and go to Settings

- Select Update & Security

- Access the Troubleshoot area on the left
- Click Additional troubleshooters

- Click Internet Connections and then Run the troubleshooter

- Follow the on-screen instructions
- Restart your PC when troubleshooting is over
- Check for Hulu error code P-TS207
14. More ways to improve your Internet connection
Hulu lists speed recommendations for all users who want to enjoy a smooth streaming services without any errors. You should consult them to see if your connection is fast enough to sustain online media streaming after running an Internet speed test.
Additionally, you can take extra steps to ensure that your Internet speed isn’t hampered by various factors. Here are some suggestions:
- Access your router admin panel to ensure there are no bandwidth limitations
- Discover all devices currently connected to your Wi-Fi network and kick the ones unused by you or another member of your household
- Move your device closer to the router to improve your Wi-Fi signal
- If you have a Gigabit router with dual-band support, make sure to connect to the 5Ghz network (instead of 2.4Ghz)
- Connect in Ethernet (wired) mode instead of wireless
- Terminate all other processes while you’re watching Hulu, especially resource-consuming apps like torrenting, FTP or gaming clients, Internet boosters, as well as other streaming apps beside Hulu
- Connect to 4G mobile data instead of Wi-Fi
15. Start Windows 10 in Safe Mode
It can be difficult to spot the problematic driver, process or service that’s causing video playback issues and Hulu error code P-TS207. However, Microsoft makes it possible to boot Windows 10 in Safe Mode, in order to disable any non-critical components. It’s a good way to isolate and identify the root of the problem.
- Press the Windows key and click the power button to open a menu with all power options
- Hold down Shift, then click Restart to boot Windows in Recovery mode
- When it shows a blue screen, go to the Troubleshoot section

- Select Advanced options
- Switch to the Startup Settings area

- Click Restart
- Press F5 to enable Safe Mode with Networking

- Start Windows and try to watch Hulu now
Hulu error code P-TS207 can be fixed
To recap, Hulu error code P-TS207 indicates a video playback problem that prevents you from watching your favorite movies and TV series on Hulu. There are several ways in which you can try to fix this issue.
You can get started with basic actions like restarting and updating the Hulu app or web browser. It’s also a good idea to power-cycle your devices, update your operating system, and manage devices in your Hulu account.
Furthermore, you should clear the app and web browser cache, update your drivers (especially the GPU and network), flush and change your DNS servers, disable any VPN or proxy connections, run an Internet troubleshooter, as well as boot Windows 10 in Safe Mode.
How did you manage to handle Hulu error code P-TS207? Did we miss anything important? Let us know in the comment section below.