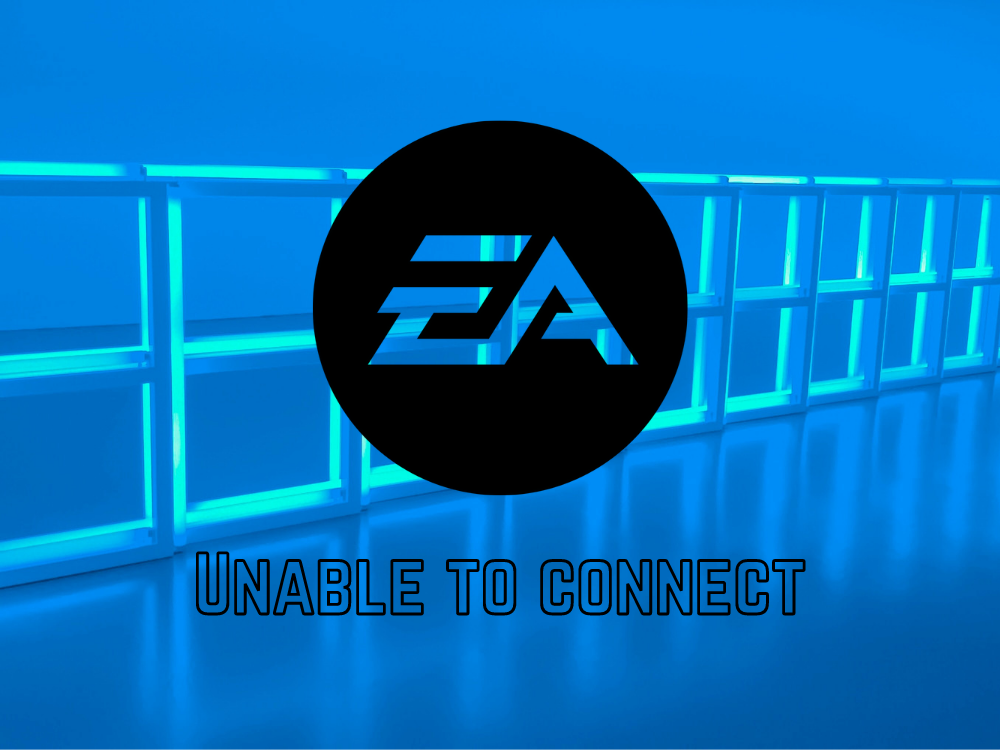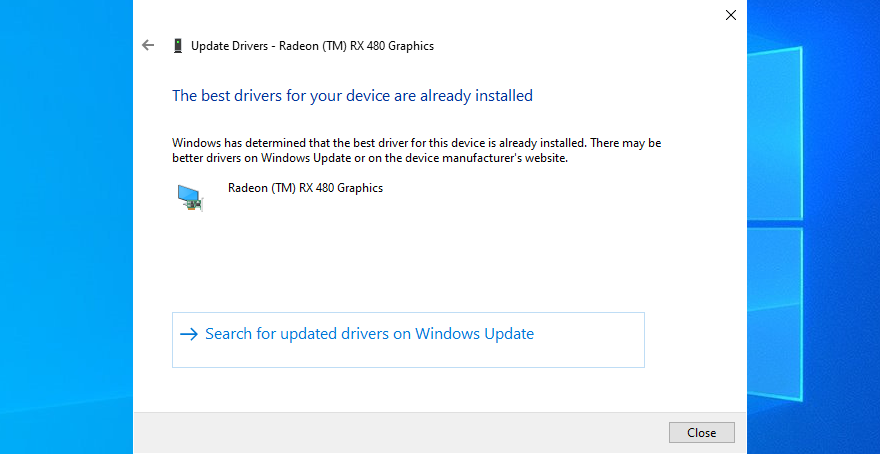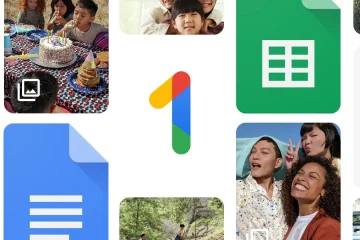EA propose certains des jeux les meilleurs et les plus appréciés pour Windows, Mac, PlayStation, Xbox et Nintendo Switch. Cependant, de nombreux utilisateurs affirment qu’EA est incapable de se connecter aux serveurs, ce qui les empêche de profiter de leurs titres préférés.
Si vous en faites partie, consultez les instructions simples ci-dessous qui vous aideront à résoudre les problèmes de connexion EA en un rien de temps.
Comment réparer EA.com incapable de se connecter
1. Vérifiez l’état du serveur réseau
La première chose à faire est de vérifier l’état du serveur de jeu. Ce n’est peut-être pas un problème de votre côté, vous n’aurez donc pas à perdre de temps à dépanner votre ordinateur, votre routeur ou votre connexion Internet.
Inspectez l’état en direct du PC, Xbox Live , PlayStation Network ou Nintendo Switch , selon la plate-forme sur laquelle vous jouez. Vous pouvez également garder un œil sur la page Twitter de l’aide EA .
2. Vérifiez votre type de compte
Si EA ne parvient pas à se connecter sur votre appareil, vérifiez si vous disposez d’un compte Xbox Live Gold, PlayStation Plus ou Nintendo Switch. Sans un, vous ne pouvez pas profiter des options de jeu en ligne. Cependant, vous pouvez facilement le créer sur place.
Ce faisant, vérifiez également si votre abonnement EA Play est toujours actif et si votre compte EA a des limitations pour les enfants. Vous devez savoir que comptes enfants ne n’ont pas accès aux achats, aux réseaux sociaux, aux connexions et aux jeux multijoueurs, entre autres fonctionnalités d’EA.
3. Vérifiez si votre compte EA est suspendu, banni, désactivé ou supprimé
Si vous avez violé sciemment ou non le contrat d’utilisation d’EA, votre compte pourrait avoir été suspendu ou banni, ce qui signifie que vous ne pouvez plus jouer à des jeux. Il vous suffit de visiter la boîte de réception du compte de messagerie associé à votre compte EA et de rechercher tous les messages concernant toute activité interdite.
Si votre compte est suspendu, vous pouvez l’attendre. Cependant, s’il est interdit, vous devez configurer un nouveau compte pour éviter les problèmes de connectivité EA et vous devez désormais tenir compte du contrat utilisateur EA.
4. Déconnexion des autres appareils
EA n’autorise pas les connexions simultanées sur le même compte. Par conséquent, si vous essayez de jouer sur plusieurs appareils en même temps, vous devez vous déconnecter de tous, à l’exception de votre appareil principal. Si cela ne fonctionne pas non plus, il vous suffit de vous déconnecter de votre appareil principal, puis de vous reconnecter.
N’oubliez pas que vous devez activer l’authentification à deux facteurs. Sinon, vous risquez d’avoir votre EA compte piraté et utilisé par quelqu’un d’autre sans votre permission.
5. Serveurs EA en panne? Vérifier l’état du serveur
Vous devez vérifier l’état actuel du jeu auquel vous jouez pour voir s’il existe des problèmes de disponibilité du serveur. Voici comment:
- Consultez la page d’aide EA
- Recherchez votre jeu dans la base de données EA
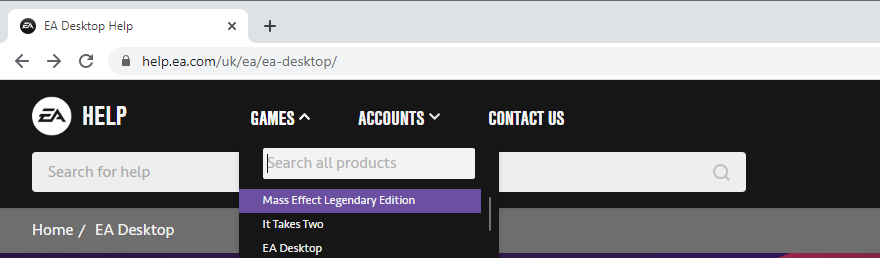
- Sélectionnez le jeu dans une liste
- Vérifiez l’ état du serveur (vert pour en direct)

Vous pouvez également surveiller la page Twitter de l’aide EA pour des mises à jour en temps réel sur les temps d’arrêt du serveur..
6. Effectuer un cycle d’alimentation
Si vous rencontrez des problèmes avec vos appareils ou votre connexion Internet, il est judicieux d’effectuer un cycle d’alimentation. Cela signifie éteindre votre routeur, modem, PlayStation, Xbox, Switch et ordinateur, puis les rallumer.
Dès que votre connexion Internet est active, essayez de vous connecter aux serveurs EA pour voir si cette solution de contournement a été efficace.
7. Videz vos serveurs DNS
Vos serveurs DNS actuels sont peut-être trop lents lorsqu’il s’agit de traduire les noms de domaine en adresse IP. À son tour, cela peut affecter l’intégralité de votre connexion Internet et pourrait être la raison pour laquelle EA refuse de se connecter à un serveur. Mais vous pouvez résoudre ce problème en vidant le cache de votre serveur DNS .
Comment vider les serveurs DNS sous Windows:
- Appuyez sur la touche Win + R , saisissez CMD , puis appuyez sur Ctrl + Maj + Entrée pour ouvrir l’invite de commande avec les droits d’administrateur
- Copiez et collez le code suivant (appuyez sur Entrée après chaque ligne):
-
ipconfig/flushdns
-
ipconfig/registerdns
-
ipconfig/release
-
ipconfig/renew
-
réinitialisation netsh winsock
-
- Redémarrez votre ordinateur et essayez de vous connecter à EA maintenant
Comment vider les serveurs DNS sur Mac:
- Lancez l’application Terminal
- Exécutez la commande
sudo killall-HUP mDNSResponder - Si vous y êtes invité par Mac, saisissez votre nom d’utilisateur et votre mot de passe administrateur
- Redémarrez votre Mac et essayez de vous connecter à EA
8. Définir des serveurs DNS personnalisés
Si le vidage de vos serveurs DNS ne résout pas votre problème de connectivité Internet, il est judicieux de les remplacer. Par exemple, vous pouvez recourir au Serveurs DNS fournis par Google . Ou vous pouvez vous tourner vers Cloudflare ou OpenDNS .
Comment configurer les serveurs DNS Google sur Windows 10:
- Connectez-vous à Windows 10 avec votre compte administrateur
- Cliquez avec le bouton droit sur le bouton Démarrer et accédez à Connexions réseau
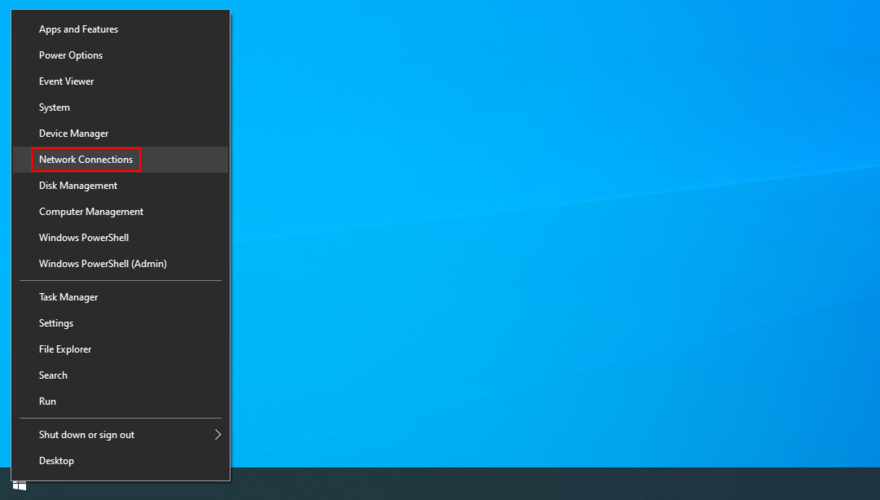
- Cliquez sur Modifier les options de l’adaptateur
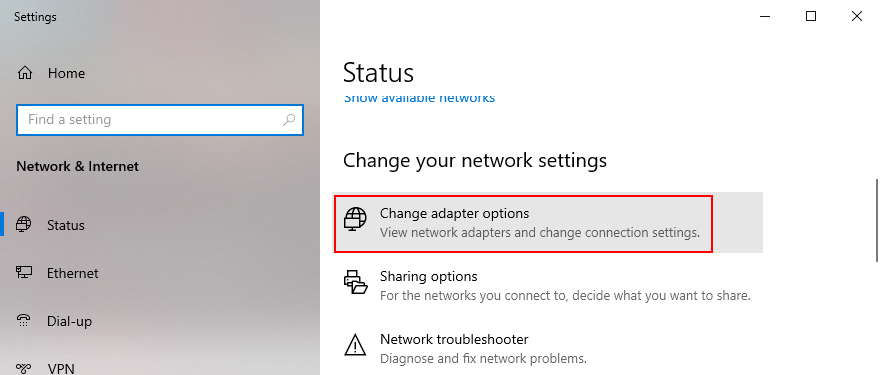
- Sélectionnez votre connexion Internet, cliquez dessus avec le bouton droit de la souris et choisissez Propriétés
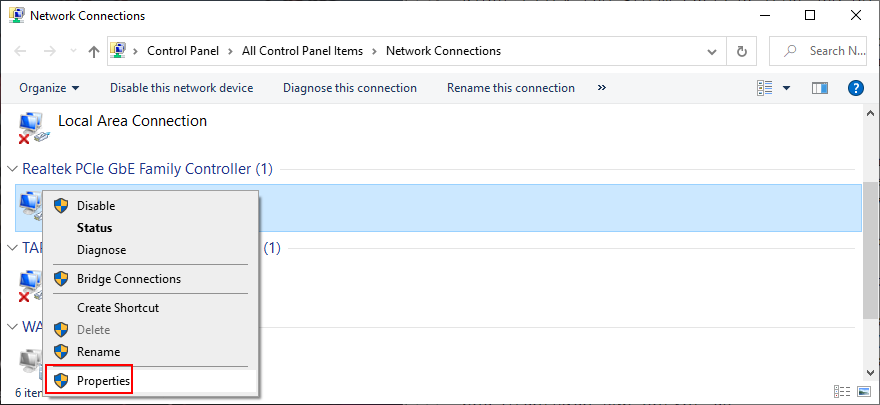
- Double-cliquez sur Internet Protocol Version 4 (TCP/IPv4) pour accéder à ses propriétés

- Sélectionnez Utiliser les adresses de serveur DNS suivantes
- Définissez Serveur DNS préféré sur 8.8.8.8
- Définissez Serveur DNS alternatif sur 8.8.4.4
- Cliquez sur OK et quittez
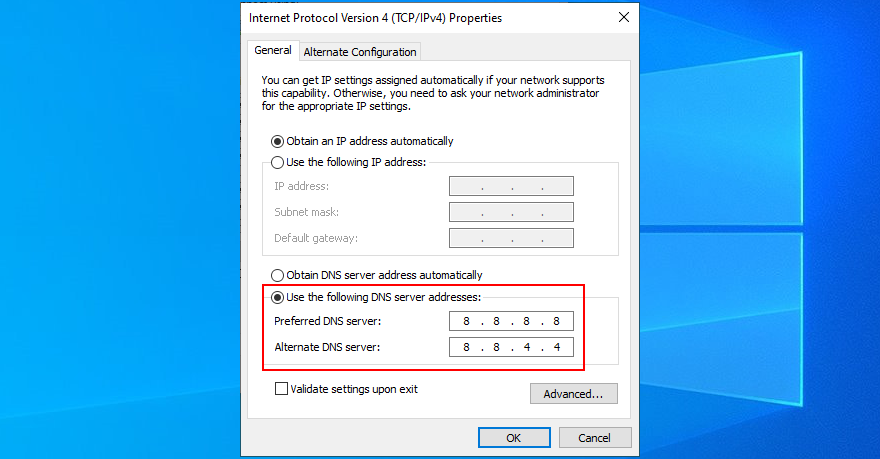
- Essayez de vous connecter aux serveurs EA maintenant
- Définissez Serveur DNS alternatif sur 8.8.4.4
Comment configurer les serveurs DNS Google sur Mac:
- Ouvrez le menu Pomme dans le coin supérieur gauche
- Accédez aux Préférences système
- Visitez Network
- Sélectionnez Avancé
- Passer à la zone DNS
- Cliquez sur le signe + pour ajouter 8.8.8.8
- Appuyez à nouveau sur + pour ajouter 8.8.4.4
- Cliquez sur OK et quittez
- Essayez de vous connecter aux serveurs EA
- Sélectionnez Avancé
Comment configurer les serveurs DNS Google sur PlayStation 4 et 5:
- Accédez à Paramètres
- Sélectionnez Réseau
- Choisissez Configurer la connexion Internet
- Sélectionnez la manière dont votre PS4 se connecte au réseau ( Wi-Fi ou câble LAN )
- Lorsqu’on vous demande comment configurer la connexion Internet, utilisez l’option Personnalisé
- Dans Paramètres d’adresse IP , sélectionnez Automatique
- Définissez Nom d’hôte DHCP sur Ne pas spécifier
- Dans Paramètres DNS , cliquez sur Manuel
- Définissez DNS principal sur 8.8.8.8
- Définissez DNS secondaire sur 8.8.4.4
- Cliquez sur Suivant
- Dans Paramètres MTU , appuyez sur Automatique
- Définissez Serveur proxy sur Ne pas utiliser
- Cliquez sur Tester la connexion Internet
- Si tout fonctionne correctement, essayez de vous connecter à EA maintenant
- Sélectionnez Réseau
Comment configurer les serveurs DNS Google sur Xbox One:
- Accédez à Paramètres et sélectionnez Tous les paramètres
- Accédez à Réseau et appuyez sur Paramètres avancés
- Dans Paramètres DNS , cliquez sur Manuel
- Définissez DNS principal sur 8.8.8.8
- Définissez DNS secondaire sur 8.8.4.4
- Enregistrez les paramètres et essayez de vous connecter au serveur EA
Comment configurer les serveurs DNS Google sur Nintendo Switch:
- Accédez à la zone Paramètres
- Sélectionnez Internet et accédez à Paramètres Internet
- Choisissez votre réseau Wi-Fi dans la liste de détection automatique
- Sélectionnez Modifier les paramètres
- Faites défiler vers le bas et cliquez sur Paramètres DNS
- Appuyez sur Manuel
- Définissez DNS principal sur 8.8.8.8
- Définissez DNS secondaire sur 8.8.4.4
- Enregistrez la configuration actuelle et quittez
- Essayez de vous connecter aux serveurs EA
- Définissez DNS principal sur 8.8.8.8
9. Exécutez l’utilitaire de résolution des problèmes de connexion Internet
Windows 10 dispose d’un outil de dépannage intégré qui résout les problèmes courants de connectivité réseau. Voici comment vous pouvez l’utiliser:
- Cliquez avec le bouton droit sur le bouton Démarrer de Windows 10 et accédez à Paramètres
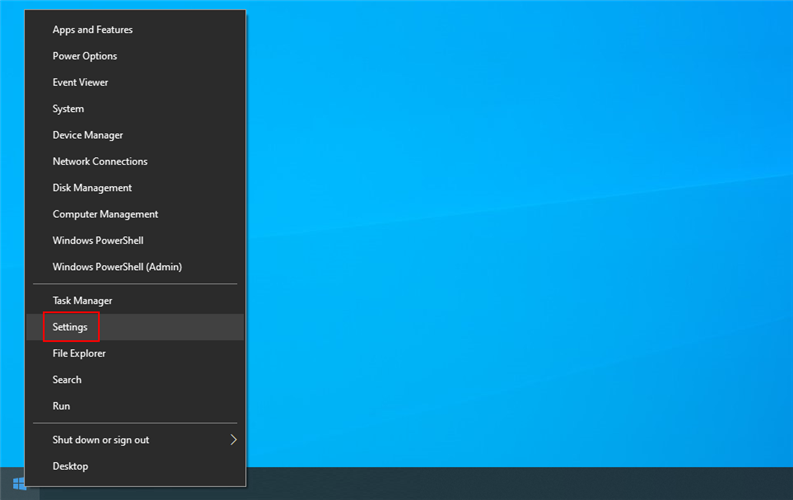
- Sélectionnez Mise à jour et sécurité
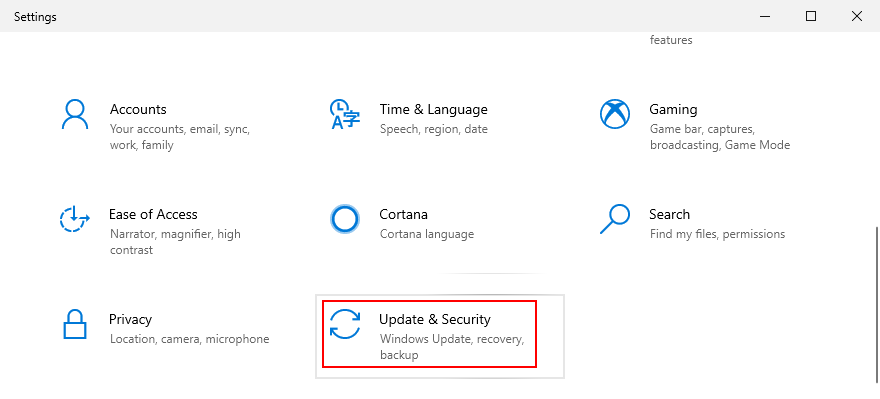
- Choisissez Dépanner dans le panneau de gauche
- Cliquez sur Outils de dépannage supplémentaires
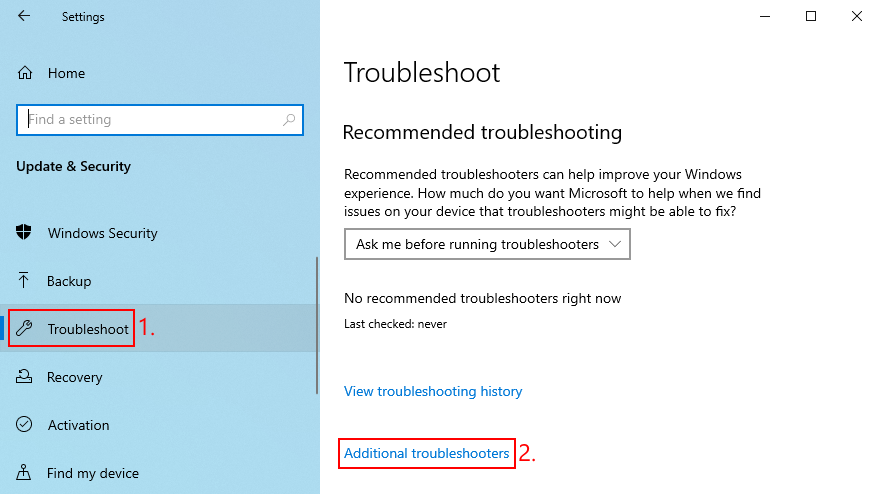
- Sélectionnez Connexions Internet
- Cliquez sur Exécuter l’utilitaire de résolution des problèmes et suivez les instructions à l’écran
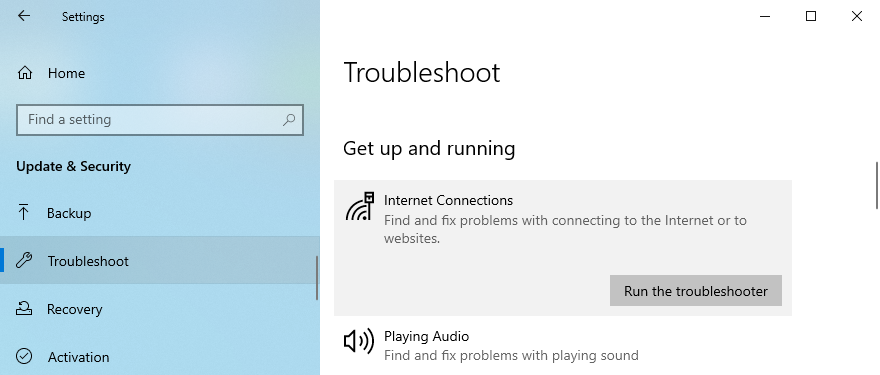
- Redémarrez votre PC et essayez de vous connecter aux serveurs EA
10. Mettez à jour votre système d’exploitation
Vous devez toujours autoriser votre système d’exploitation à télécharger les dernières mises à jour. Sinon, vous pourriez commencer à rencontrer des problèmes de connectivité réseau et de jeu, même avec EA.
Comment mettre à jour Windows 10:
- Appuyez sur la touche Windows , saisissez Rechercher les mises à jour , puis appuyez sur Entrée
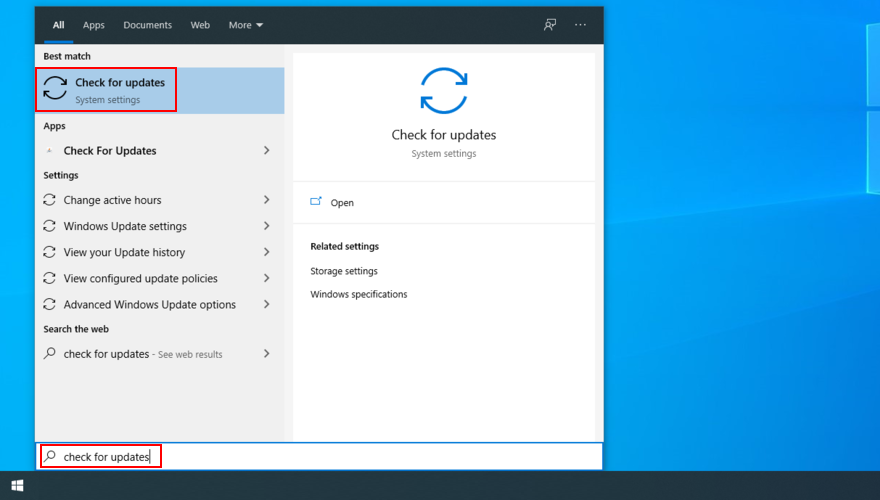
- Cliquez sur Rechercher les mises à jour

- S’il trouve quelque chose, cliquez sur Télécharger
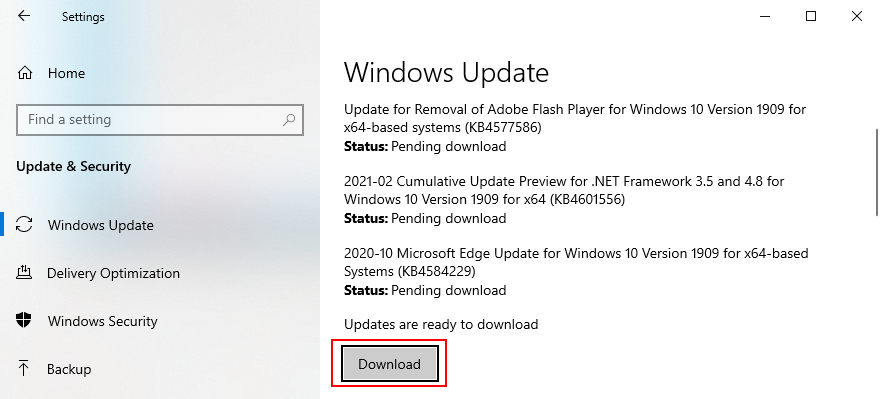
- Attendez que Windows télécharge et installe les mises à jour. Votre ordinateur devra peut-être redémarrer plusieurs fois
- Essayez de vous connecter à EA
Comment mettre à jour Mac:
- Ouvrez le menu Pomme
- Cliquez sur Mise à jour du logiciel
- Attendez que Mac trouve des mises à jour, puis cliquez sur Mettre à jour maintenant
- Si vous y êtes invité, saisissez votre nom d’utilisateur et votre mot de passe administrateur pour autoriser la mise à jour
- Redémarrez Mac et essayez de vous connecter aux serveurs EA maintenant
Comment mettre à jour PlayStation 4 et 5:
- Accédez à Paramètres
- Sélectionnez Mise à jour du logiciel système
- N’éteignez pas votre PS pendant la mise à jour
- Une fois l’opération terminée, essayez de vous connecter aux serveurs EA
Comment mettre à jour la Xbox One:
- Accédez à Profil et système
- Sélectionnez Paramètres
- Accédez à Système et cliquez sur Mises à jour
- Sélectionnez Mise à jour de la console disponible et lancez la mise à jour
- Essayez de vous connecter aux serveurs EA une fois terminé
- Accédez à Système et cliquez sur Mises à jour
Comment mettre à jour Nintendo Switch:
- Rendez-vous sur Paramètres système
- Faites défiler vers le bas et sélectionnez Système
- Cliquez sur Mise à jour du système
- Attendez que la mise à jour soit terminée
- Essayez de vous connecter aux serveurs EA
11. Vérifiez vos graphiques et vos pilotes réseau
Votre GPU ou pilote réseau n’est peut-être pas correctement connecté à votre ordinateur. Ou ils pourraient être incompatibles ou obsolètes. C’est un scénario malheureux qui affecte tout votre système d’exploitation, y compris votre expérience de jeu. Il se peut donc que EA ne puisse pas se connecter aux serveurs.
Comment réinstaller le GPU et les pilotes réseau sous Windows 10:
- Cliquez avec le bouton droit sur le bouton Démarrer et accédez au Gestionnaire de périphériques
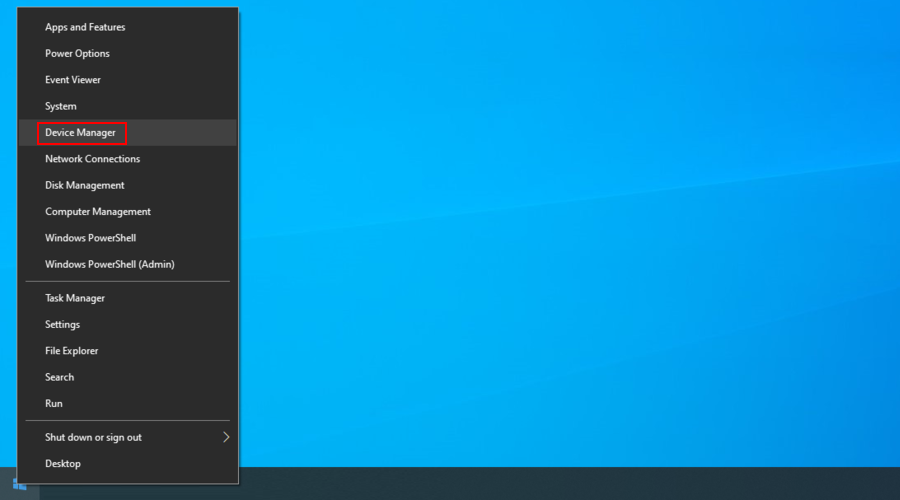
- Développez la catégorie Adaptateurs graphiques
- Cliquez avec le bouton droit sur votre adaptateur GPU et sélectionnez Désinstaller le périphérique
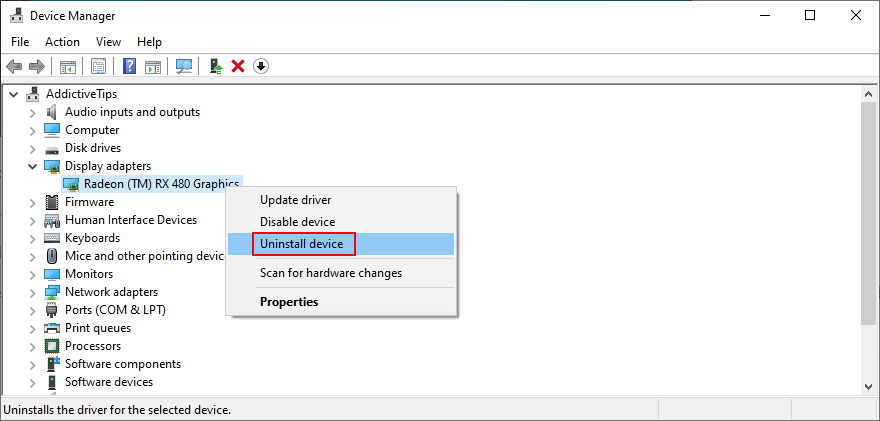
- Faites de même pour votre périphérique réseau dans le groupe Adaptateurs réseau

- Ouvrez le menu Action et cliquez sur Rechercher les modifications matérielles
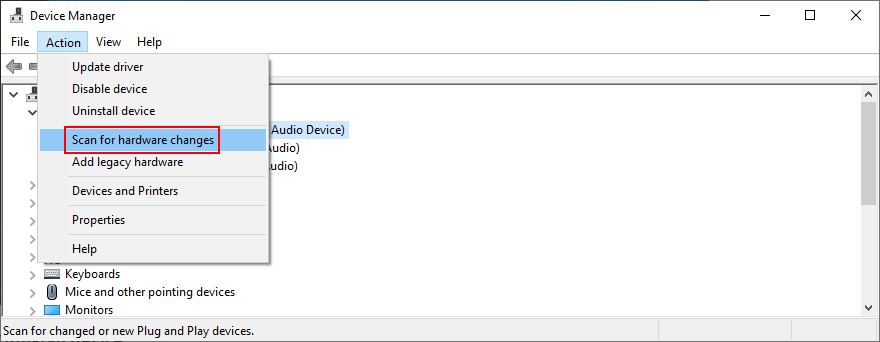
- Réinstallez votre ordinateur. Windows réinstallera automatiquement les appareils manquants
- Essayez de vous connecter aux serveurs EA maintenant
Comment mettre à jour le GPU et les pilotes réseau sous Windows 10:
- Dans le Gestionnaire de périphériques , cliquez avec le bouton droit sur la carte graphique et sélectionnez Mettre à jour le pilote
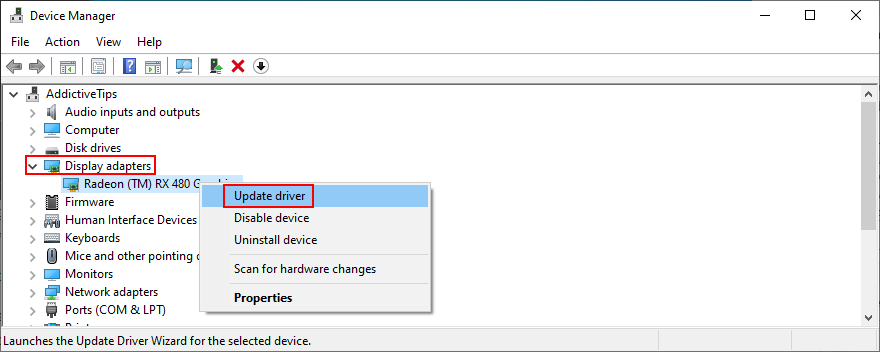
- Cliquez sur Rechercher automatiquement le pilote logiciel mis à jour
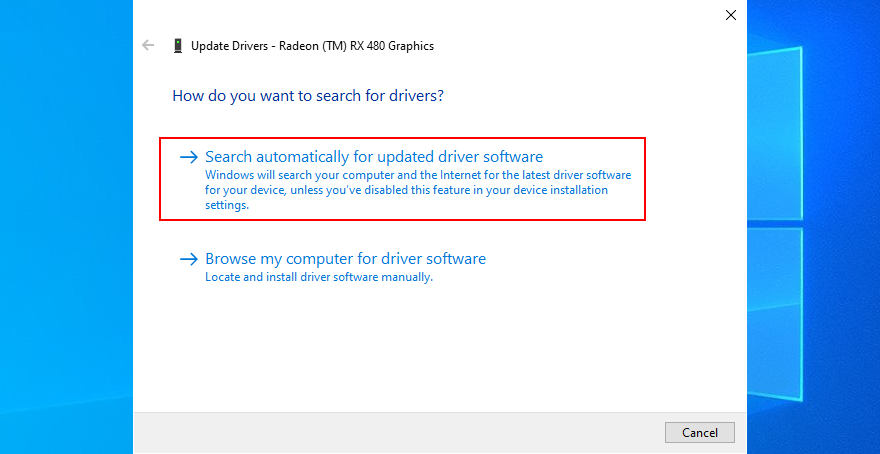
- Si vous obtenez le message Les meilleurs pilotes pour votre appareil sont déjà installés , cliquez sur Rechercher les pilotes mis à jour sur Windows Update
- Faites de même pour votre adaptateur réseau
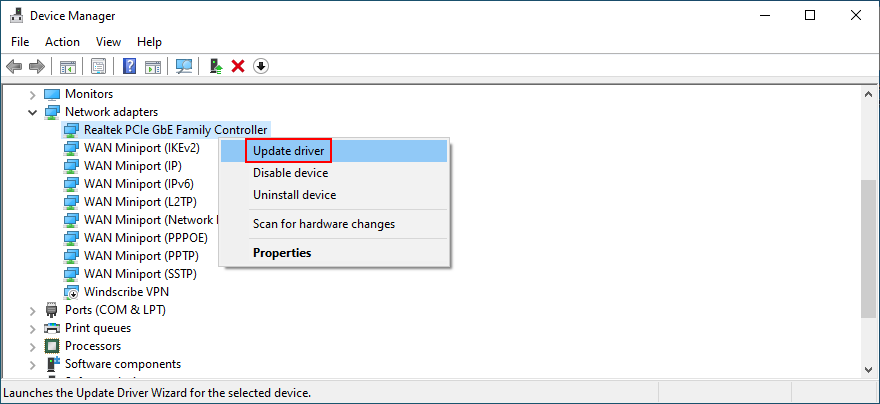
- Redémarrez votre ordinateur et essayez d’accéder aux serveurs de jeux EA
Comment restaurer les pilotes incompatibles sous Windows 10:
- Accédez au Gestionnaire de périphériques
- Cliquez avec le bouton droit sur l’adaptateur GPU et sélectionnez Propriétés

- Switch to the Driver tab
- Click Roll Back Driver and follow the on-screen steps
- If the Roll Back Driver button can’t be clicked, skip this entire step
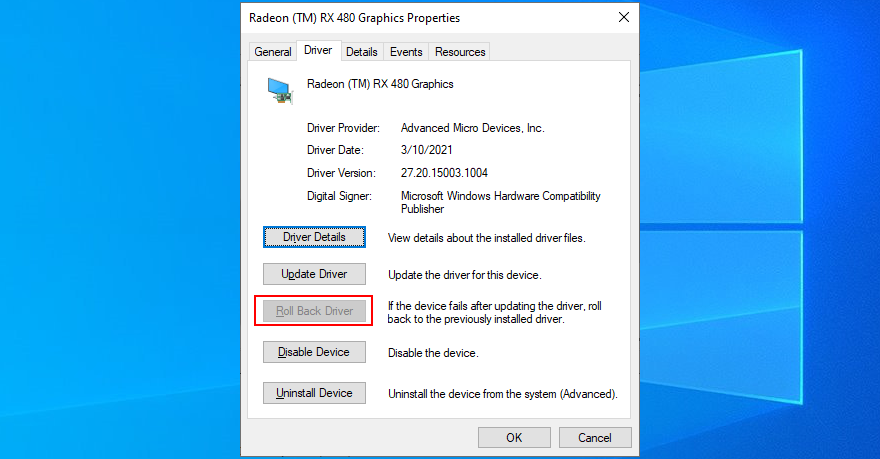
- Restart your PC and try to connect to EA servers
The easiest way to install compatible drivers for your devices is by turning to a driver update application. It automatically finds newer drivers on the Internet that fully support your computer and Windows version, so you don’t have to worry about accidentally harming your PC.
12. Disable your VPN or proxy connection
If you’re using a VPN or proxy application to hide your IP address and access restricted content on the web, you should turn it off when trying to connect to EA game servers.
That’s because EA could see the VPN or proxy connection as an attempt to violate the user agreement by circumventing geographical limitations.
How to turn off VPN and proxy on Windows 10:
- Right-click the Start button and select Network Connections
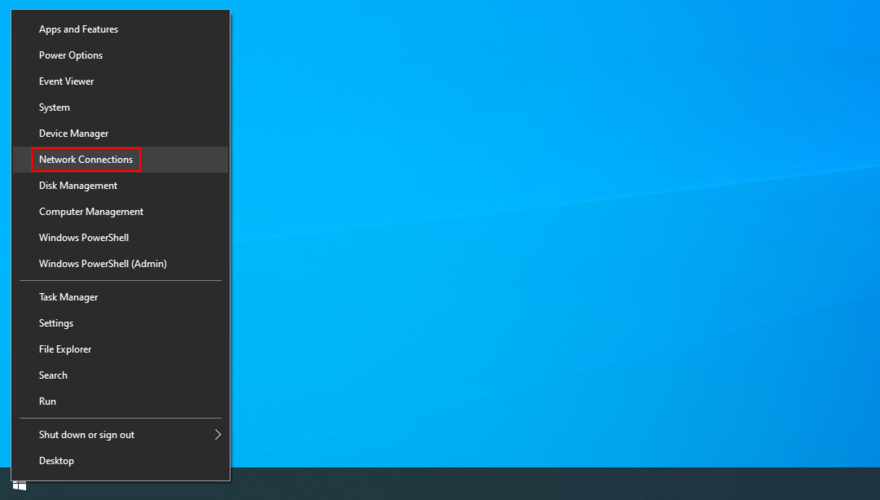
- Go to VPN on the left side
- Disable any ongoing VPN connections
- Switch to the Proxy section
- Turn off Automatically detect settings and Use setup script
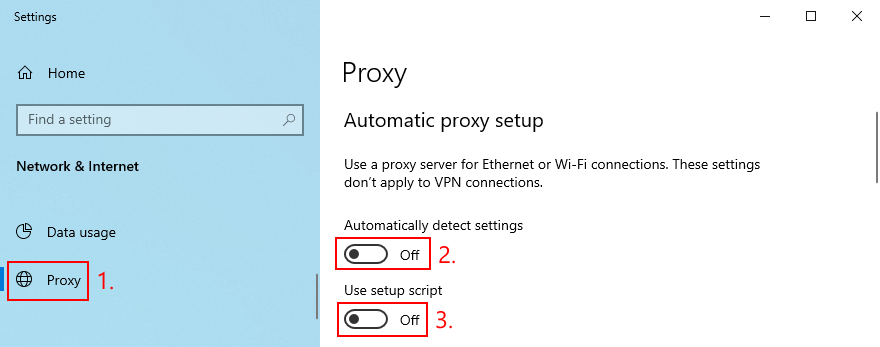
- Scroll down to also turn off Use a proxy server
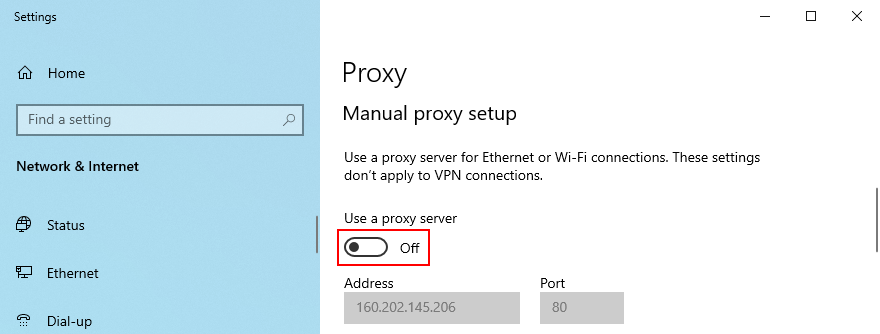
- Reboot your PC and try to connect to EA game servers
How to turn off VPN and proxy on Mac:
- Open the Apple menu on the upper-left corner
- Head over to System Preferences
- Go to Network
- Click VPN and Disconnect
- Pick your Internet connection and click Advanced
- Select the Proxies area and disable all settings
- Click OK
- Reboot your Mac and try to connect to EA game servers
13. Uninstall recent software
Any applications that you have recently installed on your computer could have tampered with the Internet connection, preventing EA from connecting to game servers as a result. Be sure to remove any suspicious programs that you can’t trust, such as free anti-malware and VPN tools.
How to uninstall recent software on Windows 10:
- Right-click the Start button and select Apps and Features
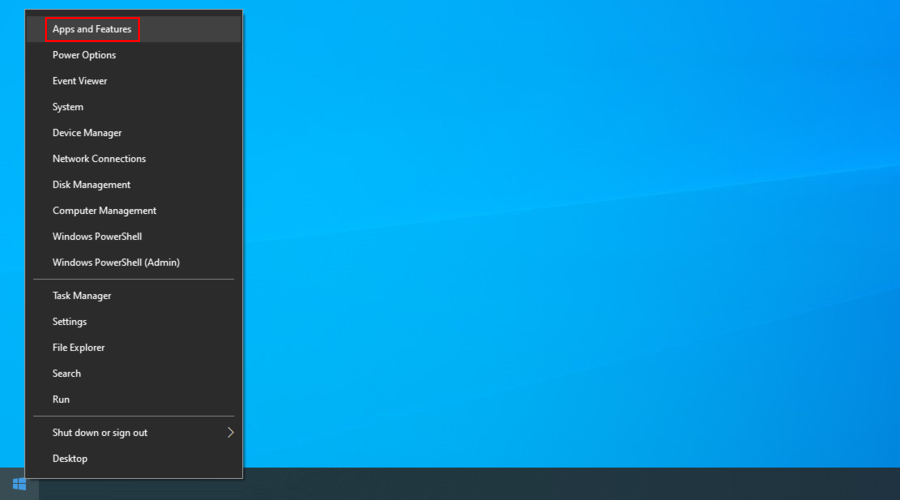
- Set Sort by to Install date (newest first)
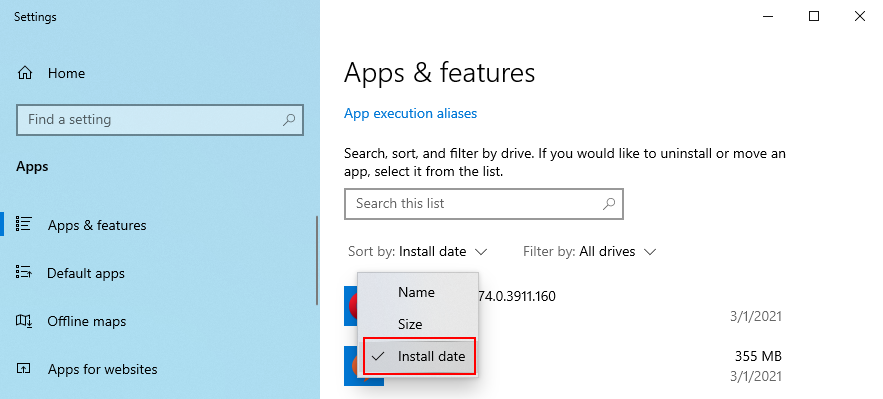
- Select the first distrusted or unknown program in the list and click Uninstall
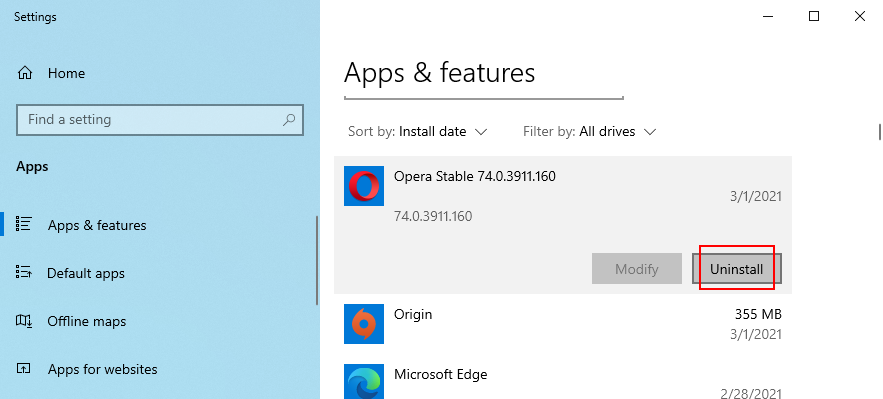
- Click Uninstall again to confirm its removal
- Restart your PC and try to connect to EA game servers
The Windows built-in uninstaller is not as effective as a dedicated programs uninstaller. You can use such a tool to completely eliminate all traces of an application from your computer, including any remnant files or registry entries.
14. Run a malware scan
Certain malware infections are powerful enough to disarm critical processes and services required by applications with Internet access. It could be the reason why EA is no longer connecting to any servers on your machine. But you can solve this matter by finding and deleting any viruses.
How to use Windows Defender on Windows 10:
- Click the Start button, type Windows Security, and open this app
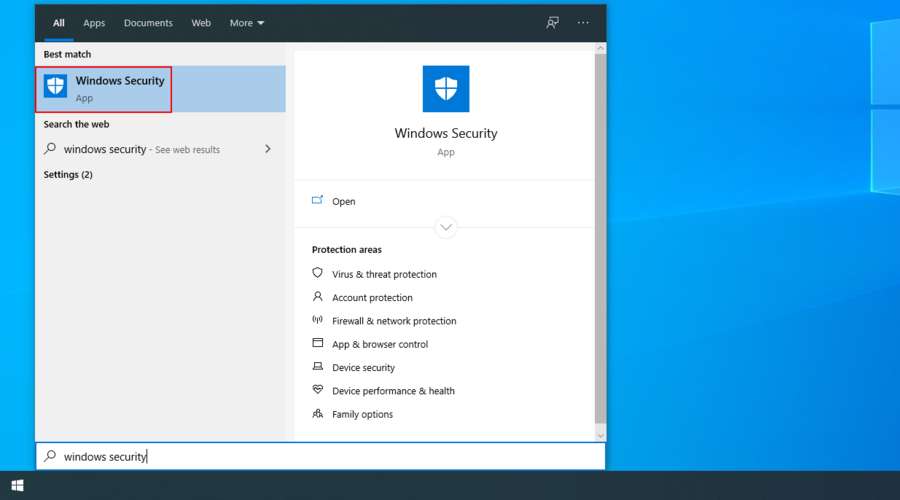
- Go to Virus & threat protection
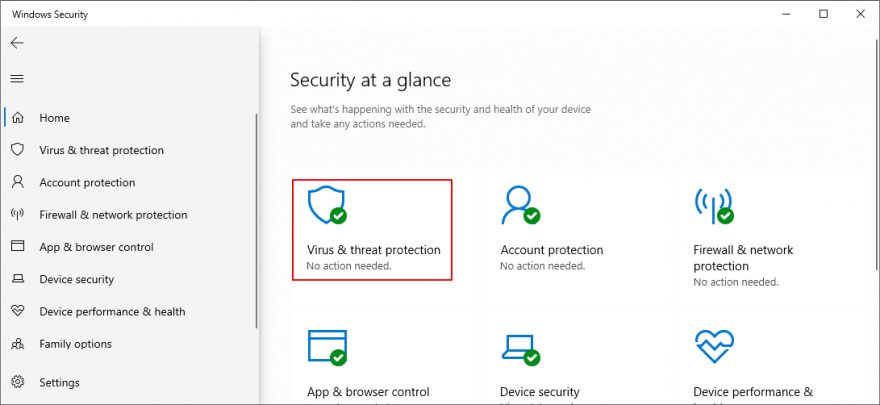
- Click Scan options
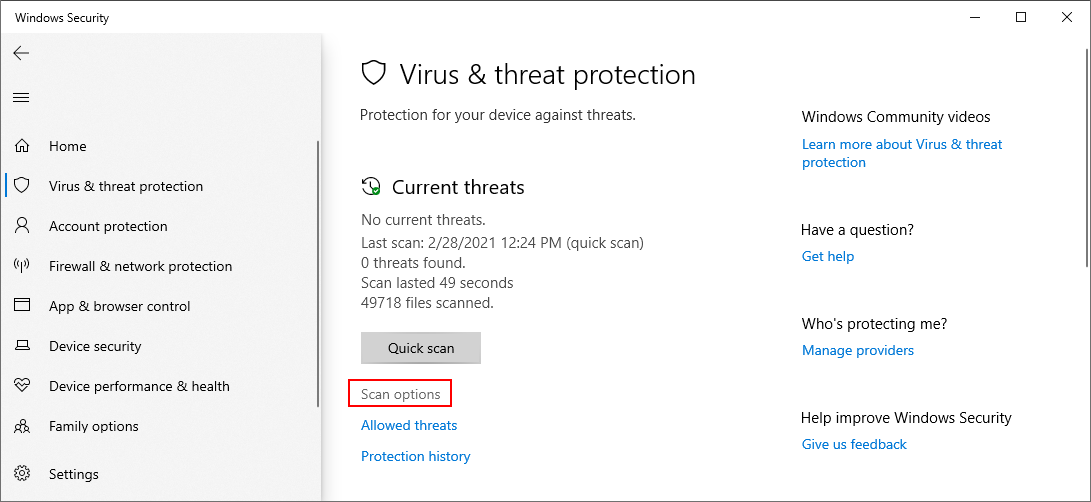
- Choose Quick scan
- Click Scan now
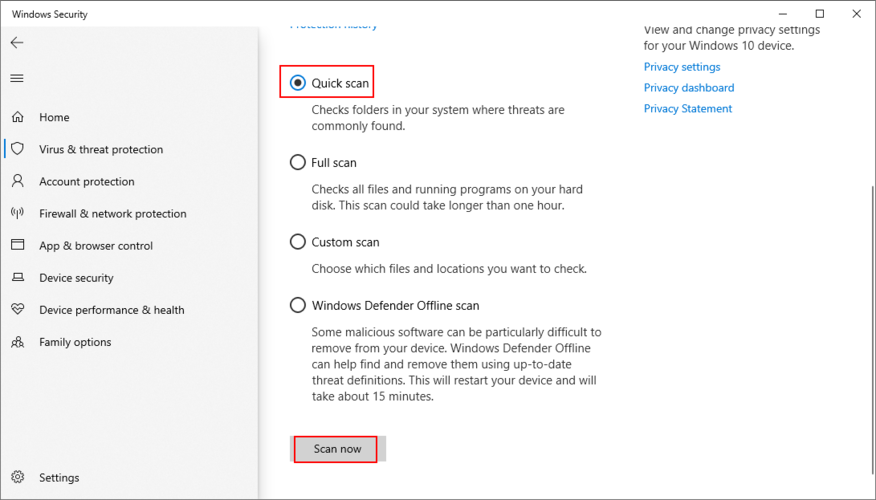
- Wait until the scan is complete. If it doesn’t show any suspicious activity, run another scan using Windows Defender Offline scan mode
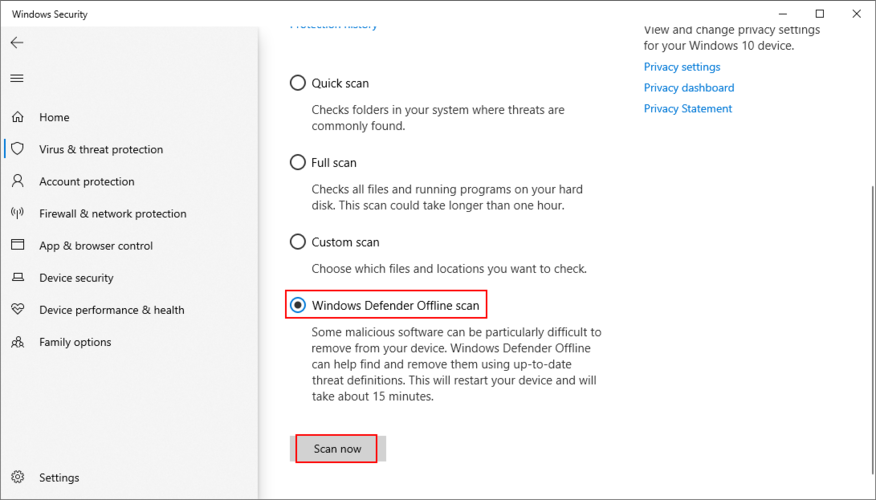
- When it’s over, restart your PC and try to connect to EA servers
15. Check your disk space
EA might be experiencing server connectivity issues because there isn’t enough free space on your disk to download the temporary files required for game launch. You can fix this problem by removing existing files or by adding more disk space.
When it comes to file removal, you should get rid of large applications, games and files you don’t need anymore. Meanwhile, essential data can be moved to an external storage device, uploaded to a cloud account, or burned to DVDs. As far as junk files are concerned, you can turn to a system cleaner like CCleaner or use Windows Disk Cleanup.
How to use Windows Disk Cleanup:
- Log in to Windows 10 using an administrator account
- Review the Downloads and Recycle Bin locations to copy or restore any files you don’t need. These folders will be cleared
- Press Win key + R, type control panel, and press Enter
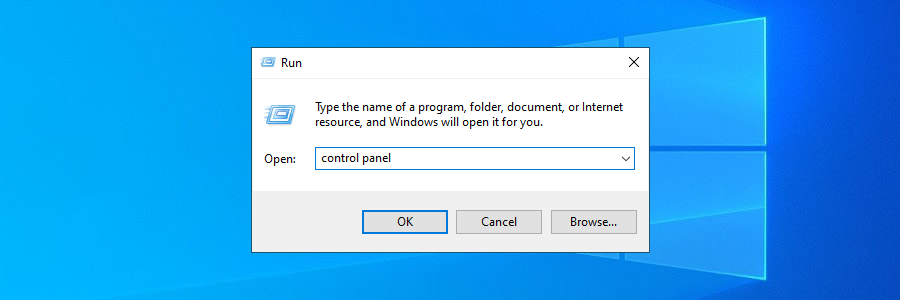
- Go to Administrative Tools

- Select Disk Cleanup and press Enter to open this app
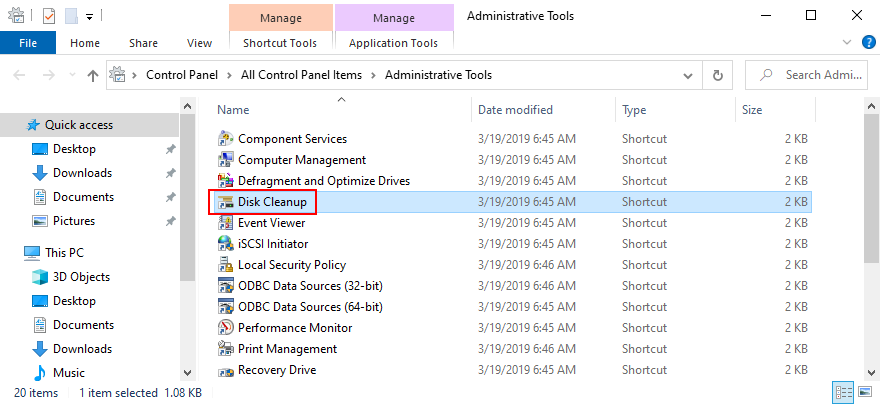
- Select the Windows drive (usually C:) and click OK
- Select everything at Files to delete, then click Clean up system files
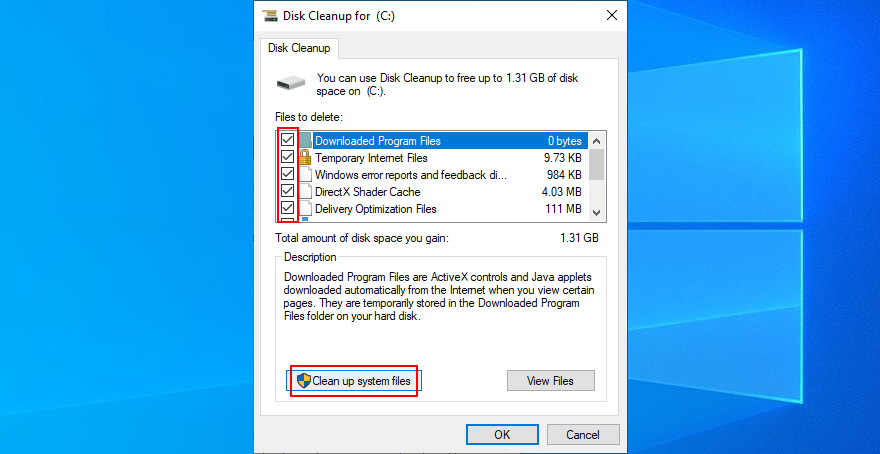
- When the file search is over, include all in the selection again and click OK
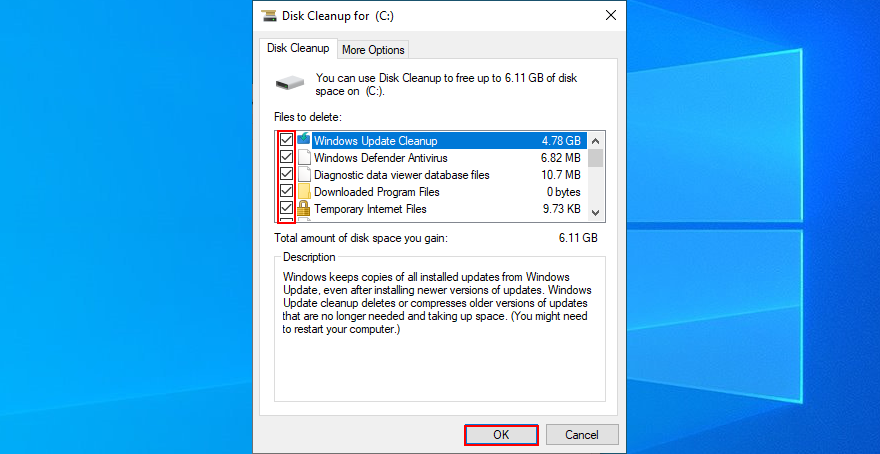
- Postpone all computer activities until Disk Cleanup does its job
- Reboot your PC and try to connect to EA servers
Another way to add more disk space is by managing your partitions to ensure that the Windows drive has plenty of space to work with. You can easily do this using Windows Disk Management, without having to install third-party tools.
How to use Windows Disk Management:
- Press Windows key + R, type diskmgmt.msc, and press Enter
- Select a large drive except for Windows (like D:)
- Right-click D: and choose Shrink Volume
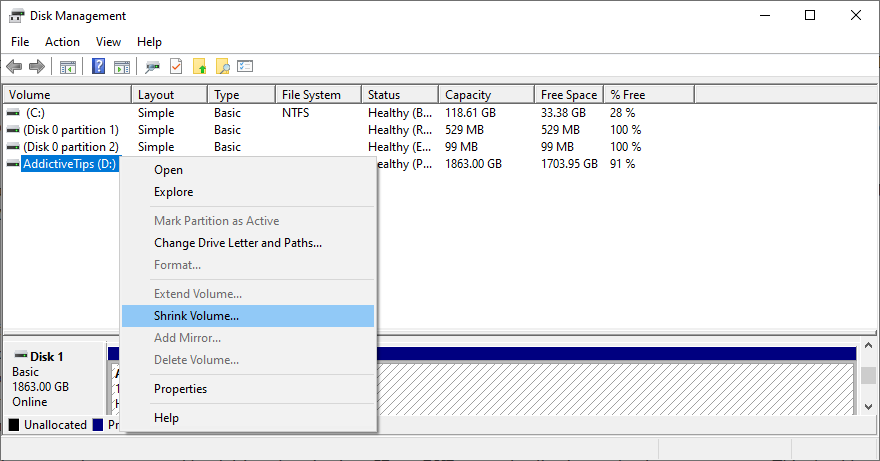
- Set the new size of local drive D: and click Shrink
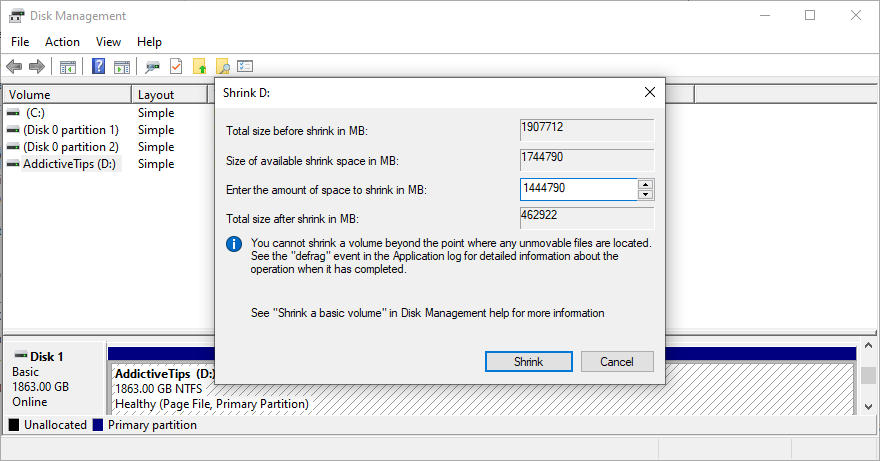
- Return to the main window and select the Windows partition (e.g. C:)
- Right-click the C: drive and select Extend Volume
- Specify the new volume size of C:
- Save the current settings and reboot your PC
- Try to connect to EA game servers now
16. Fix registry settings
If recent applications have messed up with your system registry, this could have also affected Internet connections. But you can repair registry settings from the command-line environment. Don’t worry since you don’t need any experience with CMD, as long as you follow the instructions below.
- Press the Win key and click the power button to view the power options
- Hold down the Shift key, then click Restart
- Windows will reboot in Recovery mode. Select Troubleshoot

- Go to the Advanced options section and select Command Prompt
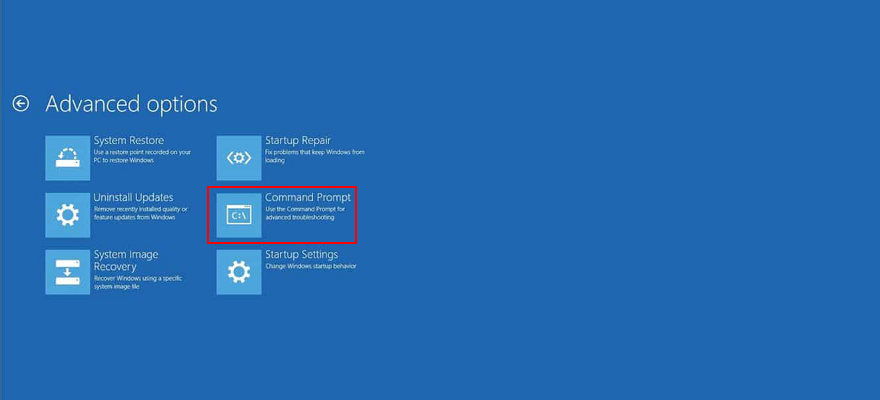
- Paste the following code and make sure to press Enter after each line:
-
cd c:\Windows\System32\config
-
ren c:\Windows\System32\config\DEFAULT DEFAULT.old
-
ren c:\Windows\System32\config\SAM SAM.old
-
ren c:\Windows\System32\config\SECURITY SECURITY.old
-
ren c:\Windows\System32\config\SOFTWARE SOFTWARE.old
-
ren c:\Windows\System32\config\SYSTEM SYSTEM.old
-
copy c:\Windows\System32\config\RegBack\DEFAULT c:\Windows\System32\config\
-
copy c:\Windows\System32\config\RegBack\DEFAULT c:\Windows\System32\config\
-
copy c:\Windows\System32\config\RegBack\SAM c:\Windows\System32\config\
-
copy c:\Windows\System32\config\RegBack\SECURITY c:\Windows\System32\config\
-
copy c:\Windows\System32\config\RegBack\SYSTEM c:\Windows\System32\config\
-
copy c:\Windows\System32\config\RegBack\SOFTWARE c:\Windows\System32\config\
-
- Restart your PC and try to connect to EA game servers now
17. Use System Restore
You can roll back Windows 10 to a stable restore point before you started experiencing network connectivity issues with EA. This way, you can undo the damage made by suspicious applications, malfunctioning drivers, corrupt registry entries, and other critical events at the software level.
- Sign in to Windows 10 with elevation rights
- Press Win key + R, type control panel, and press Enter
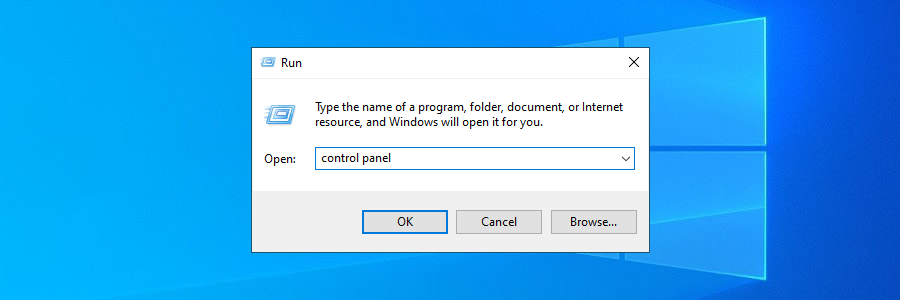
- Go to Recovery
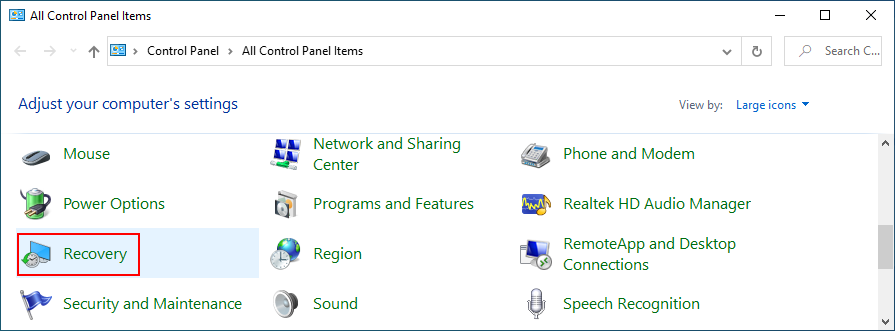
- Click Open System Restore
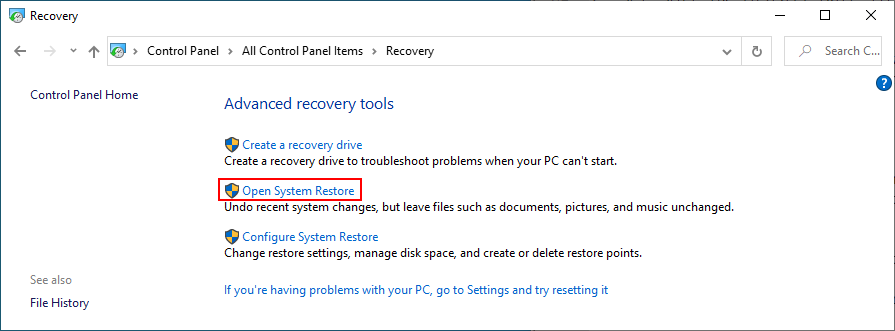
- Select a restore point from the list. Make sure it was created before EA started having connection problems
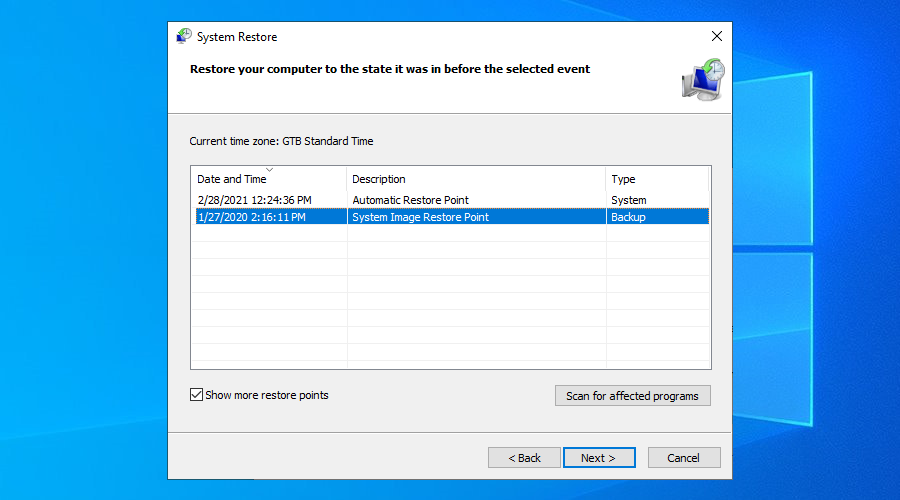
- Click Next and follow the on-screen instructions
- Restart your PC and try to connect to EA servers now
18. Check system date and time settings
EA could have trouble connecting you to its game servers due to the incorrect date and time settings specified on your computer. Here’s how to change date and time settings on Windows 10:
- Right-click the Windows 10 Start button and select Settings
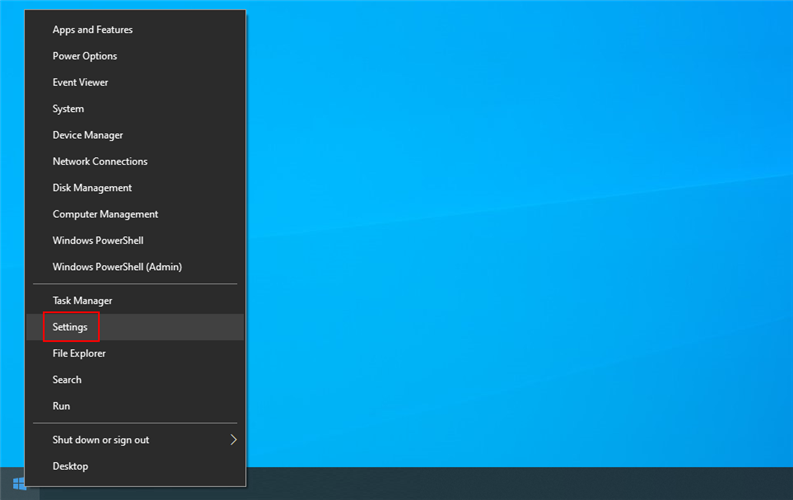
- Go to Time & Language
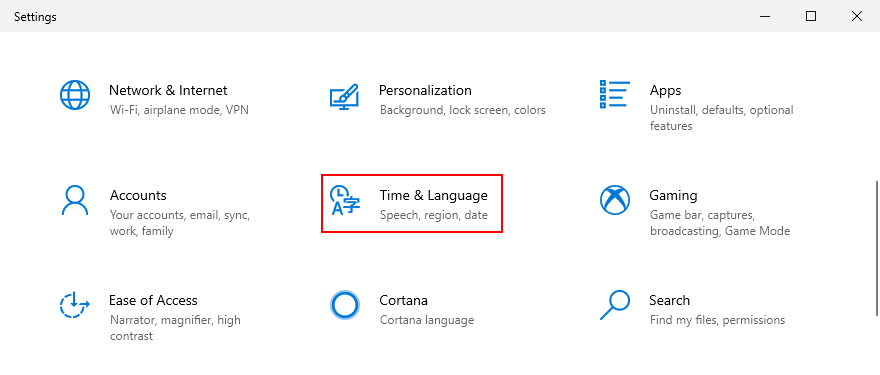
- Select Region on the left side
- Make sure that Country or region is set correctly
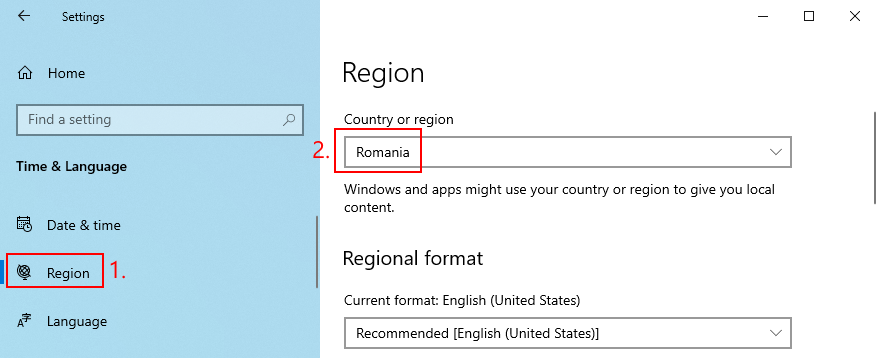
- Switch back to Date & time
- Enable Set time automatically and Set time zone automatically
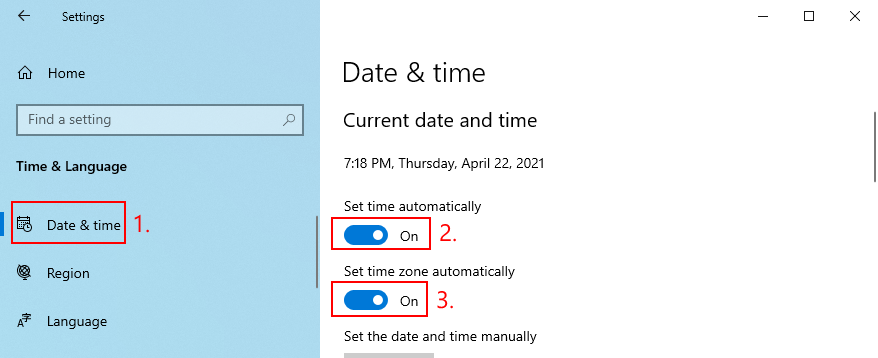
- At Synchronize your clock, click Sync now
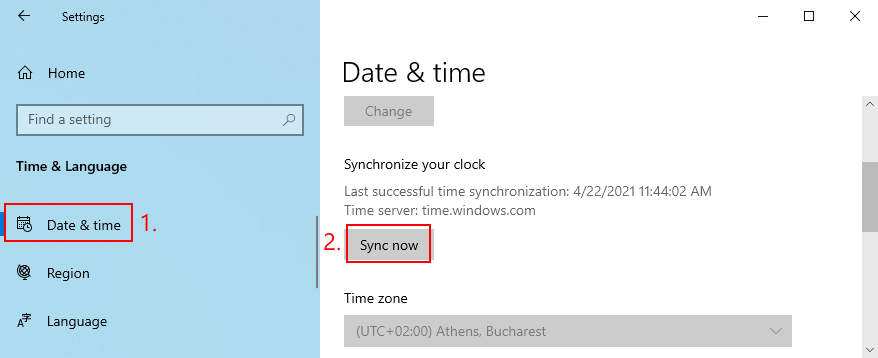
- Exit this window and try to connect to EA game servers
19. More ways to improve your Internet connection
Check out additional solutions to enhance your Internet connection:
- Run an EA Internet speed test to see how your connection speed compares to others’ in the EA community
- Move your gaming device closer to the router
- If your device is connected to Wi-Fi, switch to LAN cable if possible
- Close all other apps apart from the one you use to play EA games
- Try connecting to another Wi-Fi network if you’re in a public place
- At home, use the 5Ghz wireless network instead of 2.4Ghz if your router supports dual-band networks
- Switch from Wi-Fi to 4G mobile data (or vice versa)
EA Unable to Connect: CONCLUSION
To review, if EA is unable to connect to any game servers, get started by checking the network server status, your account type, and if your EA account is suspended, banned, deactivated, or deleted. You should also sign out of all other devices, check the game server status, perform a power cycle, flush your DNS servers, and configure your DNS server settings.
It’s also a good idea to run the Internet Connections troubleshooter on Windows 10, update your operating system to the latest version, check your graphics and network drivers, as well as disable any VPN or proxy connections.
Moreover, you can uninstall recent and suspicious software, run a computer malware scan, inspect your disk space, fix registry settings, use System Restore to roll back Windows 10, verify system date and time settings, and take more actions to improve the quality of your Internet connection.
How did you manage to get EA to connect to game servers again? Did we miss any critical steps? Let us know in the comment area below.