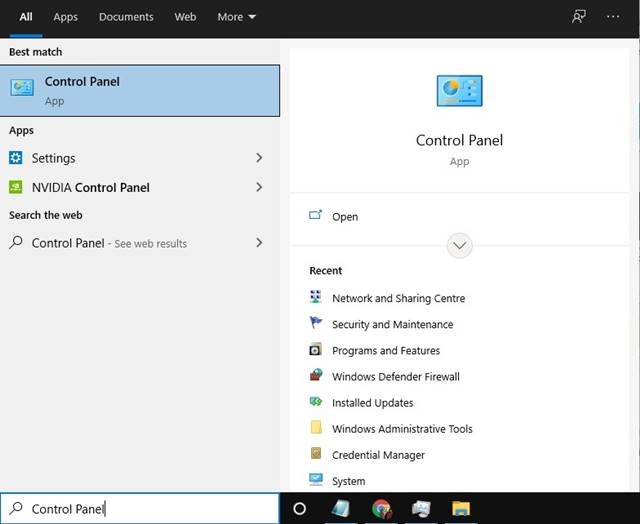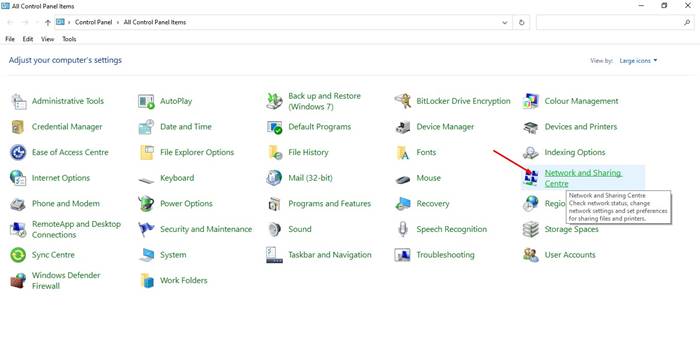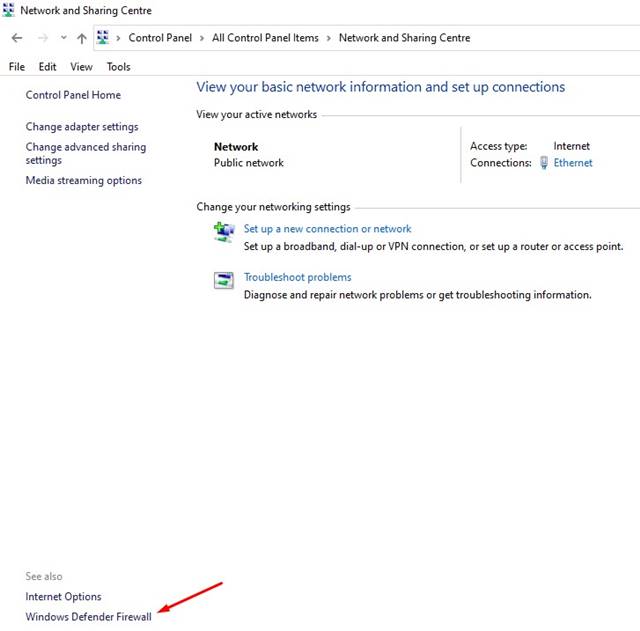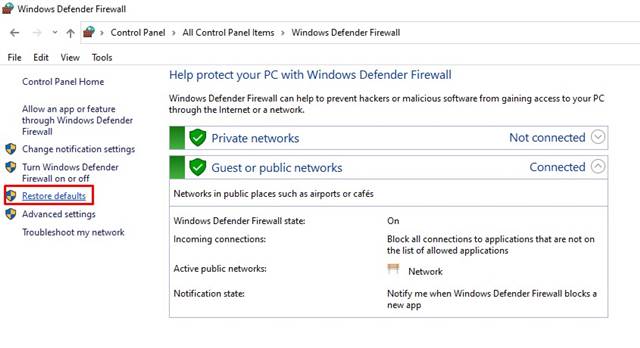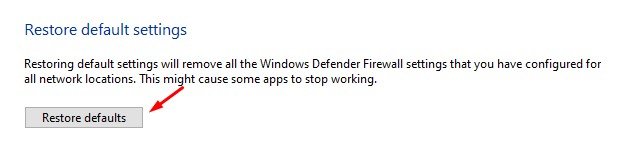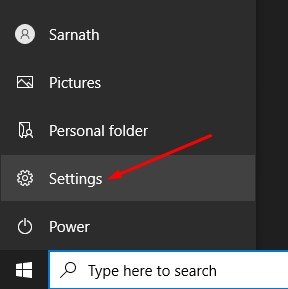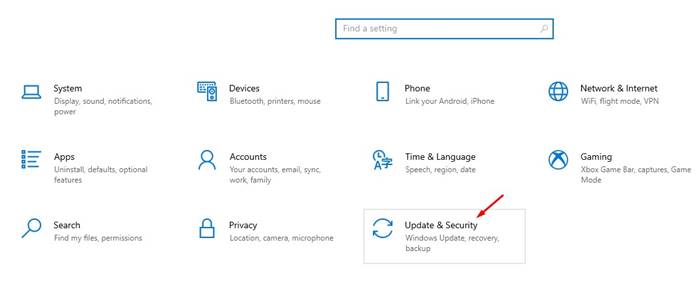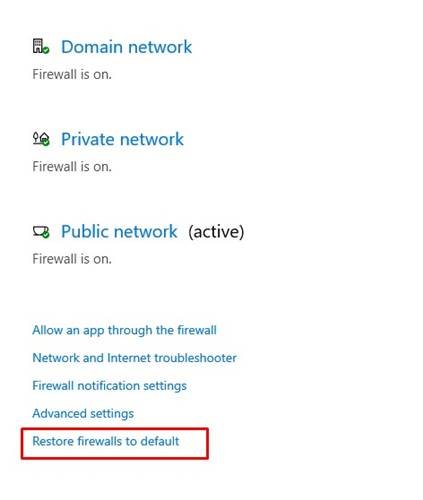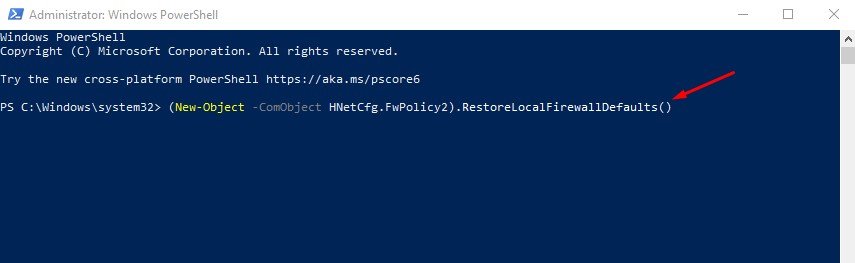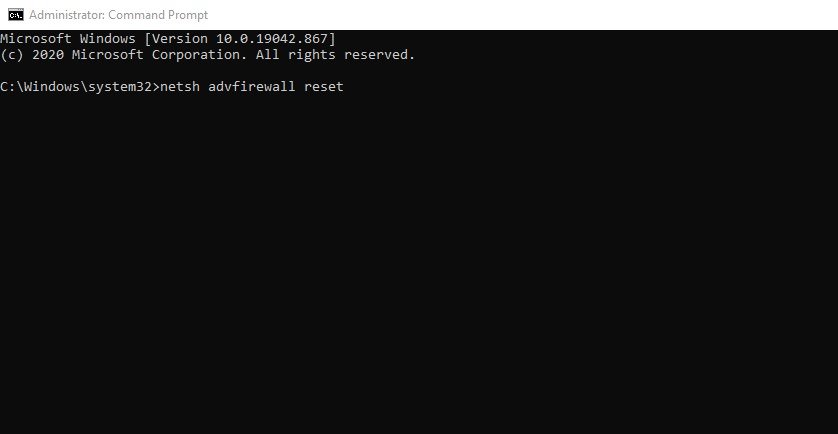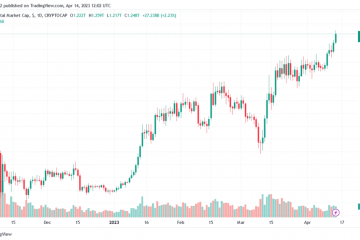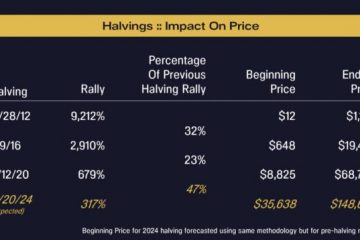Si vous utilisez Windows 10 depuis un certain temps, vous savez peut-être que Microsoft propose de nombreuses fonctionnalités de sécurité pour protéger votre système et vos données des pirates et des programmes malveillants. L’une de ces fonctionnalités est connue sous le nom de Windows Defender. Le Windows Defender n’est pas une nouvelle fonctionnalité; il est disponible même sur les anciennes versions de Windows.
Dans la plupart des cas, vous n’avez pas besoin de manipuler les paramètres de l’application de pare-feu, mais nous souhaitons parfois désactiver la fonction de sécurité. Le pare-feu Windows peut également entrer en conflit avec d’autres applications lors de l’installation, telles que les applications antivirus, les outils d’accès à distance, etc.
Bien que vous puissiez modifier les règles du pare-feu pour résoudre le conflit, nous apportons parfois des modifications au pare-feu sans connaissance et invitons plus de problèmes. Si vous avez modifié vos paramètres de pare-feu sous Windows 10, vous devrez peut-être réinitialiser tous les paramètres de pare-feu.
Lisez également: Comment restaurer les mises à jour de Windows 10 (y compris les builds Insider)
Liste des 4 meilleures méthodes pour réinitialiser les paramètres du pare-feu dans Windows 10
Dans cet article, nous partagerons donc un guide étape par étape sur la réinitialisation des paramètres du pare-feu sur un ordinateur Windows 10. Nous avons répertorié différentes façons de réinitialiser tous les paramètres du pare-feu. Vérifions.
1. Réinitialiser le pare-feu à partir du panneau de configuration
La réinitialisation du pare-feu n’est pas une chose compliquée. Tout le monde peut le faire via le panneau de configuration. Vous devez suivre les étapes simples énumérées ci-dessous pour réinitialiser les paramètres du pare-feu sous Windows 10.
Étape 1. Tout d’abord, ouvrez Windows Search et saisissez “Panneau de configuration”. Ouvrez le Panneau de configuration à partir de la liste.
Étape 2. Dans le panneau de configuration, cliquez sur “Centre Réseau et partage”.
Étape 3. Cliquez maintenant sur l’option “Pare-feu Windows Defender” située en bas de l’écran.
Étape 4. Dans le volet de gauche, cliquez sur l’option Restaurer les paramètres par défaut .
Étape 5. Dans la fenêtre suivante, cliquez sur l’option “Restaurer les paramètres par défaut”.
C’est tout! Vous avez terminé. Voici comment réinitialiser les paramètres du pare-feu Windows 10 via le panneau de configuration.
2. Réinitialiser le pare-feu via l’application Paramètres
Comme le panneau de configuration, l’application Paramètres pour Windows 10 vous permet également de réinitialiser le pare-feu Windows. Suivez certaines des étapes simples ci-dessous pour réinitialiser le pare-feu Windows via l’application Paramètres.
Étape 1. Tout d’abord, cliquez sur le bouton Démarrer et sélectionnez” Paramètres “.
Étape 2. Sur la page Paramètres, cliquez sur l’option “Mise à jour et sécurité”.
Étape 3. Dans le volet gauche, cliquez sur “Sécurité Windows”.
Étape 4. Dans le volet de droite, cliquez sur l’option “Pare-feu et protection du réseau”.
Étape 5. Sur la page suivante, cliquez sur l’option “Restaurer les pare-feu par défaut”.
Étape 6. Ensuite, cliquez sur “Restaurer les paramètres par défaut”, puis cliquez sur”Oui”pour confirmer l’action.
C’est tout! Vous avez terminé. Voici comment réinitialiser le pare-feu Windows via l’application Paramètres.
3. Réinitialiser le pare-feu à l’aide de PowerShell
Si vous ne pouvez pas accéder au panneau de configuration ou à l’application Paramètres pour une raison quelconque, vous pouvez utiliser cette méthode pour réinitialiser le pare-feu Windows. Dans cette méthode, nous utiliserons Windows PowerShell pour réinitialiser les options du pare-feu. Suivez les étapes ci-dessous pour réinitialiser les paramètres du pare-feu via Powershell.
- Ouvrez Windows Search et saisissez “PowerShell”
- Faites un clic droit sur Powershell et sélectionnez “Exécuter en tant qu’administrateur”
- Dans la fenêtre PowerShell, entrez la commande-
<₹ (New-Object-ComObject HNetCfg.FwPolicy2).RestoreLocalFirewallDefaults ()
C’est tout! Vous avez terminé. Redémarrez maintenant votre ordinateur pour appliquer les règles de pare-feu par défaut.
4. Réinitialiser le pare-feu Windows à l’aide de l’invite de commandes
Comme PowerShell, vous pouvez également utiliser l’invite de commande pour réinitialiser les paramètres du pare-feu. Suivez certaines des étapes simples ci-dessous pour réinitialiser le pare-feu via CMD sous Windows 10.
- Ouvrez la recherche Windows et saisissez CMD .
- Faites un clic droit sur le CMD et sélectionnez “Exécuter en tant qu’administrateur”
- Dans la fenêtre d’invite de commandes, entrez la commande-
<₹ netsh advfirewall reset
C’est tout! La commande ci-dessus réinitialisera tous vos paramètres de pare-feu. Redémarrez simplement votre ordinateur pour appliquer les paramètres par défaut du pare-feu.
Cet article explique donc comment réinitialiser les paramètres du pare-feu sur les ordinateurs Windows 10. J’espère que cet article vous a aidé! Merci de le partager également avec vos amis. Si vous avez des doutes à ce sujet, faites-le nous savoir dans la zone de commentaire ci-dessous.