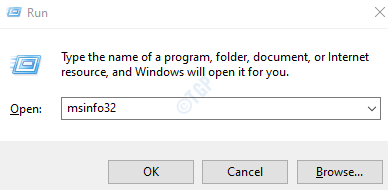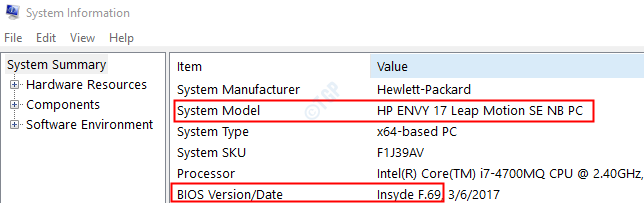Vous vous demandez ce que sont ces interruptions système et pourquoi consomment-elles la plupart des ressources? Alors ne vous inquiétez pas. Dans cet article, nous discuterons de tout ce qu’il y a à savoir sur les interruptions système et découvrirons également différentes façons de corriger l’utilisation élevée du processeur causée par les interruptions système.
Que sont les interruptions système?
Une interruption système est un signal envoyé à un processeur (CPU) pour reprendre tout ce qu’il fait et pour reprendre la tâche prioritaire qui nécessite l’intervention de la CPU. La plupart de ces interruptions sont déclenchées par le matériel externe. Pour être clair, considérons quelques exemples.
Pensez à une imprimante connectée au PC et fonctionnant sans problème. Supposons qu’il y ait un bourrage papier dans l’imprimante, cela crée une interruption du système et le signal est envoyé au processeur pour reprendre tout ce qu’il fait et dire afficher ce message à l’utilisateur.
Il y aura beaucoup d’interruptions générées à un moment donné. Lorsque l’opération d’E/S se produit, une interruption est générée. C’est-à-dire que lorsque la touche du clavier est enfoncée ou lorsqu’un clic de souris est détecté, une interruption système est générée indiquant qu’une intervention du processeur est nécessaire pour terminer le processus.
Les interruptions système sont générées et traitées en une fraction de seconde. En général, l’utilisation du processeur pour ces interruptions est minimale. Quelque part entre 0,1% et 1%.
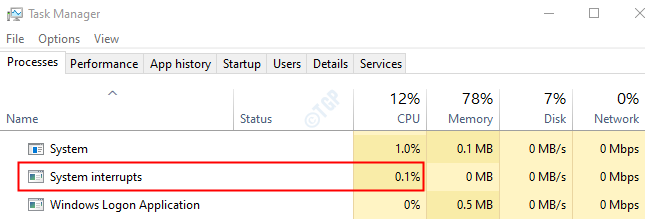
Dans le cas où l’utilisation du processeur des interruptions du système serait supérieure à 20% et y resterait plus longtemps , cela indique un problème dans le matériel ou les pilotes matériels.
Comment corriger une utilisation élevée du processeur due à des interruptions système
Maintenant que nous connaissons les interruptions système, voyons comment corriger l’utilisation élevée du processeur qui leur est due. Essayez les correctifs généraux ci-dessous avant d’essayer les correctifs spécifiques.
- Redémarrez le système
- Recherchez d’éventuels virus ou logiciels malveillants dans le système
- Débranchez et retirez les périphériques externes connectés au système tels que les clés USB externes, les périphériques audio, etc.
- Même les chargeurs d’ordinateurs portables défectueux sont connus pour provoquer une utilisation élevée du disque en raison d’interruptions système. Dans ce cas, essayez de remplacer le chargeur.
Si cela ne vous aide pas, essayez les correctifs répertoriés ci-dessous. Il est préférable d’exécuter les correctifs dans l’ordre indiqué ci-dessous.
Correction 3: désactiver les périphériques internes
Parfois, certains périphériques internes sont à l’origine de ce problème. Vous pouvez donc essayer de désactiver certains appareils les uns après les autres et déterminer quel appareil est à l’origine du problème. Vous pouvez essayer de désactiver les appareils suivants:
- Adaptateurs réseau
- Modems
- Cartes complémentaires telles que DSL, cartes tuner TV, stc.
- Appareils audio
Pour désactiver les appareils, procédez comme suit:
Étape 1: Ouvrez le Gestionnaire de périphériques (reportez-vous aux étapes 4,5 de la correction 1)
Étape 2: Double-cliquez sur Adaptateur réseau pour développer la sélection
Étape 3: Faites un clic droit sur votre adaptateur réseau et choisissez Propriétés
Étape 4: accédez à l’onglet Avancé Étape 5: Dans la section Propriété , cliquez sur Wake on Magic Packet. Dans la section Valeur , choisissez Désactivé . Étape 6: à nouveau, sélectionnez Réveiller lors de la correspondance de modèle dans la section Propriété . Choisissez Désactivé dans la section Valeur Étape 7: cliquez sur OK
Étape 8: répétez les mêmes étapes pour tous les adaptateurs réseau qui peuvent être désactivés. Maintenant, essayez si cela résout le problème des interruptions du système. Sinon, essayez la solution suivante. 1. Recherchez Rechercher les mises à jour dans la barre des tâches de Windows 10 et cliquez dessus. 2. Cliquez sur Rechercher les mises à jour. 3.Laissez les mises à jour être téléchargées et installées s’il y en a. 4. Redémarrez votre PC. Étape 1: Ouvrez la boîte de dialogue Exécuter, saisissez ms-settings: windowsupdate et appuyez sur Entrée.
Étape 2: Dans la fenêtre qui s’ouvre, cliquez sur Vérifier les mises à jour. Étape 3: Windows recherchera toute nouvelle mise à jour. Si de nouvelles mises à jour sont trouvées, elles seront affichées. Vérifiez s’il existe des mises à jour pour les pilotes matériels et installez-les Si vous souhaitez mettre à jour des pilotes spécifiques, suivez les étapes ci-dessous Étape 4: Ouvrez la fenêtre Exécuter en maintenant les touches Windows+r
Étape 5: saisissez devmgmt.msc et appuyez sur OK
Étape 6: Localisez le pilote requis dans la liste et cliquez dessus avec le bouton droit de la souris. À titre d’exemple, nous allons essayer de mettre à jour l’adaptateur secteur Microsoft Étape 7: Dans la fenêtre qui apparaît, cliquez sur Rechercher automatiquement les pilotes. Étape 8: Si des mises à jour sont disponibles, vous en serez informé. Vous pouvez suivre les instructions à l’écran pour mettre à jour les pilotes. Étape 9: assurez-vous que tous les pilotes matériels sont mis à jour en suivant les étapes ci-dessus. Assurez-vous qu’il n’y a pas de point d’exclamation jaune sur l’un des matériels répertoriés dans le gestionnaire de périphériques. Vérifiez si le problème persiste. Si oui, essayez la solution suivante. Étape 1: Ouvrez le Gestionnaire de périphériques (étapes 4,5 à partir de la correction 1) Étape 2: faites défiler vers le bas et localisez les contrôleurs Universal Serial Bus. Cliquez sur la flèche à côté pour développer la sélection Étape 3: Nous devons maintenant désactiver les concentrateurs racine USB. La souris et le clavier seront également connectés au concentrateur racine USB. Ce Hub racine ne doit pas être désactivé. Étape 4: Faites un clic droit sur le concentrateur racine USB et choisissez Propriétés
Étape 5: accédez à l’onglet Alimentation . Sous Appareils connectés, il indiquera si la souris et le clavier sont connectés Étape 3: À partir de l’image ci-dessus, nous pouvons remarquer que la souris et le clavier ne sont pas connectés au Hub. Donc, nous pouvons désactiver cela. Pour désactiver, cliquez avec le bouton droit sur USB Root Hub et choisissez Désactiver l’appareil . REMARQUE: s’il y a plus d’un hub racine, tous les hubs racine doivent être désactivés. Vérifiez si cette solution résout le problème. Sinon, essayez la solution suivante. Étape 1: Ouvrez la boîte de dialogue Exécuter en maintenant les touches Windows et R simultanément. Étape 2: Tapez la commande mmsys.cpl et appuyez sur la touche Entrée Étape 3: assurez-vous que vous êtes dans l’onglet Lecture . Étape 4: Cliquez sur l’appareil par défaut. Dans ce cas, il s’agit de LEN L24e-20 Étape 5: Cliquez sur Propriétés
Étape 6: accédez à l’onglet Amélioration Étape 7: Cochez sur Désactiver toutes les améliorations Étape 8: cliquez sur Appliquer , puis sur OK
Vérifiez si cela résout le problème. Sinon, essayez la solution suivante. De nombreux utilisateurs ont signalé que la désactivation du démarrage rapide de Windows avait résolu les problèmes pour eux. Étape 1: ouvrez la boîte de dialogue Exécuter Étape 2: saisissez control powercfg.cpl et appuyez sur OK
Étape 3: sur le côté gauche, cliquez sur l’option Choisir ce que fait le bouton d’alimentation Étape 4: cliquez sur Modifier les paramètres actuellement indisponibles Étape 5: sous Paramètres d’arrêt, décochez l’option Activer le démarrage rapide (recommandé) Étape 6: cliquez sur Enregistrer les modifications Maintenant, vérifiez si le problème persiste. Si tel est le cas, essayez la solution suivante. REMARQUE: Veuillez essayer ce correctif après avoir essayé tous les autres correctifs. Cette méthode est compliquée et également risquée. Une petite erreur peut endommager le système. Veuillez donc effectuer une sauvegarde nécessaire de l’appareil avant de continuer. Tout d’abord, nous devons trouver la version du BIOS du système. Pour ce faire, suivez les étapes ci-dessous: Étape 1: appuyez sur les touches Windows + R Étape 2: saisissez msinfo32 et appuyez sur OK
Étape 3: notez la version du BIOS et le modèle du système comme indiqué ci-dessous Étape 4: Maintenant, visitez le site Web du fabricant pour télécharger et extraire la dernière version du BIOS. Étape 5: Une fois extrait, accédez directement au BIOS (reportez-vous au fichier readme.txt pour obtenir des instructions) ou créez un lecteur USB DOS amorçable pour mettre à jour le BIOS. Vous pouvez également utiliser une application Windows pour mettre à jour le BIOS vers la version actuelle. Étape 6: Maintenant, redémarrez votre PC C’est tout Merci d’avoir lu. Nous espérons que cet article a été informatif. Anusha Pai est un ingénieur logiciel ayant une longue expérience dans l’industrie informatique et ayant une passion pour l’écriture. 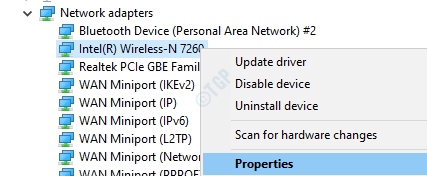
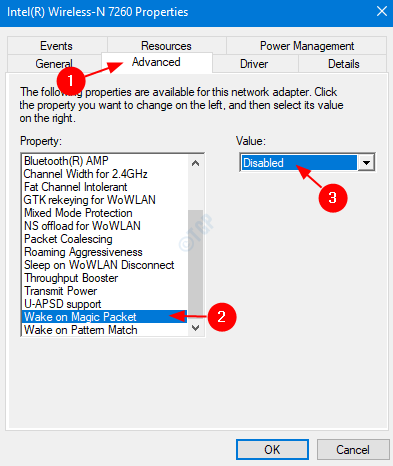
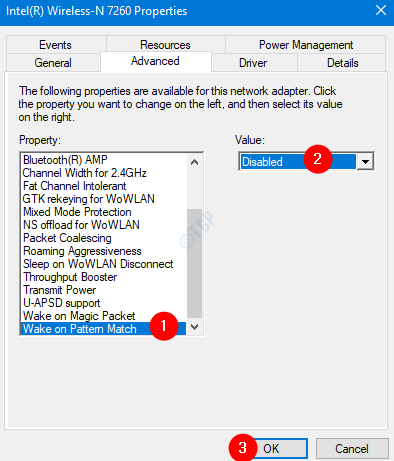
Fix 2-Mettez à jour votre Windows 10

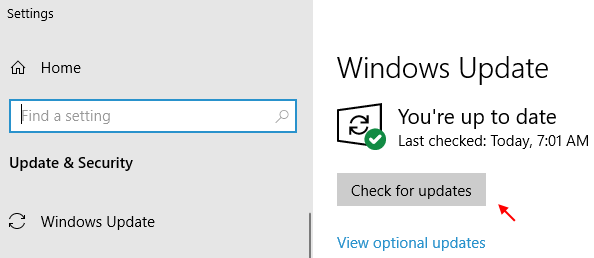
Fix 3: mettre à jour tous les pilotes matériels
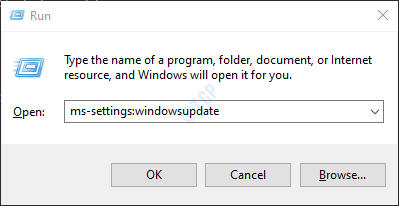
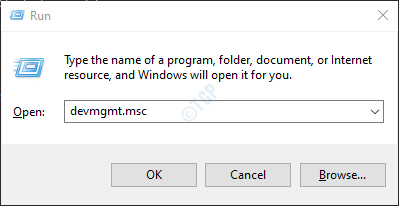
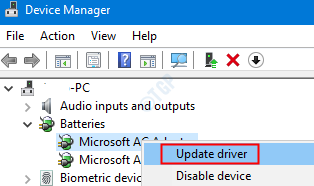
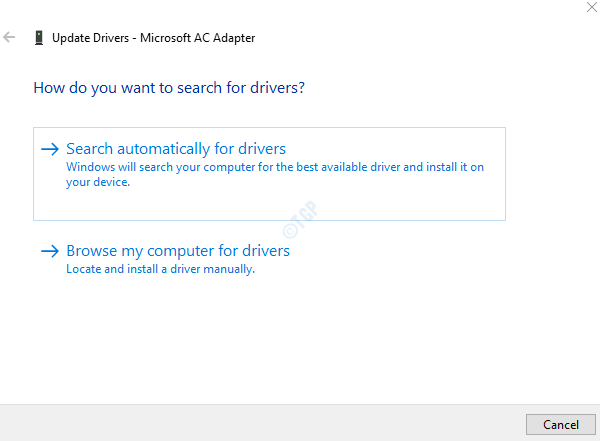
Fix 4: Désactivez les concentrateurs USB racine à partir du Gestionnaire de périphériques
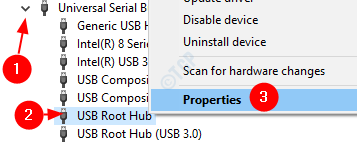
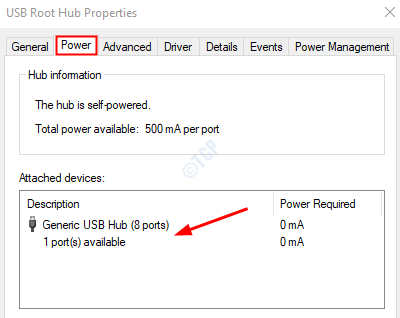
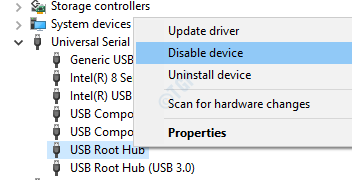
Correction 5: désactiver les effets audio
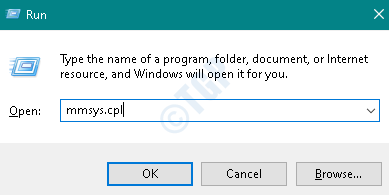


Fix 6: désactiver le démarrage rapide de Windows

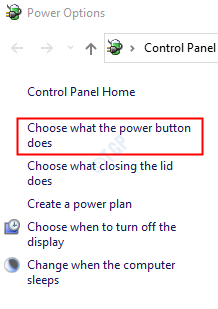

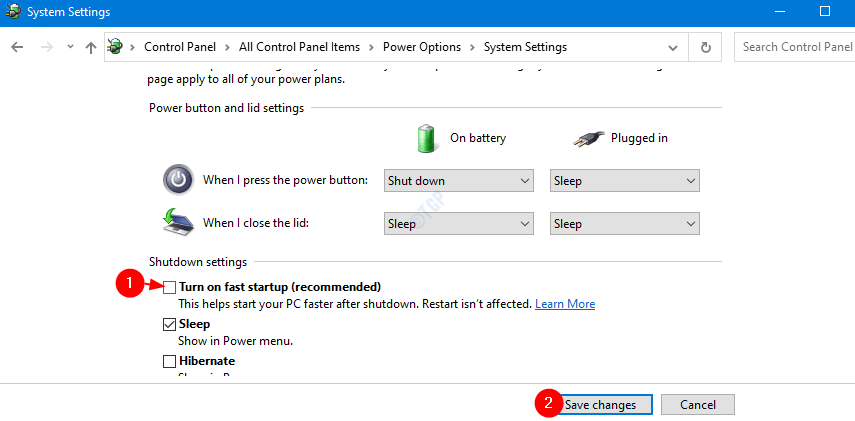
Fix 7: Mettez à jour le BIOS de votre PC