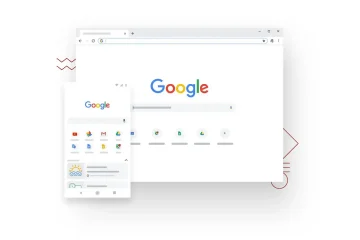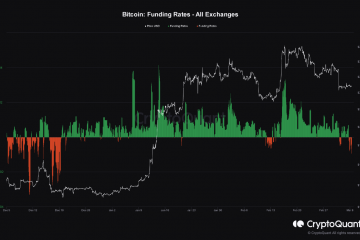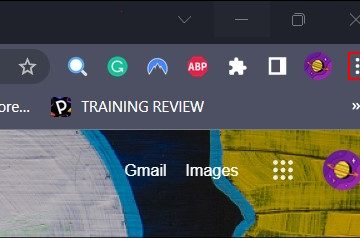Au 21 e siècle, l’endroit le plus sûr pour stocker des données n’est plus dans de lourds casiers en acier, mais plutôt dans des services de stockage en nuage invisibles tels que Google Conduire. Ces dernières années, Google Drive est devenu le service de stockage cloud idéal, permettant aux utilisateurs de télécharger et de partager facilement des éléments. Mais avec plus de comptes Google associés à une seule personne, les gens ont essayé de transférer des données d’un compte Google Drive à un autre sans grand succès. Si cela ressemble à votre problème, voici un guide sur comment déplacer des fichiers d’un Google Drive à un autre.

Comment déplacer des fichiers d’un Google Drive à un autre
Pourquoi migrer les données Google Drive vers un autre compte?
Google Drive est incroyable, mais comme tout ce qui est gratuit, le lecteur limite la quantité de données qu’un utilisateur peut stocker. Après la limite de 15 Go, les utilisateurs ne peuvent plus télécharger de fichiers sur Google Drive. Ce problème peut être résolu en créant plusieurs comptes Google et en répartissant vos données entre les deux. C’est là que se pose la nécessité de migrer les données d’un Google Drive vers un autre. En outre, cette procédure peut également être utilisée si vous supprimez votre compte Google et stockez les données dans un autre emplacement en toute sécurité. Cela dit, lisez à l’avance pour savoir comment envoyer des fichiers d’un Google Drive à un autre.
Google Drive dispose d’une fonctionnalité de partage qui permet aux utilisateurs de partager des fichiers avec différents comptes. Bien que cette fonctionnalité soit principalement utilisée pour donner accès à vos données à d’autres personnes, elle peut être modifiée d’une certaine manière pour transférer facilement des données d’un compte à un autre. Voici comment vous pouvez transférer des fichiers entre des comptes Google sur votre PC à l’aide de l’option de partage:
1. Accédez au site Web Google Drive et connectez-vous avec vos identifiants Gmail.
2. Sur votre Drive, ouvrez le dossier que vous souhaitez transférer vers votre autre compte.
3. En haut du dossier, à côté de son nom, vous verrez un symbole représentant deux personnes ; cliquez sur dessus pour ouvrir le menu de partage.
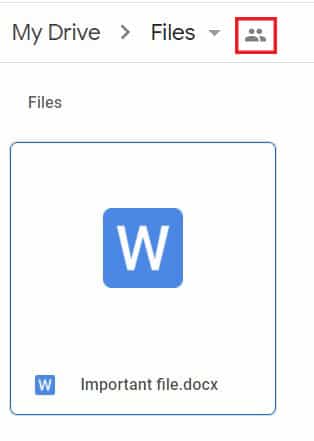
4. Saisissez le nom du compte vers lequel vous souhaitez transférer les fichiers dans la section intitulée “Ajouter des groupes ou des personnes”.
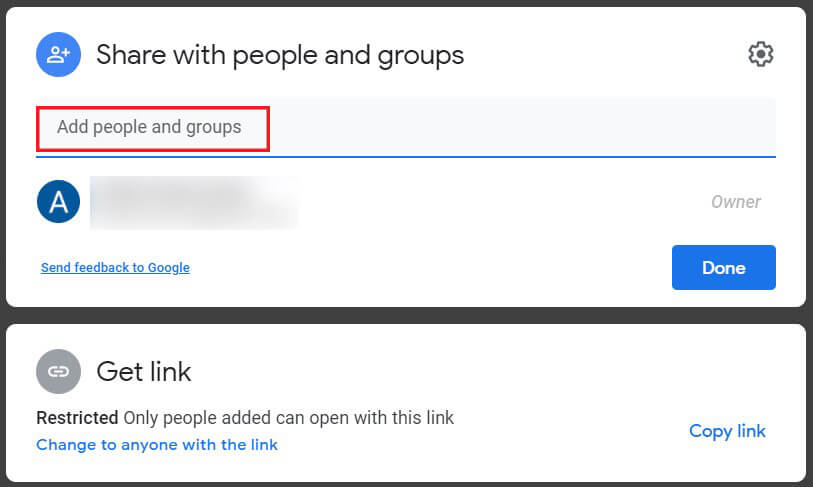
5. Une fois le compte ajouté, cliquez sur envoyer
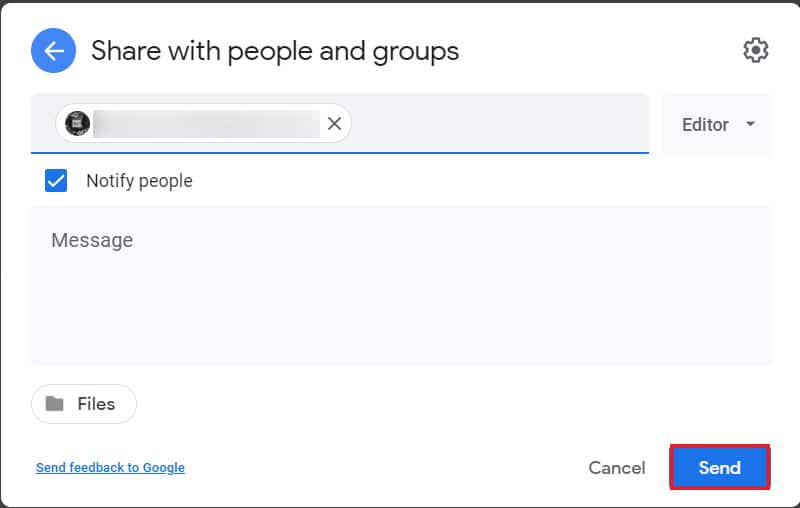
6. Cette personne sera ajoutée au Drive.
7. Une fois de plus, cliquez sur l’option des paramètres de partage .
8. Vous verrez le nom de votre deuxième compte sous votre compte principal. Cliquez sur la liste déroulante à droite où il lit “Éditeur”.
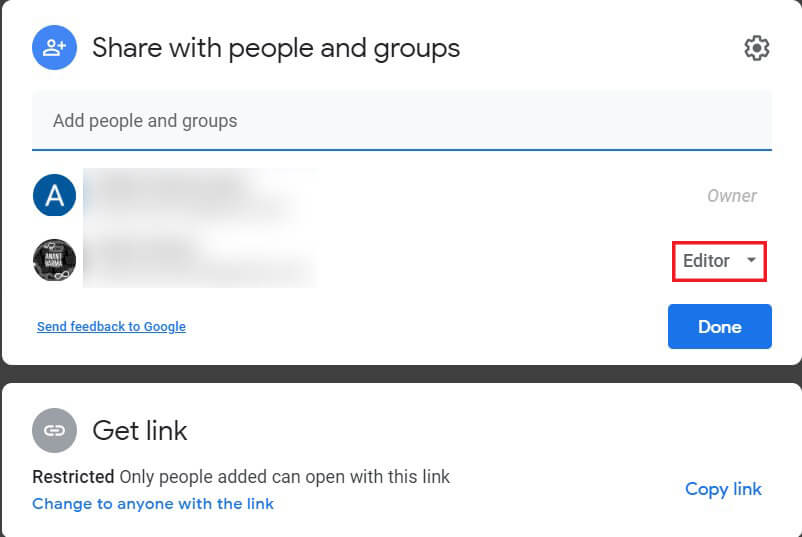
9. Dans la liste des options disponibles, vous trouverez une option indiquant “Faire propriétaire”. Cliquez sur cette option pour continuer.

10. Un écran contextuel apparaîtra vous demandant de confirmer votre décision; cliquez sur sur”Oui” pour confirmer.

11. Maintenant, ouvrez le compte Google Drive associé à votre deuxième adresse Gmail. Sur le Drive, vous verrez le dossier que vous venez de transférer de votre ancien compte.
12. Vous pouvez maintenant supprimer le dossier de votre compte Google Drive principal, car toutes les données ont été transférées vers votre nouveau compte.
Méthode 2: utiliser l’application mobile Google Drive pour transférer des fichiers vers un autre compte
La commodité du smartphone s’est étendue à tous les domaines, y compris Google Drive. L’application de stockage en nuage devient de plus en plus populaire dans les smartphones, la plupart des utilisateurs n’utilisant l’application que pour enregistrer et partager des fichiers. Malheureusement, la fonctionnalité d’attribution de propriété n’est pas disponible dans l’application mobile Google Drive, mais il existe une solution à ce problème .
1. Sur votre smartphone, ouvrez l’application mobile Google Drive .
2. Ouvrez le fichier que vous souhaitez transférer et, dans le coin supérieur droit de l’écran, appuyez sur les trois points .
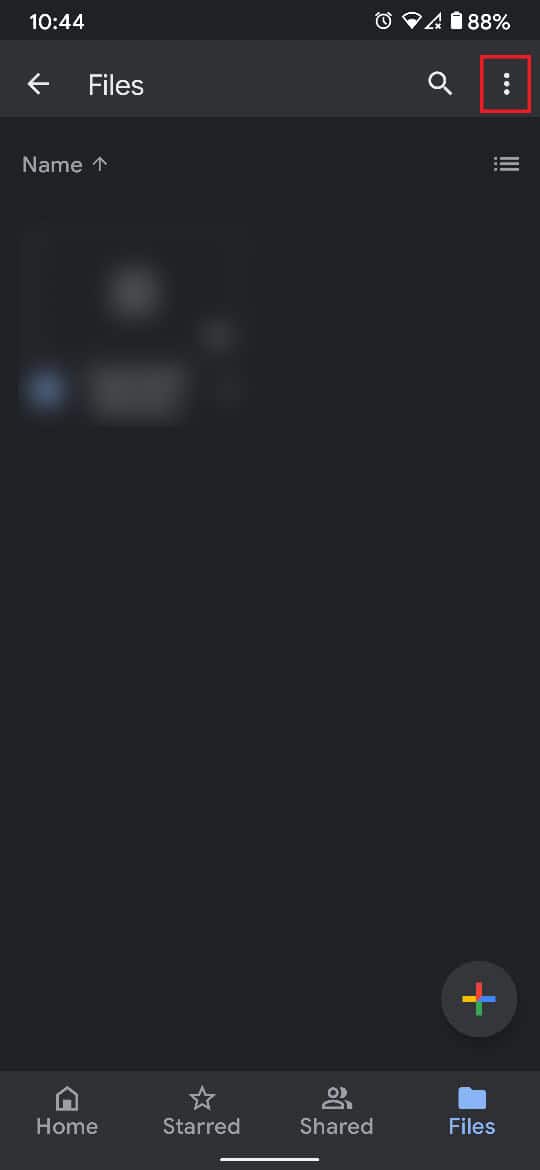
3. Cela révélera toutes les options associées au lecteur. Dans la liste, appuyez sur “Partager”.
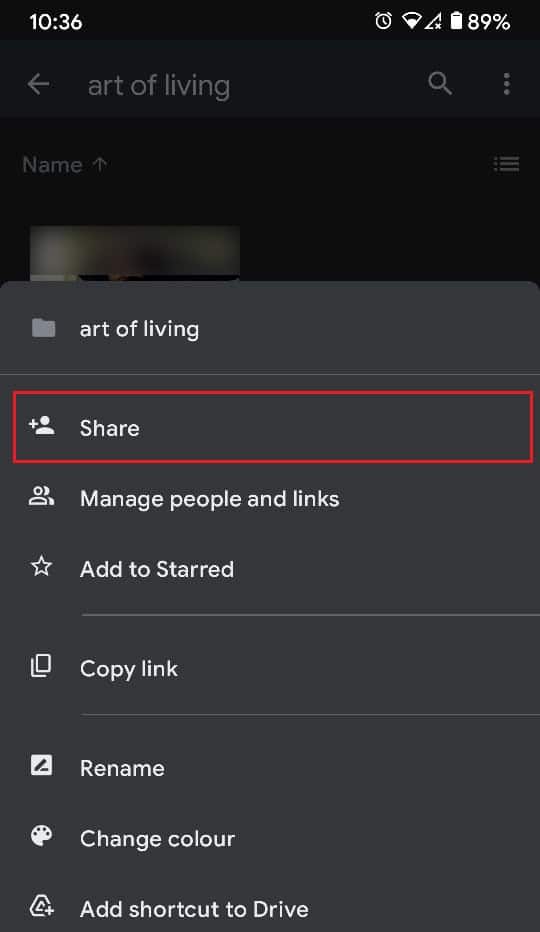
4. Dans la zone de texte qui apparaît, saisissez le nom du compte auquel vous souhaitez transférer les fichiers.
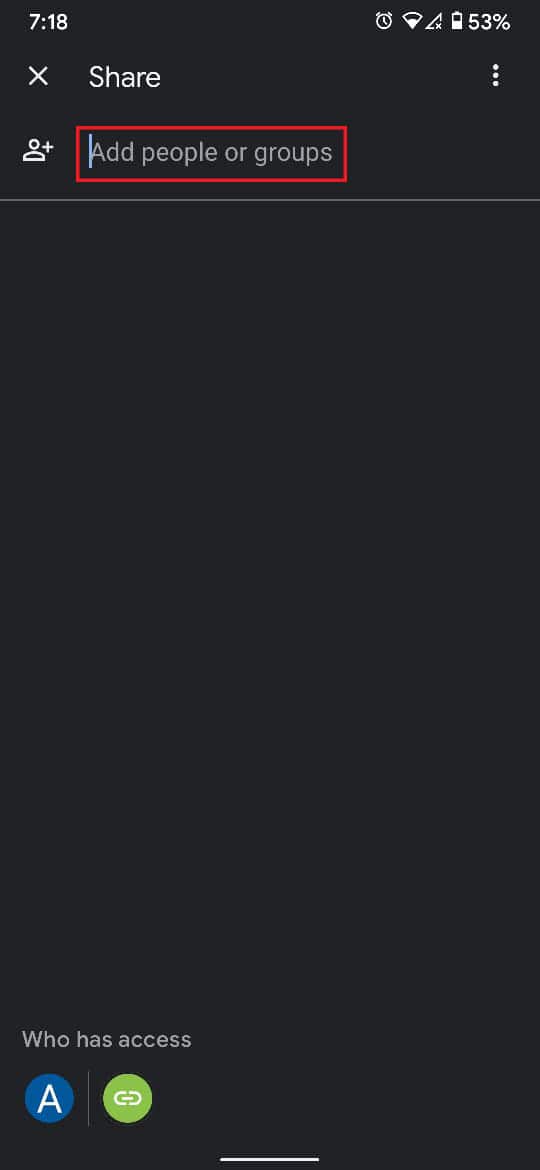
5. Assurez-vous que la désignation sous le nom du compte indique “Editeur”.
6. Dans le coin inférieur droit de l’écran, appuyez sur l’ icône d’envoi pour partager les fichiers. 7. Maintenant, revenez à l’écran d’accueil de Google Drive et appuyez sur votre photo de profil Google dans le coin supérieur droit de l’écran. 8. Maintenant, ajoutez le compte avec lequel vous venez de partager des fichiers. Si le compte existe déjà sur votre appareil, basculez sur Google Drive du compte secondaire. 9. Dans le deuxième compte Google Drive, appuyez sur l’option intitulée “Partagé” dans le panneau inférieur. 10. Le dossier partagé doit apparaître ici. Ouvrez le dossier et sélectionnez tous les fichiers présents. 11. Appuyez sur les trois points dans le coin supérieur droit. 12. Dans la liste des options qui s’affichent, appuyez sur “Déplacer” pour continuer. 13. Sur l’écran représentant différents emplacements, sélectionnez “Mon Drive”. 14. Dans le coin supérieur droit de l’écran, appuyez sur le dossier avec une icône plus pour créer un nouveau dossier. Si un dossier vide existe déjà, vous pouvez y déplacer les fichiers. 15. Une fois le dossier sélectionné, appuyez sur “Déplacer” dans le coin inférieur droit de l’écran. 16. Une fenêtre contextuelle apparaîtra pour vous informer des conséquences du déménagement. Appuyez sur “Déplacer” pour terminer le processus. 17. Vos fichiers seront correctement déplacés d’un Google Drive à un autre. Lisez également: Comment restaurer la sauvegarde Whatsapp à partir de Google Drive vers iPhone MultCloud est un service tiers qui permet aux utilisateurs d’organiser et de gérer tous leurs comptes de stockage cloud dans un emplacement pratique. En utilisant MultCloud, vous pouvez transférer tous vos fichiers d’un Google Drive à un autre. 1. Rendez-vous sur le site Web MultCloud et créez un compte gratuit . 2. Sur l’écran de la page d’accueil, cliquez sur l’option intitulée “Ajouter des services cloud” dans le panneau de gauche. 3. Click on Google Drive and then click on ‘Next’ to proceed. 4. Based on your preference, you can change the name of the display name of the Google Drive account and add the account. 5. You will be diverted to the Google sign-in page. Add the account of your choice and repeat the process to add the second account as well. 6. Once both the accounts have been added, click on the primary Google Drive account. 7. All your files and folders will be displayed here. Click on the ‘Name’ option above the files to select all the files and folders. 8. Right-click on the selection and click on ‘Copy to’ to proceed. 9. In the window that appears, click on Google Drive 2 (your secondary account) and then click on Transfer. 10. All your files will be copied to your second Google Drive account. You can delete the files from your primary Drive account to complete the transfer process. While the methods mentioned above are highly convenient ways of transferring data between Google Drive accounts, there are always additional methods you could try. 1. Download and Re-upload all the files: This may be the most obvious way to transfer files from one account to another. If your internet connectivity is slow, then this process could be extremely tiresome and time-consuming. But for faster networks, this should work just fine. 2. Use the Google Takeout Feature: The Google Takeout feature allows users to export their entire Google Data in a downloadable archive file. This service is pretty useful and helps users download chunks of data together. Once downloaded, you can upload the files to a new Google account. With that, you have mastered the skill of migrating Google Drive folders. The next time you find yourself running out of Drive space, create another Google account and follow the steps mentioned above. <₹Recommandé:
We hope this guide was helpful and you were able to move files from one Google Drive to another. Si vous avez encore des questions concernant cet article, n’hésitez pas à les poser dans la section commentaires. 
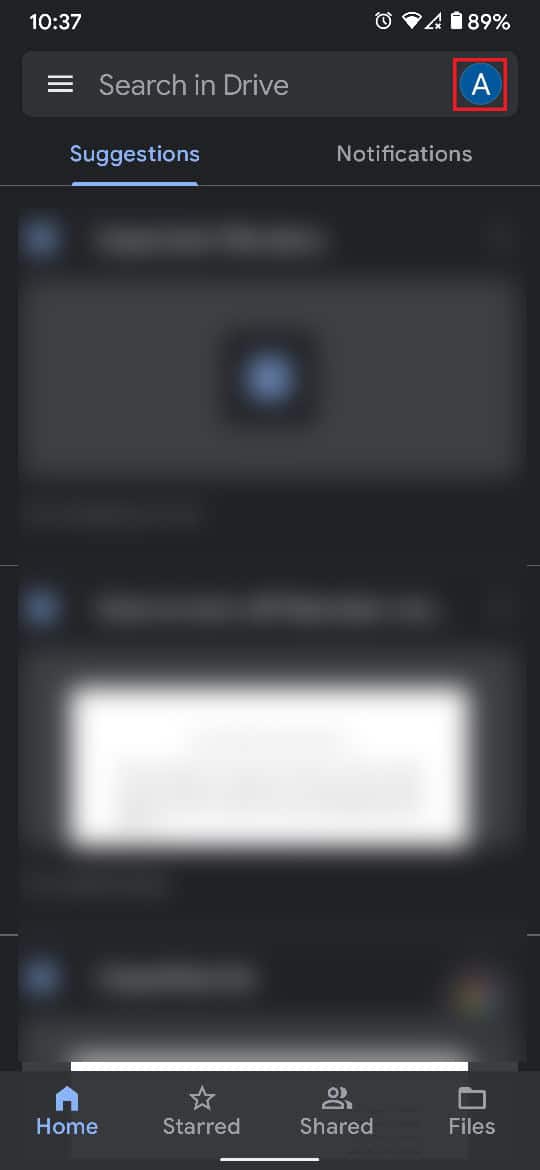
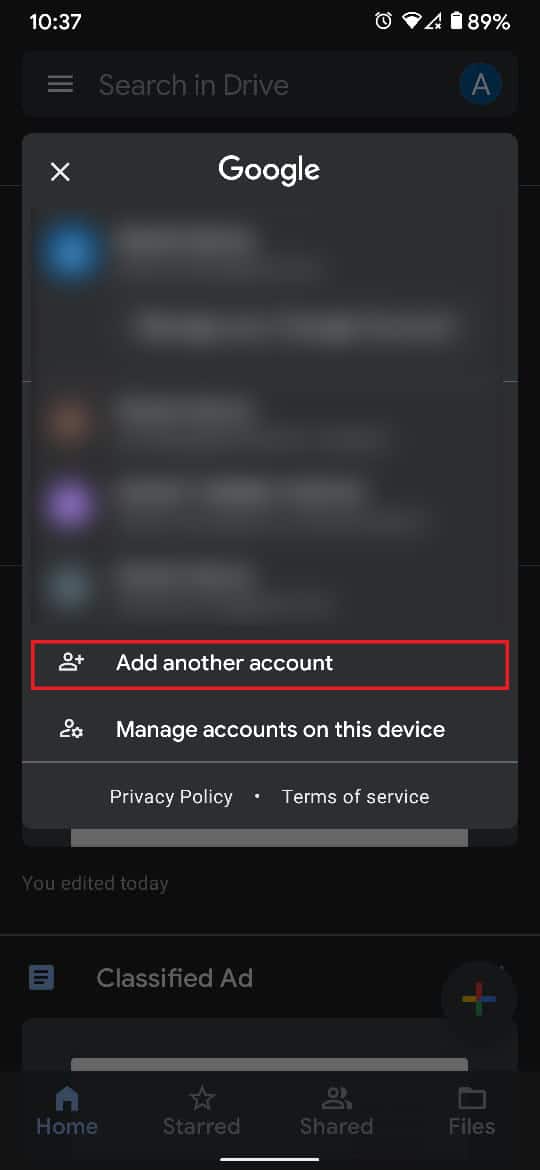






Méthode 3: utiliser MultCloud pour transférer des fichiers entre comptes Google


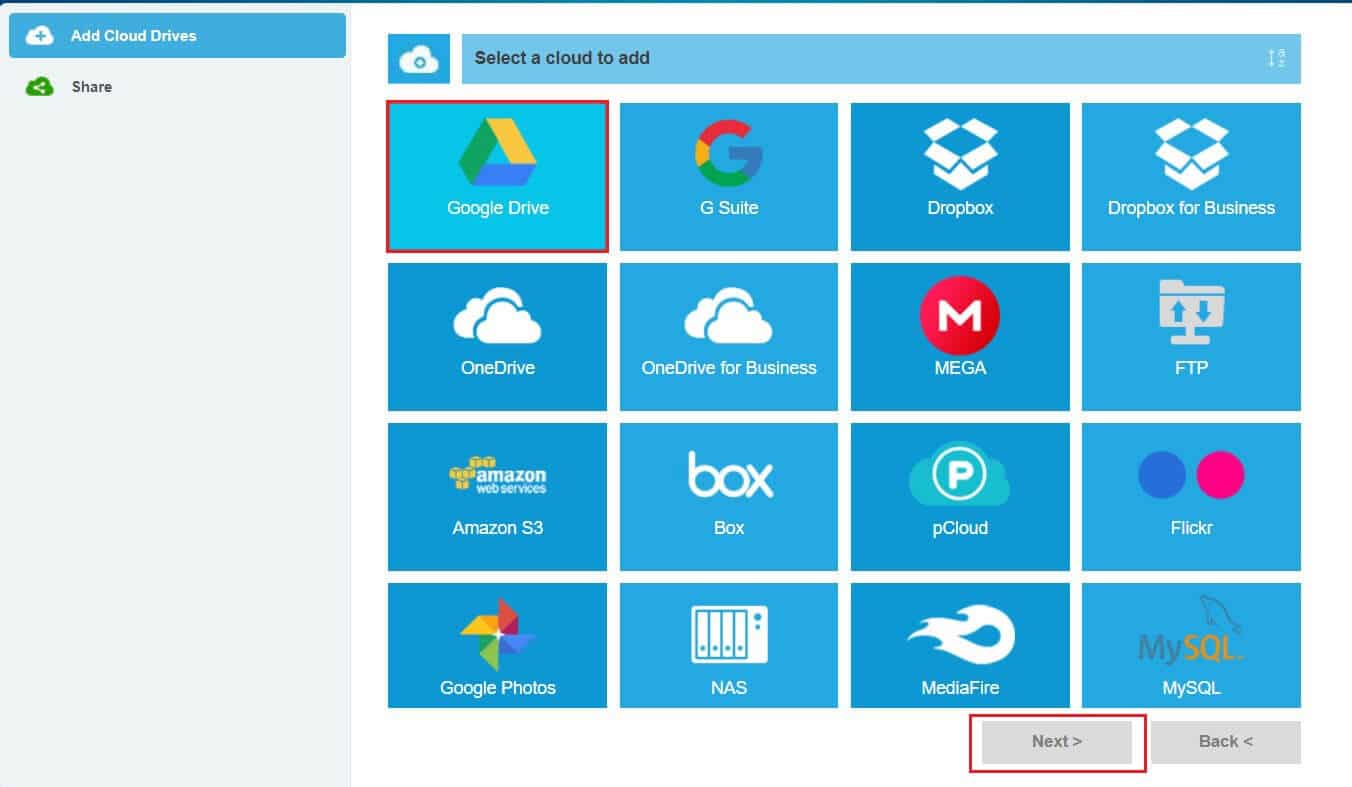
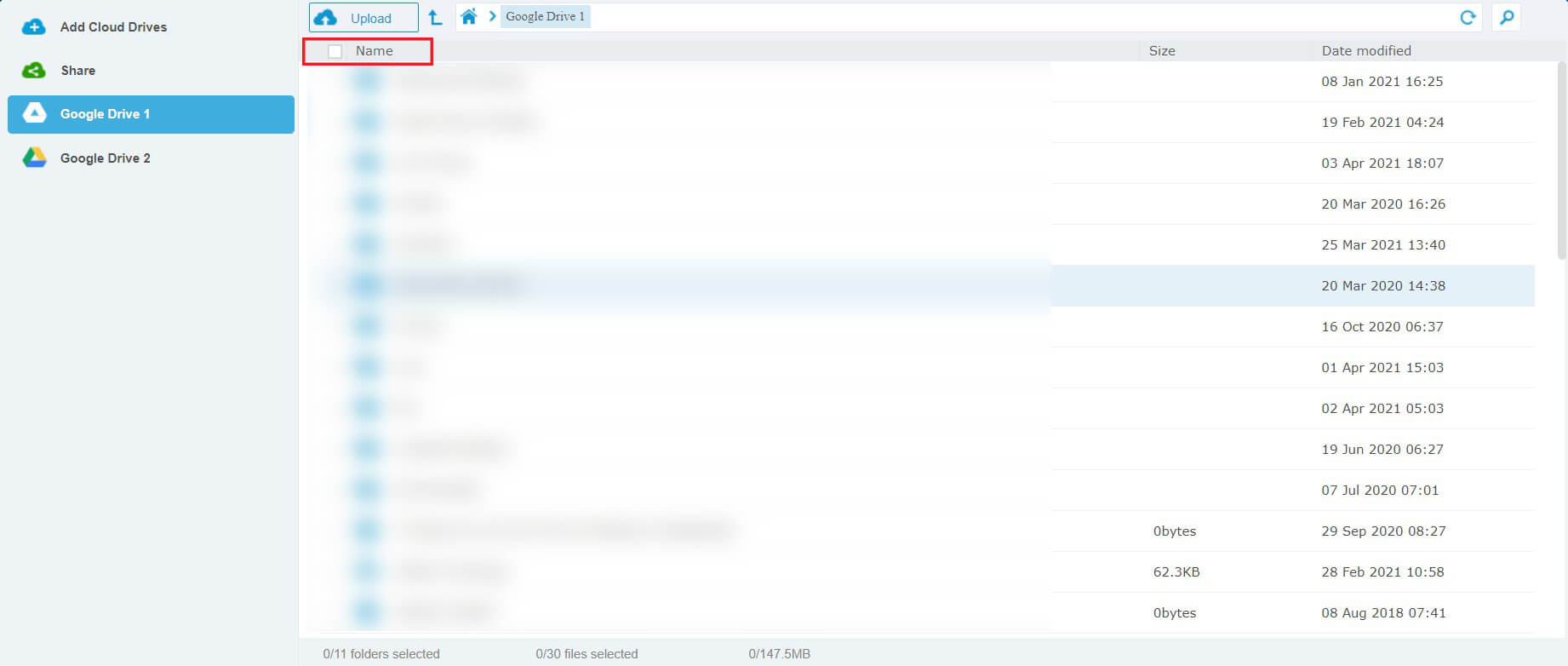
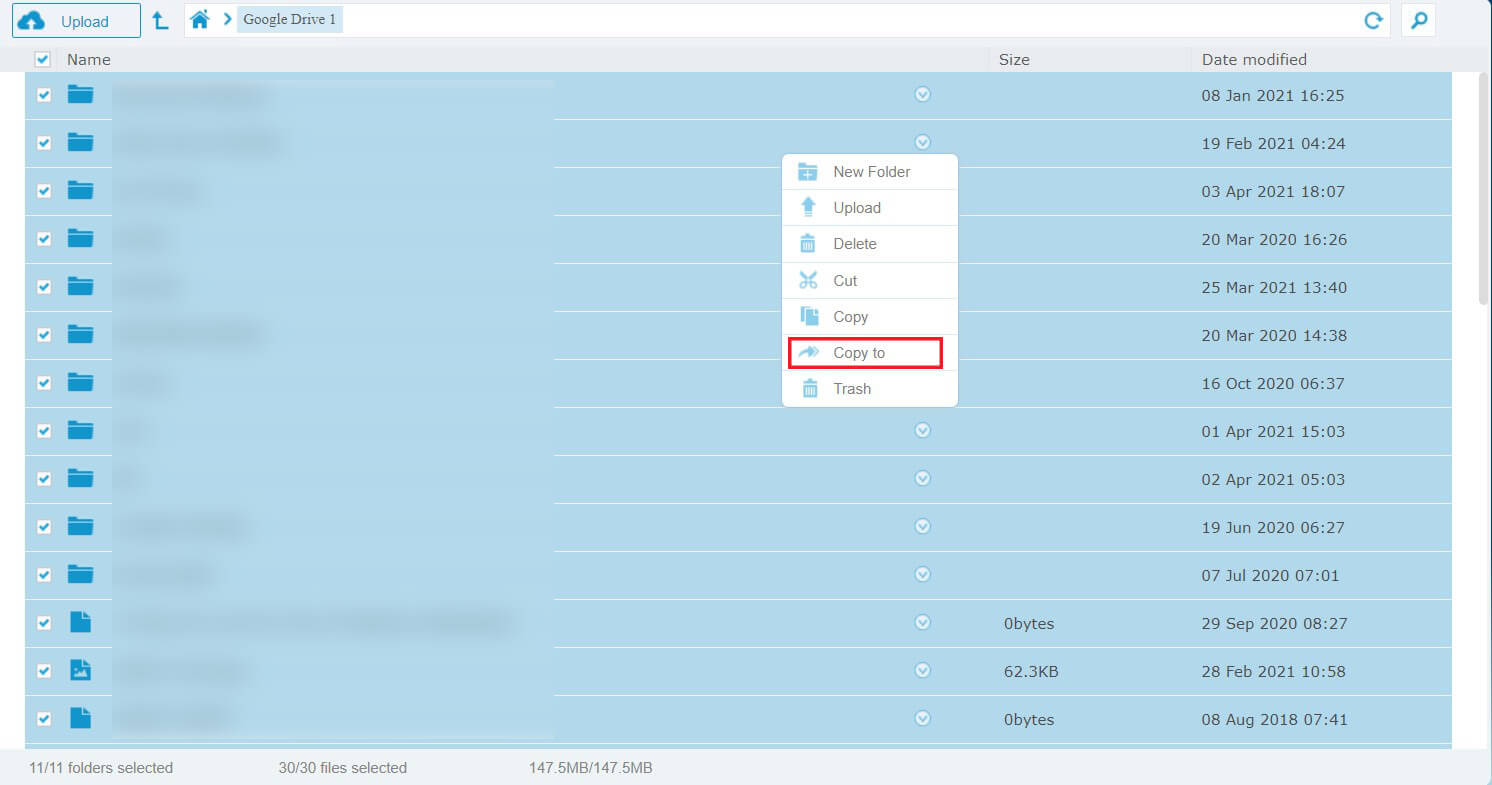
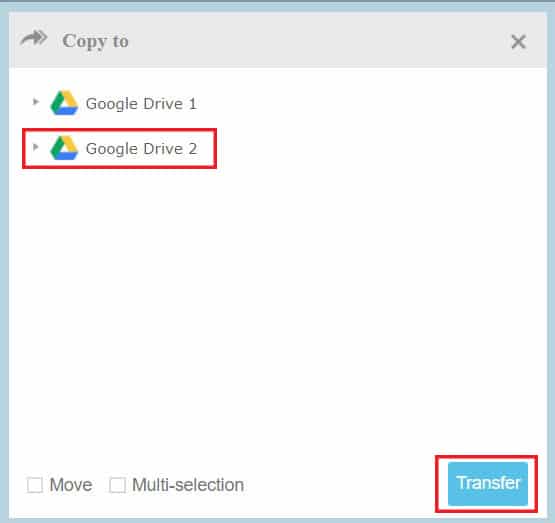
Additional Methods