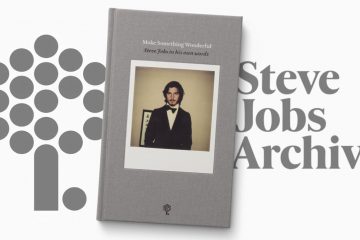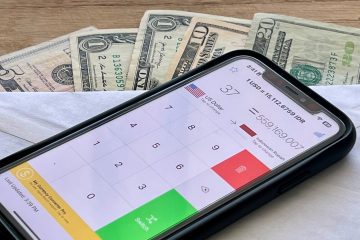L’historique des fichiers est une fonctionnalité pratique de Windows 10 qui vous permet de sauvegardez et restaurez vos fichiers en cas de problème avec votre ordinateur. Pour rappel, l’historique des fichiers a remplacé la fonction de sauvegarde et de restauration en tant que L’outil de sauvegarde principal de Windows 10.
Pour activer cette fonctionnalité, accédez à Paramètres , cliquez sur Mise à jour et sécurité , sélectionnez Sauvegarde , puis cliquez sur Ajouter un lecteur . Vous pouvez ensuite sélectionner un lecteur externe ou un emplacement réseau pour enregistrer vos sauvegardes.
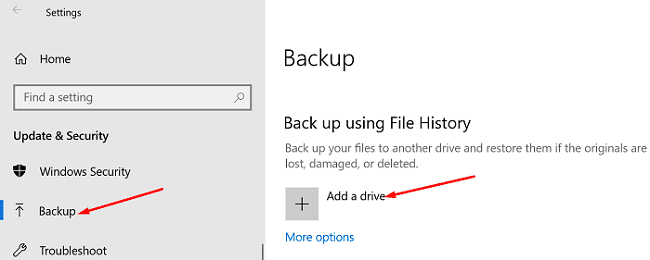
Si vous souhaitez récupérer vos fichiers, saisissez” restaurer les fichiers” dans la barre de recherche Windows et sélectionnez Restaurer vos fichiers avec l’historique des fichiers . Recherchez le fichier que vous souhaitez restaurer et cliquez sur le bouton Restaurer .
Comme vous pouvez le voir, sauvegarder et restaurer vos fichiers avec l’historique des fichiers est un processus assez simple. Malheureusement, l’outil peut parfois ne pas créer de sauvegardes pour vos fichiers. Lorsque ce problème se produit, les erreurs 200, 201 ou 203 apparaissent souvent à l’écran. Voyons comment vous pouvez résoudre rapidement ce problème.
Comment corriger les erreurs de l’historique des fichiers 200, 201 ou 203?

Recherchez d’éventuelles erreurs sur votre disque
Si votre disque est corrompu, l’historique des fichiers ne pourra pas démarrer le cycle de sauvegarde. Cliquez avec le bouton droit sur le lecteur problématique, sélectionnez Propriétés , accédez à Outils , puis sélectionnez Rechercher les erreurs sur le lecteur .
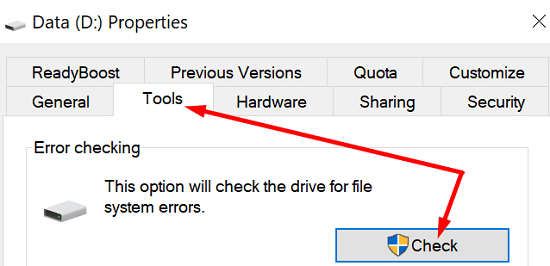
Redémarrez votre ordinateur et vérifiez si l’erreur persiste. N’oubliez pas de rechercher les mises à jour du système d’exploitation si vous utilisez une version obsolète de Windows 10. Accédez à Paramètres , sélectionnez Mise à jour et sécurité , cliquez sur Windows Update et recherchez les mises à jour. Vérifiez si vous remarquez des améliorations après avoir installé la dernière version du système d’exploitation sur votre ordinateur.
Exécutez DISM et SFC
Vous pouvez également utiliser l’invite de commande pour analyser automatiquement votre lecteur et réparer les erreurs qui empêchent Windows 10 de sauvegarder vos fichiers.
- Saisissez CMD dans la barre de recherche Windows, cliquez avec le bouton droit de la souris sur l’application Invite de commandes et sélectionnez Exécuter en tant qu’administrateur .
- Entrez ensuite la commande ci-dessous en vous assurant d’appuyer sur Entrée après chacun:
- DISM.exe/Online/Cleanup-image/Scanhealth
- DISM.exe/Online/Cleanup-image/Restorehealth
- DISM.exe/online/cleanup-image/startcomponentcleanup
- sfc/scannow
- Redémarrez votre ordinateur et réessayez.
Exécuter le nettoyage de disque
Le nettoyage de disque est un outil très pratique qui vous permet d’analyser automatiquement votre disque à la recherche de fichiers redondants. Par exemple, vous pouvez libérer quelques gigaoctets d’espace de stockage simplement en supprimant les fichiers temporaires. Soit dit en passant, ces fichiers peuvent parfois interférer ou même bloquer divers processus informatiques.
- Tapez nettoyage de disque dans la barre de recherche Windows.
- Lancez l’application DiskCleanup et sélectionnez le lecteur que vous souhaitez analyser.
- Sélectionnez ensuite les fichiers que vous souhaitez supprimer et cliquez sur OK.
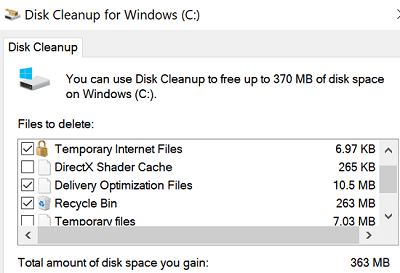
- Vous pouvez également utiliser l’option Nettoyer les fichiers système .
Renommez vos fichiers
Il n’y a peut-être rien de mal avec votre lecteur. Un seul fichier ou dossier problématique peut bloquer le processus de sauvegarde de milliers de fichiers. Essayez d’identifier le coupable en sauvegardant vos dossiers un par un.
Vérifiez ensuite vos fichiers et assurez-vous que les noms de fichiers ne contiennent pas de caractères spéciaux. De plus, assurez-vous que le nom du fichier ou le chemin du fichier ne sont pas trop longs.
Par exemple, certains utilisateurs ont remarqué que l’historique des fichiers ne parvient souvent pas à sauvegarder les fichiers dont le nom contient des URL. Essayez de renommer les fichiers problématiques et vérifiez les résultats. Par exemple, si vous avez un fichier nommé music bestmusic (downloadyourmp3.com).mp3 , renommez-le en bestmusic.mp3 et vérifiez si l’erreur 200 ou 201 persiste.
Exécutez l’utilitaire de résolution des problèmes de fichiers et de dossiers
L’utilitaire de résolution des problèmes de fichiers et de dossiers répare automatiquement vos fichiers au cas où vous ne seriez pas en mesure de les copier, de les déplacer ou de les supprimer. Vous pouvez téléchargez l’outil de Microsoft . Installez-le et suivez les instructions à l’écran pour réparer vos fichiers. Vérifiez ensuite si l’historique des fichiers peut sauvegarder vos fichiers avec succès.
Utiliser un outil de sauvegarde tiers
Si le problème persiste et que vous avez vraiment besoin de sauvegarder vos données, vous pouvez installer un outil de sauvegarde tiers pour faire le travail. Nous vous suggérons d’utiliser un outil gratuit, car il est inutile de payer pour des programmes de sauvegarde tant que Windows 10 peut se charger de cette tâche gratuitement. Nous sommes sûrs que ce n’est qu’une question de temps avant que vous ne parveniez à résoudre le problème.
Certains des outils de sauvegarde les plus fiables pour Windows 10 incluent Macrium Reflect, Acronis True Image, Aomei Backupper ou Paragon Backup and Recovery.
Conclusion
Si l’historique des fichiers ne parvient pas à sauvegarder vos fichiers avec les erreurs 200, 201 ou 203, recherchez des erreurs sur votre lecteur. Vous pouvez également utiliser la commande DISM pour analyser et réparer vos fichiers. Vérifiez ensuite les noms de vos fichiers et exécutez l’utilitaire de résolution des problèmes de fichiers et de dossiers.
Avez-vous réussi à résoudre ces erreurs et à restaurer la fonctionnalité de l’historique des fichiers? Faites-nous savoir dans les commentaires ci-dessous.