Les écrans d’ordinateur sont largement utilisés par des milliards de personnes dans le monde. Beaucoup de gens aiment même brancher un deuxième moniteur sur leur ordinateur personnel (PC) ou leur ordinateur portable. Fondamentalement, l’utilisation de ces moniteurs est très facile et simple. Tout ce que vous avez à faire est de brancher correctement le moniteur et de vous assurer que votre système le détecte. Votre moniteur commencera à fonctionner correctement. Mais cela fonctionne tant que vous n’avez aucun problème avec l’écran de votre ordinateur.
Imaginez que vous allez présenter une présentation importante à l’aide de votre moniteur, ou que vous avez une importante vidéoconférence à laquelle participer. Comment vous sentiriez-vous si l’écran de votre ordinateur avait des problèmes d’affichage à ce moment-là? Frustré, non? Mais vous n’avez plus à être déprimé ou frustré car vous pouvez facilement résoudre les problèmes d’affichage de votre moniteur. Si vous voulez en savoir plus, lisez l’article complet pour devenir un expert en résolution de problèmes de moniteur!
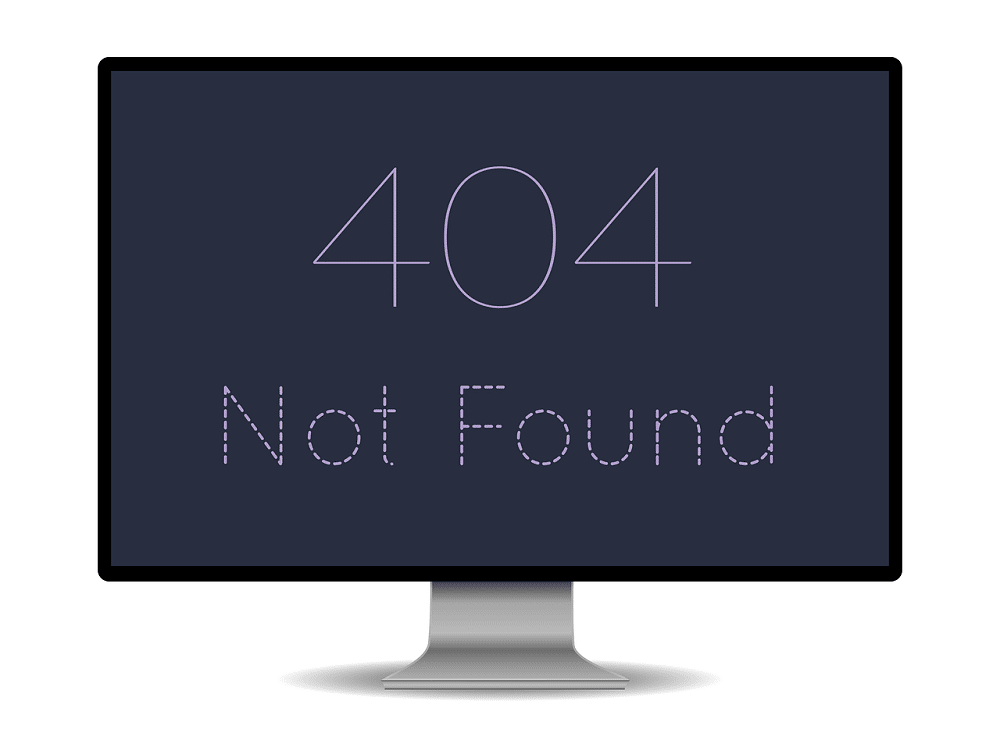
Comment résoudre les problèmes d’affichage des écrans d’ordinateur
Quels sont les problèmes courants avec les écrans de moniteur?
L’écran de votre ordinateur peut rencontrer de nombreux problèmes. Certains d’entre eux ne sont pas des erreurs de signal, de la distorsion, du scintillement, des pixels morts, des fissures ou des lignes verticales. Vous pouvez résoudre certains problèmes vous-même, et certains auront besoin de vous pour remplacer votre moniteur. Consultez l’article complet pour savoir comment réparer les écrans d’ordinateur et déterminer quand remplacer votre moniteur.
Voici quelques problèmes courants et comment les résoudre. Lisez l’article et corrigez vos erreurs maintenant!
1. Aucun signal
L’une des erreurs les plus courantes lors de la connexion d’un moniteur (principal ou supplémentaire) est le message Pas de signal à l’écran. C’est également l’un des problèmes les plus simples que vous puissiez résoudre. La réception de ce type de message sur votre écran signifie que votre moniteur est allumé, mais que votre ordinateur n’envoie pas de données visuelles au moniteur.
Pour corriger l’erreur d’absence de signal,
a. Vérifiez les connexions des câbles: Un contact desserré dans les connexions des câbles du moniteur peut entraîner l’affichage du message Aucun signal sur le moniteur. Vérifiez si vous avez correctement connecté les câbles. Vous pouvez également retirer ou débrancher le câble et le rebrancher. Vérifiez si votre moniteur affiche maintenant correctement votre écran Windows.
b. Redémarrez votre moniteur: Cela signifie simplement éteindre et rallumer l’écran de votre moniteur. Vous pouvez simplement éteindre votre moniteur et le rallumer après quelques secondes pour vérifier si le problème persiste. Votre moniteur devrait maintenant reconnaître l’entrée vidéo et l’afficher correctement.
c. Faire en sorte que Windows détecte le moniteur: Si vous utilisez un moniteur secondaire, votre moniteur peut n’afficher aucun signal si Windows n’a pas détecté l’affichage du moniteur de votre ordinateur. Pour que Windows détecte votre deuxième moniteur,
- Cliquez avec le bouton droit de la souris sur votre bureau
- Dans le menu contextuel qui s’affiche, choisissez Paramètres d’affichage .
- Choisissez de Détecter dans la fenêtre des paramètres Affichage .
Votre ordinateur devrait maintenant détecter le moniteur et votre problème devrait disparaître maintenant.
d. Changez le port de votre carte graphique: Si vous utilisez une carte graphique avec plusieurs ports de sortie, essayez de changer votre port. Si vous avez un port endommagé, passer à un autre port vous aidera à résoudre le problème.
e. Mettez à jour vos pilotes: assurez-vous d’exécuter les derniers pilotes ( Pilotes graphiques ). Sinon, vous devez mettre à jour vos pilotes pour assurer le parfait fonctionnement des écrans de votre moniteur.
f. Changer votre câble de données: vous devez envisager de remplacer votre câble de données par des alternatives telles que HDMI , surtout si vous utilisez un très ancien câble de données tel que VGA.
2. Clignotant ou scintillant
Il se peut que l’écran scintille si votre câble est mal connecté. Si cela continue même après avoir vérifié votre connexion par câble, le problème peut être dû à une fréquence de rafraîchissement incorrecte. En règle générale, les moniteurs LCD utilisent un taux de rafraîchissement de 59 ou 60 hertz, tandis que quelques écrans haut de gamme utilisent 75, 120 ou même 144 hertz.
1. Accédez à Paramètres d’affichage (comme nous l’avons fait dans l’une des méthodes ci-dessus).
2. Choisissez Paramètres d’affichage avancés .
3. Choisissez Afficher les propriétés de l’adaptateur .
4. Dans la boîte de dialogue qui s’ouvre, ajustez la fréquence d’actualisation , puis cliquez sur OK .
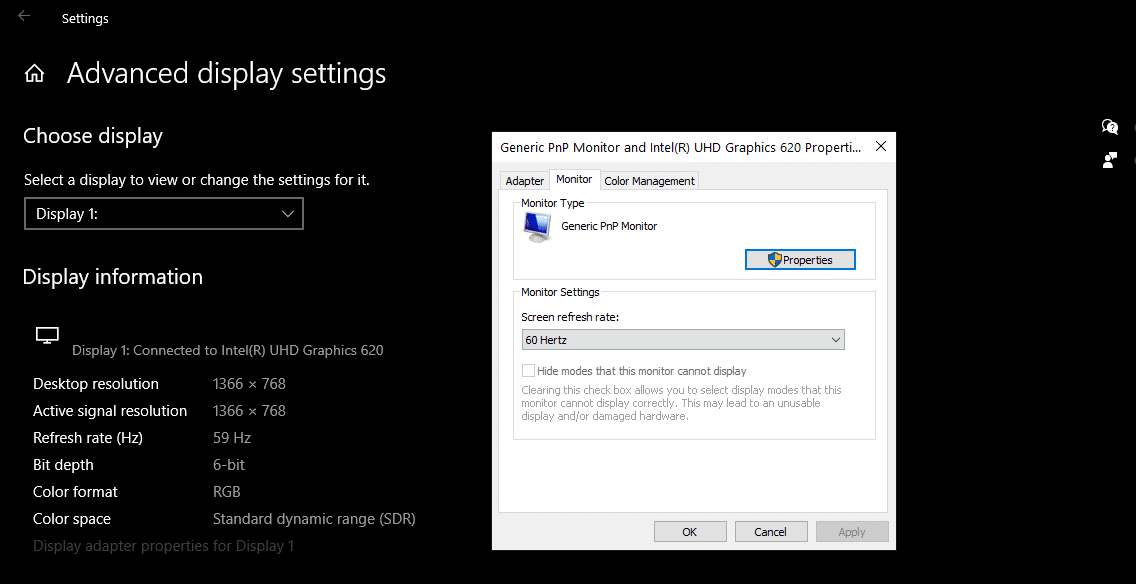
Votre écran peut parfois scintiller en raison d’une alimentation électrique irrégulière. Ainsi, vous pouvez également vérifier votre alimentation.
Lire aussi: Correction du deuxième moniteur non détecté dans Windows 10
3. Distorsion
La distorsion de la balance des couleurs ou de l’affichage de votre écran est également un problème courant avec les écrans d’ordinateur. Pour vous débarrasser de la distorsion, vous pouvez vérifier et remplacer tout dommage sur les câbles du moniteur.
1. Ouvrez les paramètres Affichage .
2. Définissez votre résolution d’affichage sur Recommandé .
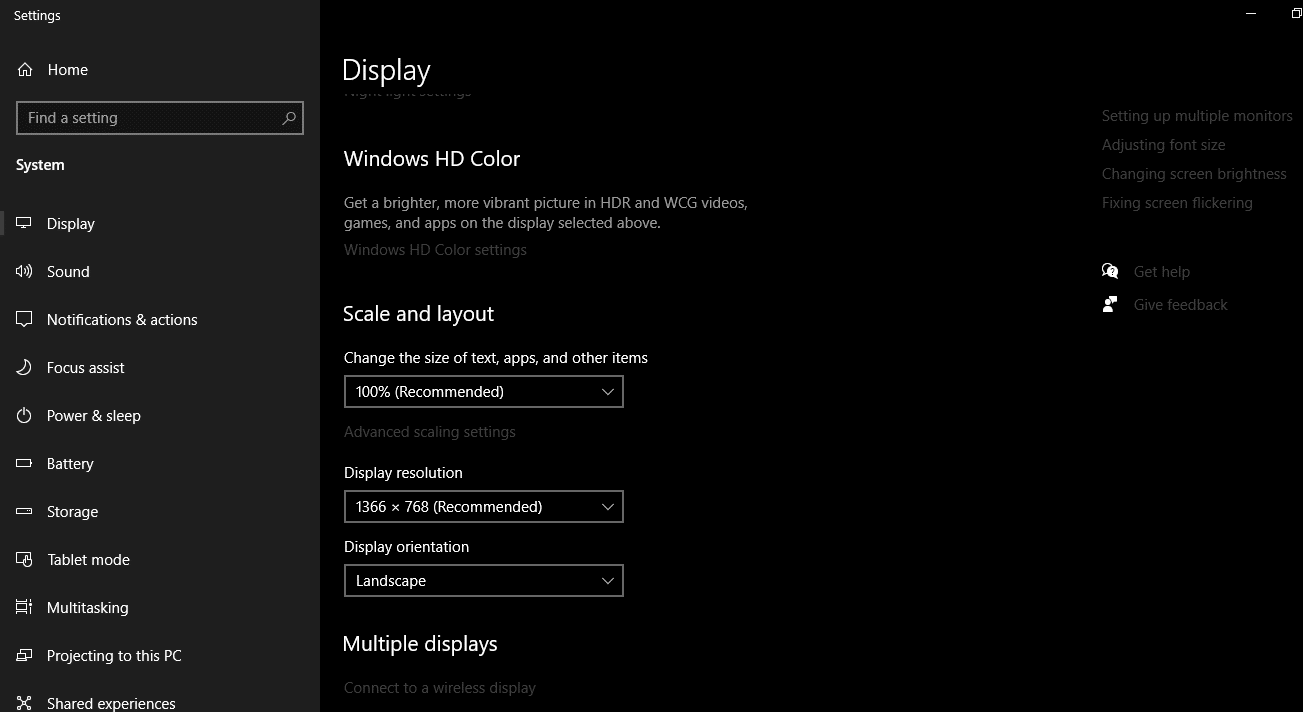
Désinstallation et réinstallation du pilote:
1. Dans le menu Démarrer, recherchez Gestionnaire de périphériques et ouvrez-le.
2. Cliquez et développez l’option Afficher adaptateurs .
3. Cliquez avec le bouton droit sur votre carte vidéo respective.
4. Cliquez sur l’option Désinstaller l’appareil .
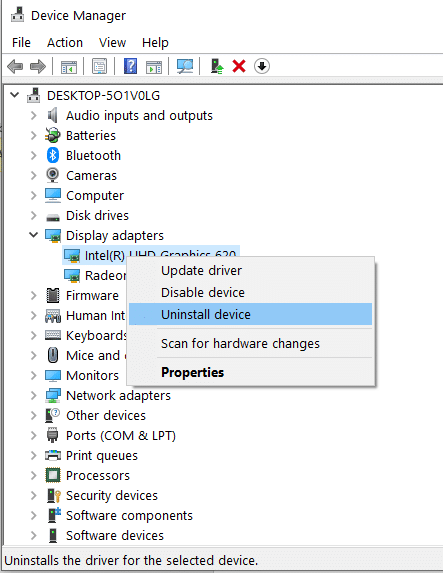
5. Maintenant, Redémarrez votre ordinateur et Réinstallez le pilote de périphérique.
6. Téléchargez le pilote le plus récent pour votre système à partir du site officiel.
Vous pouvez également essayer de mettre à jour votre pilote avant de le désinstaller. Si cela résout votre problème, vous n’avez pas besoin de désinstaller ni de réinstaller le pilote.
4. Pixels morts
Un pixel mort ou un pixel bloqué est une erreur matérielle. Malheureusement, vous ne pouvez pas le résoudre entièrement. Un pixel bloqué est celui qui est bloqué avec une seule couleur tandis que les pixels morts sont noirs.
Utiliser un logiciel: certains pixels bloqués sont automatiquement corrigés après une certaine période. Bien que les pixels bloqués soient des problèmes matériels, un logiciel spécifique peut les masquer. Par exemple, l’outil Pixel Undead fait défiler les couleurs. Cet outil peut fonctionner pour de nombreux utilisateurs pour corriger les pixels bloqués.
Pression légère: certains utilisateurs signalent qu’une légère pression de l’écran sur la zone endommagée peut corriger les pixels morts. Vous pouvez essayer ceci. Mais faites-le très soigneusement, car cela pourrait parfois aggraver le problème.
Remplacez votre moniteur: si plusieurs pixels de votre écran sont morts, vous devez envisager de remplacer les problèmes d’affichage de votre écran d’ordinateur. Vous pouvez le remplacer gratuitement s’il s’agit d’un défaut de fabrication ou s’il survient pendant la période de garantie.
Lire aussi: Comment modifier le taux de rafraîchissement du moniteur dans Windows 10
5. Lignes verticales
Vous pouvez voir une ou un ensemble de lignes verticales (noires ou unicolores) sur votre écran pour diverses raisons. Vous pouvez trouver les solutions recommandées utiles dans le cas de lignes verticales. Connectez votre moniteur à un autre ordinateur. Si les lignes sont toujours visibles, il est temps de remplacer votre moniteur ou son panneau LCD.
6. Résolution incorrecte
Si vous rencontrez ce problème, le problème vient du pilote de votre carte graphique. Essayez de le mettre à jour avec la dernière version et définissez votre résolution d’affichage sur les paramètres recommandés.
7. Arrêts
Si votre moniteur s’éteint souvent de lui-même, cela signifie que la puissance de votre moniteur est insuffisante. Assurez-vous que votre moniteur reçoit la puissance requise pour fonctionner correctement. De plus, une surchauffe du moniteur ou de l’adaptateur secteur peut en être la cause.
8. Fissures et taches
Si votre moniteur présente une tache sombre visible ou une fissure, il est temps de remplacer votre moniteur. Le panneau LCD de votre moniteur est probablement endommagé. Vous ne pouvez pas le remplacer gratuitement car ce type de dommage n’est pas couvert par la politique de garantie de la plupart des entreprises.
9. Bourdonnement
Si jamais vous rencontrez un bruit blanc sur l’affichage de votre moniteur, cela peut être dû au rétroéclairage du moniteur. Vous pouvez régler la luminosité de votre écran à différents niveaux et vérifier si le problème persiste. Si tel est le cas, vous devrez peut-être remplacer votre moniteur. La plupart des fabricants le remplaceront sous garantie. Si votre période de garantie est terminée, vous pouvez essayer de remplacer uniquement les ampoules de rétroéclairage dans un magasin d’entretien local.
<₹Recommandé:
Nous espérons que ce guide vous a été utile et que vous avez pu résoudre les problèmes d’affichage des écrans d’ordinateur . Néanmoins, si vous avez des doutes, n’hésitez pas à leur demander dans la section des commentaires.
