Chaque fois que vous téléchargez une application, la plupart d’entre nous cliquent sur”J’accepte”les conditions générales sans même prendre la peine de lire ce à quoi nous venons de nous inscrire. Si vous l’avez fait sur votre Windows 10 , vous pourrez les modifier ultérieurement, et je vous montrerai pas à pas comment gérer et modifier les autorisations des applications.
Si vous ne savez pas ce que sont les autorisations des applications, c’est très bien. Mais laissez-moi vous expliquer un peu pourquoi vous devez être capable de les gérer. De nombreuses applications demandent la permission d’utiliser votre matériel et vos logiciels. Par exemple, de nombreuses applications demandent un accès pour utiliser votre microphone, votre appareil photo, vos contacts, etc. Même si nous aimons tous nos applications, personne ne veut leur donner autant accès à notre vie privée.
Vous pouvez gérer les autorisations de plusieurs applications à la fois, ou vous pouvez choisir de le faire une à la fois. Dans l’article d’aujourd’hui, je vais partager avec vous ces deux manières.
Gérer les autorisations d’une application unique
Étape 1 -Accédez au menu Démarrer en bas de votre écran et cliquez sur le rouage Paramètres . Une fois l’écran suivant ouvert, cliquez sur Applications .
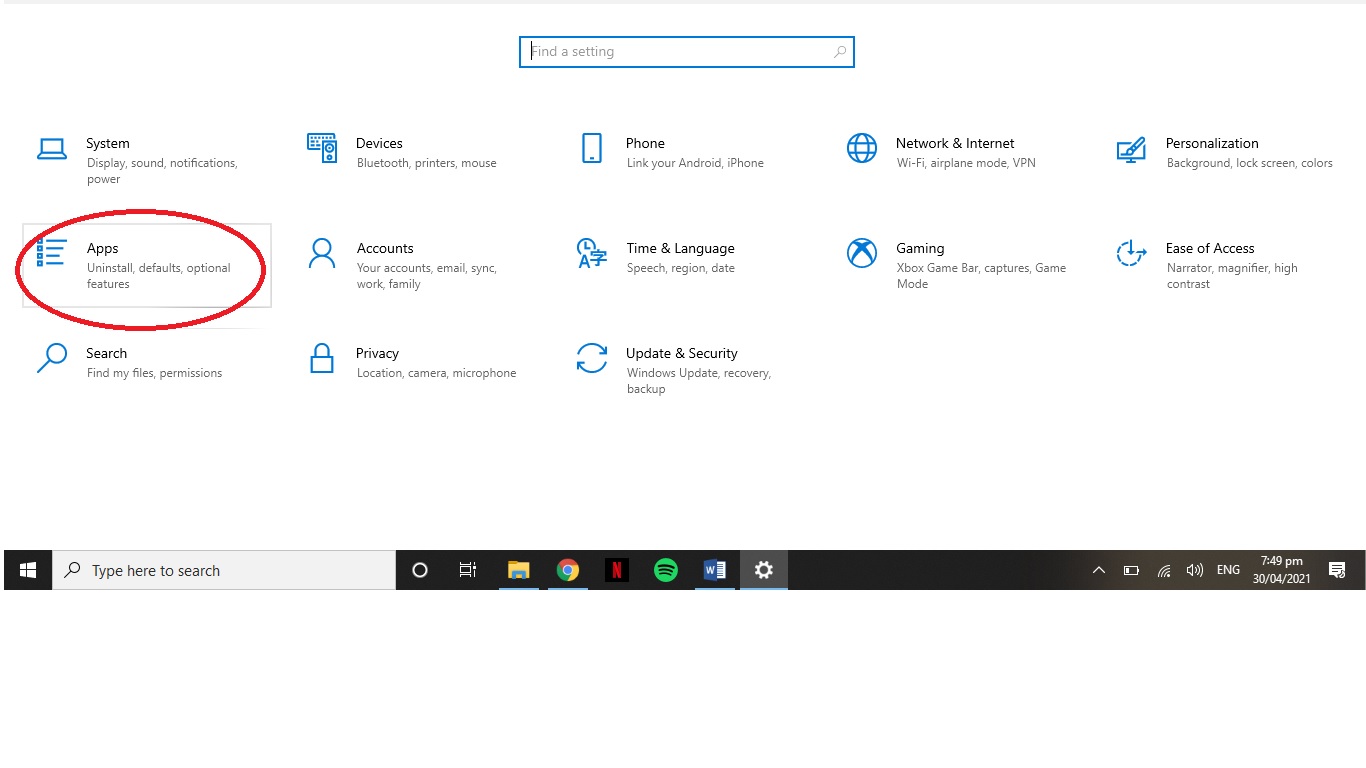
Étape 2 -Sous Applications et fonctionnalités , sélectionnez l’application pour laquelle vous souhaitez modifier les autorisations. Dans mon cas, j’ai cliqué sur l’application Spotify. Une fois que vous avez cliqué sur l’application, les options suivantes s’affichent. Cliquez sur Options avancées sous le nom de l’application.
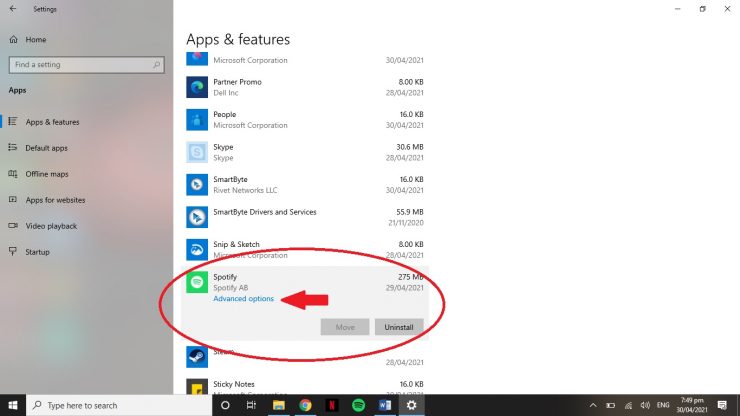
Étape 3 -En fonction de votre application, les options varient et vous pouvez les modifier en fonction de vos souhaits. Dans la plupart des cas, il y aura des commutateurs Activé/Désactivé sur lesquels vous pouvez cliquer pour accorder ou refuser l’accès.
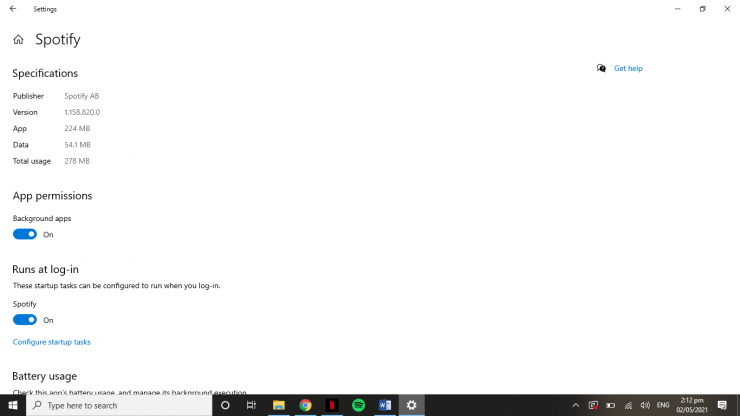
Une fois que vous avez terminé, fermez les paramètres, et vos paramètres d’autorisation auraient été modifiés avec succès.
Gérer plusieurs applications à la fois
Étape 1 -Accédez au menu Démarrer et sélectionnez le rouage Paramètres . Lorsque l’écran des paramètres s’ouvre, cliquez sur Confidentialité .
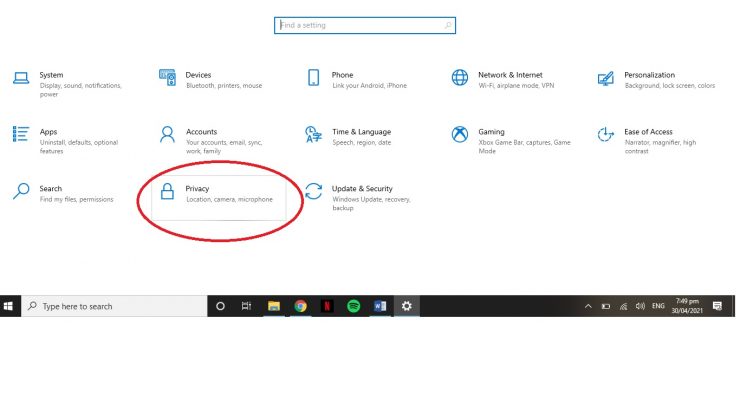
Étape 2 -Sur votre gauche, vous verrez deux sections: les autorisations Windows et les autorisations des applications. Voici à quoi cela ressemble:
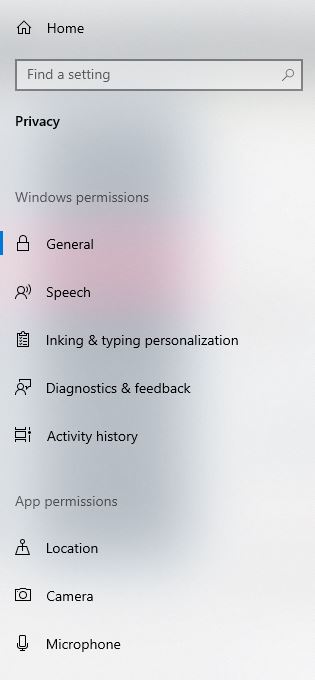
Étape 3- Sous les autorisations de l’application, vous pouvez modifier différents types de médias, comme l’emplacement, le microphone, l’appareil photo, etc. Vous devrez faire défiler vers le bas pour afficher toutes les options. (J’ajoute toutes les options qui seront affichées sur le côté gauche de votre écran)
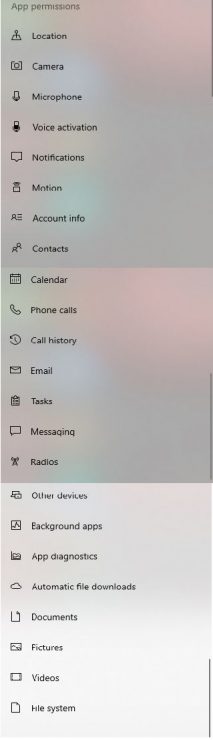
Étape 4- Lorsque vous cliquez sur n’importe quel type de média (j’ai cliqué sur Emplacement), vous verrez que vous obtenez diverses options. Ils seront à peu près les mêmes pour tous les types de médias sur lesquels vous essayez de modifier les autorisations. Pour la position, vous obtiendrez les en-têtes suivants: Autoriser l’accès à la position sur cet appareil. Cela vous permettra d’accorder ou de refuser des autorisations pour tous les comptes utilisant cet appareil. Si vous cliquez sur le bouton Modifier , un interrupteur Activé/Désactivé apparaît et vous pouvez modifier le paramètre à votre guise. 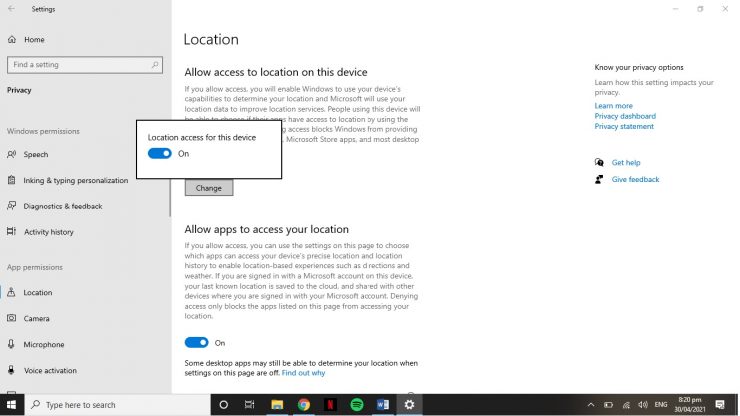
Étape 5- La deuxième option que vous obtenez est de Autoriser les applications à accéder à votre position. Si vous désactivez cette option, toutes les applications de votre ordinateur n’utiliseront pas vos données de localisation.
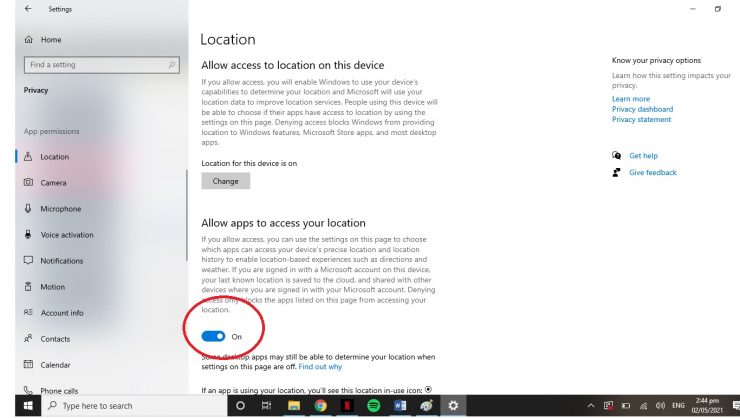
Vous pouvez choisir d’accorder des autorisations à certaines applications et non à d’autres applications. Si vous faites défiler vers le bas, vous obtenez l’option Choisissez les applications qui peuvent accéder à votre emplacement précis. Juste à côté de diverses applications qui souhaitent accéder à votre position, il y a des interrupteurs Marche/Arrêt. Vous pouvez accorder ou refuser l’accès en cliquant simplement sur ces commutateurs.
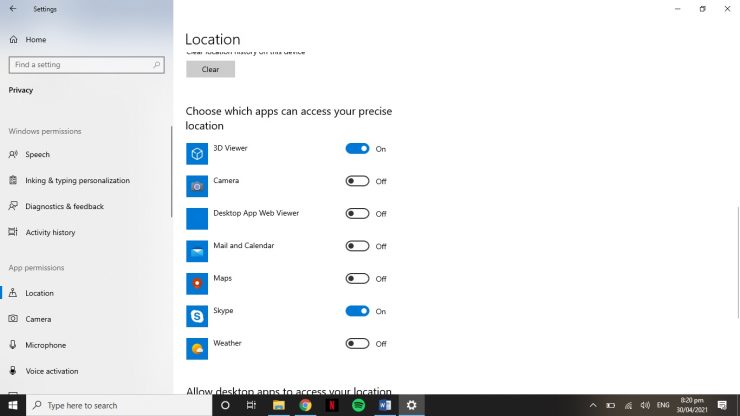
Une fois que vous avez terminé, fermez les paramètres et vous êtes prêt à partir.
Il existe plusieurs options sous les Autorisations des applications , y compris les diagnostics des applications, le système de fichiers, les vidéos, etc. Chacune de ces options utilise le même processus et vous aidera à gérer toutes vos applications à la fois si vous choisissez. Cependant, si l’une de vos applications cesse soudainement de fonctionner correctement après cela, il est possible qu’elle ne fonctionne pas car vous lui avez refusé un accès. Par exemple, si votre Skype arrête de faire des appels vidéo, il est possible que vous lui refusiez l’accès à la caméra ou au microphone. Alors, choisissez judicieusement vos autorisations.
