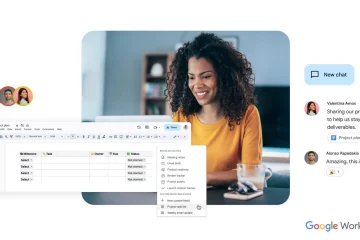Microsoft Word est devenu la plate-forme préférée pour la création et l’édition de fichiers Docx. Bien que le logiciel d’édition de texte possède une grande variété d’attributs impressionnants qui ont séduit de nombreux utilisateurs au fil des ans, il y a une fonctionnalité qui n’a pas encore fait son apparition. Les utilisateurs de Word ne peuvent pas convertir directement leurs documents au format JPEG. Si ce problème vous préoccupe, lisez à l’avance pour comprendre comment convertir Word en JPEG.
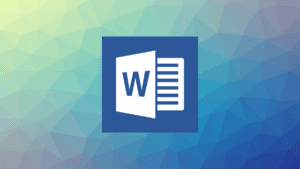
3 façons de convertir Word en JPEG
Pourquoi convertir Word en JPEG?
Les documents Word sont un excellent moyen de partager des connaissances et du texte, cependant, ils ne sont utiles que si le destinataire dispose d’un logiciel capable de lire les fichiers.docx. Dans ces circonstances, le partage d’un JPEG facilite la lecture du texte par l’utilisateur. De plus, la conversion de votre document Word en une image JPEG rend impossible pour les gens de copier le texte ou de faire toute autre forme de modification. Le texte devient totalement à l’épreuve des modifications et ne peut être visualisé que comme une image. Cela dit, voici un guide pour vous aider à comprendre comment changer un document Word au format JPEG.
Méthode 1: utiliser la fonctionnalité de l’outil de capture Windows
L’outil Capture d’écran Windows ou l’application Capture d’écran et croquis est une fonctionnalité intéressante qui permet aux utilisateurs de sélectionner une zone particulière de leur écran et de l’enregistrer sous forme d’image . La fonctionnalité est similaire aux captures d’écran mais fournit plus d’options pour éditer l’image avant de l’enregistrer. Si votre document Word ne comprend que quelques pages, vous pouvez les convertir Word en JPEG à l’aide de l’outil de capture Windows.
1. Ouvrez le document Word que vous souhaitez convertir.
2. Cliquez sur la barre de recherche Windows , à côté du menu Démarrer et recherchez l’outil de capture d’écran.

3. Cliquez sur l’application pour l’ouvrir, puis cliquez sur Try Snip and Sketch pour activer la fonctionnalité.
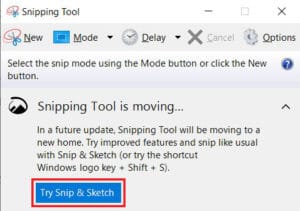
4. Vous pouvez également appuyer sur les boutons Maj + Windows + S pour activer l’outil Capture.
5. Une fois activé, votre écran deviendra sombre et un curseur apparaîtra. Faites glisser le curseur sur la zone de l’écran que vous souhaitez convertir en image.
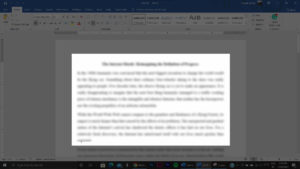
6. Après avoir sélectionné la zone, relâchez la souris et l’image sera traitée.
7. Une notification apparaîtra en bas à droite, informant que l’image a été enregistrée dans le presse-papiers, cliquez sur la notification pour modifier l’image.
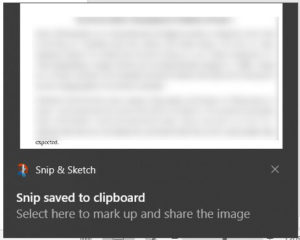
8. Ici, vous pouvez modifier l’image en fonction de vos préférences. Vous pouvez recadrer, mettre en évidence et écrire sur l’image.
9. Une fois toutes les modifications effectuées, cliquez sur l’icône”Enregistrer” ressemblant à une disquette dans le coin supérieur droit de l’écran.

10. Une fenêtre apparaîtra vous demandant de sélectionner le dossier de destination de l’image. Ici, cliquez sur la liste déroulante”Enregistrer sous le type”et sélectionnez JPG . Vous pouvez ensuite attribuer un nom à l’image en fonction de vos préférences.
11. Une fois terminé, cliquez sur”Enregistrer” et vous aurez réussi à enregistrer votre document Word en tant que fichier image JPEG.
Méthode 2: Exportez le document au format PDF, puis passez au JPEG
Bien que la fonctionnalité permettant de changer les documents en JPEG soit toujours absente dans Word, les utilisateurs ont la possibilité d’exporter des documents Word sous forme de fichiers PDF. Les fichiers PDF et JPEG remontent loin et la conversion entre les deux est un processus assez simple. Cela dit, voici comment convertir Word en JPEG en utilisant le format PDF comme support:
1. Sur votre document Word, cliquez sur l’option Fichier dans le coin supérieur gauche de l’écran.
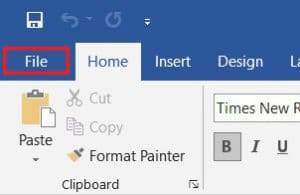
2. Parmi les options qui s’affichent, cliquez sur Enregistrer sous pour continuer.
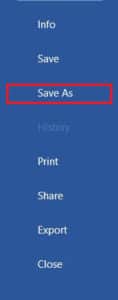
3. Sélectionnez le dossier de destination du document PDF que vous allez créer.

4. Une nouvelle fenêtre apparaîtra. Ici, saisissez le nom du document , puis cliquez sur le menu déroulant Enregistrer en tant que type .

5. Dans la liste, sélectionnez l’option intitulée PDF, puis cliquez sur Enregistrer.
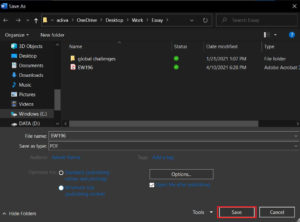
6. Le fichier PDF sera enregistré dans le dossier de destination.
7. Sur votre navigateur, rendez-vous sur le https://smallpdf. com/pdf-en-jpg . Il existe un large éventail de services en ligne qui vous permettent de convertir des fichiers PDF en JPEG, mais Smallpdf est l’un des meilleurs et est gratuit pour la plupart.
8. Au centre de l’écran, cliquez sur”Choisir un fichier” et recherchez le PDF que vous venez de créer. Vous pouvez également faire glisser le fichier vers la zone vide.

9. Une fois le fichier PDF téléchargé, vous pouvez choisir le type de sortie souhaité . Bien que l’option de conversion de pages entières soit gratuite, l’extraction d’images individuelles nécessite la version pro.
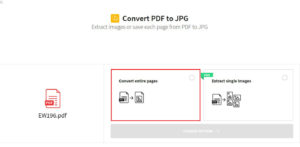
10. Une fois la conversion terminée, le site sera redirigé vers la page de téléchargement. Cliquez sur Télécharger pour enregistrer les images sur votre PC dans le fichier zip.
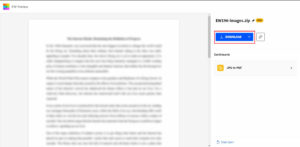
Lire aussi: 5 Way pour extraire des images d’un fichier PDF
Méthode 3: convertir des documents au format JPEG via Android
La nature ouverte et personnalisable d’Android a conduit au développement de diverses applications capables de réaliser des exploits, le PC reste à maîtriser. Android permet de convertir directement Word en JPEG, ce qui vous évite beaucoup de tracas. Voici comment enregistrer un document Word en tant que fichier image JPEG sous Android.
1. Depuis le Google Play Store, téléchargez la ‘WORD to JPG Converter app.

2. Sur la page d’accueil de l’application, appuyez sur l’option”Sélectionner un fichier”.
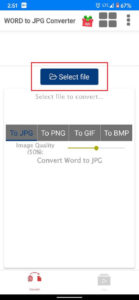
3. Recherchez le document Word que vous souhaitez convertir et appuyez dessus. Ensuite, dans le coin inférieur droit de la fenêtre, appuyez sur”Sélectionner”.
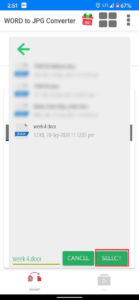
4. Une fois sélectionné, choisissez le format dans lequel vous souhaitez convertir le document, puis appuyez sur”Convertir”. Vous pouvez également régler la qualité des images de sortie en déplaçant le curseur devant”Qualité d’image”. option’.
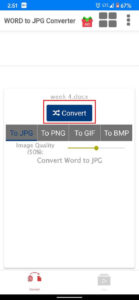
5. Le processus peut être un peu long, mais l’application parcourra le document et prendra une capture d’écran de chaque page.
6. Le document Word sera converti avec succès en images et enregistré dans un fichier archivé.
Recommandé:
Nous espérons que cet article vous a aidé à comprendre comment convertir Word en JPEG . Cependant, si vous ne parvenez pas à convertir le fichier malgré toutes les étapes nécessaires, contactez à nous via la section des commentaires, et nous pourrions vous aider.