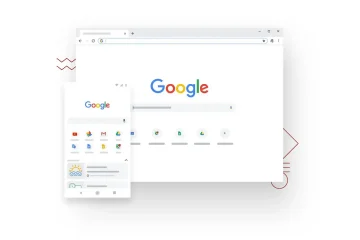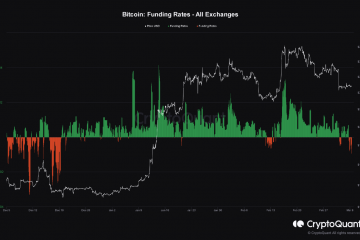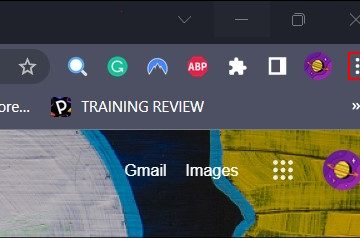À l’instar du gestionnaire de mots de passe Chrome sur Android, le trousseau iCloud d’Apple est un service par défaut qui enregistre et synchronise les informations d’identification de votre compte, les mots de passe Wi-Fi, etc. sur tous vos appareils Apple. Bien que le mot de passe du trousseau soit lié au mot de passe de votre compte local sur Mac, vous pouvez le changer en une combinaison plus complexe pour une meilleure sécurité.
Mais avant de vous montrer comment le changer sur Mac, apprenons-en plus sur le trousseau iCloud.
Comment le trousseau iCloud fonctionne-t-il sur Mac et d’autres appareils Apple?
Le trousseau iCloud est étroitement intégré à iOS , iPadOS et macOS. Lorsque vous enregistrez un mot de passe Wi-Fi ou que vous vous connectez à l’aide d’un identifiant de connexion et d’un mot de passe, le système crée automatiquement une entrée dans l’application Keychain. Toutes les données sont synchronisées sur les appareils Apple à l’aide de la plate-forme iCloud.
Avec l’application Keychain Access sur Mac, Apple se concentre sur la commodité plutôt que sur les fonctionnalités. Parfois, les utilisateurs ne remarqueront pas que l’application/le service s’exécute en arrière-plan et fait le travail.
Pour mieux sécuriser votre trousseau iCloud, lisez la suite.
Comment changer le mot de passe de votre trousseau si vous connaissez l’ancien mot de passe
Il existe plusieurs façons de changer le mot de passe du trousseau sur Mac. Tout d’abord, vous pouvez modifier le mot de passe de connexion Mac sur l’appareil qui se reflétera également dans l’application Keychain.
I. Utilisation des préférences système
- Cliquez sur l’icône Apple dans le coin supérieur gauche et sélectionnez Préférences système .
- Ouvrir le menu Utilisateurs et groupes .
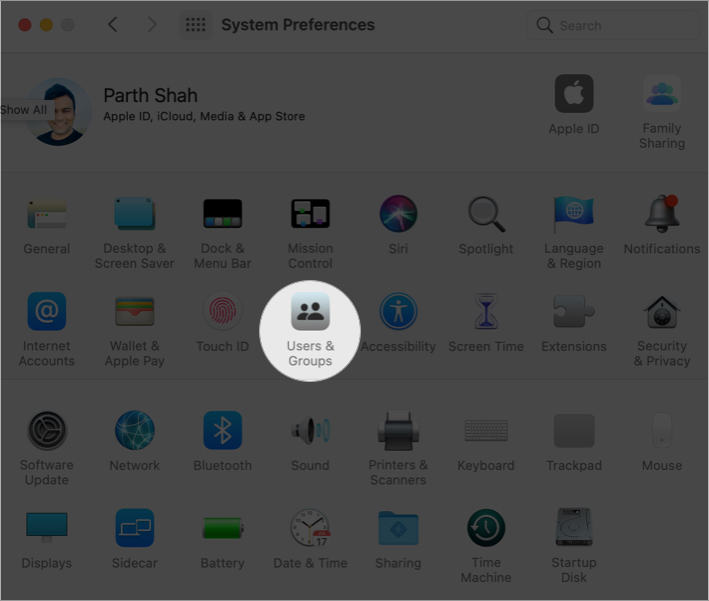
- Cliquez sur l’ icône de verrouillage dans le coin inférieur gauche.
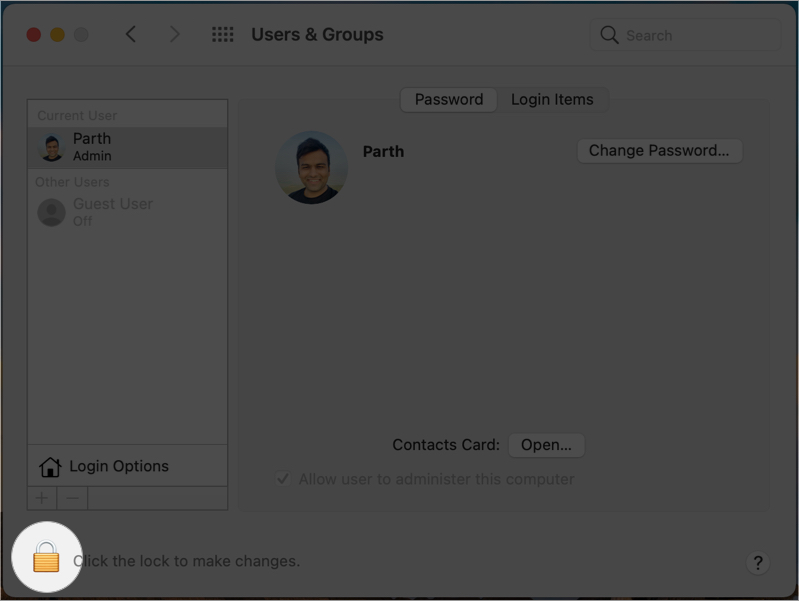
- Authentifiez-vous. Cliquez sur Modifier le mot de passe .
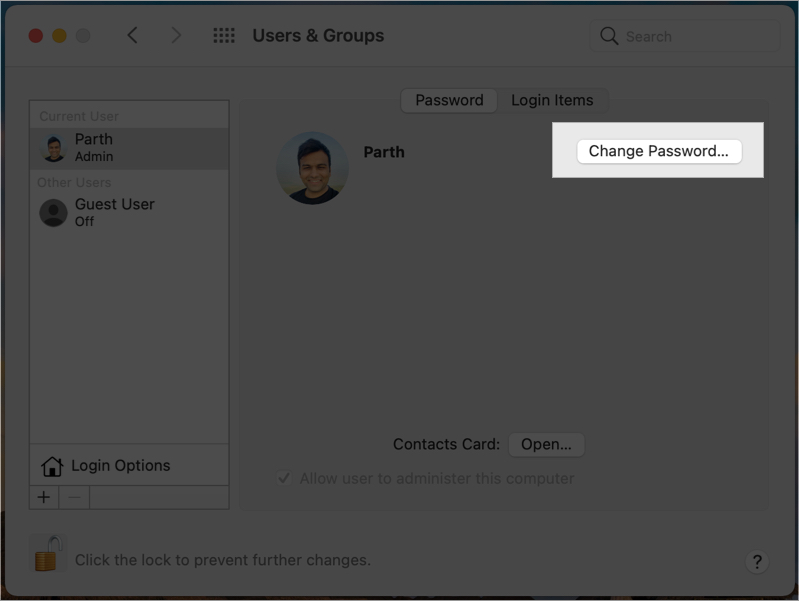
- Ensuite, entrez le nouveau et l’ancien mot de passe, puis ajoutez un indice de mot de passe.
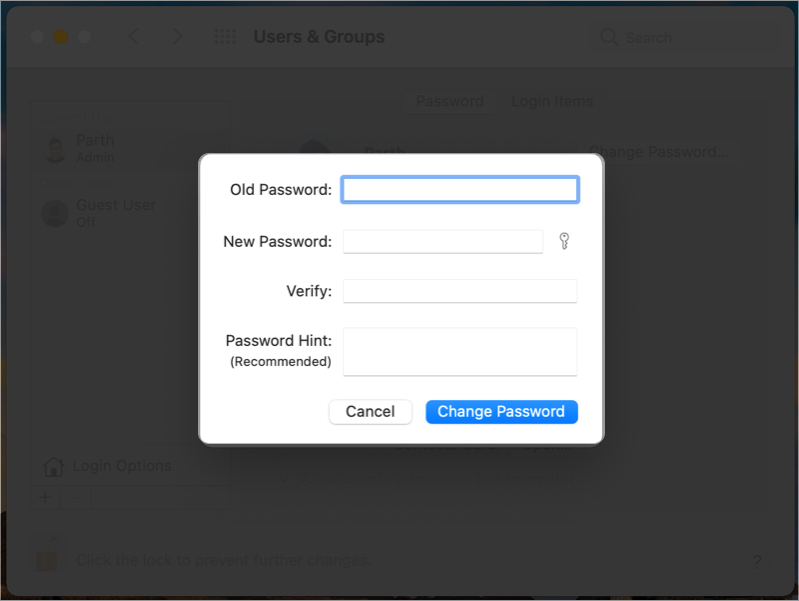
Hit ok, et c’est tout! Vous avez modifié avec succès le mot de passe de l’appareil et le mot de passe d’accès au trousseau sur le Mac.
Cependant, une personne ayant accès à votre mot de passe Mac peut afficher et modifier les informations de connexion à partir de l’application Keychain Access. Ainsi, il est toujours conseillé de garder les deux différents. Passez à l’étape suivante pour le modifier.
II. Utilisation de l’accès au trousseau
- Ouvrez Accès au trousseau .
Accédez au Launchpad et localisez-le ou utilisez la recherche Spotlight en appuyant sur commande + Espace et saisissez Accès au trousseau . - Cliquez sur le Option Modifier dans la barre de menus.
- Sélectionnez Modifier le mot de passe pour l’option”Connexion”du trousseau .
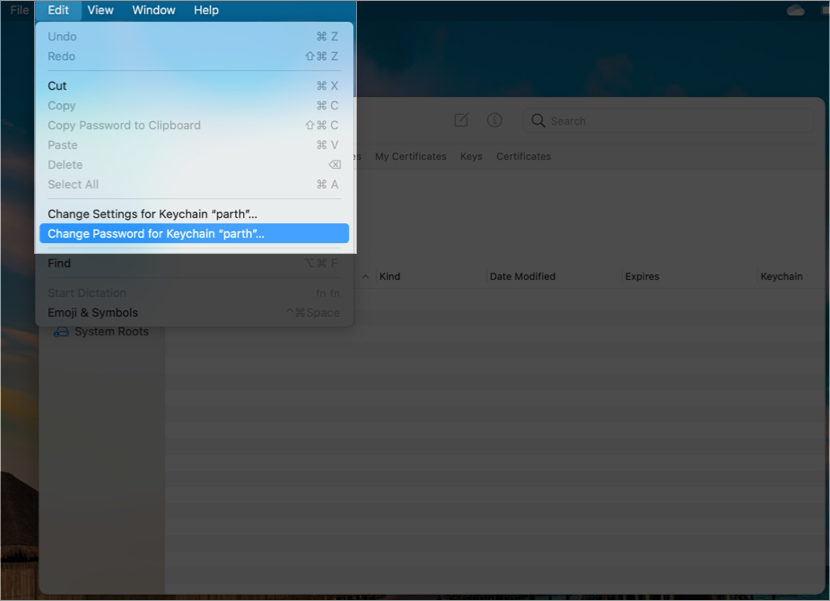
- Saisissez les mots de passe demandés et vérifiez vos informations.
- Cliquez sur OK .
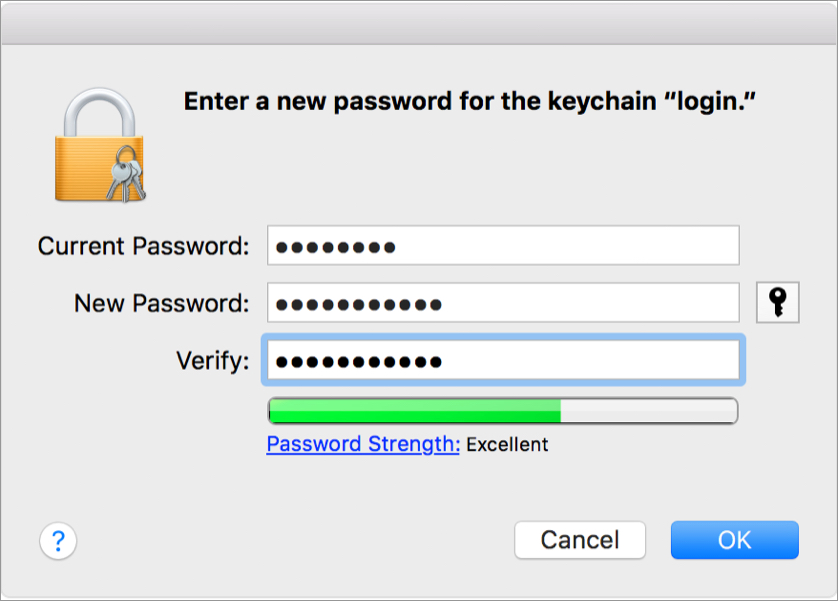
Remarque : Le mot de passe de connexion de l’appareil restera le même que précédemment lors de la création d’un autre mot de passe d’accès au trousseau.
Comment réinitialiser le mot de passe du trousseau sur M ac si vous avez oublié l’ancien mot de passe
Il n’y a aucun moyen de réinitialiser l’accès au trousseau si vous oubliez votre ancien mot de passe. Si vous essayez de le réinitialiser, le système continuera à demander un mot de passe pour l’authentification (que vous avez déjà oublié).
Si vous vous souvenez de votre mot de passe d’accès au trousseau, il existe un moyen de réinitialiser le trousseau de connexion par défaut sur le Mac. Suivez les étapes ci-dessous.
- Ouvrez l’accès Trousseau .
- Cliquez sur Accès trousseau dans la barre de menus.
- Sélectionnez Préférences dans le menu suivant.

- Cliquez sur Réinitialiser les porte-clés par défaut .
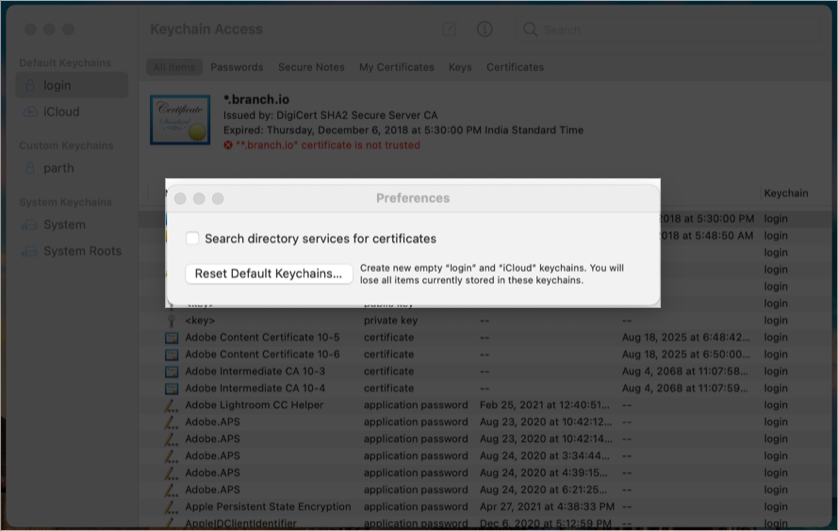
- Authentifiez l’action avec le mot de passe du trousseau et macOS créera un nouveau trousseau de connexion à partir de zéro.
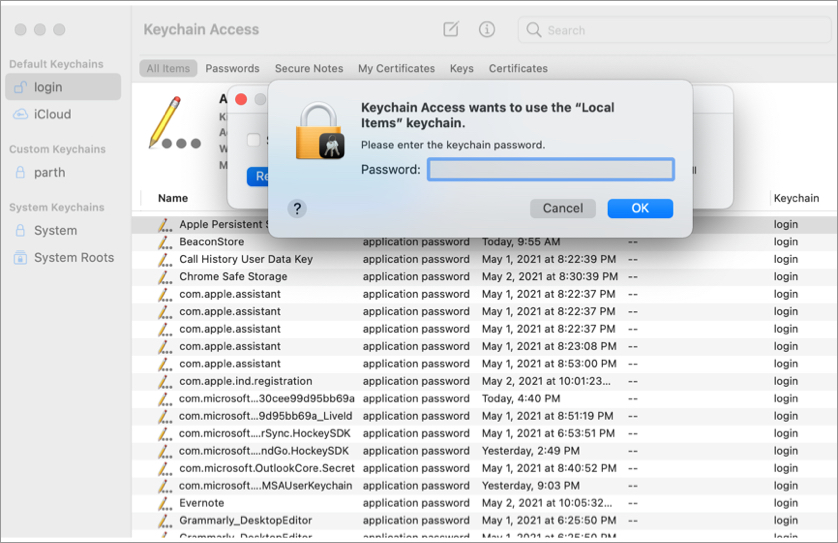
Le déplacement créera un nouveau trousseau de connexion. Vous perdrez tous les éléments actuellement stockés dans ces porte-clés.
Que faire à faire si vous ne pouvez pas changer le mot de passe du trousseau?
Il peut arriver que le système grise l’option «Modifier le mot de passe pour la connexion au trousseau» dans le menu d’accès au trousseau. Ainsi, vous évitant de changer le mot de passe du trousseau sur le Mac.
Si vous ne disposez pas des droits d’administrateur sur le compte Mac, vous ne verrez pas l’option permettant de modifier le mot de passe du trousseau sur l’appareil. Cependant, il existe une solution de contournement.
En utilisant l’application Mac Terminal, on peut facilement changer le mot de passe du trousseau avec une commande système. Suivez les étapes ci-dessous.
- Ouvrez Terminal via Launchpad ou Spotlight Search.
- Tapez security set-keychain-password et appuyez sur le retour bouton.
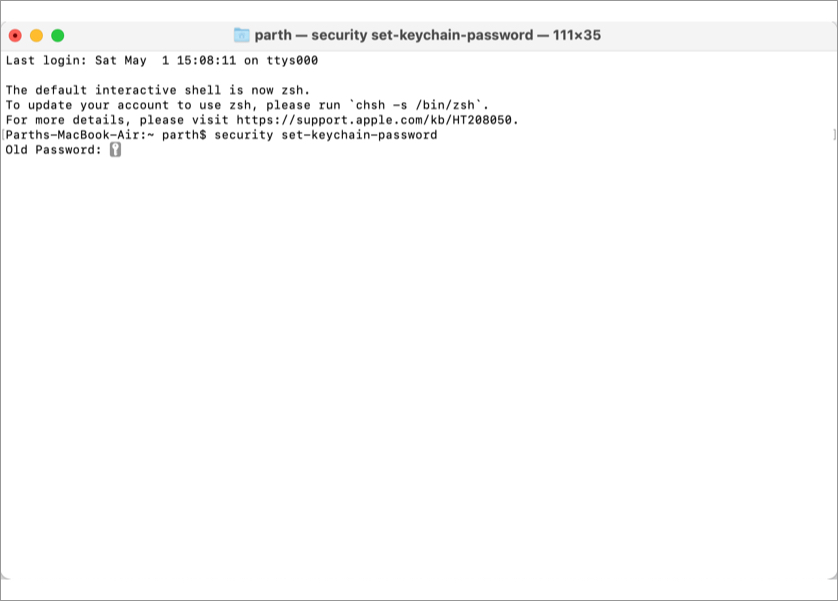
- Saisissez les mots de passe demandés et vérifiez.

Le système a changé le mot de passe d’accès au trousseau à l’aide du Commande de terminal. Allez-y et utilisez-le pour accéder aux informations de connexion sur le Mac.
Quelles sont les autres alternatives au mot de passe du trousseau?
Le trousseau iCloud par défaut fonctionne parfaitement pour la majorité. Cependant, comme c’est le cas avec les applications et les services d’Apple, vous ne devez pas vous contenter d’une offre de gestionnaire de mots de passe de base.
L’écosystème Mac comprend plusieurs des gestionnaires de mots de passe tiers tels que 1Password, LastPass, Enpass, Dashlane et Bitwarden. Ils offrent:
- Compatibilité multiplateforme. Cela signifie que si vous passez de Mac à Windows ou d’iPhone à Android à l’avenir, vous n’avez pas à vous soucier de laisser de précieux mots de passe derrière.
- Des fonctionnalités telles que Watchtower (1Password) et Rapport d’audit (Dashlane) pour vous avertir de la violation potentielle des données sur le Web.
- Extension support for popular browsers.
- Tags support for better organization.
- TOTP (Time-based One Time Password) support.
Although they require a paid subscription, they are worth it if you have crucial data or passwords saved on your Mac.
I hope the above guide helped you change the Keychain password on Mac. If you have any queries regarding Keychain or alternative password managers, shoot them in the comments below.
You would like to read these posts as well: