Pour accéder et utiliser toutes les fonctionnalités offertes par Microsoft Office, vous devez activer votre copie Office. Si vous ne le faites pas, l’assistant d’activation d’Office s’ouvrira chaque fois que vous lancerez vos applications Office.
Ce guide se concentre sur l’ erreur Microsoft Office 0x4004F00C, qui se lit comme suit:” Cette copie de Microsoft Office n’est pas activée. Il vous reste trois jours pour l’activer. (Code d’erreur: 0x4004F00C) ». Voyons comment vous pouvez vous débarrasser de ce message d’erreur.
Comment réparer l’erreur d’activation de Microsoft Office 0x4004f00c
Exécutez l’utilitaire de résolution des problèmes d’activation d’Office
MS Office a peut-être rencontré un problème inattendu lors de la première tentative d’activation de votre copie. De tels problèmes peuvent survenir assez fréquemment, mais vous pouvez utiliser l’Assistant de support et de récupération Microsoft pour les résoudre.
- Accédez à Page d’assistance de Microsoft et faites défiler jusqu’à Étape 4: Résoudre les problèmes d’activation d’Office .
- Sélectionnez votre version d’Office, puis téléchargez la version de l’ Assistant d’assistance et de récupération adaptée à votre version d’Office.
- Exécutez le fichier exécutable et installez l’outil.
- Lorsqu’on vous demande avec quelle application vous rencontrez des problèmes, sélectionnez Office .

- Sélectionnez”J’ai installé une version d’abonnement d’Office, mais je ne peux pas l’activer”ou”Je ne parviens pas à me connecter pour activer ou utiliser les applications Office”.
- Suivez les instructions à l’écran pour réparer votre copie Office. Attendez que l’utilitaire de résolution des problèmes ait réparé Office et vérifiez les résultats.
Bureau de réparation
Si vos fichiers Office ne se sont pas installés correctement ou ont été corrompus, vous devriez être en mesure de résoudre ce problème en exécutant l’outil de réparation intégré.
- Accédez au Panneau de configuration, sélectionnez Programmes , accédez à Programmes et fonctionnalités , puis cliquez sur Office.
- Cliquez ensuite sur le bouton Modifier et exécutez l’outil Réparation rapide .
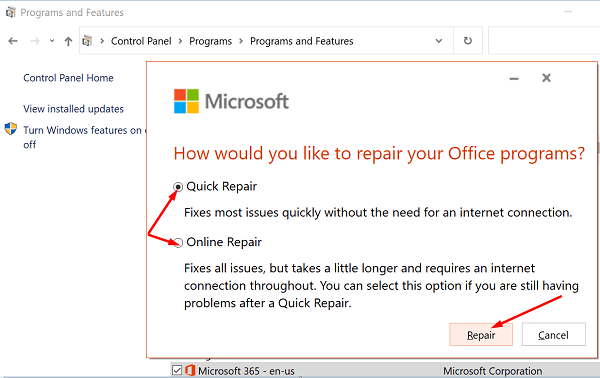
- Vérifiez si le problème persiste et, si tel est le cas, exécutez également l’outil Réparation en ligne .
Rechercher plusieurs copies Office
Si vous avez installé plusieurs copies Office sur votre ordinateur, ne soyez pas surpris si vous rencontrez des conflits d’activation. En effet, le système ne sait pas quelle installation Office il doit activer.
- Accédez au Panneau de configuration , sélectionnez Programmes et fonctionnalités et vérifiez si plusieurs versions d’Office sont installées.
- Désinstallez la version que vous n’utilisez pas et redémarrez votre ordinateur.
- Lancez ensuite Office et essayez d’activer la version restante.
Exécutez Office en tant qu’administrateur
L’exécution d’Office avec des droits d’administrateur résout les problèmes d’autorisations susceptibles de provoquer l’erreur d’activation que vous rencontrez. Tapez le nom de n’importe quelle application Office dans la barre de recherche Windows, cliquez avec le bouton droit sur l’application et sélectionnez Exécuter en tant qu’administrateur . 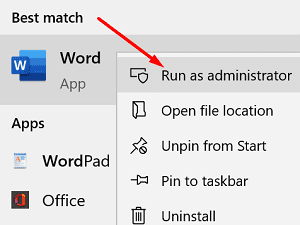
De plus, vérifiez si une version plus récente d’Office est disponible pour votre ordinateur.
- Lancez n’importe quelle application Office de votre choix et ouvrez un nouveau document.
- Cliquez sur Fichier , puis sélectionnez Compte .
- Accédez ensuite aux informations sur le produit et sélectionnez Options de mise à jour .
- Cliquez sur le bouton Mettre à jour maintenant , installez les mises à jour et vérifiez si l’erreur a disparu.
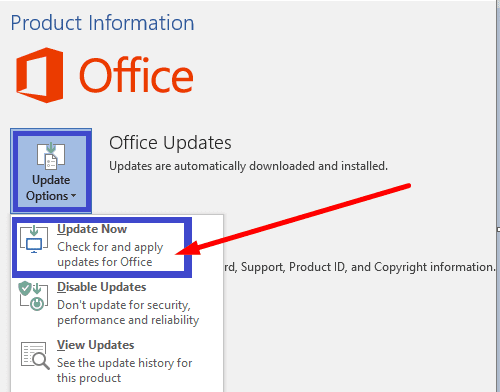
Désactivez votre VPN, pare-feu et proxy
Si vous utilisez un VPN, désactivez le programme et vérifiez si vous pouvez activer votre copie Office. Désactivez temporairement votre pare-feu et votre antivirus et réessayez d’activer Office.
Si vous utilisez Windows 10, saisissez” désactiver le pare-feu “dans la barre de recherche Windows et sélectionnez Pare-feu Windows Defender. Cliquez ensuite sur Activer et désactiver le pare-feu Windows Defender et désactivez l’outil.

Pour désactiver votre antivirus, accédez à Protection contre les virus et les menaces , sélectionnez Gérer les paramètres et désactivez le bouton bascule Protection en temps réel .
Si vous utilisez un serveur proxy, accédez à Paramètres , sélectionnez Réseau et Internet , puis cliquez sur Proxy (volet de gauche). Dans la nouvelle fenêtre Configuration automatique du proxy , désactivez Détecter automatiquement les paramètres et Utiliser le script de configuration . Vérifiez les résultats.
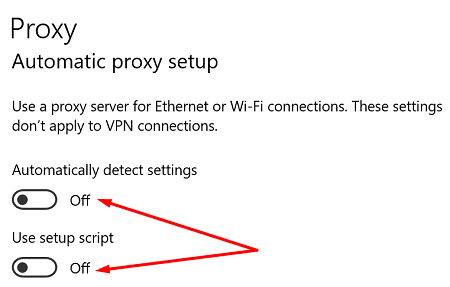
Vérifiez vos paramètres de date et d’heure
Quittez toutes vos applications Office et cliquez avec le bouton droit sur la date ( coin inférieur droit ). Sélectionnez Ajuster la date/l’heure . Sous Date et heure actuelles , activez l’option Définir l’heure automatiquement et Définir le fuseau horaire automatiquement .

Supprimer vos informations d’identification Office
Certains utilisateurs ont résolu ce problème en supprimant leurs informations d’identification Office de Credential Manager.
- Quittez vos applications Office, lancez Credential Manager et cliquez sur Informations d’identification Windows .
- Recherchez et sélectionnez vos informations d’identification Office.

- Appuyez sur le bouton Supprimer . Lancez n’importe quelle application Office et vérifiez si l’erreur 0x4004f00c est toujours présente.
Si le code d’erreur 0x4004f00c vous dérange toujours, désinstallez et réinstallez Office.
Conclusion
Pour corriger l’erreur d’activation de Microsoft Office 0x4004f00c, assurez-vous que vous n’avez pas installé plusieurs copies Office sur votre ordinateur. Exécutez ensuite Office avec les droits d’administrateur, assurez-vous que vos paramètres de date et d’heure sont corrects et supprimez vos informations d’identification Office du gestionnaire d’informations d’identification. Si l’erreur persiste, réparez Office et exécutez l’utilitaire de résolution des problèmes d’activation d’Office. Cliquez sur les commentaires ci-dessous et faites-nous savoir si l’erreur 0x4004f00c vous dérange toujours.


