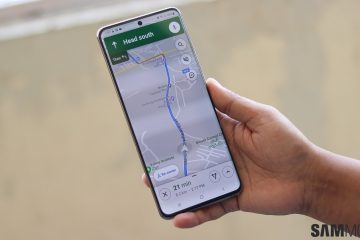Personne sur cette planète ne dira jamais qu’il profite d’un Internet lent. Cela réduit votre productivité, cela pose des problèmes lors de réunions importantes, les cours en ligne peuvent devenir plus difficiles qu’ils ne devraient l’être, etc. La liste des problèmes pouvant survenir en raison d’une connexion lente est infinie. Mais ne vous inquiétez pas, car il existe des moyens d’augmenter vos vitesses de chargement et de téléchargement sur Internet dans Windows 10 .
5 façons d’augmenter les vitesses de téléchargement et de téléchargement sous Windows 10
Il existe essentiellement 5 méthodes que vous pouvez utiliser pour augmenter vos vitesses de chargement et de téléchargement, et je vais vous montrer comment utiliser les cinq. Es-tu prêt? Allons-y.
Méthode 1: Augmentez les vitesses de chargement et de téléchargement-Fermez les onglets et les applications
Les onglets ou applications susceptibles d’utiliser votre connexion Internet peuvent ralentir votre vitesse de téléchargement. Si vous ne savez pas quelles applications utilisent votre Internet, procédez comme suit pour fermer ces applications:
Étape 1 : accédez au menu Démarrer et cliquez sur le rouage Paramètres . (Touche de raccourci: Win + I )
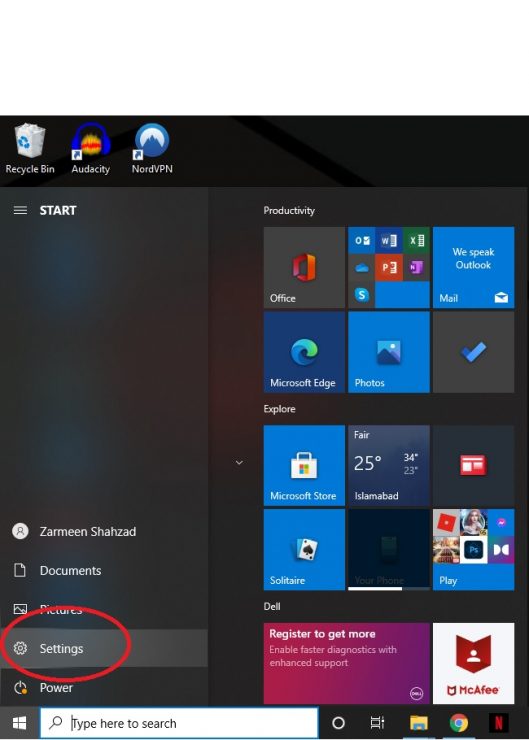
Étape 2: Lorsque l’écran de configuration s’ouvre, cliquez sur Réseau et Internet .
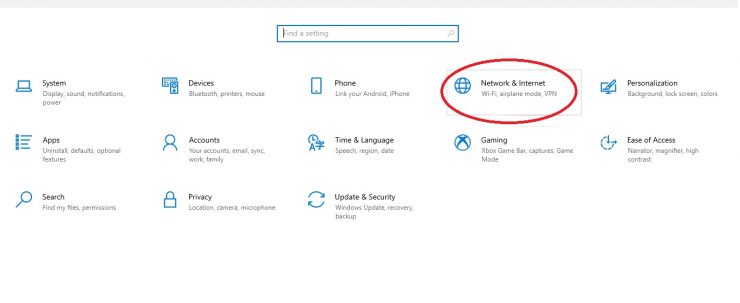
Étape 3: Sous État du réseau, vous verrez la connexion à laquelle vous êtes actuellement connecté. Cliquez sur le bouton Utilisation des données .
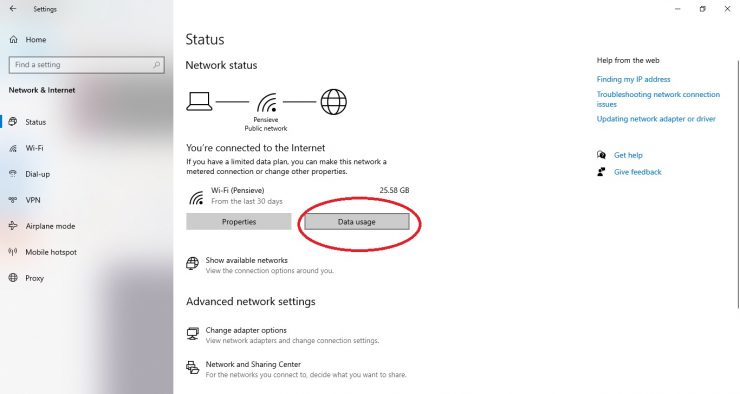
Étape 4: L’écran d’utilisation des données sera affichez toutes les applications qui utilisent votre Internet, et si vous voyez une application qui utilise inutilement votre Internet, fermez-la.
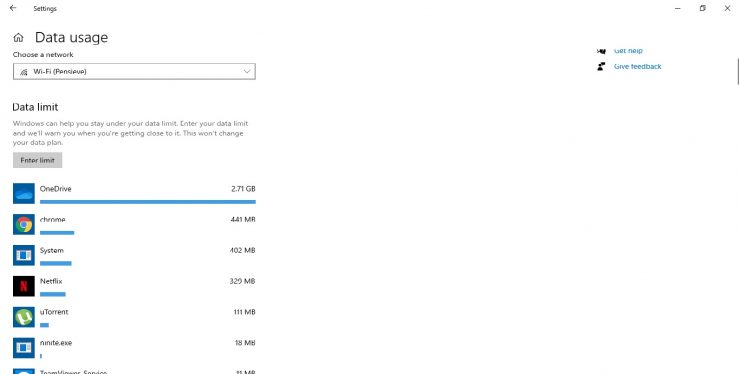
Méthode 2: désactiver la connexion mesurée
Étape 1: Accédez au menu Démarrer et cliquez sur Paramètres . (Touche de raccourci: Win + I )
Étape 2: Sélectionnez Réseau et Internet .
Étape 3: Sous État du réseau, cliquez sur le bouton Propriétés de la connexion que vous utilisez.
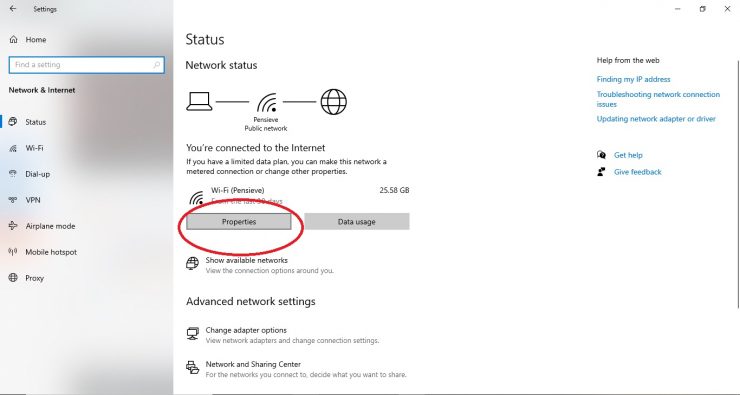
Étape 4: Lorsque vous atteignez les propriétés, faites défiler un peu , et vous verrez l’en-tête Connexion mesurée . Vérifiez si cette option est désactivée. Si ce n’est pas le cas, désactivez-le .
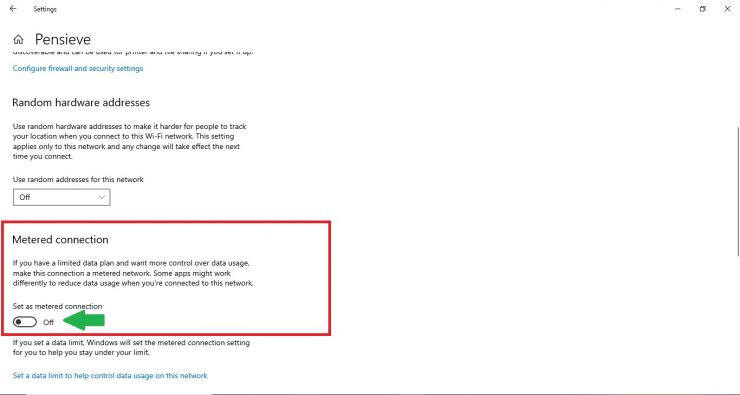
Méthode 3: désactiver les applications d’arrière-plan
Les applications d’arrière-plan qui utilisent Internet sont une autre cause de problèmes de vitesse. Vous pouvez désactiver ces applications pour vous assurer que vous n’obtenez Internet que pour les applications souhaitées.
Étape 1: Accédez au menu Démarrer et cliquez sur Paramètres . (Touche de raccourci: Win + I )
Étape 2: Sélectionnez l’option Confidentialité .
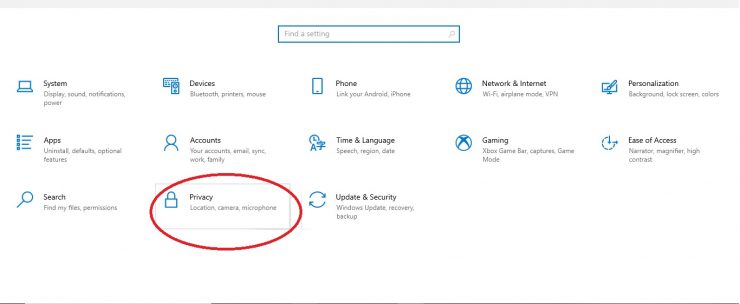
Étape 3: Sur le côté gauche de votre écran, vous verrez les autorisations Windows et les autorisations d’application comme ceci:
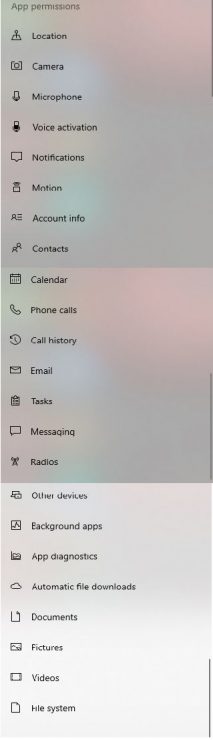
Sous Autorisations de l’application, faites défiler vers le bas a peu, et vous verrez l’option pour Applications d’arrière-plan . Cliquez sur cette option.
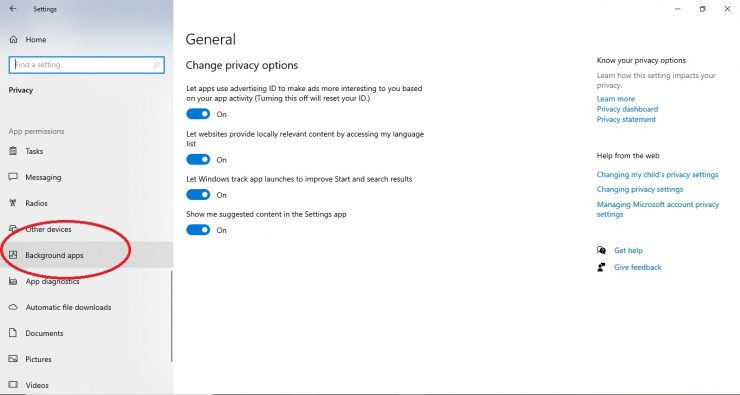
Étape 4: Une fois que vous avez sélectionné cette option, vous verrez une énorme liste d’applications exécutées en arrière-plan. Vous pouvez choisir de laisser certaines applications s’exécuter et désactiver le reste. Vous pouvez également cliquer sur ce bouton et le désactiver pour désactiver toutes les applications d’arrière-plan. Après cela, fermez les paramètres et vérifiez si cela augmente la vitesse.
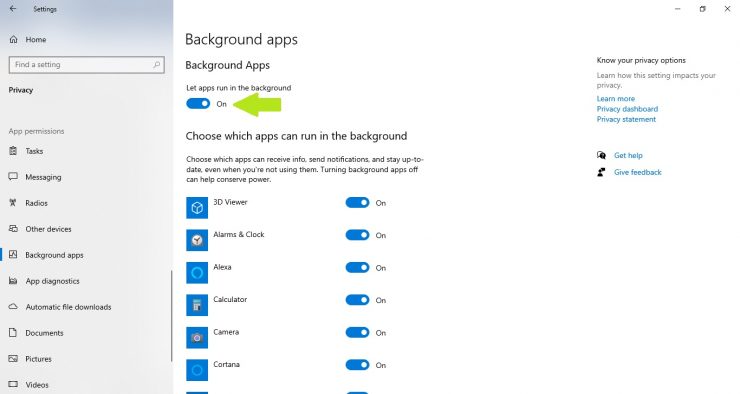
Méthode 4: utiliser une connexion filaire
C’est une étape assez simple. Les connexions sans fil sont un peu peu fiables par rapport aux connexions filaires. Passer à Ethernet peut vous aider à augmenter vos vitesses de chargement et de téléchargement. Donc, si vous pouvez travailler confortablement à un bureau, utilisez un câble Ethernet au lieu d’une connexion sans fil et voyez comment cela vous aide.
Méthode 5: passer à Google ou ouvrir DNS
Une autre façon d’augmenter les vitesses est de passer à Google DNS ou OpenDNS.
Étape 1: Accédez au menu Démarrer , saisissez Panneau de configuration dans la barre de recherche, puis cliquez sur Ouvrir .
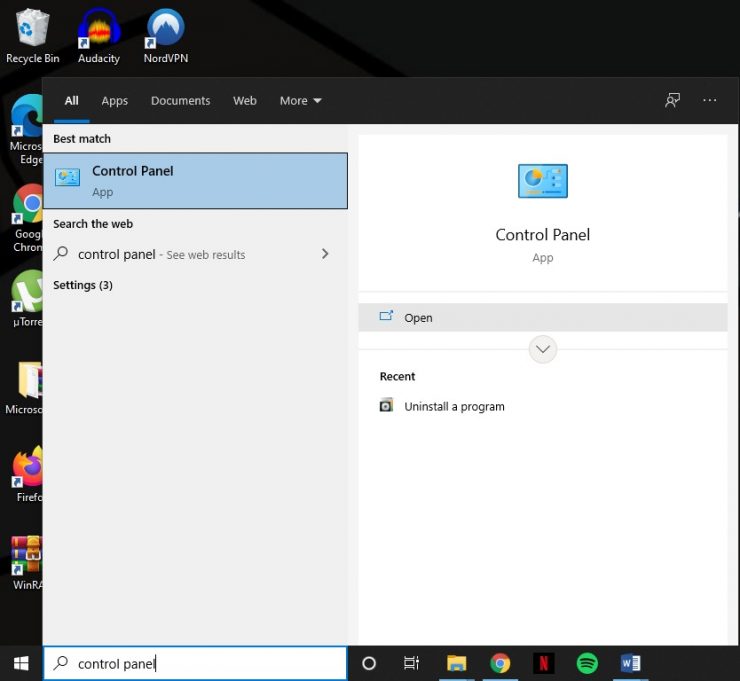
Étape 2: Une fois que vous ouvrez le panneau de configuration , sélectionnez Réseau et Internet .
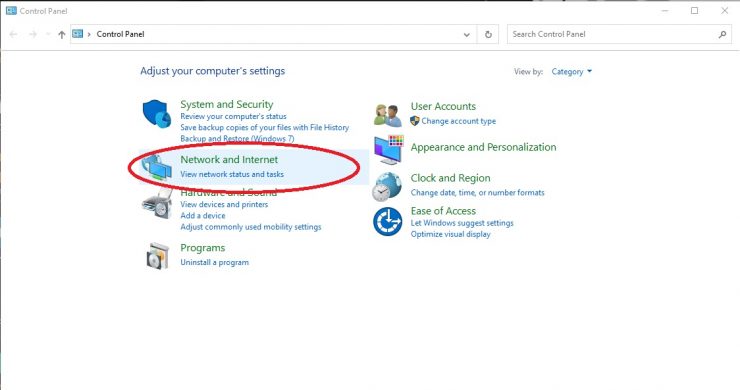
Étape 3: Maintenant, sélectionnez Centre Réseau et partage .
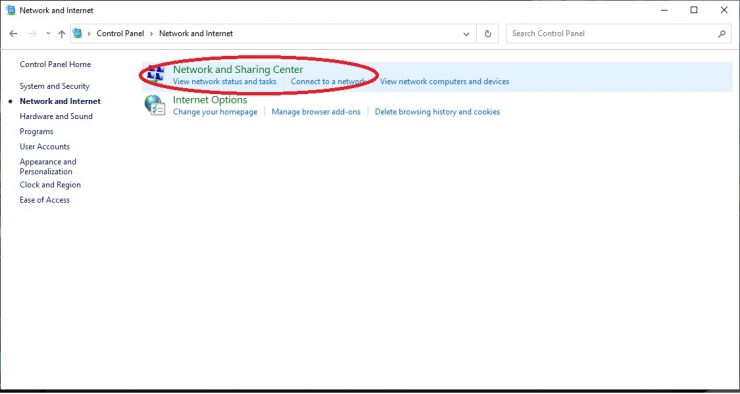
Étape 4: Dans la section Afficher vos réseaux actifs , cliquez sur Wi-Fi .

Étape 5: Une fois cet écran ouvert, sélectionnez Propriétés .
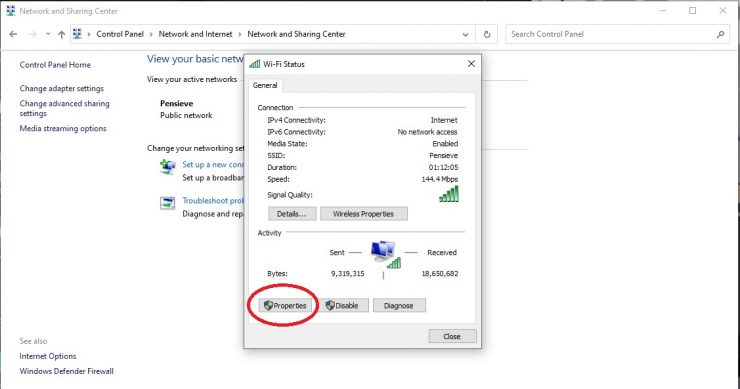
Étape 6: Lorsque la fenêtre Propriétés s’ouvre, double-cliquez sur Internet Protocol Version 4 (TCP/IPv4) .

Étape 7: Cochez la case Utiliser les adresses de serveur DNS suivantes . Une fois que vous avez fait, vous pourrez entrer le serveur DNS préféré et le serveur DNS alternatif.

Si vous souhaitez utiliser Google DNS , utilisez ce qui suit:
- Serveur DNS préféré: 8.8.8.8
- Serveur DNS alternatif: 8.8.4.4
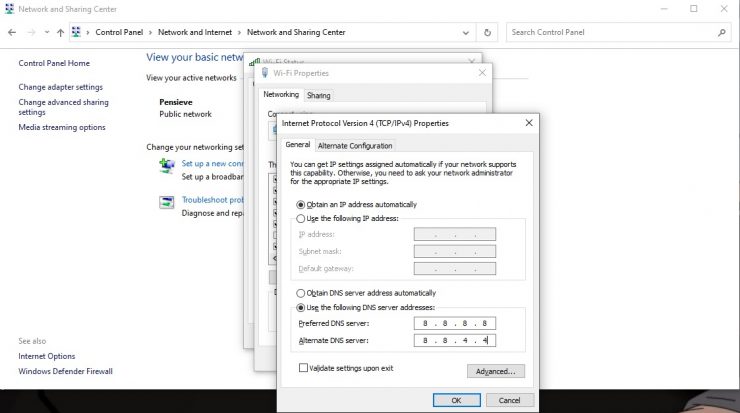
Si vous souhaitez utiliser OpenDNS , utilisez ce qui suit:
- Serveur DNS préféré: 208.67.222.222
- Serveur DNS alternatif: 208.67.220.220

Une fois que vous avez terminé, appuyez sur OK et fermez les paramètres.
Chaque fois que je modifie les paramètres, je redémarre mon ordinateur pour m’assurer que tout a été correctement mis en œuvre. Après le redémarrage, réessayez ce que vous téléchargiez ou importiez, et j’espère que votre connexion se serait améliorée.